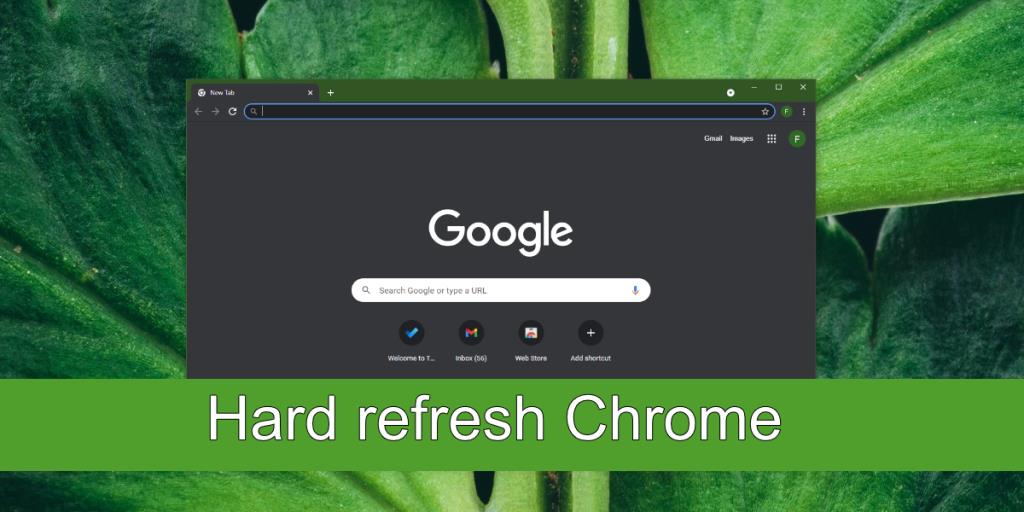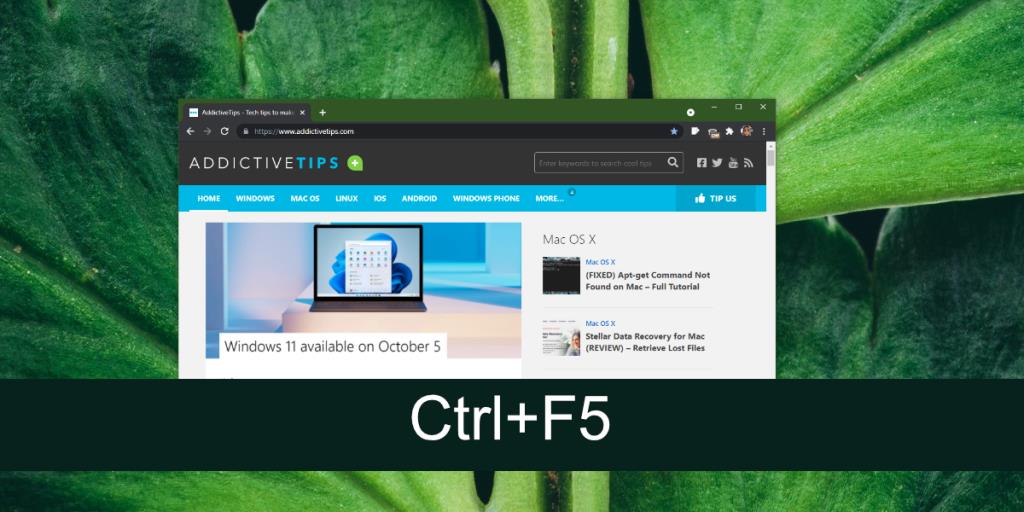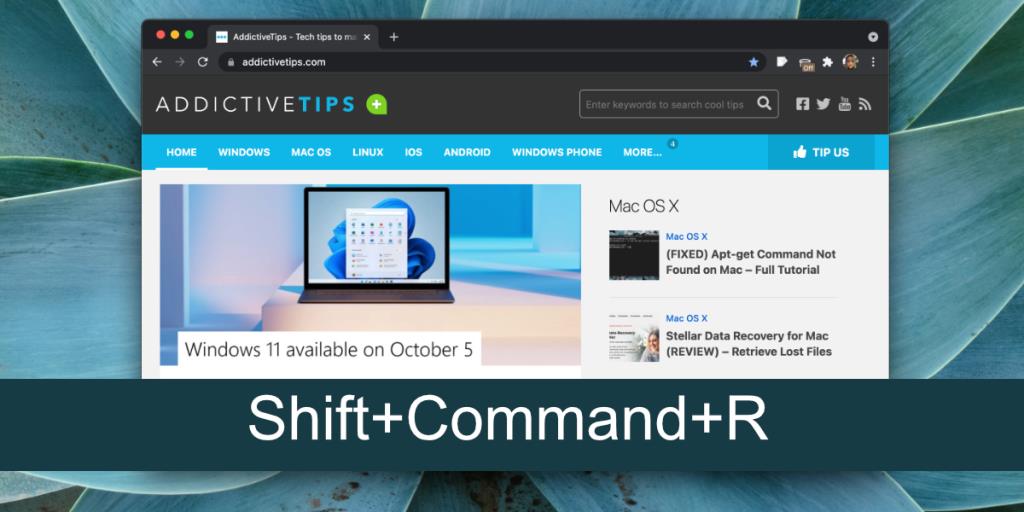Os sites armazenam arquivos localmente em seu sistema. Esses arquivos armazenados tornam mais fácil e rápido carregar o site na próxima vez que você visitá-lo. Os arquivos em cache expiram depois de um tempo e o site os substitui por novos.
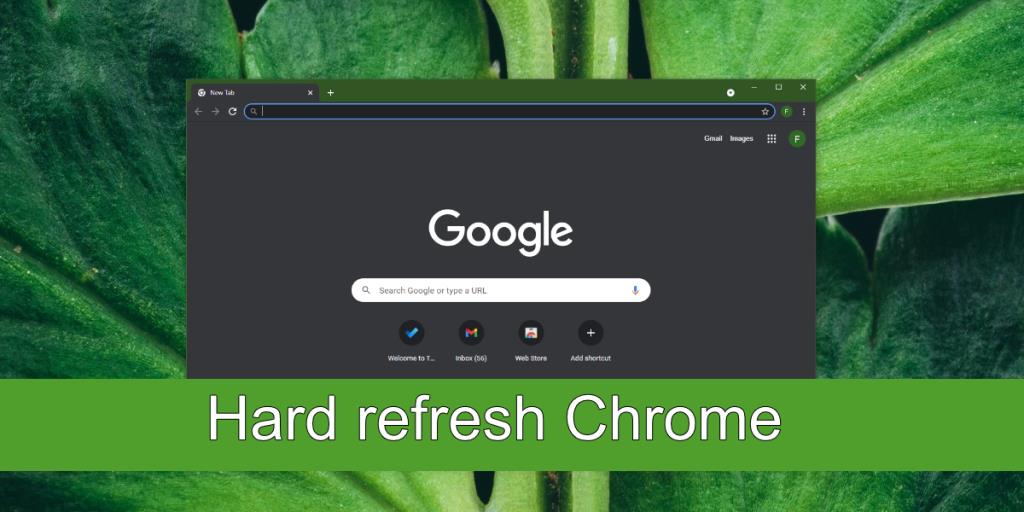
Atualização forçada do Chrome
O cache acelera o tempo de carregamento de um site, mas também pode causar problemas. Se um site estiver carregando dados do cache, nem sempre carregará novo conteúdo. Os sites que fornecem um feed ao vivo não funcionam dessa forma, mas para a maioria dos sites que não fornecem conteúdo ao vivo, os arquivos em cache podem fazer com que o conteúdo desatualizado apareça e pode causar erros de carregamento.
Uma maneira simples de corrigir esse problema é fazer uma atualização forçada do navegador. Uma atualização forçada força o site a ignorar os arquivos no cache e a buscar novos arquivos no servidor. Ao realizar uma atualização completa, você verá uma mudança perceptível no tempo que leva para o site carregar.
Uma atualização difícil é;
- Específico para um site
- Não altera ou impacta outros arquivos no cache
- Não muda como o navegador se comporta ou suas configurações
Atualização total do Chrome - Windows
Siga estas etapas para realizar uma atualização total no Chrome no Windows.
- Abra o Chrome.
- Navegue até o site que deseja atualizar.
- Permita que o site carregue (não se preocupe se ocorrer um erro de carregamento).
- Pressione a tecla Ctrl + F5 para realizar uma atualização total.
- Como alternativa, tente a combinação de teclas Shift + Ctrl + F5 para realizar uma atualização total.
Observação: pode ser necessário manter pressionada a tecla Fn para que a tecla F5 funcione como uma tecla de função e não como uma mídia ou tecla de controle do sistema.
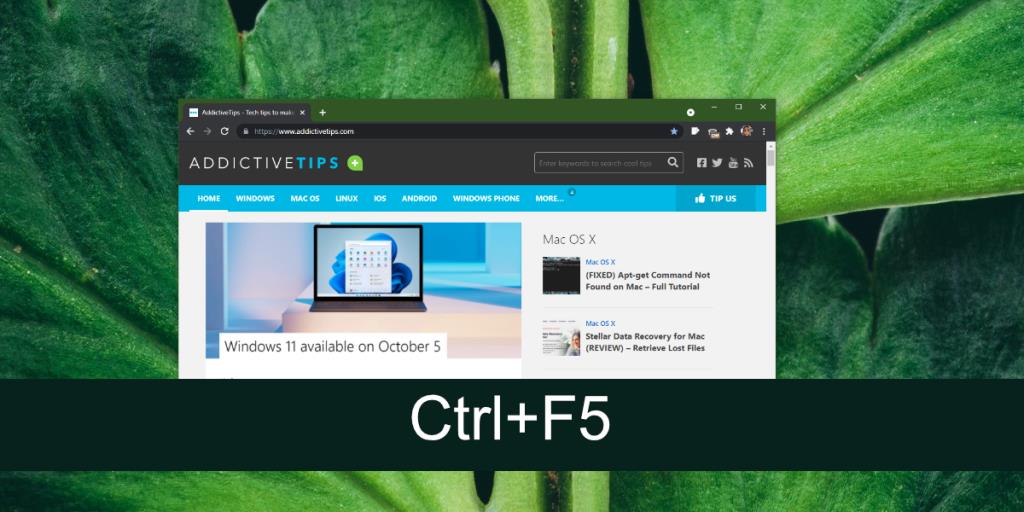
Atualização forçada do Chrome - macOS
Siga estas etapas para realizar uma atualização total no Chrome no macOS.
- Abra o Chrome.
- Navegue até o site que deseja atualizar.
- Permita que o site carregue ou pare de carregar se você receber um erro.
- Pressione o atalho de teclado Shift + Command + R para realizar uma atualização total.
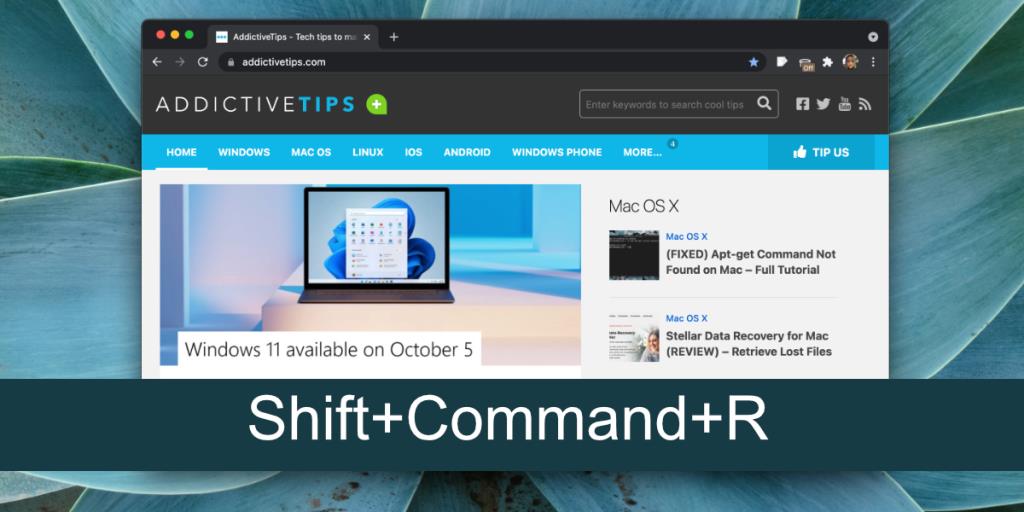
Hard refresh vs Clear cache
Não é nenhum segredo que você pode limpar o cache do seu navegador. Isso excluirá todos os arquivos armazenados no cache. Conforme você navega na Internet, o cache é reconstruído com o tempo. Uma atualização total é específica do site em que é executada, enquanto a limpeza do cache afeta todos os sites que armazenam arquivos no cache.
Se não quiser perder todo o cache, você deve fazer uma atualização completa no (s) site (s) que está apresentando problemas.
Conclusão
Todos os navegadores possuem uma opção de atualização forçada. Este não é um recurso específico do Chrome. Se você usar um navegador diferente, é provável que as mesmas teclas que você usa no Chrome funcionem nele também.
![CORRIGIR o sinal WiFi fraco do Windows 10 [Tutorial rápido] CORRIGIR o sinal WiFi fraco do Windows 10 [Tutorial rápido]](https://tips.webtech360.com/resources8/images2m/image-7119-1221165725614.jpg)