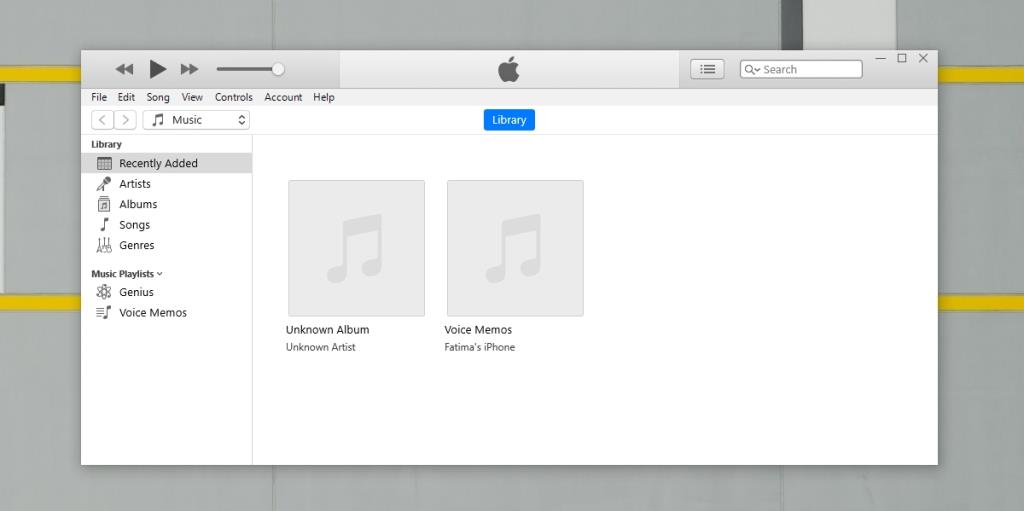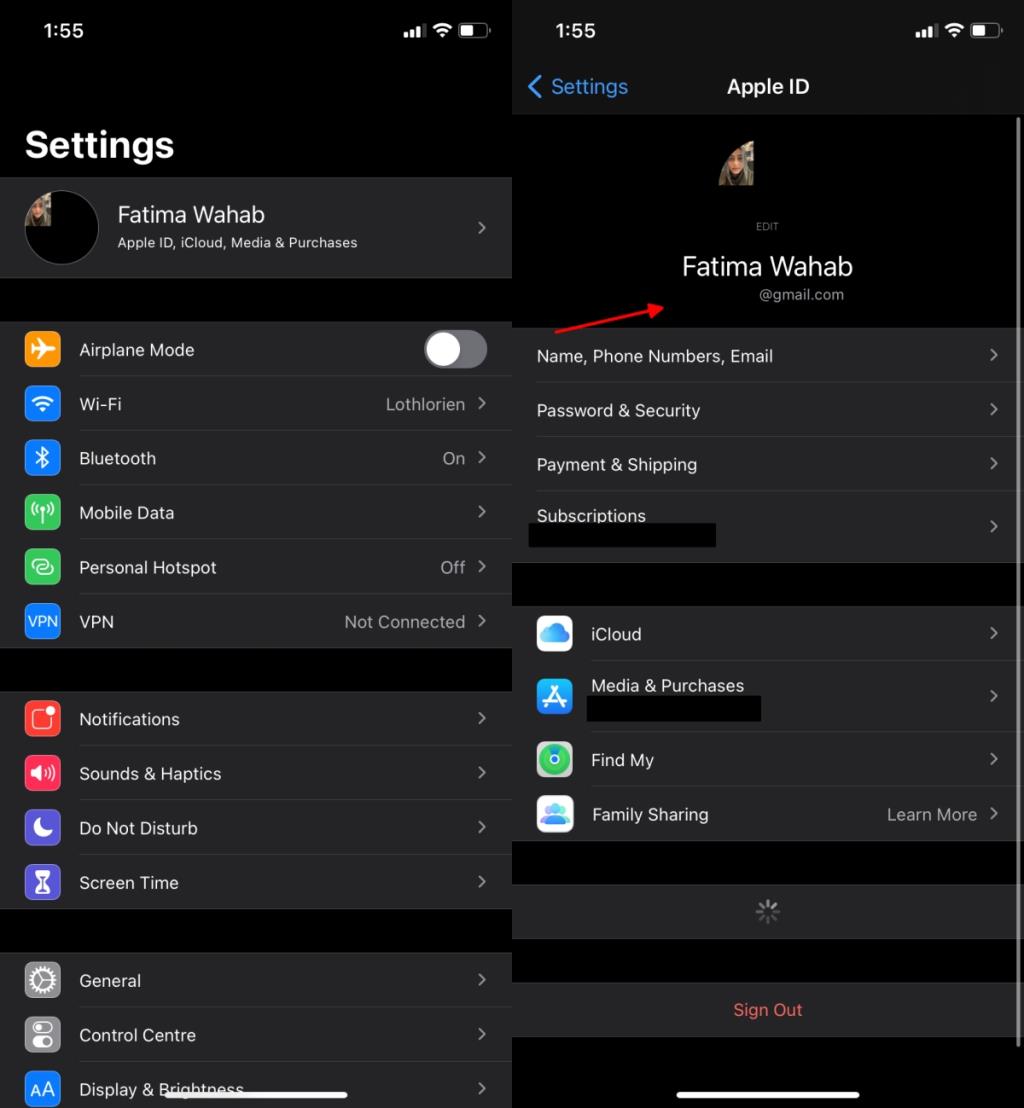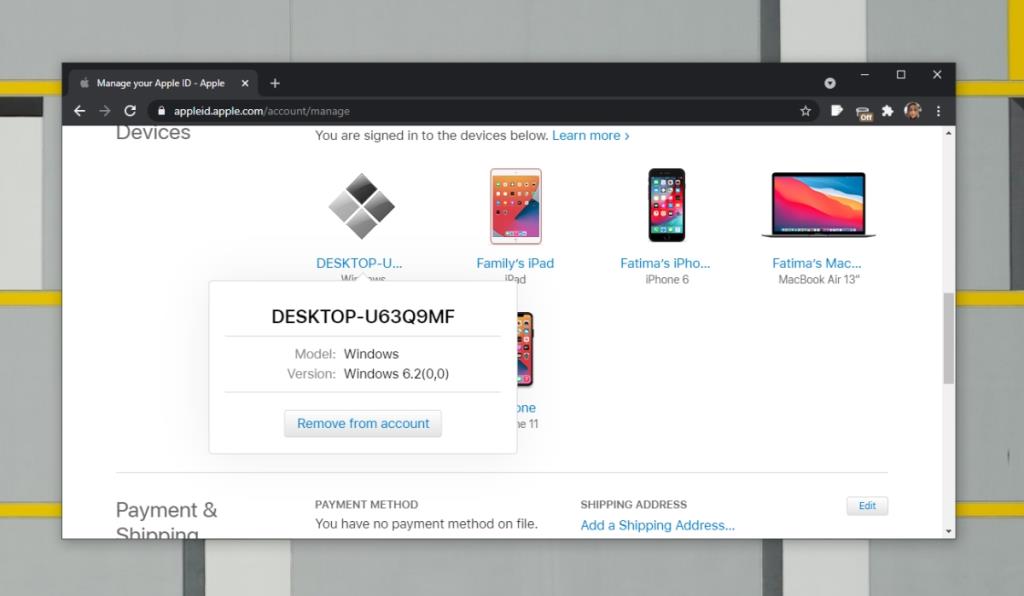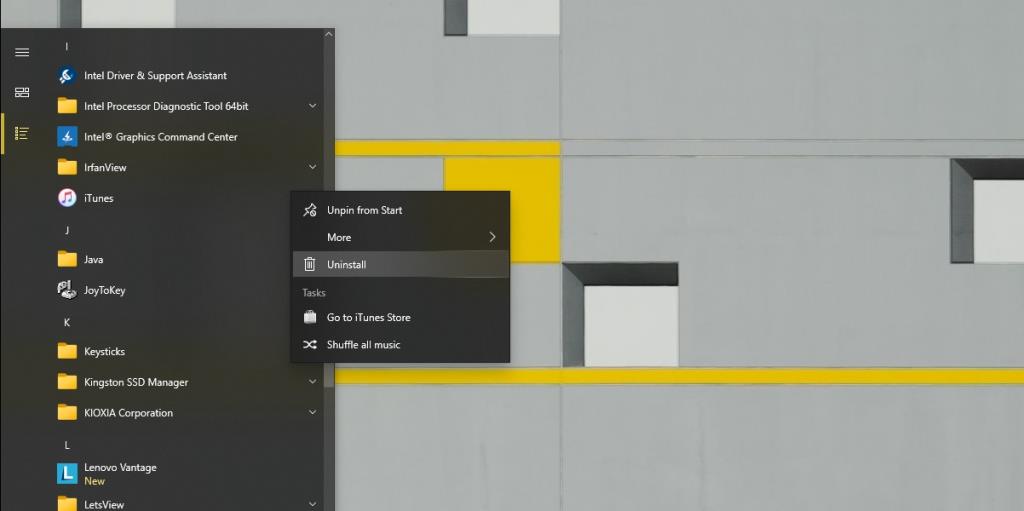A Apple tem uma série de restrições tácitas para manter seus usuários seguros. Essas restrições estão dentro do domínio da razão, ou seja, elas não impedem como um usuário usa um dispositivo ou aplicativo, mas serão ativadas quando houver atividade incomum.
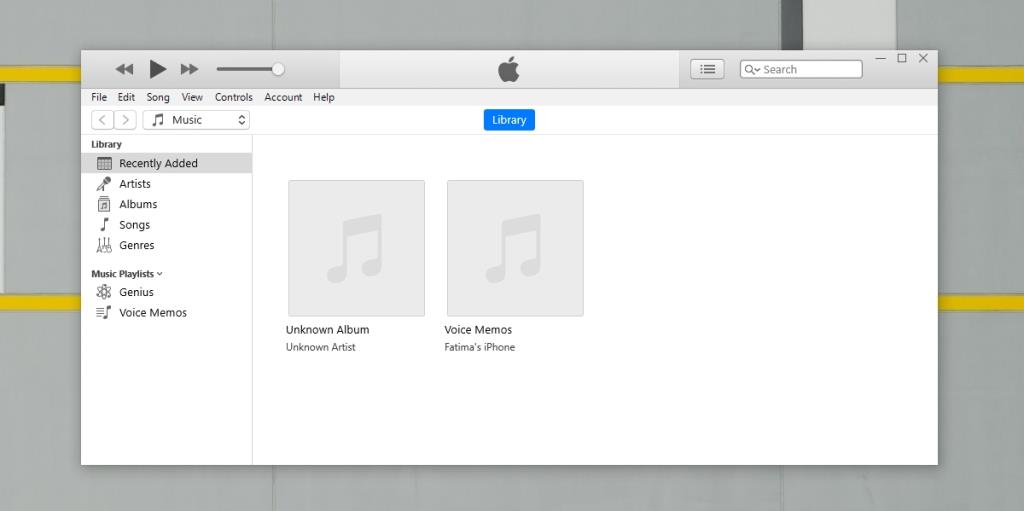
O Fix Computer não está autorizado a executar o iTunes
Se você possui um iPhone e faz backup em um sistema Windows 10, é provável que use o iTunes para fazer o trabalho. Outros aplicativos de gerenciamento de iPhone de terceiros raramente fornecem o mesmo backup que o iTunes.
O iTunes é essencial para a maioria dos usuários de iPhone ou iPad, mas como todos os produtos da Apple, você precisa entrar com um ID Apple para usá-lo.
Como autorizar um computador no iTunes
Se você estiver tentando entrar no iTunes e vir o erro 'O computador não está autorizado a executar o iTunes', a correção é bastante simples.
1. Verifique o ID Apple
Certifique-se de usar o ID Apple correto para entrar no iTunes. Idealmente, você deve usar o mesmo ID Apple para entrar no iTunes que usa no seu iPhone.
Para verificar o ID da Apple que você está usando no iPhone, siga estas etapas.
- Abra o aplicativo Ajustes no seu iPhone.
- Toque em seu perfil na parte superior.
- Veja o endereço de e-mail abaixo do seu nome na tela do ID Apple.
- Faça login com a conta no iTunes.
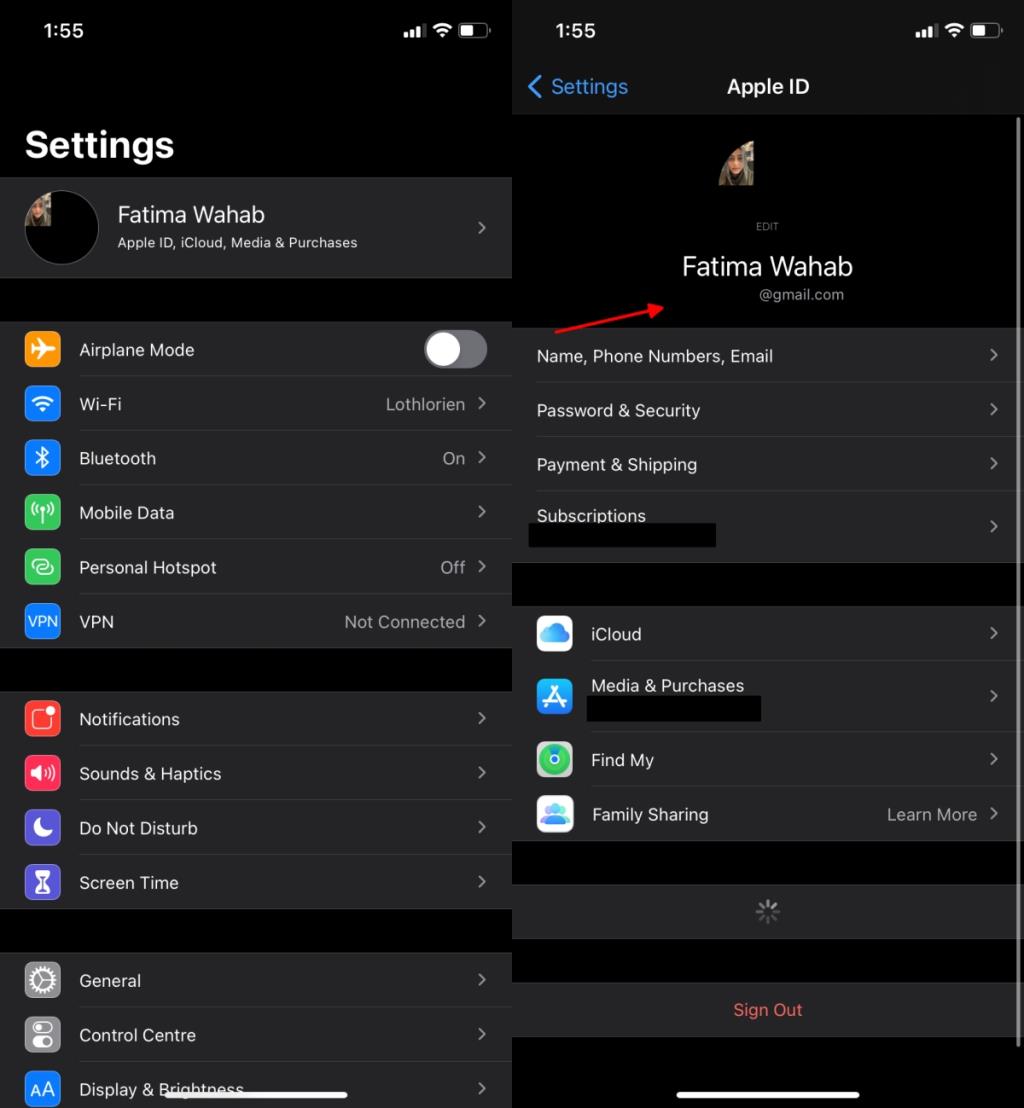
2. Remova os computadores autorizados
A Apple permite que um ID Apple entre no iTunes em sistemas diferentes, no entanto, você só pode entrar em cinco sistemas diferentes. Depois disso, se você tentar entrar no iTunes instalado em um sexto computador, verá que o computador não está autorizado a executar a mensagem do iTunes. A única maneira de se livrar dele é remover um dos computadores autorizados.
- Visite a Apple e entre com o ID da Apple que você está tentando usar no iTunes.
- Role para baixo até a seção Dispositivos.
- Selecione um dispositivo e clique em Remover da conta.
- Faça login no iTunes.
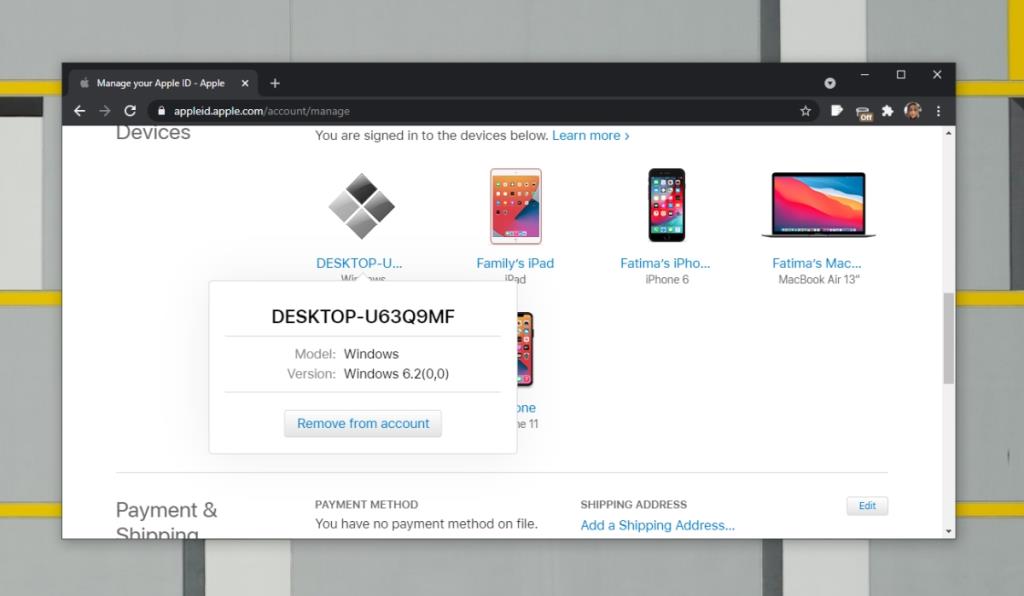
3. Desinstale e reinstale o iTunes
O iTunes é geralmente um aplicativo estável, mas isso não significa que não possa ter problemas de vez em quando. Uma atualização do aplicativo ou do Windows 10 pode causar problemas. Experimente desinstalar e reinstalar o iTunes.
Para desinstalar a versão desktop do iTunes;
- Abra o painel de controle .
- Vá para Programas> Desinstalar um programa.
- Selecione iTunes e clique em Desinstalar na parte superior.
- Reinicie o sistema.
Para desinstalar a versão da Microsoft Store do iTunes;
- Abra o menu Iniciar.
- Vá para a lista de aplicativos .
- Clique com o botão direito do mouse no iTunes e selecione a opção Desinstalar.
- Reinicie o sistema.
Instale o iTunes novamente e entre com seu ID Apple.
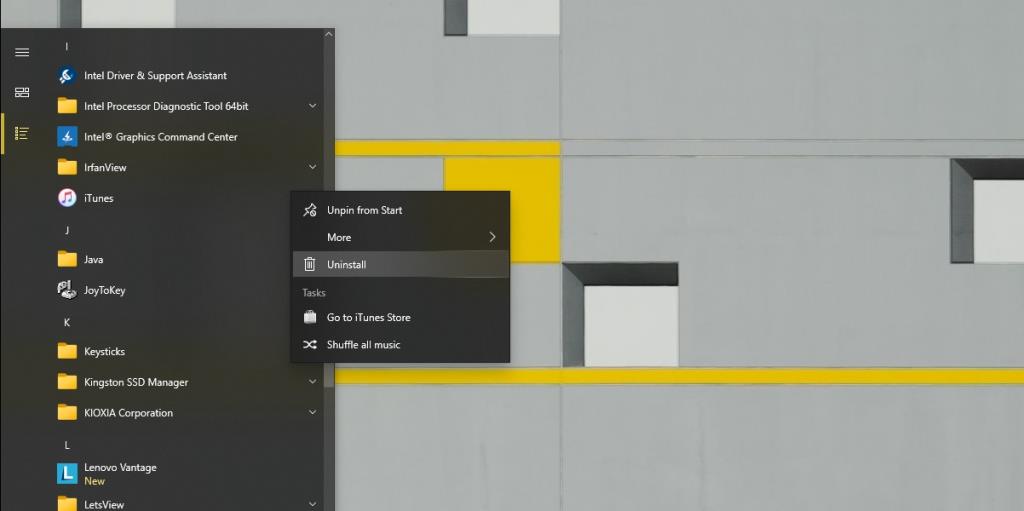
Conclusão
O erro “O computador não está autorizado a executar o iTunes” é geralmente causado por muitos computadores conectados ao mesmo ID Apple. Mantenha o número de desktops autorizados em 5 ou abaixo de 5 para evitar esse erro. Se você tiver um dispositivo que está autorizado a usar seu ID Apple, mas não o usa mais ou o possui, remova-o e libere um slot para o seu sistema.
![CORRIGIR o sinal WiFi fraco do Windows 10 [Tutorial rápido] CORRIGIR o sinal WiFi fraco do Windows 10 [Tutorial rápido]](https://tips.webtech360.com/resources8/images2m/image-7119-1221165725614.jpg)