O PowerShell se tornou um aplicativo padrão no Windows com o Windows 8. Não é um substituto para o Prompt de Comando, mas pode fazer coisas que o Prompt de Comando não pode e, com mais frequência, é mais fácil de usar. Um exemplo comum disso é o download de arquivos . Se você quiser baixar um arquivo do Prompt de Comando, terá alguns obstáculos que precisará percorrer. Normalmente, você precisará instalar um aplicativo como wget ou Cygwin. Com o PowerShell, é muito mais simples. Você pode baixar arquivos do PowerShell e salvá-los na pasta atual ou em qualquer outra pasta de sua escolha.
Baixar arquivos do PowerShell
Você não precisa de direitos de administrador para baixar arquivos do PowerShell. Tudo que você precisa saber é o comando correto. O comando a seguir irá baixar um arquivo e salvá-lo no diretório atual. Se você executar o PowerShell como um usuário regular, ele abrirá em sua pasta de usuário por padrão. Se você não alterar a pasta, poderá localizar o arquivo baixado na raiz da pasta do usuário.
Sintaxe:
powershell -command "& {iwr url / FileName.Extension -OutFile FileName.Extension}"
Exemplo:
powershell -command "& {iwr https://Tips.WebTech360.com/app/uploads/2018/03/Lines-In-The-Sky.jpg -OutFile image.jpg}"
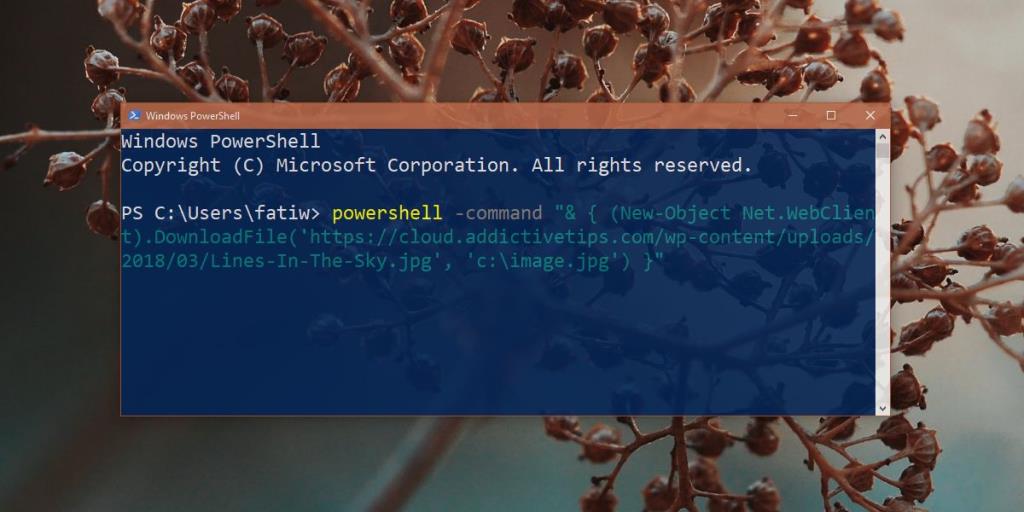
Salvar no local da pasta
Existem duas maneiras de baixar arquivos do PowerShell e salvá-los em um local de pasta. O primeiro método faz com que você mude para a pasta que deseja salvar com o comando cd.
Por exemplo, quando você abre o PowerShell, ele abre sua pasta de usuário atual. Você pode usar o comando cd para alternar, por exemplo, para a pasta Downloads.
Sintaxe:
caminho da pasta cd
Exemplo:
cd C: \ Users \ fatiw \ Downloads
Quando estiver na nova pasta, você pode usar o comando da seção anterior e baixar seu arquivo.
O segundo método não requer a mudança para um local de pasta diferente. Em vez disso, você pode apenas adicionar o local de salvamento ao comando executado, que é o seguinte.
Sintaxe:
$ client = new-object System.Net.WebClient $ client.DownloadFile ("url / FileName.Extension", "SaveLocation \ FileName.Extension")
Exemplo:
$ client = new-object System.Net.WebClient $ client.DownloadFile ("https://Tips.WebTech360.com/app/uploads/2018/03/Lines-In-The-Sky.jpg", "C: \ Nova pasta \ image1.jpg ")
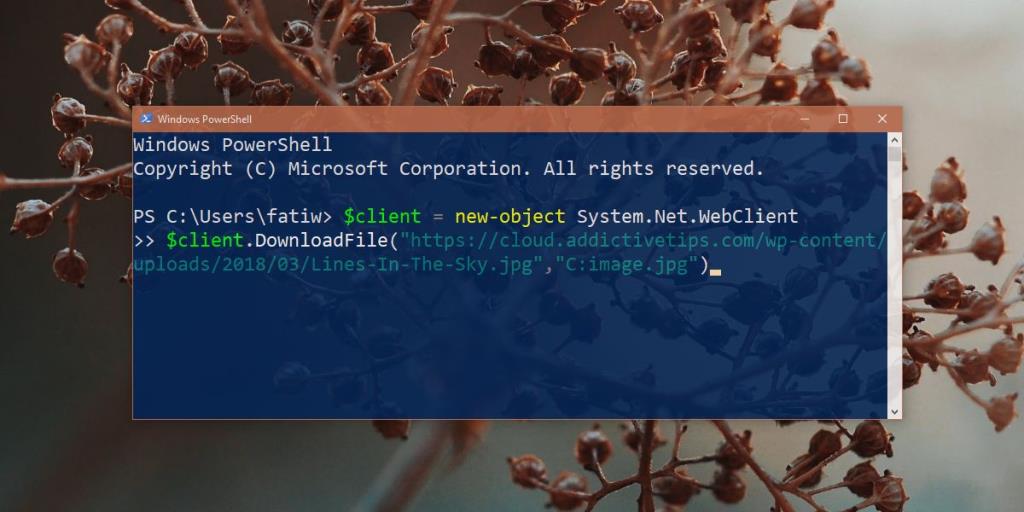
Ressalvas
O PowerShell não verificará se o nome do arquivo fornecido já está sendo usado. Ele sobrescreverá um arquivo sem aviso, portanto, se você já tiver um arquivo denominado imagem.jpg em uma pasta, certifique-se de não baixar e salvar outro arquivo com o mesmo nome.
Se você estiver executando o PowerShell como um usuário regular, ele não permitirá que você salve arquivos na raiz da unidade do Windows.
O PowerShell não corrigirá extensões de arquivo. Se você usar o PowerShell para baixar um arquivo JPG e instruí-lo a salvá-lo como PNG ao fornecer o local de salvamento, o PowerShell não o corrigirá. Isso fará com que você não consiga abrir o arquivo porque a extensão está incorreta. Você terá que corrigir a extensão do arquivo antes de abri-lo.

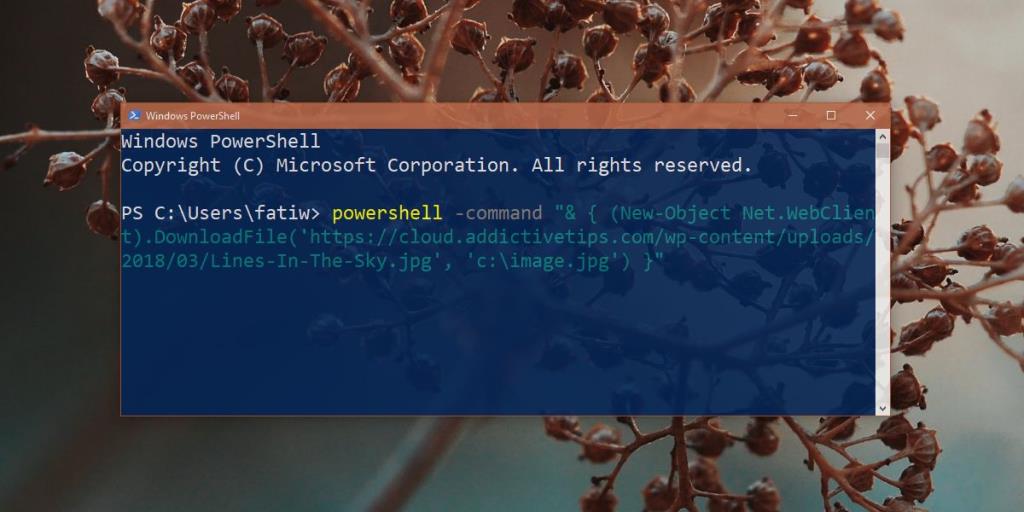
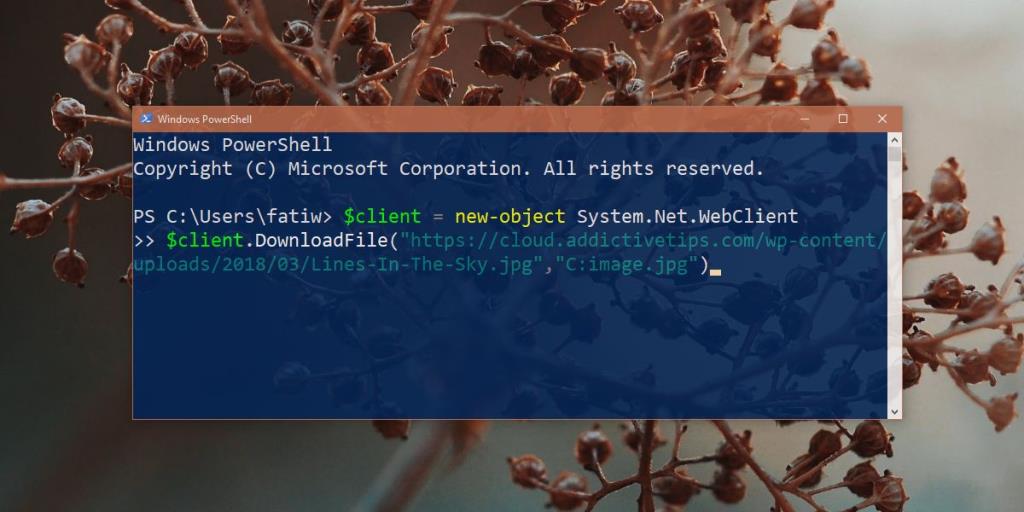







![Software de backup automático para unidade USB [Windows] Software de backup automático para unidade USB [Windows]](https://tips.webtech360.com/resources8/r252/image-4071-0829093733946.jpg)