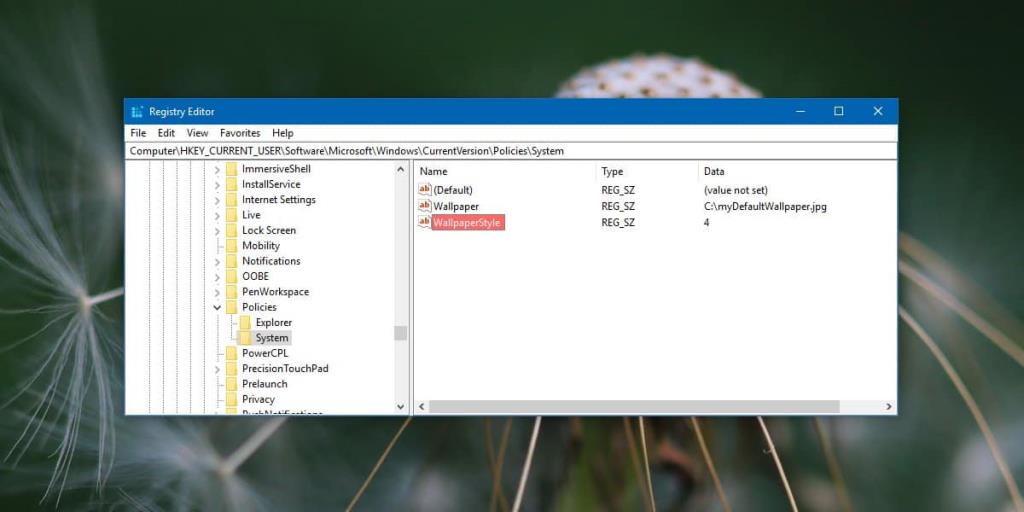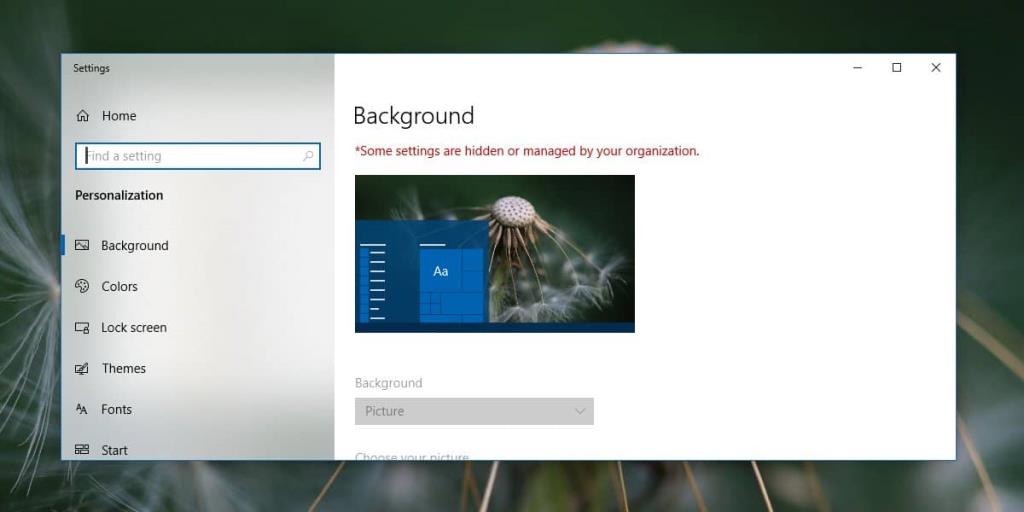Se você estiver usando um laptop ou sistema de desktop fornecido pela empresa, é provável que não consiga fazer certas alterações. Normalmente, essas alterações são feitas para restringir a atividade de rede e o acesso a alguns arquivos críticos, por exemplo, o arquivo hosts, mas alguns vão além e evitam que os usuários personalizem a aparência de sua área de trabalho. Se você tiver o Windows 10 Home e quiser bloquear o plano de fundo da área de trabalho, poderá fazer isso editando o registro. Aqui está o que você precisa fazer.
Bloquear fundo da área de trabalho
Antes de começar, escolha a imagem que deseja usar como papel de parede . Você pode salvá-lo em qualquer lugar que desejar, mas é uma boa ideia salvá-lo na raiz da unidade C porque você precisará de direitos de administrador para adicionar ou remover uma imagem deste local. Você não precisa redimensioná-lo para caber na tela, mas aplique-o e certifique-se de que fica bem em sua área de trabalho.
Você precisa de direitos de administrador para editar o registro. Na pesquisa do Windows, digite 'regedit' ou abra a caixa de execução com o atalho de teclado Win + R e digite 'regedit'. Toque em entrar e ele abrirá o editor de registro.
No editor de registro, vá para o seguinte local.
HKEY_CURRENT_USER \ Software \ Microsoft \ Windows \ CurrentVersion \ Policies
Clique com o botão direito na chave Policies e vá para New> Key. Nomeie a chave System . Em seguida, clique com o botão direito do mouse na chave do sistema e selecione Novo> String. Nomeie o valor da string como papel de parede . Clique duas vezes nele e digite o caminho completo para o papel de parede que você deseja definir como padrão.
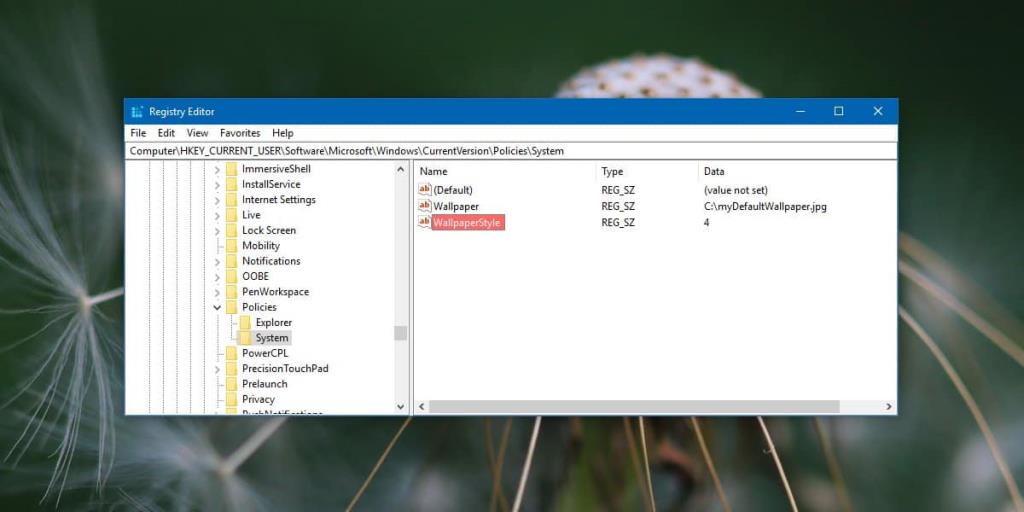
Em seguida, clique com o botão direito do mouse na chave do sistema novamente e selecione Novo> String e nomeie como WallpaperStyle . Você precisa definir o valor deste valor de string com base em como deseja que o papel de parede seja aplicado.
- Centrado: 0
- Ladrilhado: 1
- Esticado: 2
- Ajuste: 3
- Preencher: 4
Depois de definir o valor para ele, você precisa reiniciar o Explorador de Arquivos. Para reiniciar o Explorador de Arquivos , abra o Gerenciador de Tarefas e vá para a guia Processos. Procure o Windows Explorer, selecione-o e clique no botão Reiniciar no canto inferior direito.
Depois que o File Explorer for reiniciado, o plano de fundo da área de trabalho será definido como o que você selecionou como padrão. Mais importante, ao visitar a guia Plano de Fundo no grupo de configurações Personalização no aplicativo Configurações, você verá a mensagem "Algumas configurações estão ocultas ou gerenciadas pela sua organização". Os controles ficarão todos acinzentados e ninguém poderá alterá-los, nem mesmo a conta do administrador.
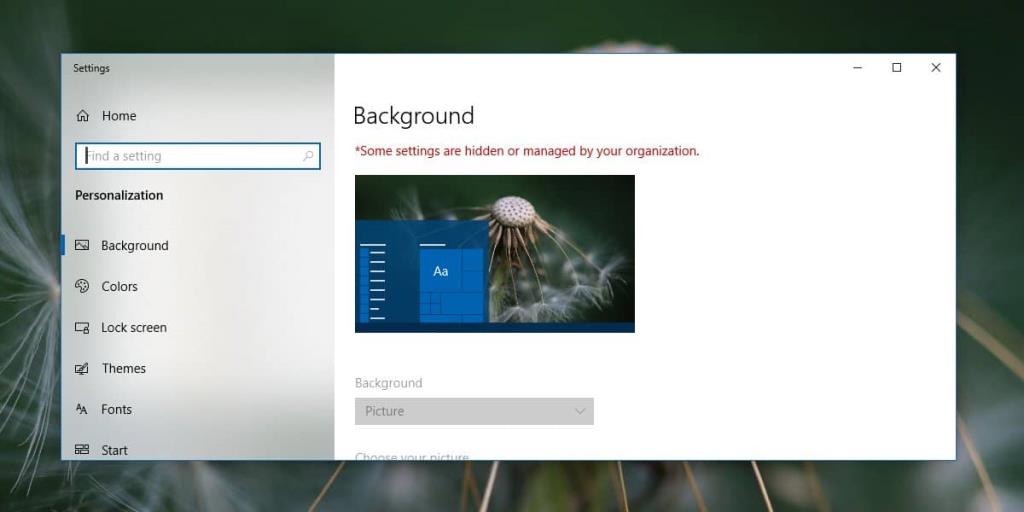
Para alterar o plano de fundo para uma imagem diferente, mas ainda manter a restrição lá, você pode substituir a imagem que especificou no registro por uma diferente, mas dar a ela o mesmo nome. Como alternativa, você pode dar um nome diferente à imagem e alterá-lo no registro.
Para se livrar dessa restrição, simplesmente exclua a chave do sistema que você criou.
![CORRIGIR o sinal WiFi fraco do Windows 10 [Tutorial rápido] CORRIGIR o sinal WiFi fraco do Windows 10 [Tutorial rápido]](https://tips.webtech360.com/resources8/images2m/image-7119-1221165725614.jpg)