Snip & Sketch está substituindo a ferramenta de Recorte no Windows 10. Se você iniciasse a ferramenta Recorte agora, veria uma mensagem na parte inferior dizendo para experimentar essa nova ferramenta. É uma boa ferramenta, mas não funciona exatamente da mesma maneira que a ferramenta Recorte. Para isso, se precisar capturar menus com Snip & Sketch, você verá que eles desaparecem quando você abre o aplicativo. Existe uma maneira muito simples de contornar isso.
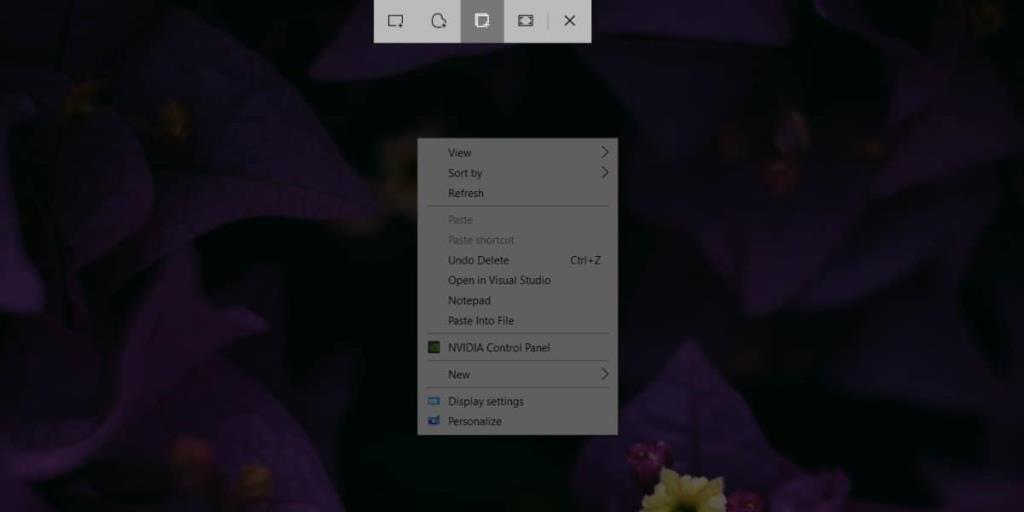
Capture menus com Snip & Sketch
Quando Snip & Sketch é ativado, ou seja, você vê a barra de seleção de captura de tela no topo da tela, tudo na tela está congelado, como está. O que você precisa fazer é fazer com que a barra apareça quando você já tiver os menus que deseja capturar abertos. Você também não deseja tocar em nenhuma outra tecla depois de abrir o menu porque elas serão fechadas.
Para capturar menus com Snip & Sketch, tudo que você precisa fazer é tirar uma captura de tela com atraso de tempo. Esse é um recurso que o aplicativo oferece suporte pronto para uso. Existem três maneiras de fazer uma captura de tela atrasada com o Snip & Sketch. Use o que mais lhe convier.
- Abra o Snip & Sketch e clique na seta suspensa ao lado de 'Novo' no canto superior esquerdo. Selecione a opção de atraso de 3 ou 10 segundos. Use esse tempo para abrir o menu da qual deseja fazer a captura de tela. Quando a barra aparecer na parte superior, sua tela estará congelada em seu estado atual e você poderá capturá-la, menus e tudo.
- Fixe o Snip & Sketch na barra de tarefas e clique com o botão direito nele. A lista de tarefas do aplicativo inclui opções para tirar uma captura de tela com atraso de 3 ou 10 segundos. Escolha o que mais lhe convier, configure a captura de tela antes que o tempo expire e capture-a.
- Fixar Snip & Sketch no menu Iniciar. Clique com o botão direito em seu bloco e você verá opções para tirar uma captura de tela com atraso de 3 ou 10 segundos. Faça sua escolha, configure a captura de tela e capture-a quando a barra no topo aparecer.
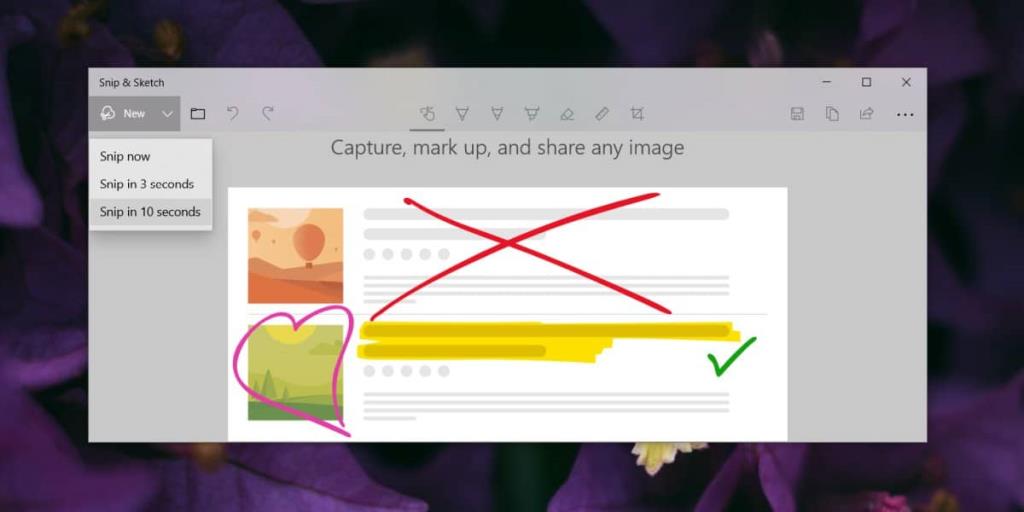
Método de bônus: Win + PrntScrn
Se você está apenas procurando uma captura de tela de um menu em sua tela e não tem especialização em usar Snip & Sketch, pode apenas usar Win + PrntScrn. Uma captura de tela de toda a tela será capturada e salva em uma pasta 'Capturas de tela' em sua biblioteca de Imagens. Você pode abri-lo no Snip & Sketch se quiser usar as ferramentas de anotação do aplicativo. Abra o aplicativo e use o atalho de teclado Ctrl + O para chegar à caixa de seleção de arquivo.
Precisa capturar o cursor do mouse em uma captura de tela? Veja como .

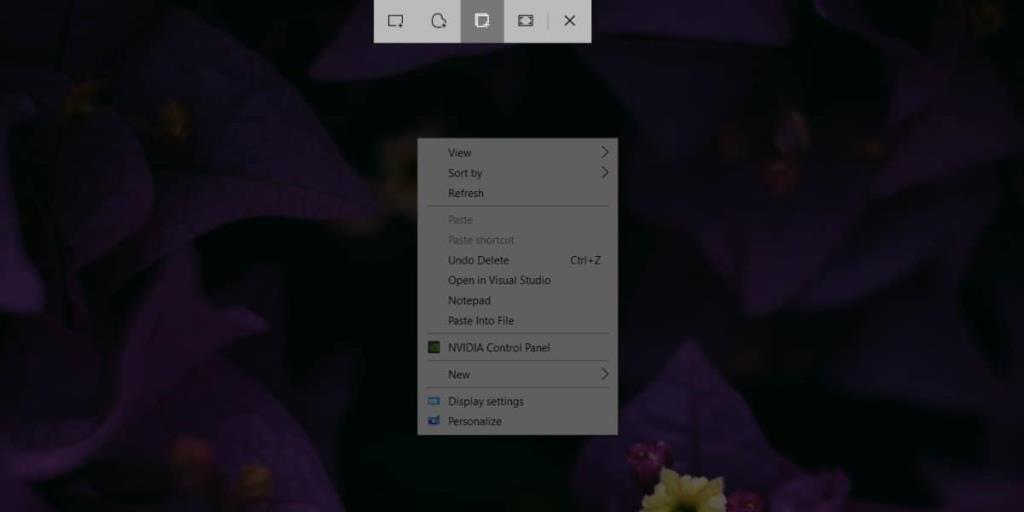
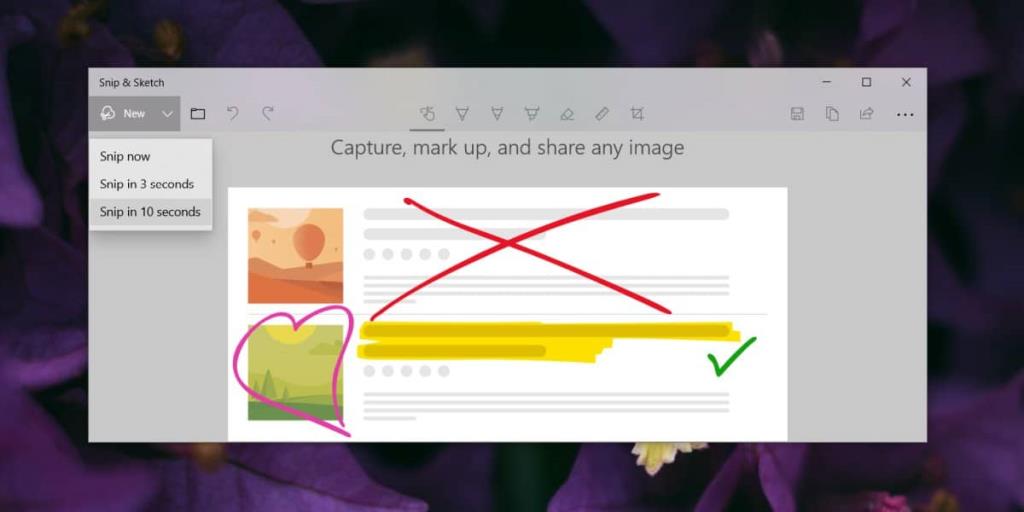




![Como instalar o Windows 8 em um tablet com Windows 7 [Guia] Como instalar o Windows 8 em um tablet com Windows 7 [Guia]](https://tips.webtech360.com/resources8/r252/image-7849-0829094739932.png)



![Exiba o conteúdo da página da Web ao vivo na sua área de trabalho com o Snippage [Widgets] Exiba o conteúdo da página da Web ao vivo na sua área de trabalho com o Snippage [Widgets]](https://tips.webtech360.com/resources8/r252/image-1427-0829093348434.jpg)