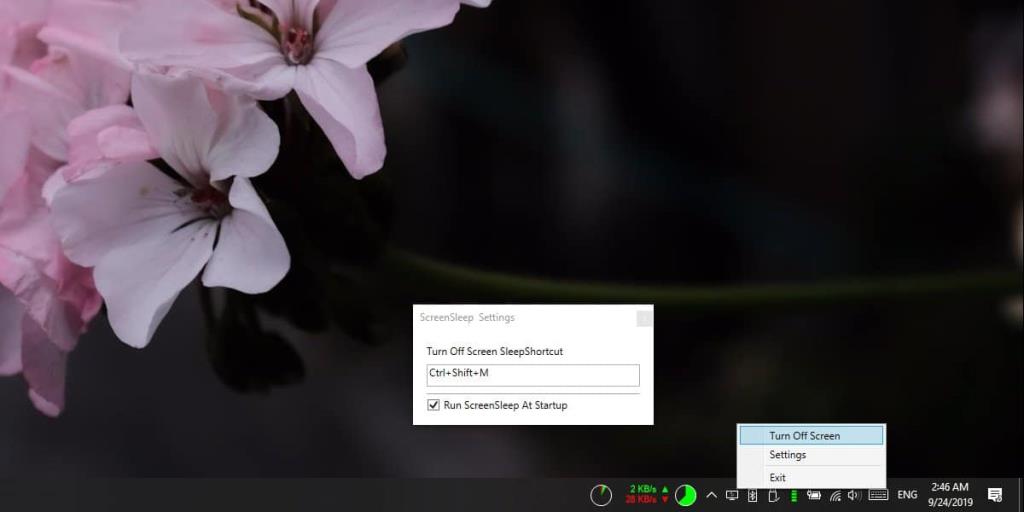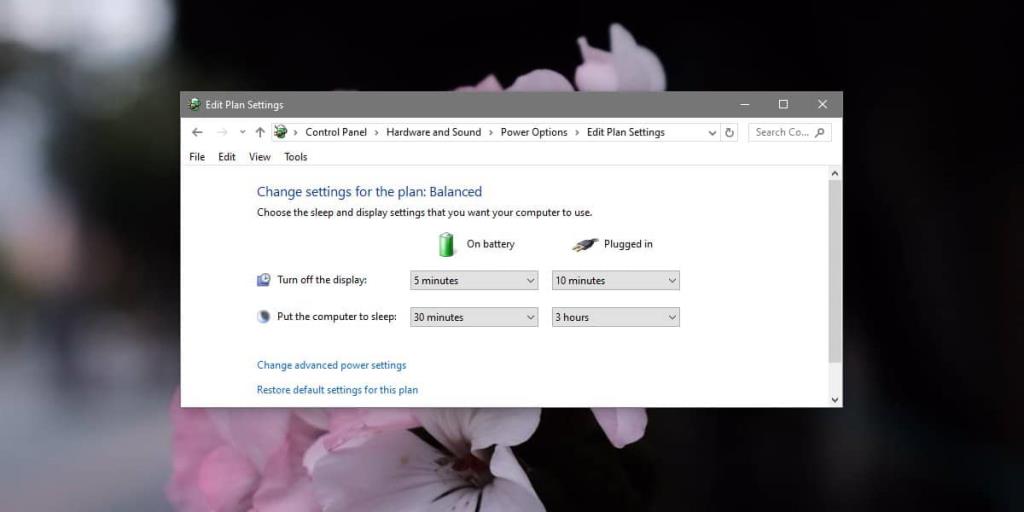Se você deixar o sistema sem supervisão, a tela acabará por entrar no modo de hibernação. Se você não retornar a ele, o sistema se bloqueará assim que o período de tempo definido expirar. Se você quiser desligar a tela à vontade, pode configurar o botão liga / desliga para fazer isso . O botão liga / desliga pode não ser a maneira mais conveniente de fazer isso, especialmente se for difícil de alcançar. Em vez de um botão físico, você pode adicionar um botão virtual simples e um atalho de teclado que suspenderá a tela. Veja como você pode obtê-lo.
Tela de suspensão no Windows 10
Para adormecer a tela com um botão virtual ou um atalho do teclado, você deve instalar um aplicativo gratuito de código aberto chamado ScreenSleep . Baixe-o do Github e execute-o.
O aplicativo é executado na bandeja do sistema e adiciona um ícone de exibição / monitor a ele. Se você clicar nele, um menu será aberto com a opção de suspender a tela. Como isso leva dois cliques, a maneira mais rápida de usar o aplicativo é com seu atalho de teclado.
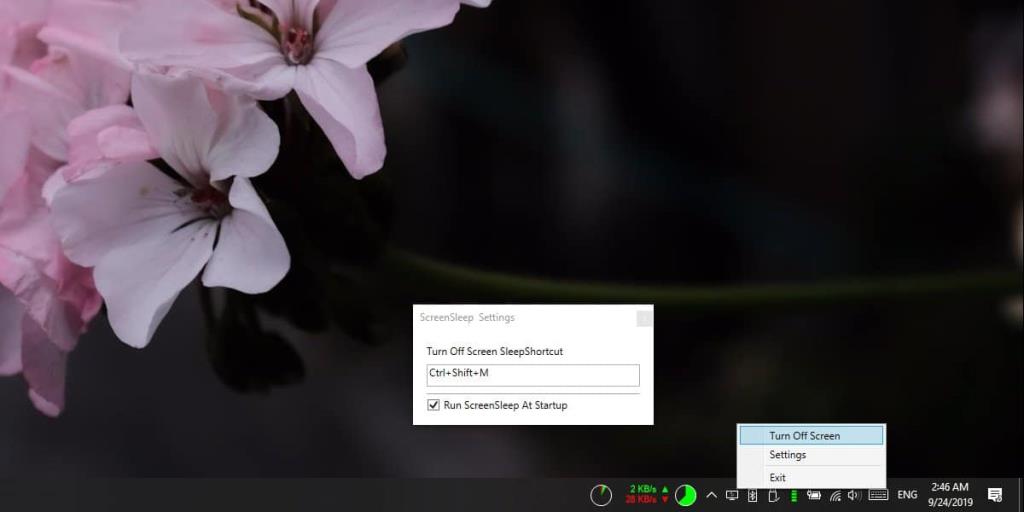
O atalho de teclado padrão é Ctrl + Shift + M, mas você pode alterá-lo. Clique no ícone do aplicativo na bandeja do sistema e selecione Configurações no menu. A janela de configurações possui apenas um item que você pode alterar, ou seja, o atalho do teclado. Clique dentro da caixa onde está o atalho e digite o novo que deseja usar.
O ScreenSleep pode ser configurado para ser executado na inicialização a partir das configurações integradas do próprio aplicativo.
O aplicativo funciona muito bem com um único monitor e com vários monitores. Ele pode dormir tanto uma tela externa quanto uma interna sem problemas. O sono se aplica apenas aos monitores. Não tem nada a ver com a opção Sleep do Windows 10. É um recurso totalmente diferente.
As opções de energia do Windows 10 permitem definir quando o monitor é colocado no modo de espera. Você pode alterar quando o sistema coloca o monitor para hibernar e funciona perfeitamente, mas o tempo está vinculado. Você tem que esperar um certo tempo, mesmo que seja apenas um minuto, para expirar para que o visor vá dormir. Este aplicativo fornece um método para dormir à vontade.
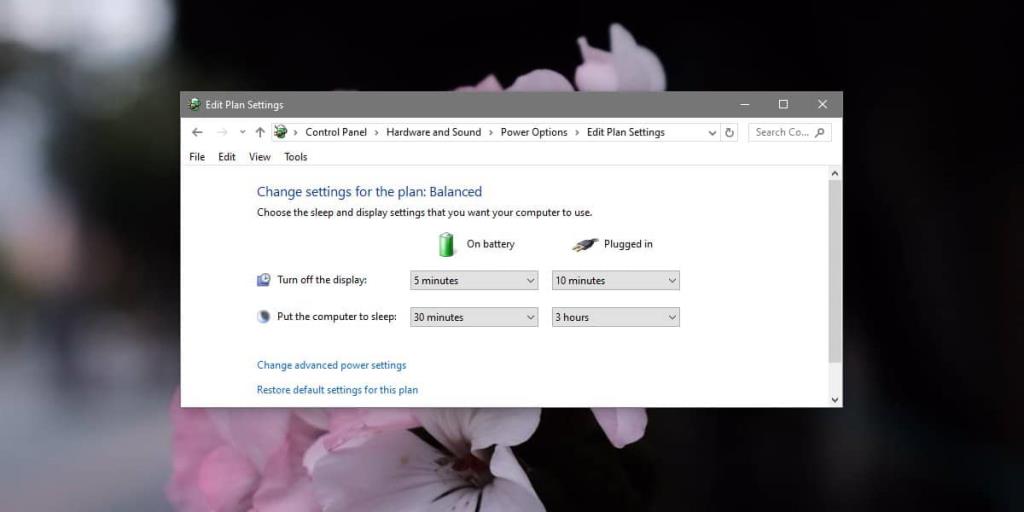
Uma vez que isso está apenas adormecendo a tela, não é um tipo de camada de segurança. O aplicativo não é muito antigo e parece estar em desenvolvimento ativo. Talvez, eventualmente, permita aos usuários dormir seletivamente em uma tela.
![CORRIGIR o sinal WiFi fraco do Windows 10 [Tutorial rápido] CORRIGIR o sinal WiFi fraco do Windows 10 [Tutorial rápido]](https://tips.webtech360.com/resources8/images2m/image-7119-1221165725614.jpg)