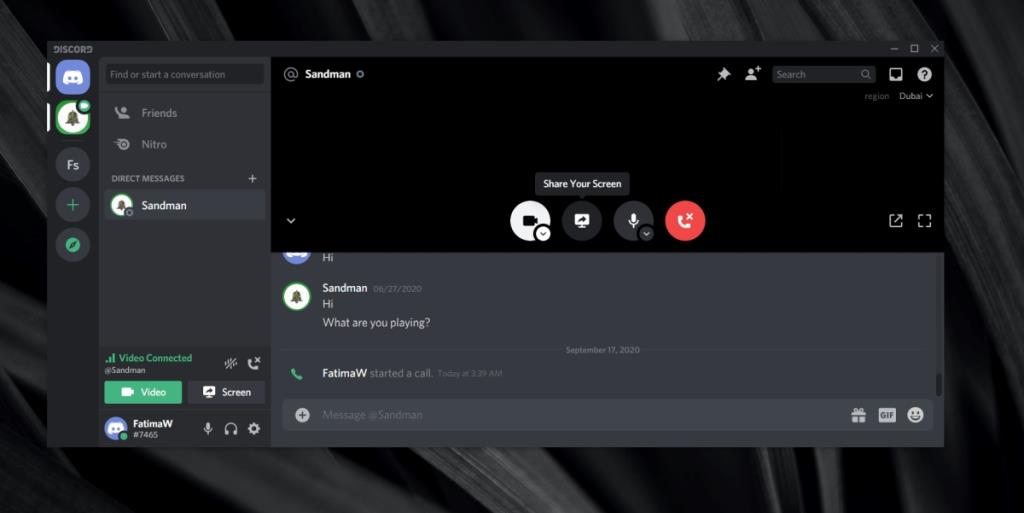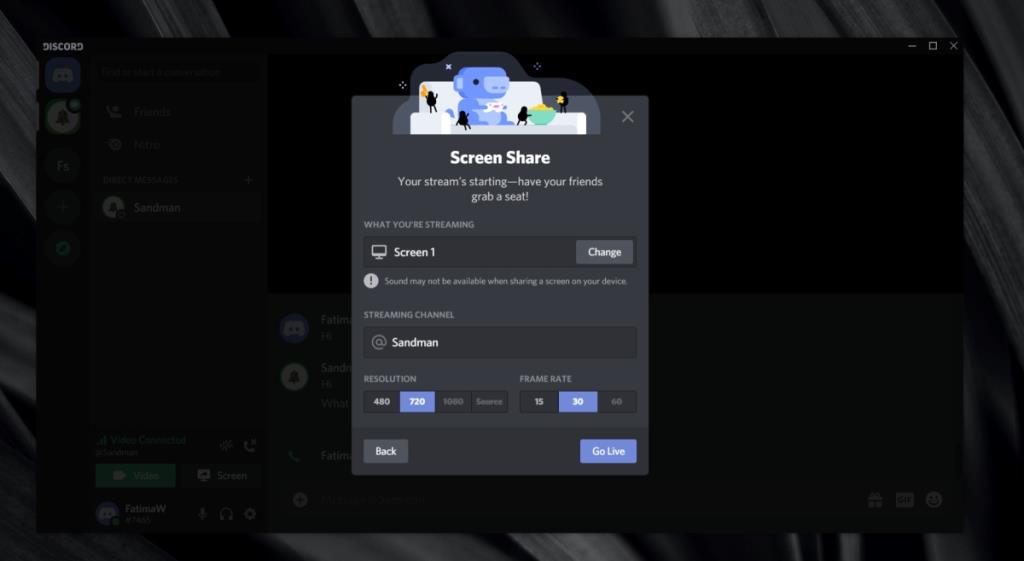A base de usuários do Discord é cimentada na esfera do jogo, mas você vai descobrir que muitas pessoas recomendam usá-lo para comunicações pessoais e de trabalho. O Discord não pode competir com aplicativos como o Microsoft Teams, mas é uma alternativa bastante boa para o Slack e o Skype.
Compartilhamento de tela no Discord
A base de usuários do Discord tende a impactar a impressão que a maioria das pessoas tem do aplicativo, ou seja, é para jogos. Embora você possa transmitir para o Discord, o aplicativo também pode ser usado para chamadas de vídeo básicas e pode compartilhar a tela ou uma determinada janela de aplicativo com qualquer outra pessoa.
- Abra o Discord e selecione um grupo ou tópico.
- Clique no botão de videochamada.
- Assim que a chamada for iniciada, clique no botão 'Compartilhar sua tela' (está aninhado entre a webcam e os botões do microfone).
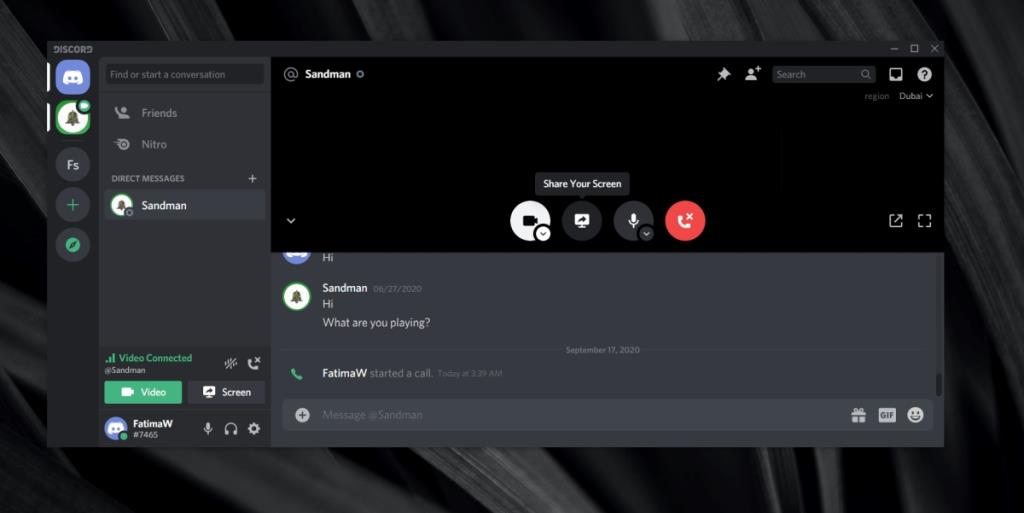
- Selecione o que deseja compartilhar , ou seja, uma janela aberta na tela ou a tela inteira. Os aplicativos minimizados não serão listados para compartilhamento.
- Selecione a qualidade do streaming e a taxa de quadros em que deseja compartilhar o stream.
- Clique em Go Live.
- Quando a chamada for atendida, a tela ficará visível para todos os participantes.
- Se você gostaria de compartilhar o feed da webcam, bem como sua tela, clique no ícone da câmera para ativá-lo.
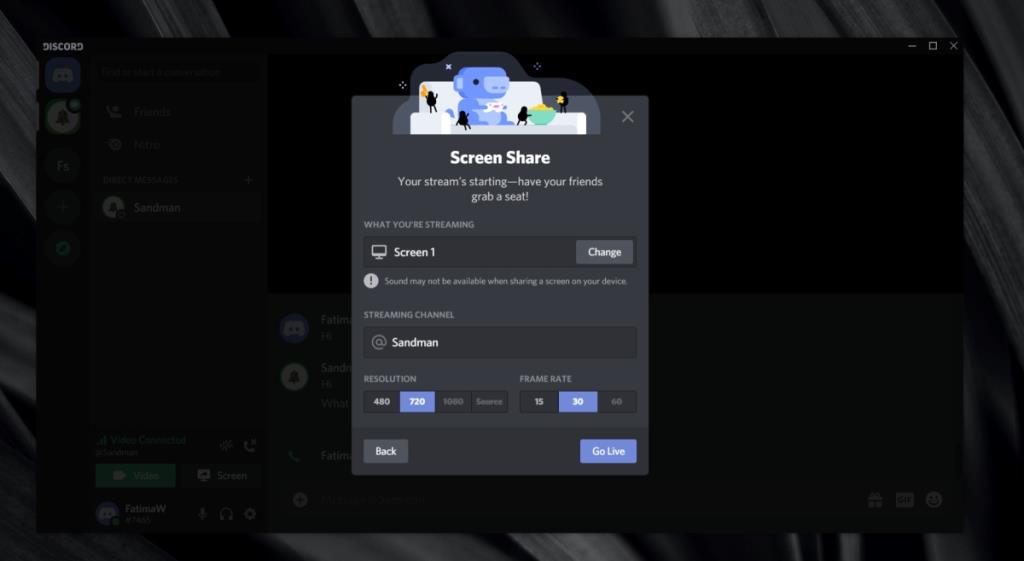
Nota: Para compartilhar sua tela com uma sala pública, primeiro você deve ter permissão para fazê-lo. As permissões para salas públicas são gerenciadas por mods ou administradores. Você não pode compartilhar a tela com um servidor inteiro.
Compartilhamento de tela vs transmissão ao vivo
O Discord é conhecido pela transmissão ao vivo, mas a transmissão ao vivo consiste basicamente em compartilhar sua tela com alguém. O streaming ao vivo é sinônimo de transmitir um stream para um serviço como o YouTube ou Twitch, enquanto o compartilhamento de tela é principalmente privado e um-a-um entre amigos ou um grupo de amigos.
Com o Discord, dez pessoas podem compartilhar suas telas ao mesmo tempo, o que você não encontrará em muitos outros aplicativos. Nem mesmo o Microsoft Teams permite que vários participantes na mesma chamada compartilhem suas telas ao mesmo tempo.
Conclusão
O recurso de compartilhamento de tela do Discord é bastante subestimado. Ele não apenas permite que os usuários escolham a qualidade do stream (resolução e FPS), mas também é muito mais estável do que o compartilhamento de tela no Skype. Os usuários podem compartilhar a área de trabalho e a imagem da câmera em uma chamada, e isso vale para todos que podem compartilhar sua tela, o que, novamente, não é um recurso que você encontrará em muitas ferramentas populares de reunião online. O Discord lida com essas transmissões excepcionalmente bem, desde que sua conexão com a Internet seja estável.
![CORRIGIR o sinal WiFi fraco do Windows 10 [Tutorial rápido] CORRIGIR o sinal WiFi fraco do Windows 10 [Tutorial rápido]](https://tips.webtech360.com/resources8/images2m/image-7119-1221165725614.jpg)