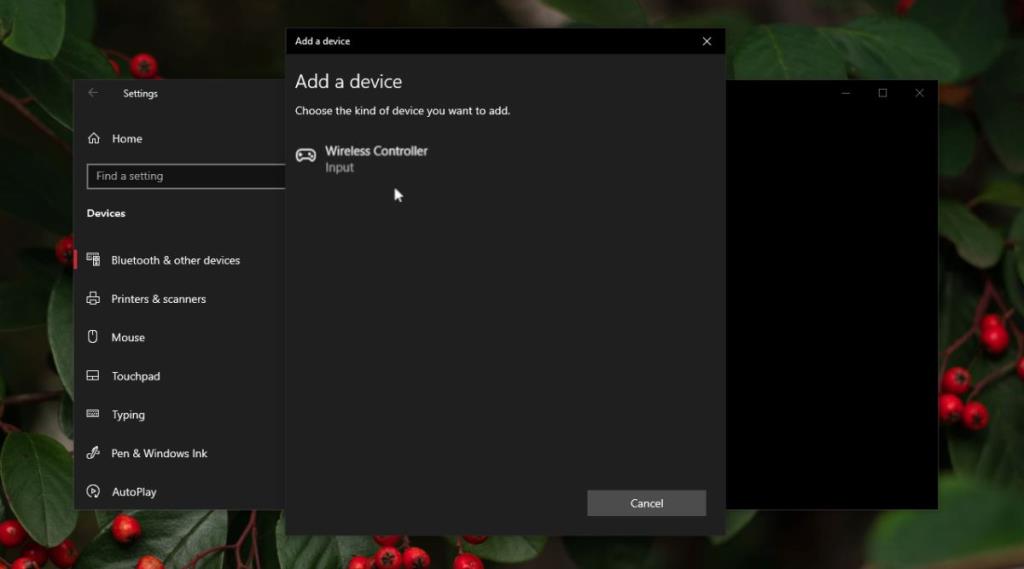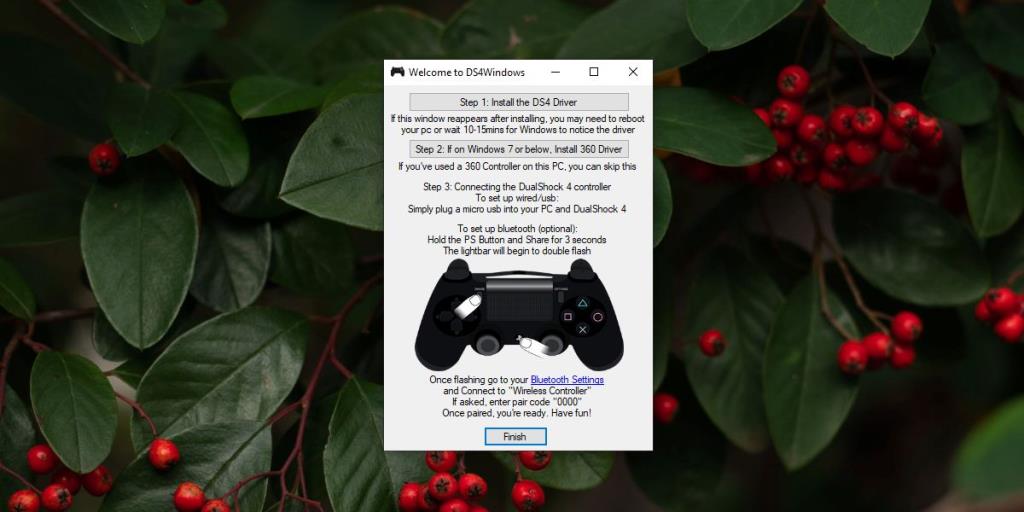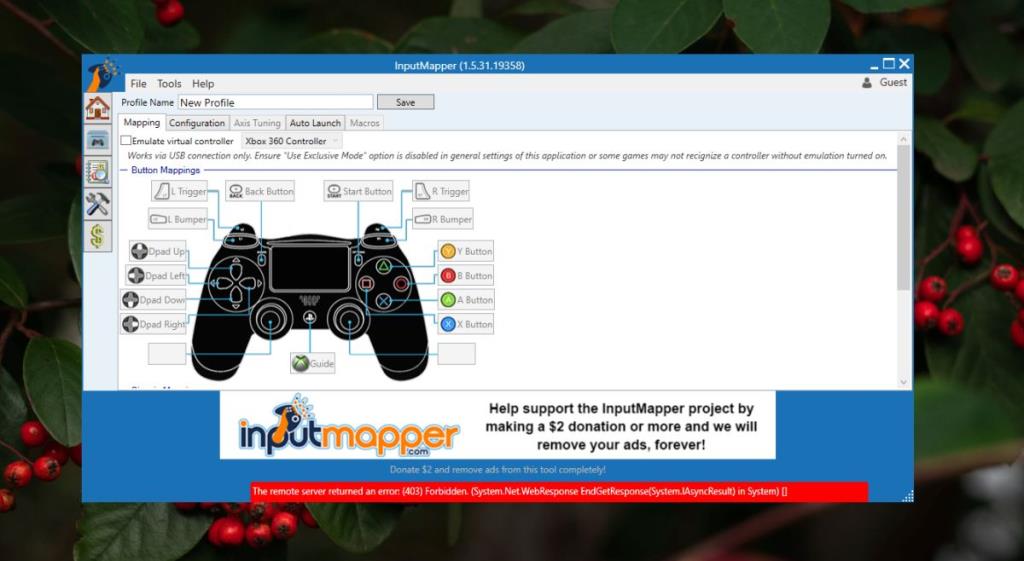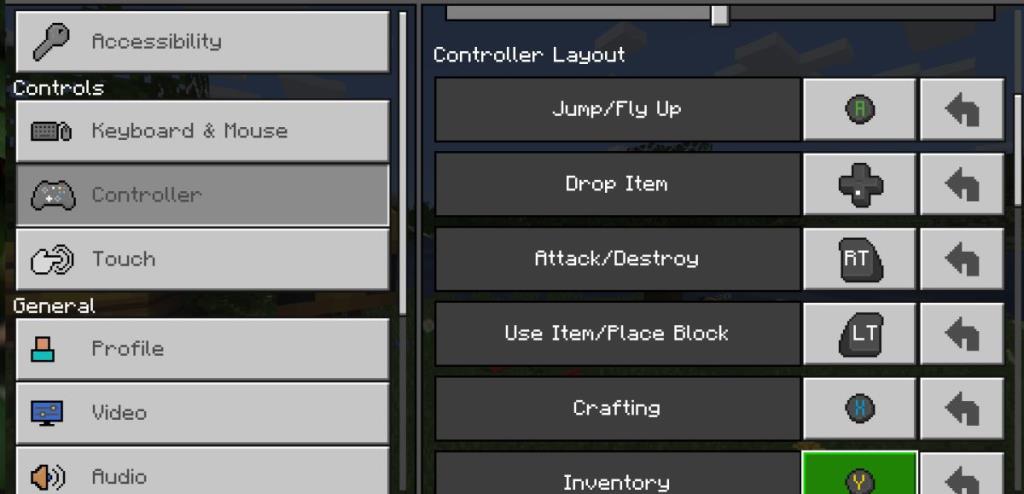Jogar em um PC não significa que você é forçado a usar um teclado. Um sistema Windows 10 oferece suporte a controladores de jogos, mas você descobrirá que a maioria dos usuários prefere um controlador Xbox, pois a compatibilidade não é um problema. Dito isso, ainda existem jogadores que preferem usar um controle de PlayStation em vez de um Xbox.
Pode ser uma questão de escolha pessoal ou pode ser apenas o que eles têm em mãos. Em termos de conectividade, os controladores do PlayStation se conectam a uma máquina com Windows 10 quase tão facilmente quanto um controlador do Xbox o faz, mas há algumas exceções.
Conecte o controlador PS4 ao Windows 10
Os controladores PS4 vêm em modelos com e sem fio e podem ser usados em um sistema Windows 10.
1. Conecte via porta USB
O Windows 10 tem suporte nativo para um controlador DualShock com fio e outros tipos de controladores PS 4 e PS3.
- Conecte o controlador ao seu sistema por meio da porta USB .
- Aguarde o Windows 10 detectar o dispositivo e instale os drivers para ele.
- Você verá um prompt informando que o dispositivo está pronto . Abra um jogo e comece a jogar.
2. Conecte-se via Windows 10 Bluetooth
Um controlador PS4 sem fio pode se conectar a um sistema Windows 10 via Bluetooth.
- Abra o aplicativo Configurações e vá para Dispositivos> Bluetooth .
- Certifique-se de que o Bluetooth esteja ligado .
- Clique no botão 'Adicionar Bluetooth ou outro dispositivo' .
- No menu, clique em Bluetooth .
- Certifique-se de que o controlador está ligado e pressione os botões PlayStation + Share juntos para entrar no modo de emparelhamento.
- O controlador aparecerá no menu do sistema Windows 10. Permita que ele se conecte.
- Depois de conectado, você pode começar a usá-lo para jogar .
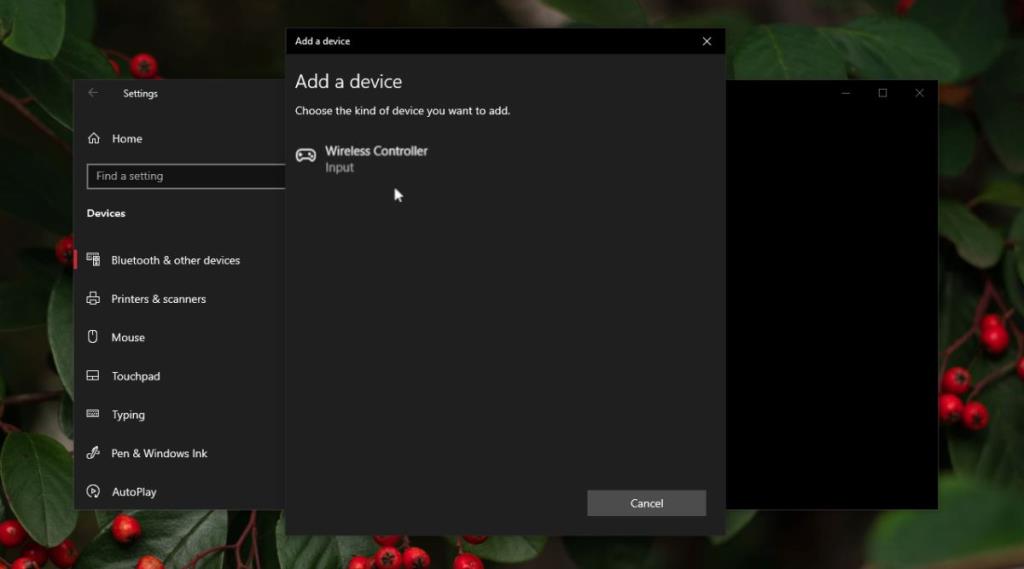
3. Conecte-se com o DS4Windows
Um controlador PS4, seja com ou sem fio, deve ser capaz de se conectar ao sistema por meio da porta USB nativa ou por Bluetooth; no entanto, sempre haverá exceções. Se você tiver um controlador PS4 que não conecta, use um aplicativo chamado DS4Windows.
- Certifique-se de que o controlador NÃO esteja conectado ao sistema.
- Baixe e execute o DS4Windows .
- Extraia a pasta e execute o arquivo DS4Windows.exe .
- Selecione onde deseja salvar os arquivos de programa ou AppData do perfil .
- Clique em 'Instalar o driver DS4' .
- Permita que o driver seja instalado e reinicie o sistema .
- Execute o aplicativo e conecte o controlador (se estiver com fio) ou pressione e segure o PS4 e o botão Compartilhar (se for sem fio).
- Vá para a guia Controlador no aplicativo e deve mostrar o controlador. Agora você pode usá-lo para jogar .
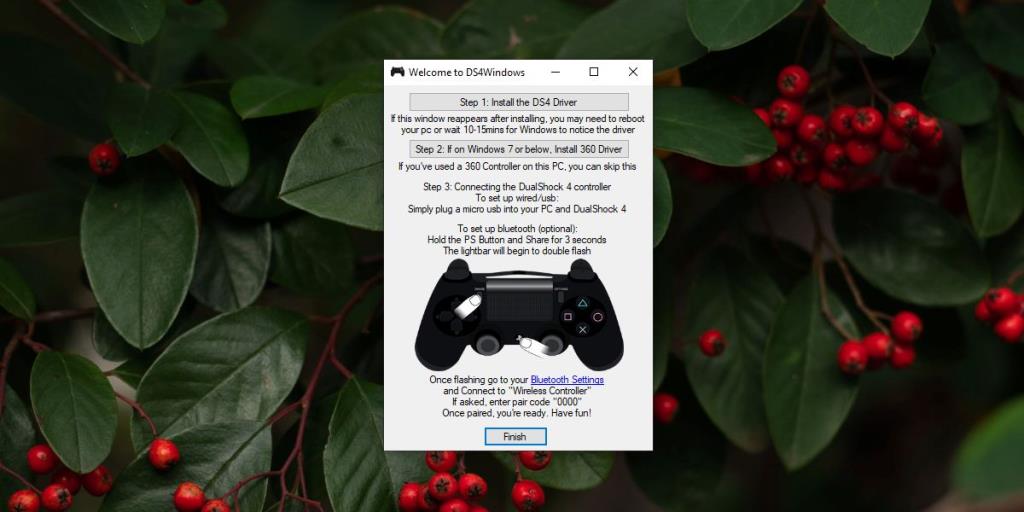
4. Conecte-se ao InputMapper
O DS4 Windows deve ser capaz de conectar um controlador PS4, mas, novamente, pode haver exceções. Nesse caso, há outro aplicativo que você pode experimentar.
- Baixe e instale o InputMapper .
- Execute o aplicativo e permita que ele instale o driver chamado 'Dispositivos Scarlet.Crush Productions System' .
- Uma vez instalado, conecte o controlador ao seu sistema via Bluetooth ou porta USB, qualquer tipo que você tiver.
- Abra o aplicativo InputMapper e o controlador deve aparecer nele . Você pode configurar o controlador no aplicativo ou pode fazê-lo no jogo que você joga.
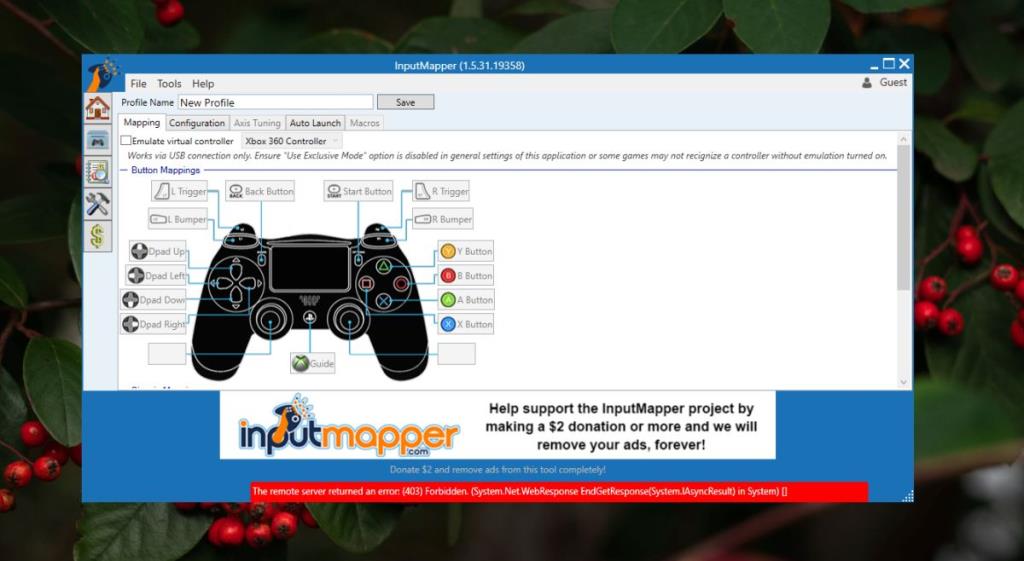
Configurando controladores em jogos
Os métodos acima conectam um controlador PS4 a um sistema Windows 10. Uma vez conectado, você pode ter que personalizar o funcionamento do jogo. Por ser um controlador PS4, todos os botões podem não funcionar da mesma forma em todos os jogos.
Para alterar / verificar como o controlador funciona em um jogo, siga as etapas abaixo.
- Certifique-se de que o controlador esteja conectado ao sistema.
- Abra o jogo que deseja jogar usando o controlador e vá para as configurações .
- Procure as configurações do controlador . Eles diferem com base nas próprias configurações de cada jogo. Se você não conseguir encontrar as configurações do controlador de um jogo, pesquise onde elas estão.
- Na tela de configurações do controlador dentro de um jogo, veja o que cada botão faz e altere-o se for necessário. Certifique-se de salvar as configurações.
- Repita isso para todos os jogos que deseja jogar.
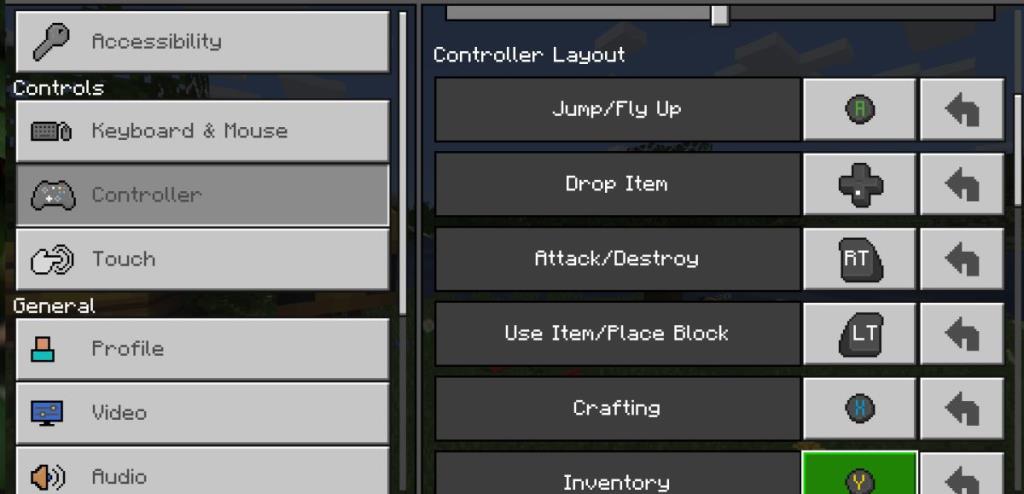
Suporte para jogos e controle
Os jogos de PC normalmente têm suporte para controlador. Não importa se um título de jogo foi lançado para uma plataforma de console ou não. Ele ainda terá suporte para um controlador.
Os jogos mais antigos podem não ter suporte ou podem não suportar os controladores mais recentes, mas jogos como esse serão um subconjunto muito pequeno dos jogos disponíveis.
Para jogos que não têm suporte para controlador, você pode usar o InputMapper para mapear as teclas do controlador para botões específicos do teclado que controlam a jogabilidade. O InputMapper oferece suporte a vários perfis, portanto, isso deve ser fácil de fazer para diferentes jogos.
Os resultados serão diferentes com base no jogo e na idade dele. Se você estiver usando um emulador para jogar, é melhor configurar o controlador dentro do emulador em vez de usar o InputMapper.
Conclusão
Os controladores PS4 são, de certa forma, proprietários. Não é impossível fazê-los funcionar com um sistema Windows 10 e, em muitos casos, as opções de porta USB e Bluetooth integradas farão o trabalho.
Quando você tiver problemas, o aplicativo DS4 do Windows o ajudará a ignorar as restrições do controlador.
![Como ocultar ferramentas ou applets específicos do painel de controle do Windows 10 e 11 [dica] Como ocultar ferramentas ou applets específicos do painel de controle do Windows 10 e 11 [dica]](https://tips.webtech360.com/resources8/r252/image-6310-0829094817024.png)