A Atualização para Criadores do Windows 10 está sendo lançada para os usuários agora. Se não quiser esperar pelo lançamento, você pode fazer upgrade para a Atualização de criadores agora . Existem vários novos recursos na atualização de criadores que fazem a atualização valer a pena. A capacidade de ocultar a lista de aplicativos do Menu Iniciar está no topo dessa lista. Dito isso, também existem algumas pequenas melhorias na atualização de criadores que você vai adorar. Uma nova adição, em sua maioria não documentada, é uma nova ação para o botão liga / desliga. Os usuários podem dormir, hibernar ou desligar o Windows 10 pressionando o botão liga / desliga. A atualização de criadores agora permite configurar o botão liga / desliga para desligar a tela. Veja como configurá-lo.
Este é um novo recurso de atualização de criadores. Se você estiver executando algo mais antigo que o Windows 10 ou não tiver atualizado para a Atualização para Criadores, não poderá usar o botão liga / desliga para desligar a tela. Para configurar o botão liga / desliga para desligar a tela, você precisa ir para as configurações do plano de energia.
Abra as configurações do plano de energia
Em um laptop, clique com o botão direito do mouse no ícone da bateria na bandeja do sistema e selecione Opções de energia no menu de contexto.

Em uma área de trabalho, abra o Painel de Controle. Vá para Hardware e som> Opções de energia.
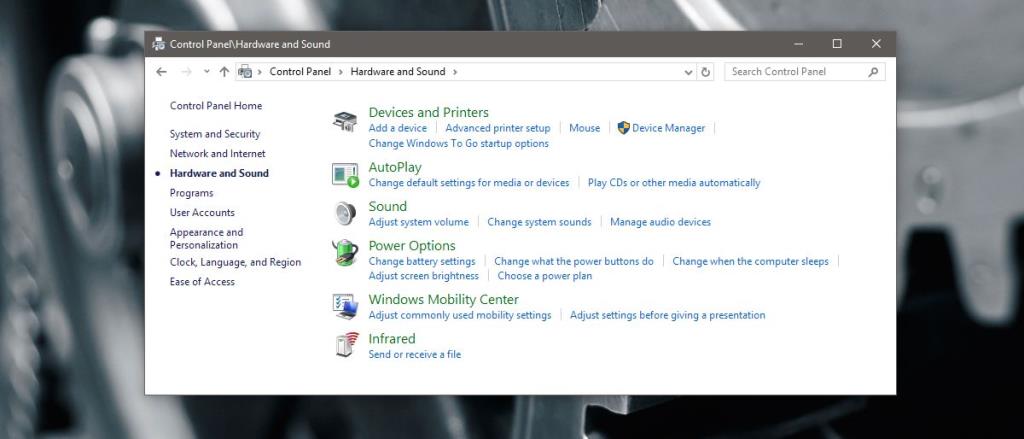
Configure o botão liga / desliga para desligar a tela
Na tela Opções de energia, clique em 'Alterar configurações do plano' para o plano de energia atual. Clique em 'Configurações avançadas do plano de energia' na tela a seguir. Uma nova janela de opções de energia será aberta. Role para baixo até a opção 'Botões de energia e tampa' e expanda-a. Na seção 'Botões de energia e tampa', há três opções; ação de fechar a tampa, ação do botão liga / desliga e ação do botão de suspensão.
Expanda a 'ação do botão liga / desliga'. Clique dentro do conjunto de ações para 'On Battery' e 'Plugged In'. Abra a lista suspensa e selecione 'Desligar a tela'. Clique em Aplicar e pronto.
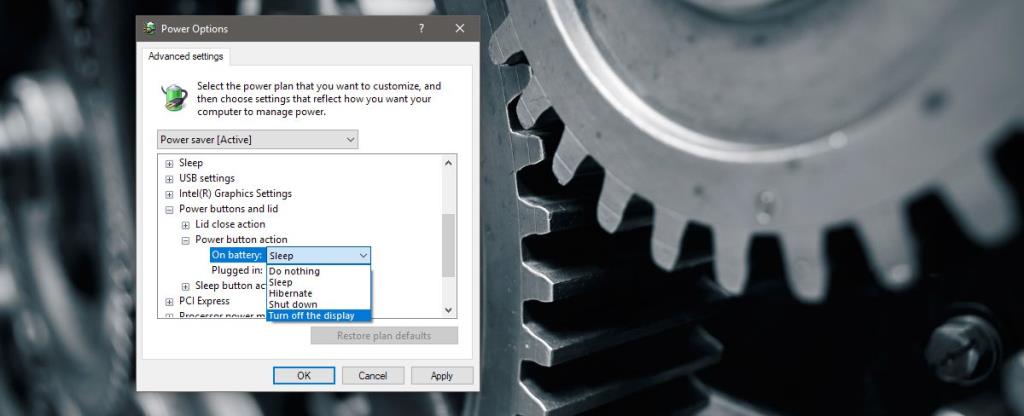
Se o seu laptop ou PC tiver um botão de suspensão, você também pode configurá-lo para desligar a tela. O processo é o mesmo, exceto que a configuração está em 'Ação do botão Suspender'. Você não pode configurar a ação de fechar a tampa para desligar a tela.
Suporte a vários monitores
Se você tiver uma configuração de vários monitores, isso funcionará para todos eles. Pressionar o botão liga / desliga (ou suspensão) colocará todos os monitores conectados no modo de suspensão. Lembre-se de que o botão está desligando a tela. Não está bloqueando seu sistema. Se você mexer um pouco o mouse ou tocar em uma tecla do teclado, a tela será ativada. Você, ou qualquer outra pessoa que passe pelo seu sistema, não será solicitada a inserir uma senha.
O recurso é um pouco lento para ativar os monitores. Segue-se uma pequena cintilação na tela e leva alguns segundos para que a sua área de trabalho apareça. É um pouco problemático, mas talvez o recurso esteja aguardando as atualizações do driver para se consertar.


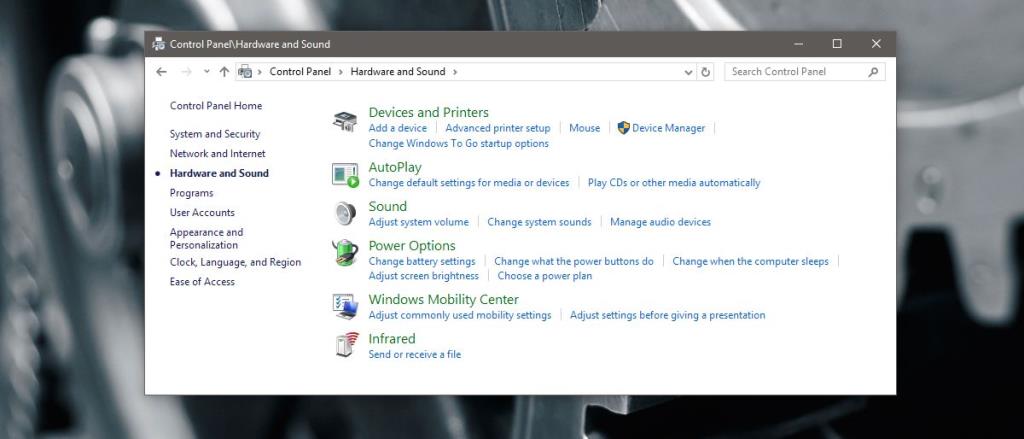
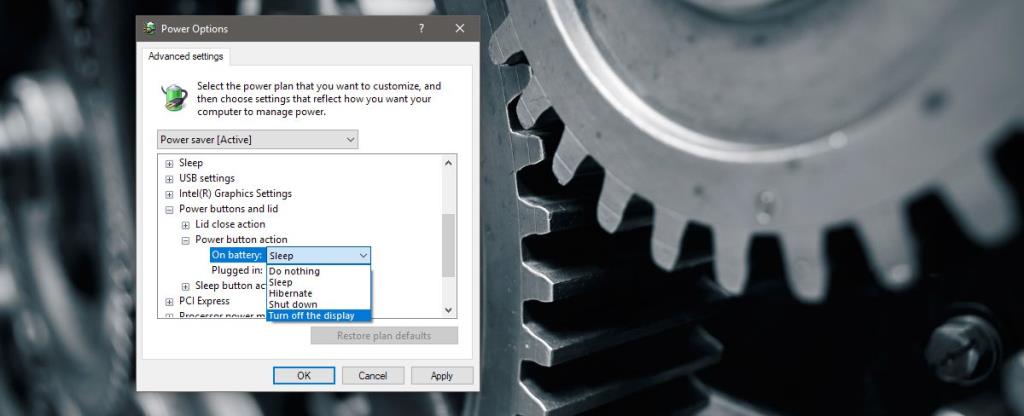






![Como manter o Num Lock sempre ativado [Windows] Como manter o Num Lock sempre ativado [Windows]](https://tips.webtech360.com/resources8/r252/image-5898-0829094801884.jpg)
