Um proxy é frequentemente considerado sinônimo de VPN. Isso não é verdade; um proxy é muito diferente de uma VPN . Uma VPN pode fornecer um serviço de proxy além da rede privada que cria, mas os dois não são iguais.
Serviços de proxy
Os serviços proxy são comumente usados junto com os serviços VPN, mas como serviços autônomos, eles são usados para dar aos usuários acesso a certos dados geograficamente restritos, por exemplo, acesso a um servidor ou site que só pode ser acessado por usuários em um determinado país.
De um modo geral, os serviços de proxy são gratuitos e públicos, ou pagos e privados.
Um servidor proxy gratuito é simples de configurar no Windows 10, enquanto um proxy privado vem com um nome de usuário e uma senha que as configurações de proxy do Windows 10 não atendem.
Configurar proxy no Windows 10
Independentemente do tipo de proxy que você possui, ou seja, público ou privado, você pode usá-lo no Windows 10. Dito isso, usar um proxy privado, ou seja, aquele que tem um nome de usuário e senha, é diferente de usar um proxy público.
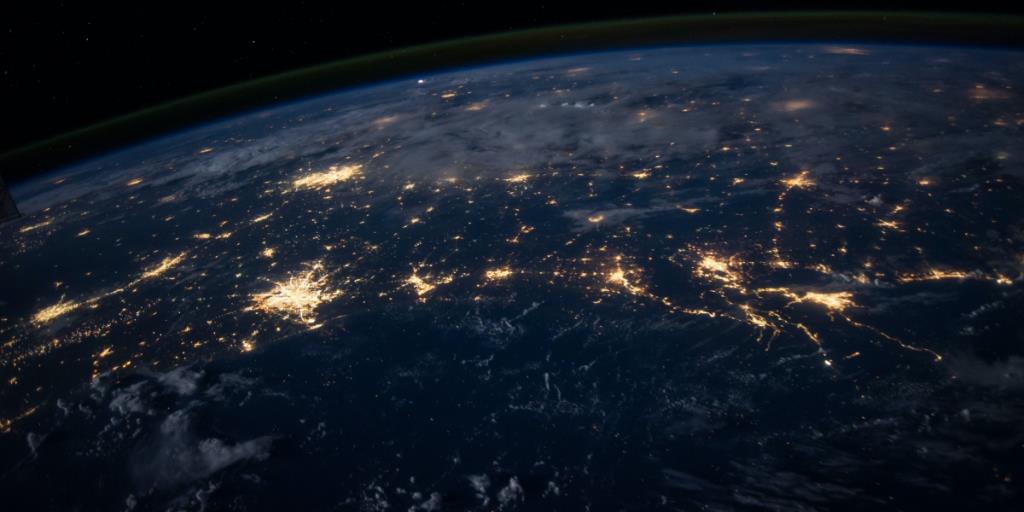
Configurações de proxy
Para configurar um proxy no Windows 10, você deve ter;
- Para um proxy público: um endereço IP ou de servidor e um número de porta.
- Para um proxy privado: um endereço IP ou de servidor , um número de porta , um nome de usuário e uma senha .
Configure o proxy público no Windows 10
Para configurar um proxy público no Windows 10, siga estas etapas.
- Abra o aplicativo Configurações (atalho de teclado Win + I).
- Vá para Rede e Internet.
- Selecione a guia Proxy.
- Role para baixo até a seção de configuração manual do proxy .
- Ative o botão Usar servidor proxy.
- Digite o endereço do servidor e o número da porta.
- Clique em Salvar.
- O proxy agora está ativo.
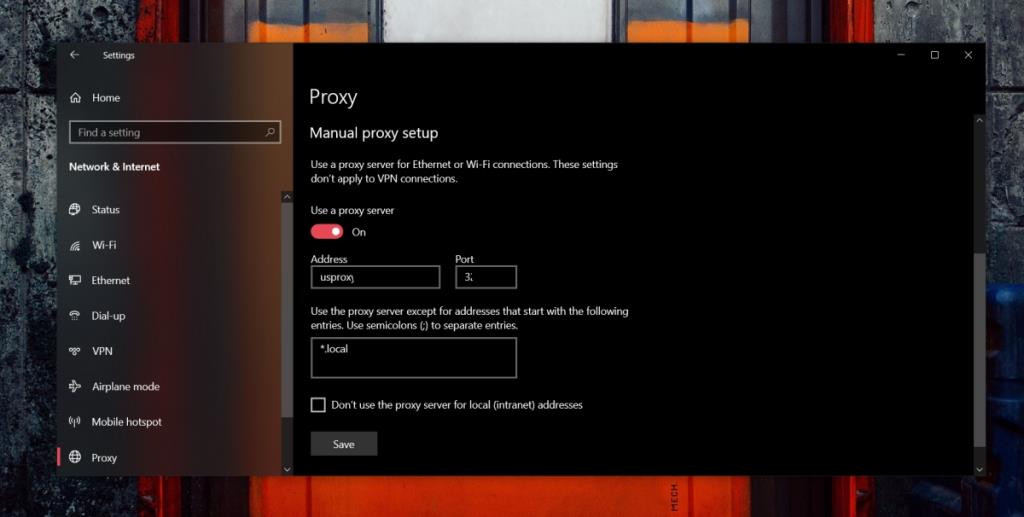
Configure o proxy privado no Windows 10
Um servidor proxy privado requer autenticação com nome de usuário e senha. Não há nenhuma configuração no Windows 10 que permite que você insira o nome de usuário e a senha, impedindo você de usá-los.
A alternativa é usar um aplicativo de terceiros. Recomendamos o uso de Charles Proxy, mas não é gratuito. Custa $ 50. Existe uma versão de teste disponível com limitações.
Configurar proxy com proxy Charles
Para configurar seu proxy no Charles Proxy, baixe e instale o aplicativo aqui . Siga as etapas abaixo para configurar o proxy.
- Abra Charles Proxy.
- Vá para Proxy> Configurações de proxy externo.
- Habilite o Proxy da Web.
- Digite o endereço IP / Servidor no campo Servidor Web Proxy .
- Digite o número da porta no campo próximo a ele.
- Digite o nome de usuário e a senha nos respectivos campos.
- Clique OK.
- Repita as etapas 2 a 7, mas selecione Proxy da Web seguro em vez de Proxy da Web (isso pode ser opcional, dependendo do serviço de proxy).
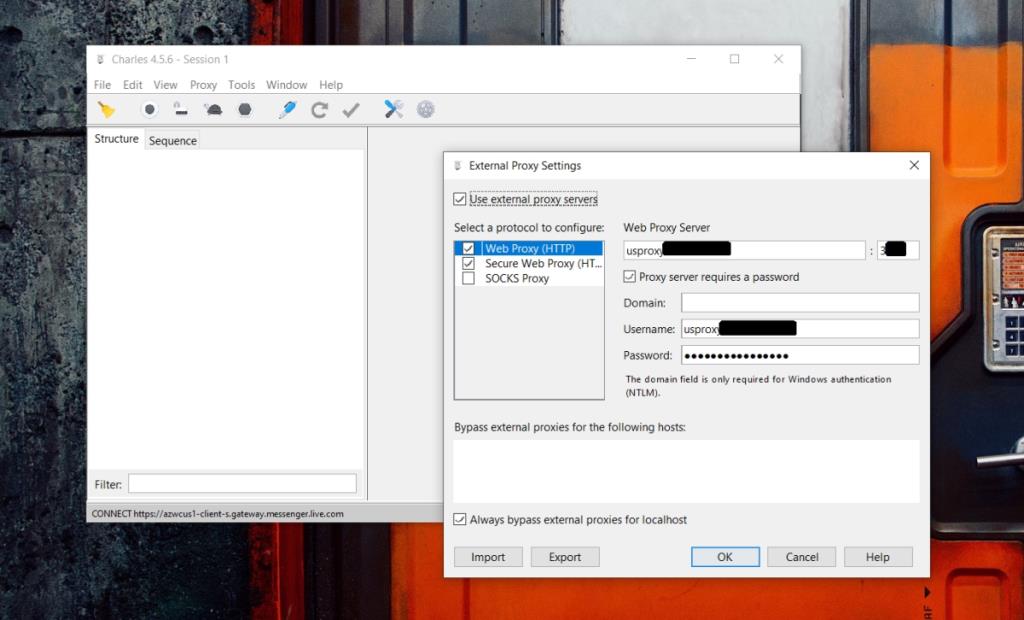
- Para ativar o proxy, retorne ao proxy Charles.
- Vá para Proxy> Windows Proxy.
- O proxy agora está habilitado.
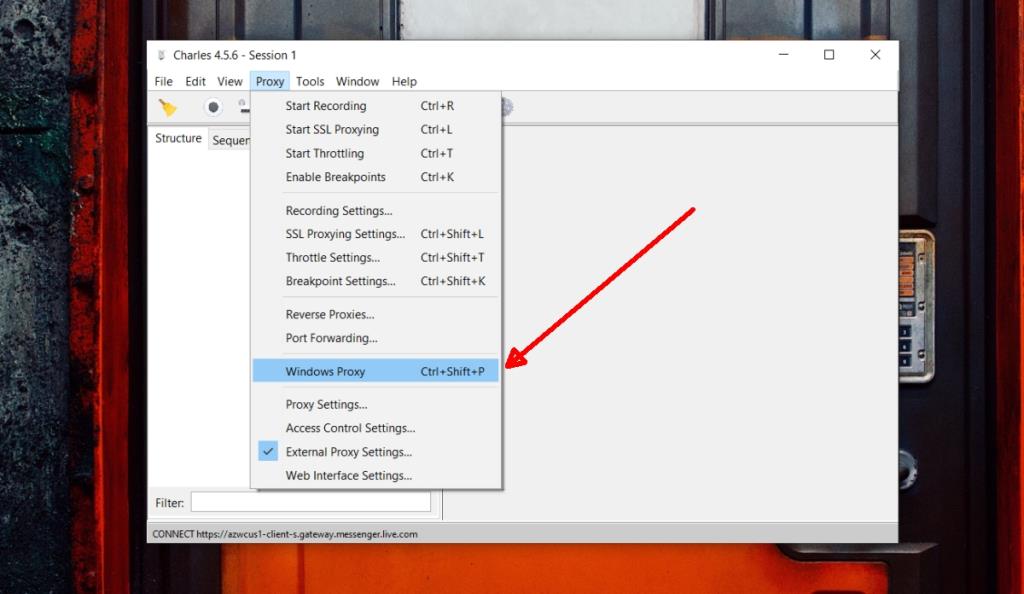
Instale o certificado de proxy Charles em navegadores baseados em Chrome e Chromium
O proxy Charles está configurado, mas, por padrão, funcionará apenas no Internet Explorer ou no Microsoft Edge. Para outros navegadores, há outra etapa do processo de configuração.
- Abra Charles Proxy.
- Vá para Ajuda> Proxying SSL> Salvar certificado de raiz Charles.
- Salve o certificado com a extensão de arquivo CER.
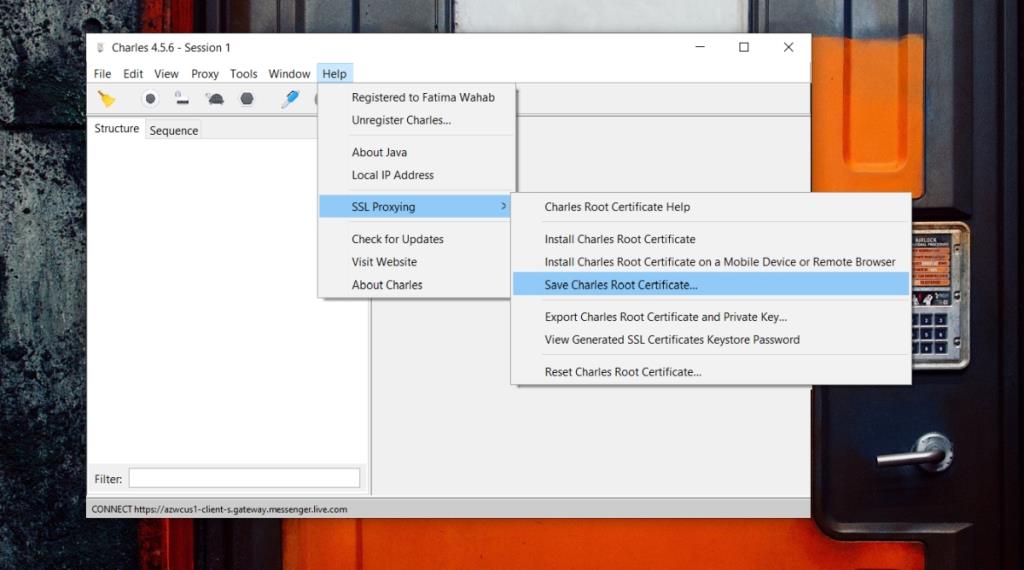
- Abra as configurações do navegador baseado em Chrome / Chromium.
- Vá para Configurações avançadas> Privacidade> Privacidade e segurança> Gerenciar certificados.
- Na janela que é aberta, vá para a guia Certificados de raiz confiável.
- Clique em Importar.
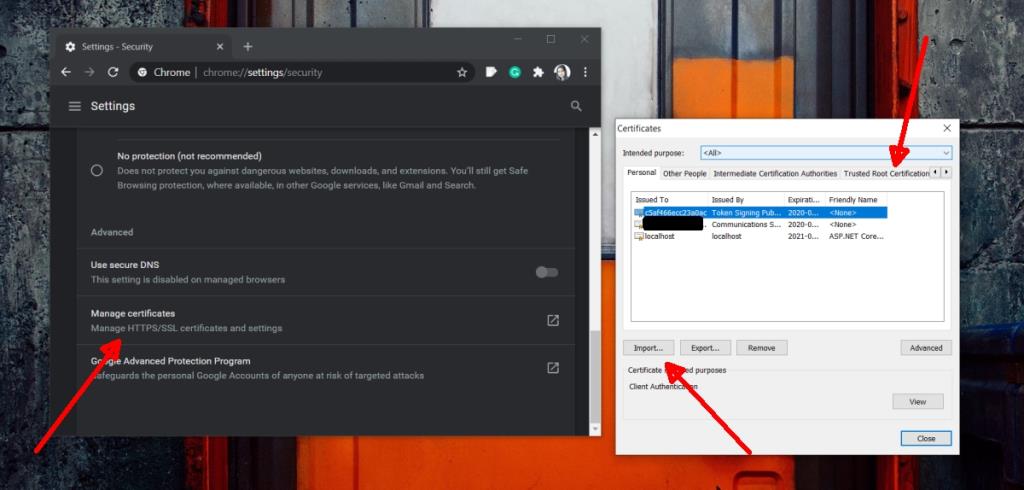
- Selecione o certificado que você salvou na etapa 3.
- Reinicie o navegador.
- Certifique-se de que a opção 'Windows Proxy' esteja habilitada no proxy Charles e o proxy começará a funcionar no navegador.
Instale o certificado de proxy Charles no Firefox
Instalar o certificado de proxy Charles no Firefox é muito mais fácil.
- Abra Charles Proxy.
- Vá para Proxy e habilite o Windows Proxy.
- Abra o Firefox.
- Visite este link .
- O Firefox irá pedir para salvar um arquivo.
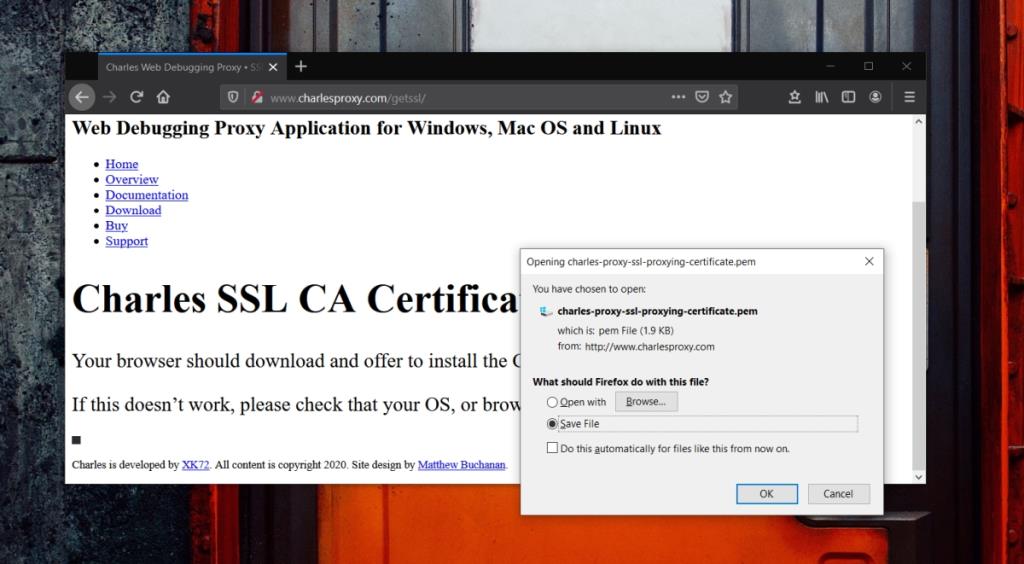
- Vá em frente e salve. Não mude a extensão deste arquivo.
- O certificado será instalado por conta própria.
- Digite seu nome de usuário e senha quando solicitado.
- O proxy agora está ativo.
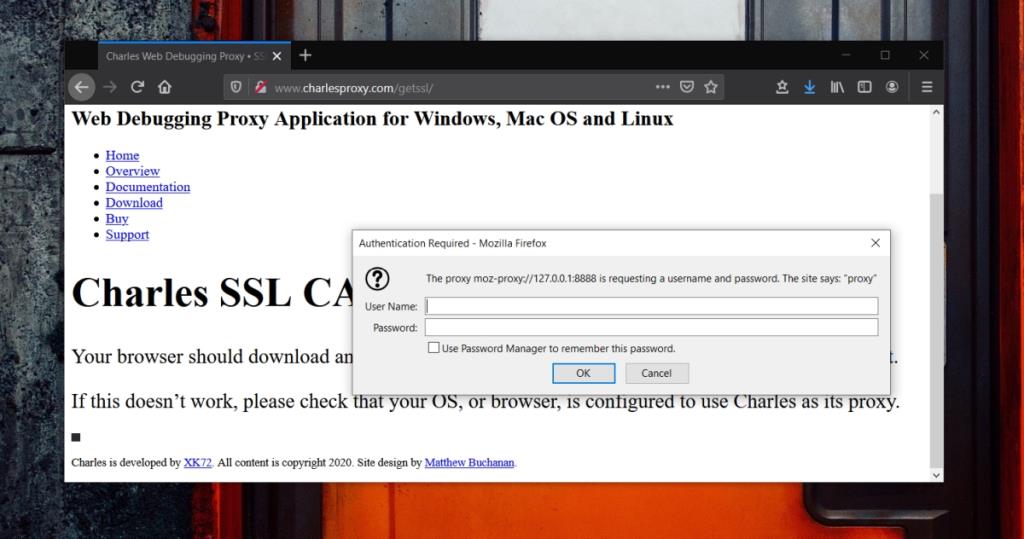
Conclusão
Existem algumas alternativas disponíveis para o proxy Charles, como o Fiddler, mas não parece haver uma opção para configurar um proxy externo. É uma pena que o Windows 10 não suporte o uso de um proxy privado. Algumas pessoas acham que isso acontece por motivos de segurança, mas não há nenhum motivo oficial da Microsoft para explicar por que não há suporte para um proxy privado.

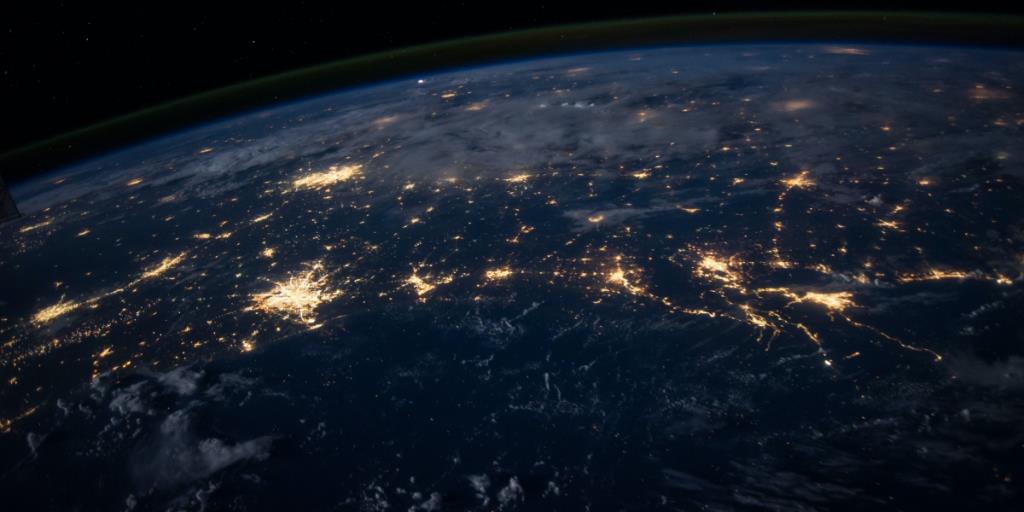
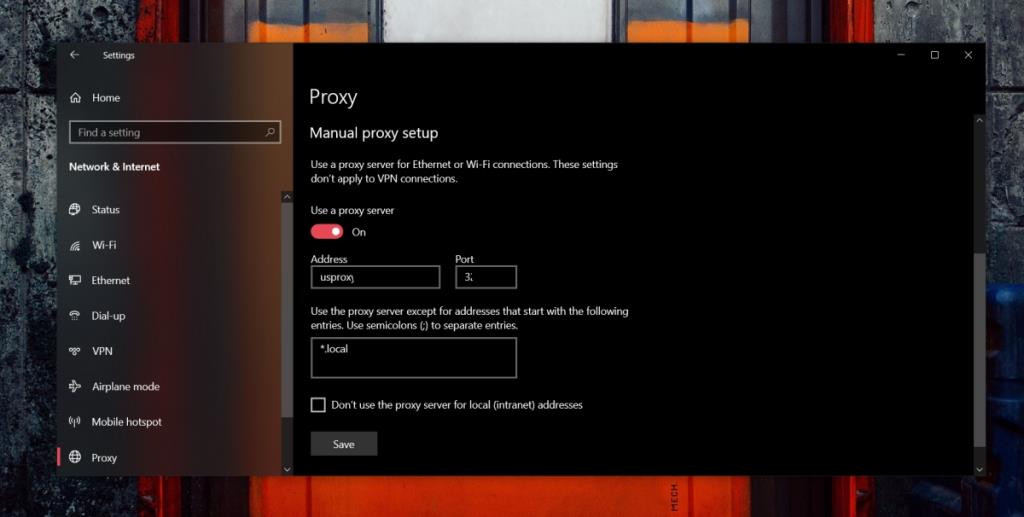
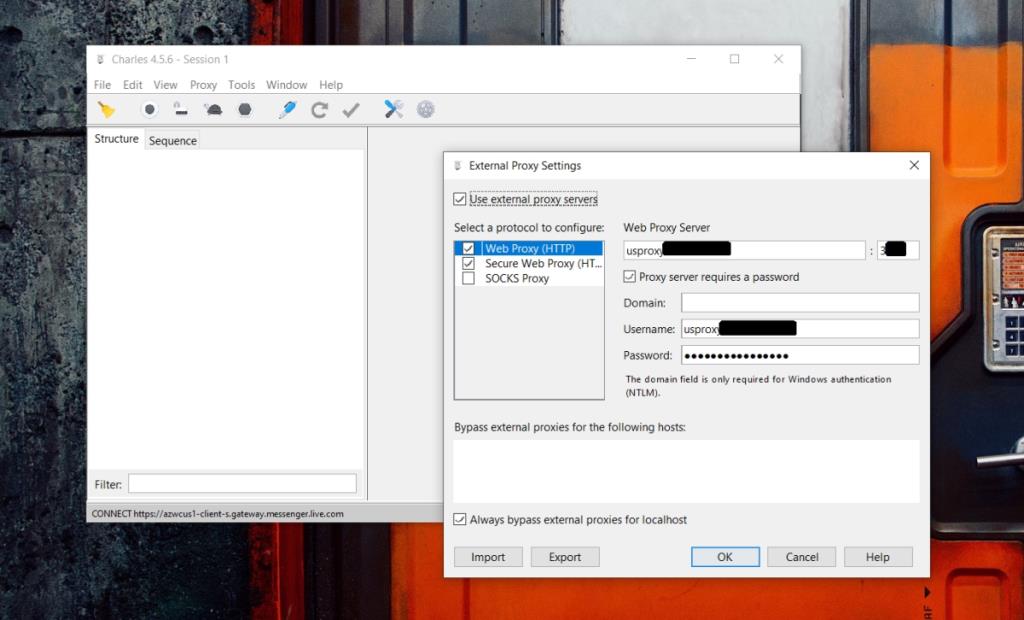
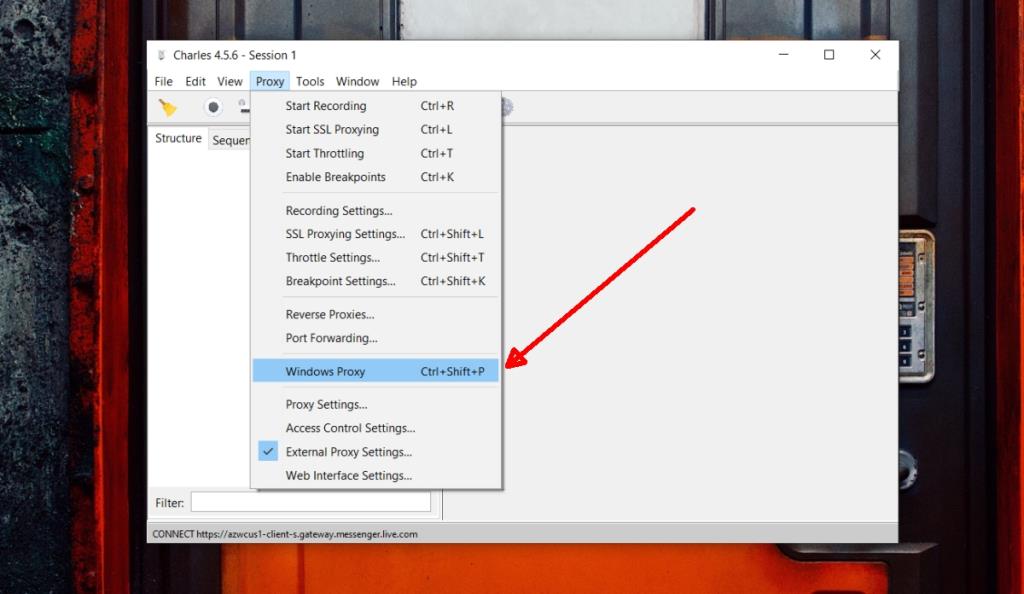
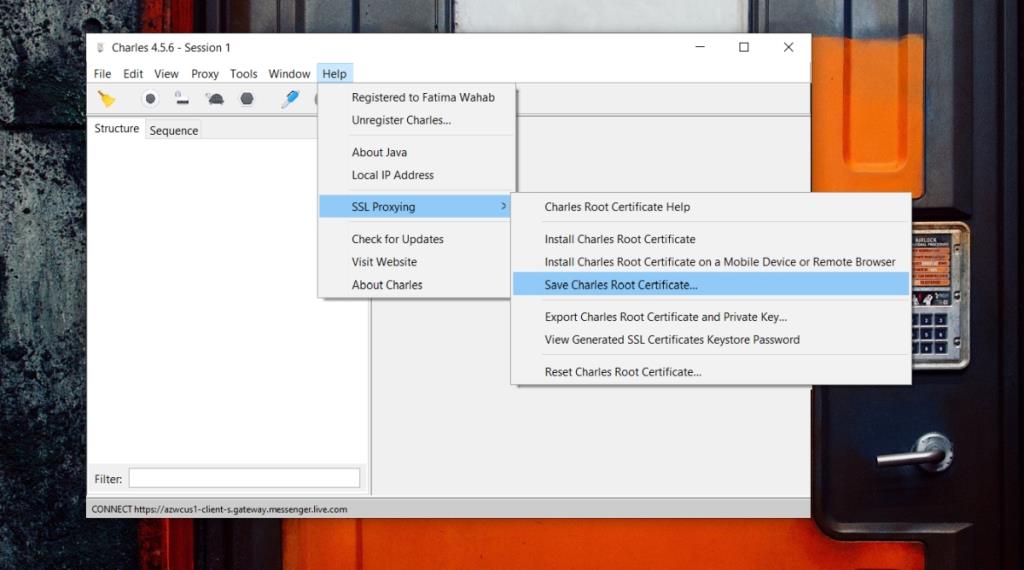
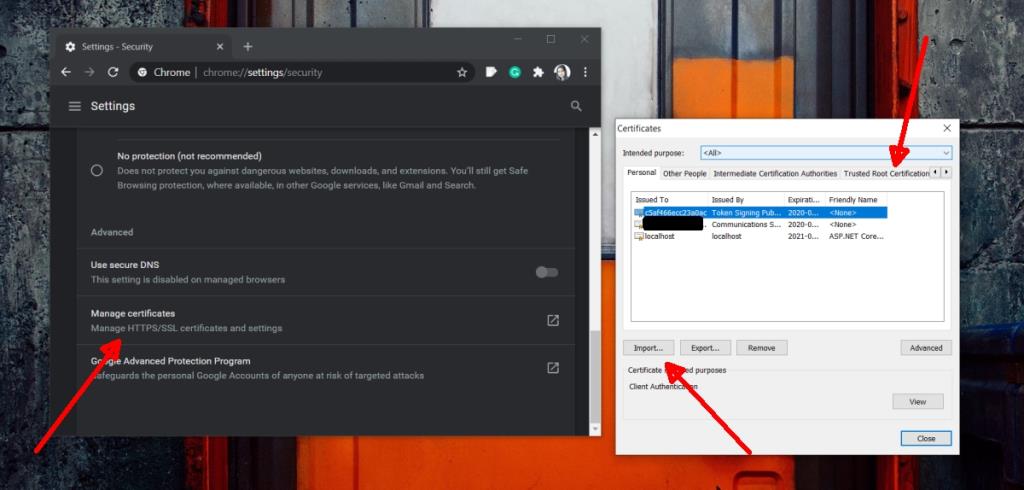
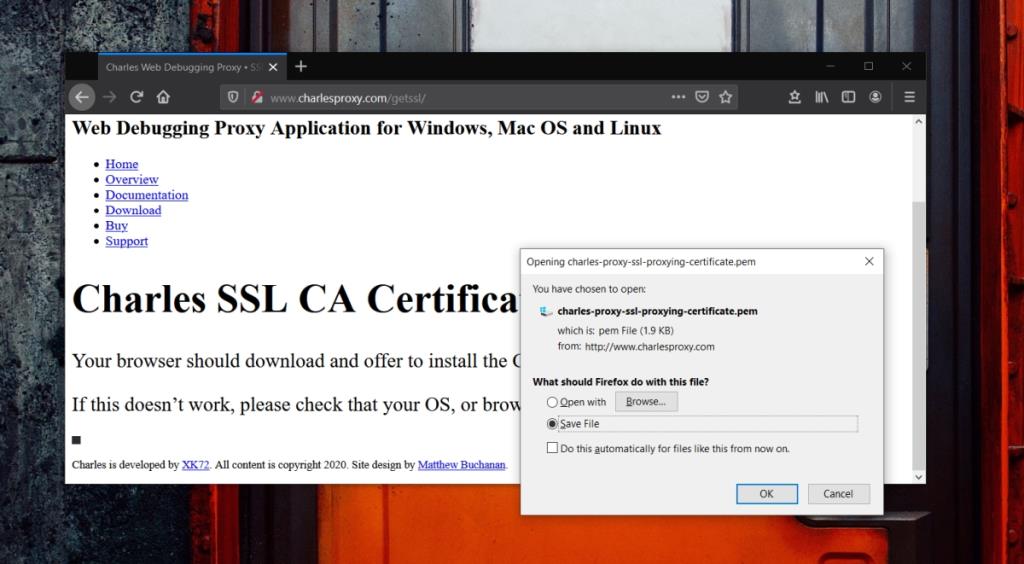
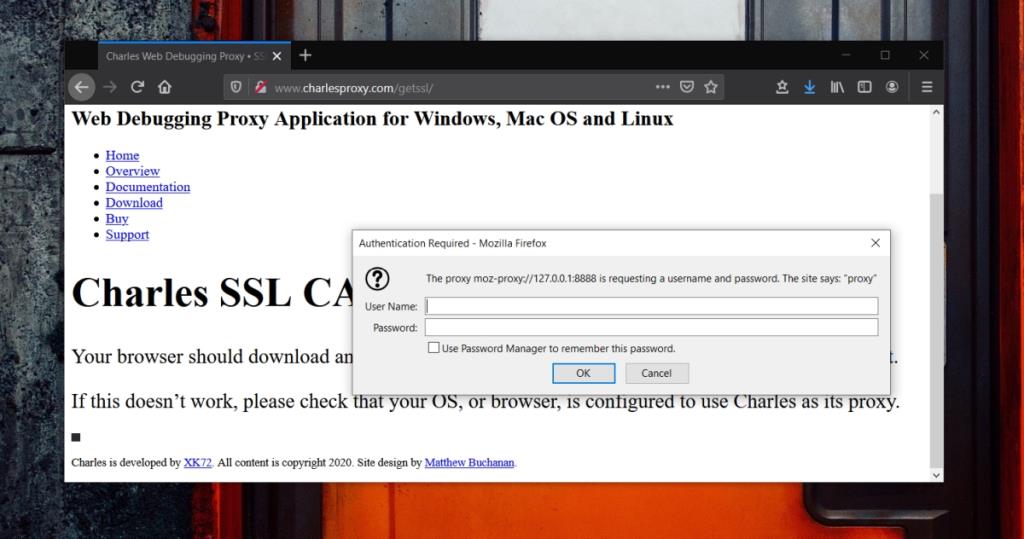





![Faça backup em tempo real de alterações de arquivos em várias pastas [Espelhamento] Faça backup em tempo real de alterações de arquivos em várias pastas [Espelhamento]](https://tips.webtech360.com/resources8/r252/image-1239-0829093934873.jpg)


