Se você tiver uma GPU Nvidia ou a placa gráfica on-board em seu sistema for uma placa Nvidia, você terá o Painel de Controle Nvidia instalado no Windows 10. O Painel de Controle Nvidia é um aplicativo que permite controlar como a placa gráfica funciona . Este não é um aplicativo padrão do Windows 10, então pode estar faltando em seu sistema.
Falta o aplicativo Nvidia Control Panel
O aplicativo do painel de controle da Nvidia não é um aplicativo padrão do Windows 10. Ele só estará disponível em seu sistema se você tiver um chip Nvidia como GPU ou como placa de vídeo principal. Antes de poder corrigir o problema da falta do aplicativo Nvidia Control Panel, você precisa se certificar de que possui um chip Nvidia instalado em seu sistema. Existem duas maneiras de fazer isso.
Gerenciador de Dispositivos
- Abra o Gerenciador de Dispositivos.
- Expanda Adaptadores de vídeo.
- Veja o nome dos chips listados em Adaptadores de vídeo.
- Se você vir Nvidia no nome de pelo menos um chip, o aplicativo Nvidia Control Panel deve estar presente em seu sistema
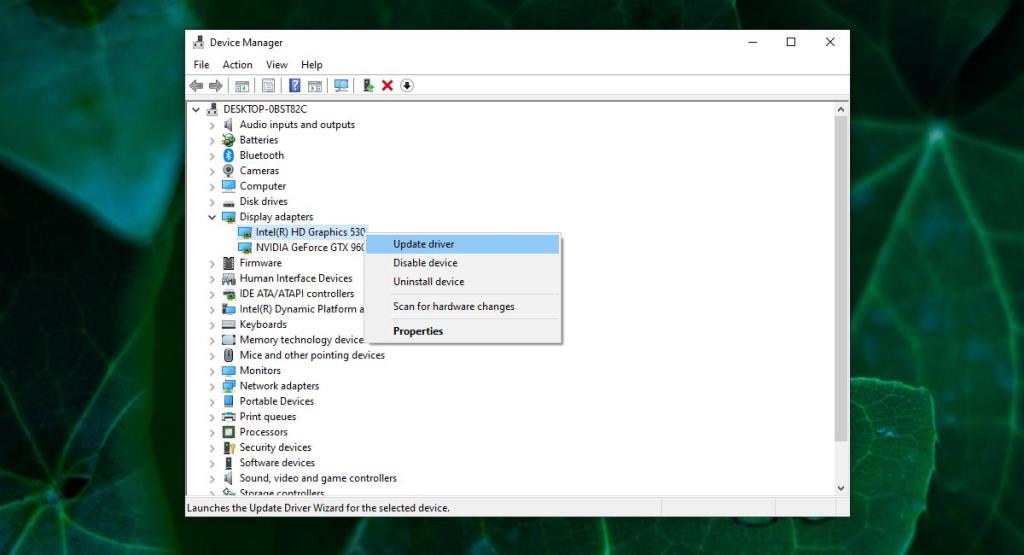
Gerenciador de tarefas
- Abra o Gerenciador de Tarefas.
- Vá para a guia Desempenho.
- Role para baixo na coluna à esquerda e selecione GPU 0 e, em seguida, GPU 1 (um por um).
- No painel à direita, observe o canto superior direito para ver a marca e o modelo da placa gráfica.
- Se vir Nvidia no nome , você deve ter o aplicativo Nvidia Control Panel instalado em seu sistema.
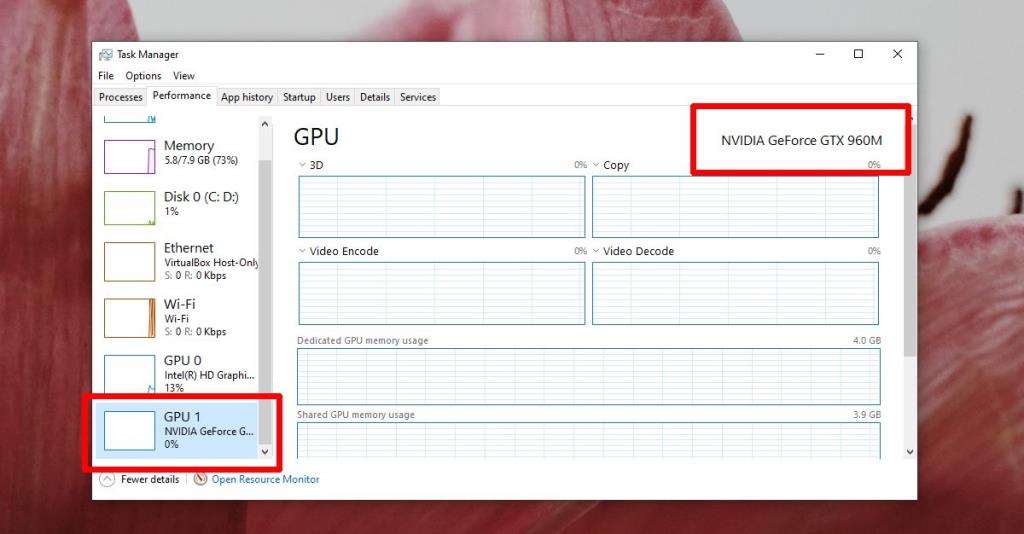
Obtenha o aplicativo Nvidia Control Panel no Windows 10
O aplicativo Nvidia Control Panel normalmente é instalado automaticamente quando os drivers para o chip Nvidia são instalados. Se o aplicativo estiver faltando, você pode instalá-lo manualmente. Anote o modelo do chip Nvidia através dos métodos listados na seção anterior e siga as etapas abaixo.
- No navegador da web, visite a página de downloads da Nvidia no site oficial da Nvidia .
- Selecione o tipo de produto, série, nome, sua versão do Windows (32 bits ou 64 bits), escolha os drivers Game Ready (se você joga muito) ou Studio Drivers (se você trabalha com ferramentas de design e animação).
- Clique no botão Pesquisar.
- Clique no botão Download do driver encontrado.
- Execute o arquivo baixado e instale os drivers.
- Depois de instalado, reinicie o sistema.
- Clique com o botão direito em uma área vazia da área de trabalho e selecione Nvidia Control Panel no menu de contexto.
Nota: você também pode abrir o Painel de Controle da Nvidia por meio de pesquisa do Windows.
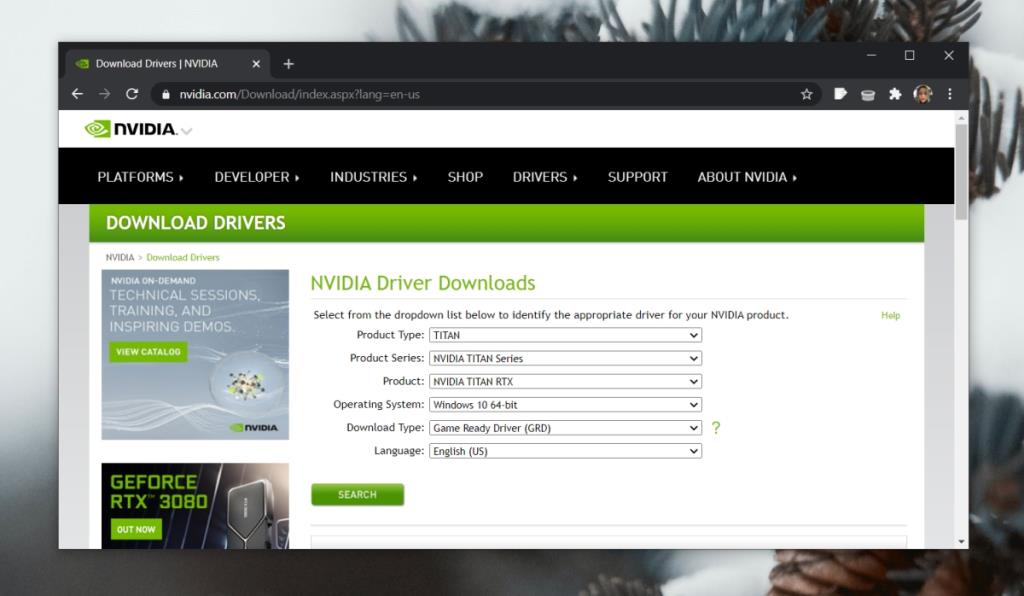
Conclusão
Se sua placa de vídeo on-board for um chip Intel e você não tiver uma GPU, você não conseguirá instalar o Painel de Controle Nvidia. Da mesma forma, se você tiver um chip AMD como GPU, também não conseguirá instalar o Painel de Controle da Nvidia. As opções que você vê no aplicativo Nvidia Control Panel variam de acordo com o modelo do chip.

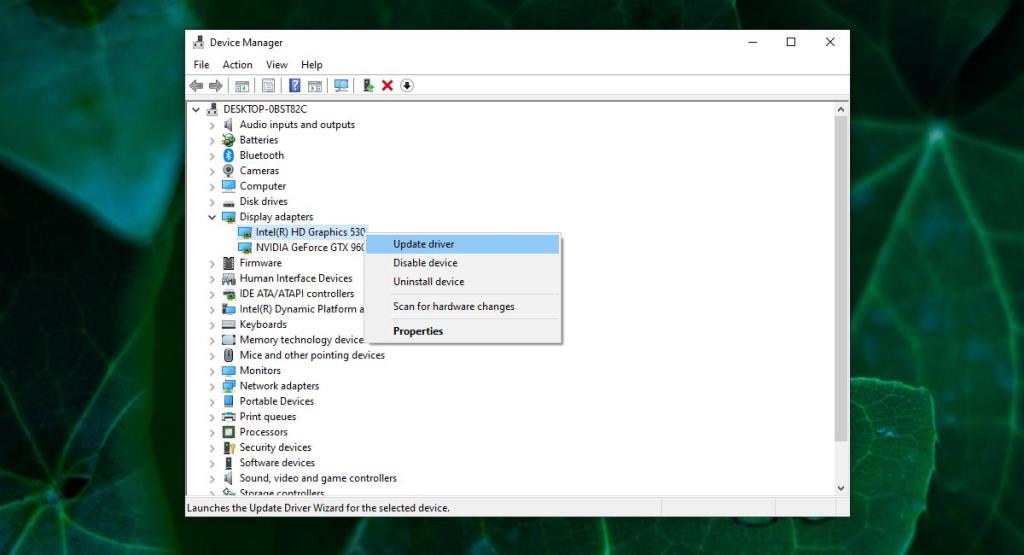
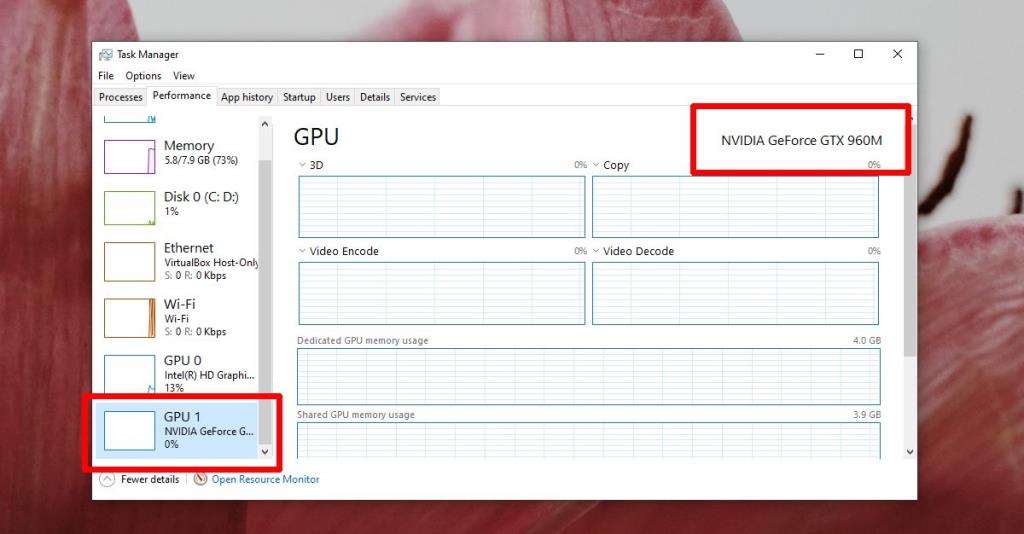
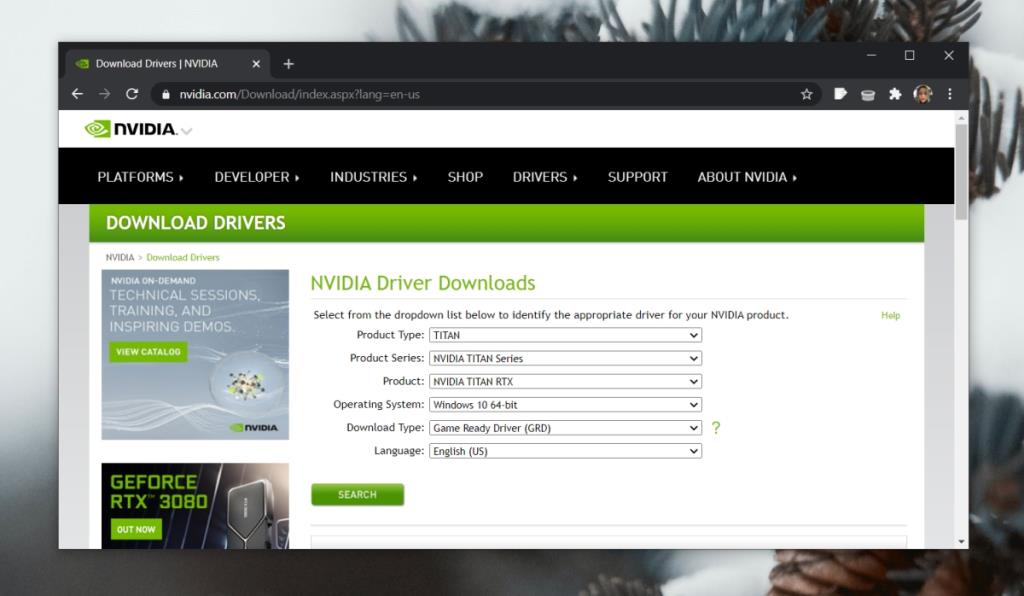







![Como instalar o Windows 8 em um tablet com Windows 7 [Guia] Como instalar o Windows 8 em um tablet com Windows 7 [Guia]](https://tips.webtech360.com/resources8/r252/image-7849-0829094739932.png)
