Faça backup do navegador Edge antigo antes de atualizar para o Chromium Edge
Não perca seu navegador Edge antigo ao atualizar para o Chromium Edge. Siga nosso guia para fazer backup e manter os dois navegadores funcionando simultaneamente.
A tecla Windows é uma tecla dedicada que você encontrará na maioria dos teclados vendidos para PCs desktop. A tecla alterna entre abrir / fechar o Menu Iniciar quando o teclado é conectado a um sistema Windows. Ele também serve como uma tecla modificadora e atalhos que são executados com ela abrem aplicativos e ferramentas específicas do Windows.
A tecla ou botão do Windows não funciona
A tecla Windows é usada para executar muitos atalhos de teclado comumente usados, por exemplo, Win + L irá bloquear seu sistema, Win + R irá abrir a caixa de execução e Win + I irá abrir o aplicativo Configurações. Tudo isso é possível sem usar a tecla do Windows, mas os atalhos do teclado tornam muito mais fácil navegar no sistema operacional.
Se a chave do Windows não estiver funcionando em seu sistema, tente o seguinte primeiro;
Se a chave do Windows não funcionar, tente as correções abaixo.
1. Exclua a chave de registro
Pode haver uma chave de registro que está causando problemas com a chave do Windows. Excluí-lo deve fazer com que a chave do Windows funcione novamente.
regeditna barra de localização e toque em Enter.HKEY_LOCAL_MACHINE\SYSTEM\CurrentControlSet\Control\Keyboard Layout2. Execute o comando PowerShell
Tente registrar os aplicativos em seu sistema. Você pode fazer isso com um comando do PowerShell.
Get-AppXPackage -AllUsers | Foreach {Add-AppxPackage -DisableDevelopmentMode -Register "$($_.InstallLocation) AppXManifest.xml"}3. Desative o Win Lock
Alguns teclados, normalmente os internos que são encontrados em laptops, têm uma funcionalidade Win Lock. Isso desativa a tecla do Windows e evita que ela interfira durante o jogo.
Procure uma tecla no teclado com um ícone de cadeado e W ou Win escrito nela. Pressione-o para desbloquear a tecla do Windows. Se isso não funcionar, verifique como desativar o bloqueio do Win para o seu modelo de teclado específico.
4. Execute a varredura SFC
Arquivos de sistema corrompidos podem causar problemas com a entrada do teclado. Use a ferramenta de varredura SFC para procurar e reparar problemas com o sistema.
sfc /scannow .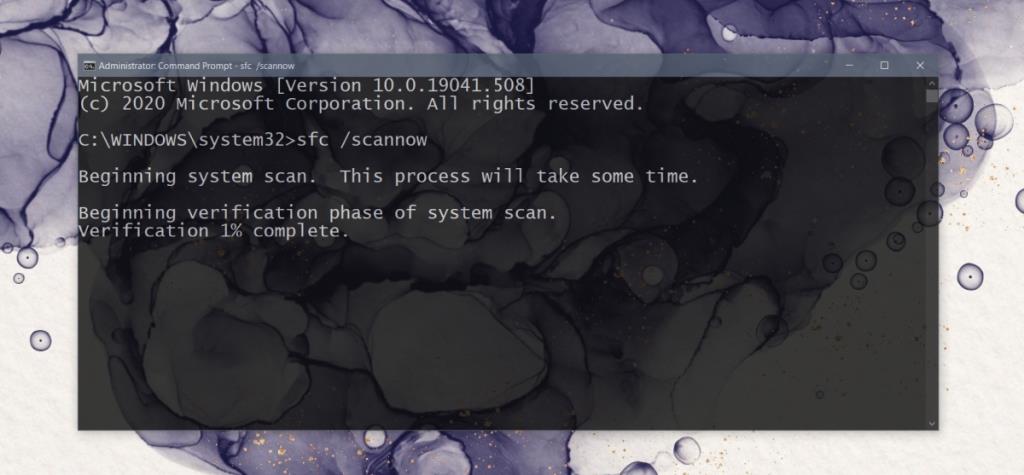
5. Execute a ferramenta DISM
A ferramenta de verificação SFC pode corrigir muitos problemas com o Windows 10, mas não todos eles. Se a chave do Windows ainda não funcionar, use a ferramenta DISM para corrigir problemas com o sistema operacional.
DISM /online /cleanup-image /scanhealthDISM /online /cleanup-image /restorehealth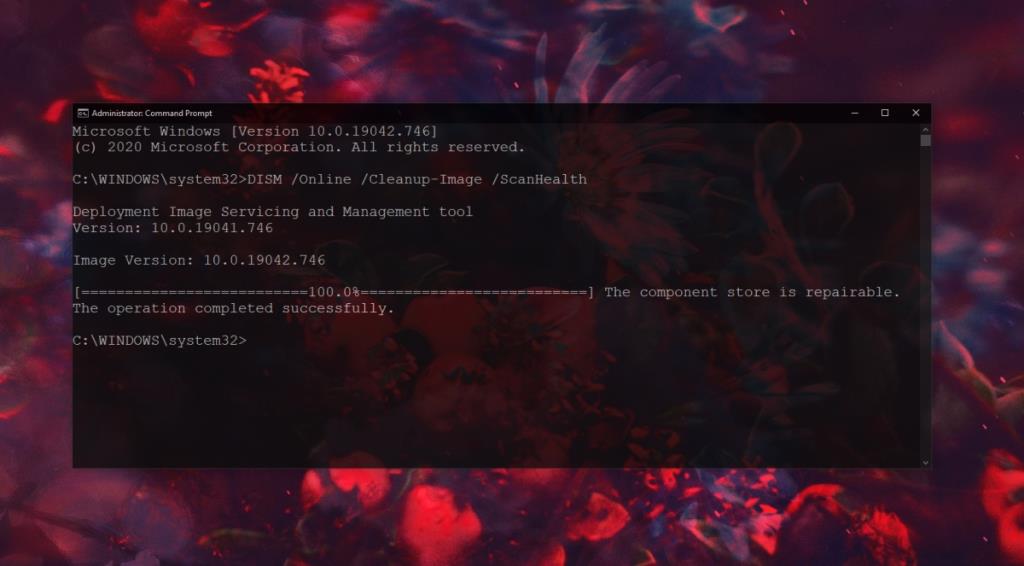
6. Desative o modo de jogo
O modo de jogo no Windows 10 não foi um sucesso. Em um dia bom, não faz muito, mas em um dia ruim pode interferir nos jogos e muitas outras coisas.
7. Execute uma verificação do sistema
Verifique se há malware em seu sistema. Recomendamos digitalizá-lo com o Windows Defender e com a versão gratuita do MalwareBytes.
Para executar uma verificação com o Windows Defender ;
8. Crie uma nova conta de usuário
Se tudo mais falhar, crie uma nova conta de usuário. Isso lhe dará um novo ambiente de sistema operacional onde tudo funcionará.
Conclusão
A tecla Windows não é realmente necessária para digitar, mas é essencial se você preferir usar o teclado em vez do mouse. Você pode usá-lo para navegar no sistema operacional com muito mais facilidade. Se a chave não estiver funcionando, as correções acima devem resolver o problema.
Não perca seu navegador Edge antigo ao atualizar para o Chromium Edge. Siga nosso guia para fazer backup e manter os dois navegadores funcionando simultaneamente.
Cdex é uma ferramenta gratuita de código aberto que pode extrair os dados do CD de áudio e salvar os arquivos em formato wav ou mp3. Você também pode ripar o CD de áudio.
O que é o modo convidado? Já aconteceu com você de um amigo ou colega de trabalho, ao usar seu computador, apagar um arquivo importante ou modificar algum sistema?
Baixe qualquer conteúdo da Netflix e assista offline com o TunePat. Sem restrições, sem limitações de qualidade SD.
Os prompts do UAC que aparecem quando você executa um aplicativo podem se tornar bastante irritantes se você tiver que lidar com eles constantemente. Para quem não está familiarizado, o UAC ou
Cryogenic é uma ferramenta portátil, pequena, mas poderosa, de código aberto, que permite dividir qualquer arquivo grande em partes específicas para um compartilhamento mais fácil e rápido.
De acordo com alguns usuários em vários fóruns, o Windows 7 não consegue se lembrar da posição e do tamanho da janela após você reabri-la. Este não é o caso com
Fazer backup de arquivos na nuvem tornou-se uma atividade intuitiva o suficiente para realmente melhorar a produtividade. Automático e fácil de usar
Classificamos os 7 melhores downloaders de vídeos do YouTube para computadores com Windows 11, para que você possa aproveitar vídeos offline.
Você está frustrado porque o seu Windows XP demora muito para desligar quando você está com pressa para ir a outro lugar? Se esta é a situação que você deseja







