A Tela Laranja da Morte (OSOD) é um evento raro que ocorre no Windows 10 quando o computador encontra um problema crítico e tenta desligar para evitar perda de dados e corrupção de arquivos. Esse erro pode ser desencadeado por falhas de hardware ou software, como drivers incompatíveis ou problemas com a memória RAM.
Felizmente, consertar a Tela Laranja da Morte não é uma tarefa tão complicada. Com as instruções a seguir, você poderá solucionar o problema sem a necessidade de ajuda externa, mesmo que não tenha muita experiência em tecnologia.
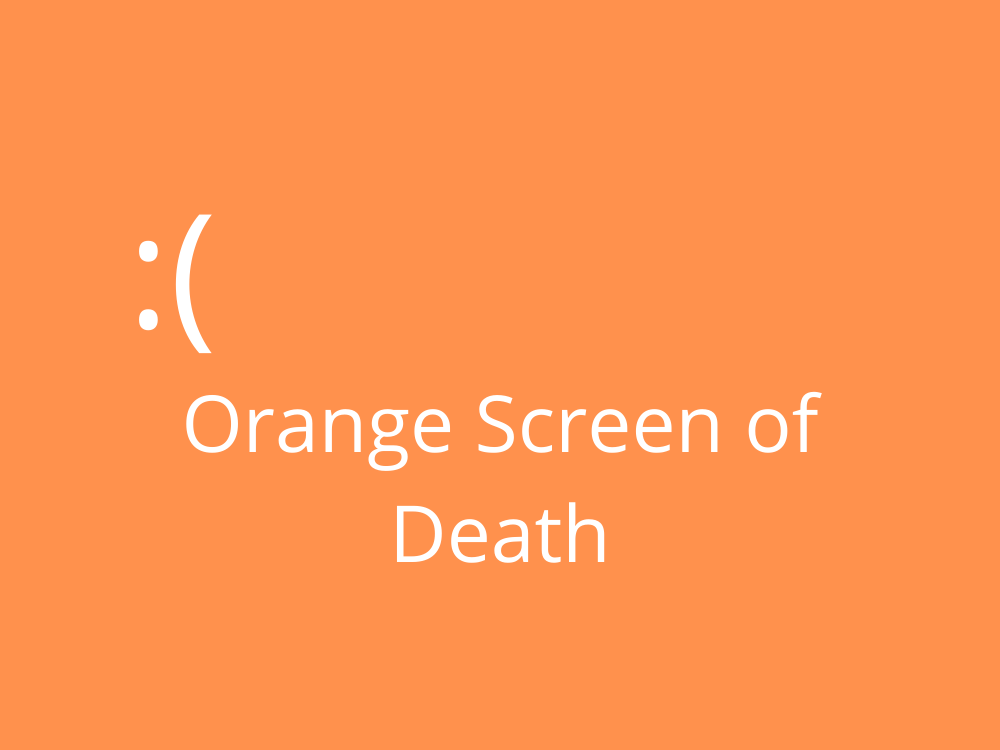
Passos para Corrigir a Tela Laranja da Morte no Windows 10
Antes de qualquer coisa, é recomendável criar um ponto de restauração do sistema em seu computador. Isso permite que você volte a um estado estável do Windows caso algo dê errado durante o processo de correção.
1. Reinicie o seu Computador
Uma simples reinicialização pode resolver o problema da tela laranja com mais frequência do que você imagina. Se você não conseguir desligar normalmente, mantenha pressionado o botão liga/desliga até que o computador desligue. Em seguida, inicie-o novamente e veja se o problema persiste.
2. Desconecte Dispositivos Periféricos Recentes
Embora novos dispositivos possam melhorar sua experiência, eles também podem criar conflitos. Desconecte todos os dispositivos novos, especialmente aqueles que utilizam USB, como adaptadores Wi-Fi e pen drives. Após desconectar, reinicie o computador e verifique se a tela laranja ainda aparece.
3. Desative Software de Overclocking
Se você utilizou software para overclocking de componentes como GPU, CPU ou RAM, isso pode estar causando o problema. Tais programas aumentam a temperatura do hardware, e a falta de refrigeração adequada pode resultar na Tela Laranja da Morte. Desabilite qualquer software de overclocking e modifique as configurações na BIOS se necessário.
4. Redefina as Configurações da BIOS
Modificações erradas na BIOS podem a alterar as configurações críticas do sistema. Para corrigir isso, redefina suas configurações do BIOS para o padrão. Veja como:
Passos para Restaurar a BIOS:
- Reinicie o computador.
- Pressione a tecla mostrada na tela para entrar no modo BIOS.
- Acesse as configurações avançadas.
- Ative a opção para restaurar as configurações.
- Salve as configurações e saia.
5. Atualize o BIOS
Um BIOS desatualizado pode causar problemas ao seu sistema. Verifique se a versão do BIOS está atual e a atualize se necessário. Siga os passos abaixo:
Como Atualizar o BIOS:
- Pressione a tecla Win, digite Informações do sistema e acesse o aplicativo.
- Verifique a versão e data do BIOS.
- Visite o site do fabricante do BIOS.
- Baixe a versão mais recente.
- Instale a atualização seguindo as instruções do fabricante.
6. Desinstale o Duet Display
O Duet Display pode causar conflitos que resultam na Tela Laranja da Morte. Se você o instalou, remova o aplicativo e reinicie o computador.
7. Desinstale softOSD
similarmente ao Duet, o softOSD também pode gerar problemas. Remova-o do seu sistema para evitar erros.
8. Verifique o Driver Gráfico
Erros no driver gráfico estão frequentemente relacionados a problemas de tela laranja. Para solucionar:
Reinstalar o Driver Gráfico:
- Acesse o Gerenciador de Dispositivos.
- Localize a categoria de adaptadores de vídeo.
- Clique com o botão direito no seu adaptador e selecione Desinstalar dispositivo.
- Reinicie o computador para que o Windows reinstale automaticamente o driver.
9. Ajuste as Configurações dos Jogos
Se você ajustou configurações de aplicativos de jogos e posteriormente enfrentou o erro, restaure tudo para as configurações padrão e reinicie o computador.
10. Execute uma Inicialização Limpa
A tela laranja pode ser resultado de um processo ou serviço problemático. Para eliminá-los, execute uma inicialização limpa.
11. Desinstale Software Suspeito
Programas sem suporte como antivírus gratuitos e ferramentas VPN podem causar problemas. Remova software suspeito e repita o teste.
12. Desinstale Atualizações Recentes
Às vezes, updates do sistema não são compatíveis. Remova qualquer atualização recente que coincida com o início dos erros.
13. Utilize a Restauração do Sistema
Se você criou um ponto de restauração previamente, utilize-o para reverter o sistema.
14. Cheque o Espaço em Disco
A falta de espaço pode causar a Tela Laranja da Morte. Verifique se há espaço suficiente no disco e faça a limpeza se necessário.
15. Repasse o Disco Rígido e Corrija Arquivos do Sistema
Utilize o CHKDSK e o SFC para evitar a corrupção de arquivos do sistema. A seguir, os comandos:
Uso do CHKDSK:
- Abra o Prompt de Comando como Administrador.
- Digite
chkdsk c: /f e aguarde a verificação.
Uso do SFC:
- No mesmo Prompt, execute
sfc /scannow.
- Reinicie e verifique se o problema foi resolvido.
16. Verifique se há Malware
Realize uma verificação de malware utilizando o Windows Defender para garantir que seu sistema esteja livre de infecções.
17. Utilize o BlueScreenView
O BlueScreenView pode ajudar a identificar os drivers envolvidos na falha. Siga os passos para analisar seus dados.
18. Use o Visualizador de Eventos
Se desejar, você pode usar o Visualizador de Eventos para monitorar os erros automáticos da tela laranja abaixo:
- Inicie o sistema após o erro.
- Digite Visualizador de Eventos no menu de Início.
Resumindo: Soluções para a Tela Laranja da Morte
A Tela Laranja da Morte é um erro que pode causar frustração, mas diversas soluções estão disponíveis. Você pode reiniciar o computador, desconectar novos periféricos, desabilitar o overclocking, e revisar as configurações do BIOS. Além disso, verificar e atualizar drivers gráficos, desinstalar software problemático e realizar uma verificação de malware são abordagens úteis para solucionar a questão.
Se você já experimentou as soluções propostas, compartilhe sua experiência nos comentários abaixo!

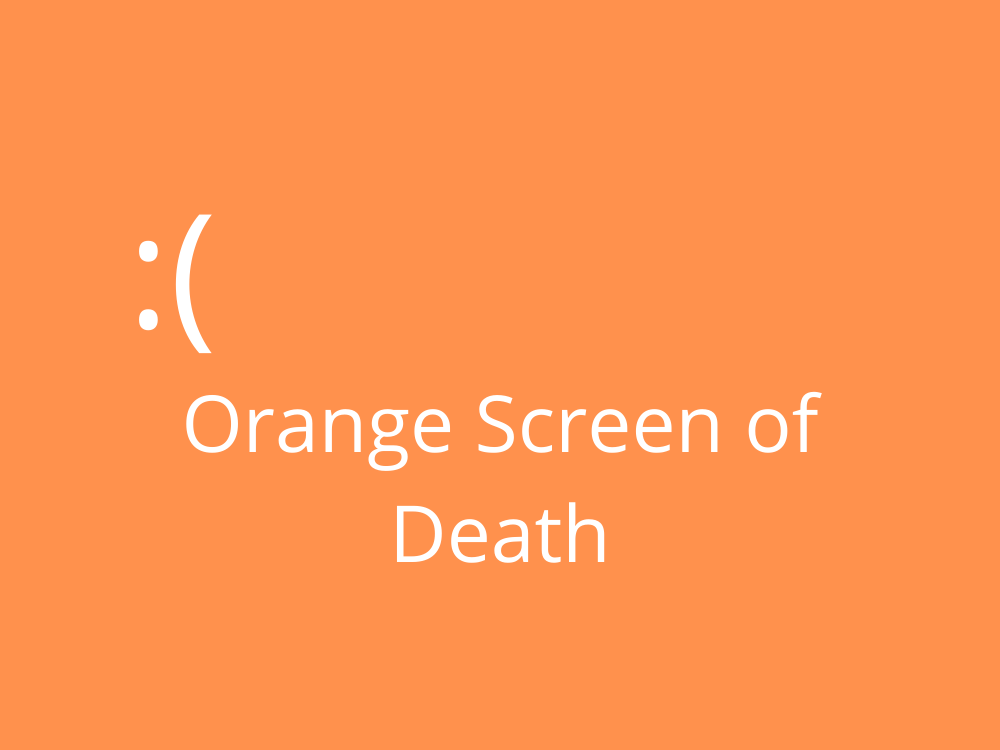








Thiên Ân -
MUITO bom, gente! Essas soluções são super práticas. Agora sei que posso salvar meu computador em crises futuras
Felipe J. -
Isso é tão frustrante! Hoje mesmo meu colega passou por isso e já enviei o link do seu post para ele
Criativa Geek -
Ótimo post! Eu não fazia ideia que a solução poderia ser tão simples. Já vou compartilhar com os amigos
Quang vn -
muito legal! eu tinha um medo enorme desse erro, mas agora com essas dicas fico mais tranquilo. Valeu!
Hội Nghĩa -
Pessoal, o meu computador estava com essa tela e eu tentei o que vocês sugeriram. Funciona de verdade. Recomendo
Duy Sinh 6789 -
Preciso de ajuda, gente! Tentei o gráfico de recuperação e ainda tô vendo a tela laranja. Alguma dica extra?
Adriana F. -
Estou admirada como vocês conseguiram lidar com a tela laranja! Eu sempre só choro e espero a mágica. Haha!
Nina Chaves -
Puxa, que alívio! Depois de algumas tentativas, minha tela voltou ao normal. Uso as dicas desse post sempre agora!
Renato G. -
Essas dicas sobre a tela laranja realmente funcionaram! Fui em frente e consertei por conta própria. Bravo
Xana C. -
Alguém poderia explicar como funciona a restauração do sistema? Estou com medo de perder tudo
Thùy Linh -
Ótimas dicas! Infelizmente, eu tentei e não funcionou para mim. Vou seguir a dica de reinstalar o Windows 10.
Guilherme IT -
Pessoal, se a tela laranja aparecer, não se esqueçam de verificar as atualizações. Às vezes, só isso resolve!
Hugo Silva -
Se a tela laranja apareceu, chequem a temperatura do computador, pode ser aquecimento. Às vezes ajudou no meu caso
Mèo con -
Rindo muito com o nome "tela laranja da morte", é como se fosse um filme de terror. Muito útil o post, valeu galera
Vân Xinh -
Fiquei feliz ao encontrar esse artigo. A tela laranja estava me deixando louca! Agora posso dormir em paz!
Linh mèo -
Meu PC deu pau assim do nada, e agora com essas dicas que encontrei, espero resolver logo. Vamo que vamo
Hương Đà Nẵng -
Wow! Quando eu vi aquela tela laranja, pensei que ia precisar pagar um técnico. Graças a esse post, consegui resolver em casa
João Paulo -
Alguém sabe se o problema da tela laranja é sempre relacionado a hardware? Meu computador tá travando muito também.
Pedro M. -
Surpreendente como essa tela laranja pode nos deixar perdidos! A primeira vez que apareceu, quase surtei. Hoje já sei como reagir. Valeu
Thái Nguyễn -
Isso é ótimo, mas e o backup dos dados? O que vocês fazem para não perder arquivos importantes em caso de falhas?
Luana Costa -
Aqui em casa já tivemos esse problema várias vezes. Sempre seguíamos o mesmo caminho e funcionou. Obrigada por compartilhar
Miriam Soares -
Muito bom o conteúdo! Já estava desesperada com a tela laranja da morte e suas dicas fizeram toda a diferença. Obrigada