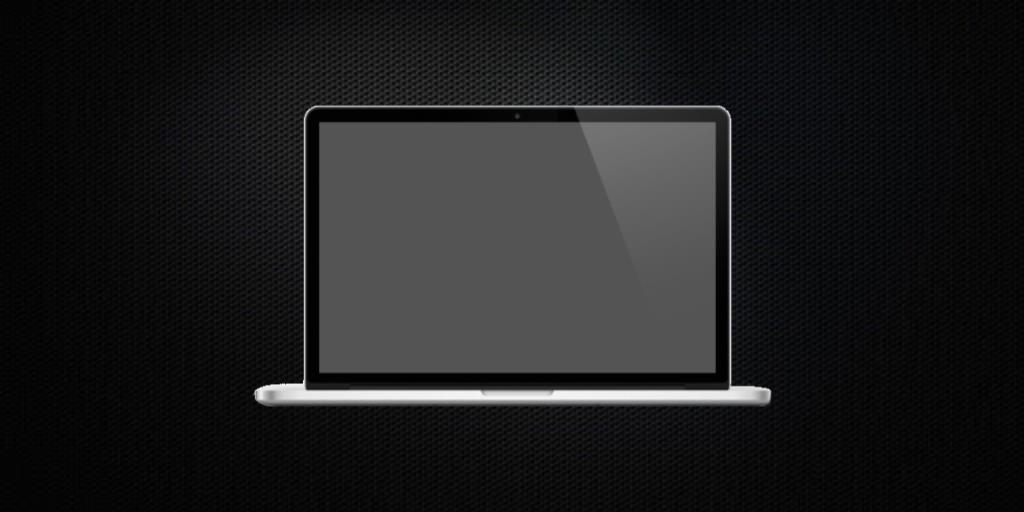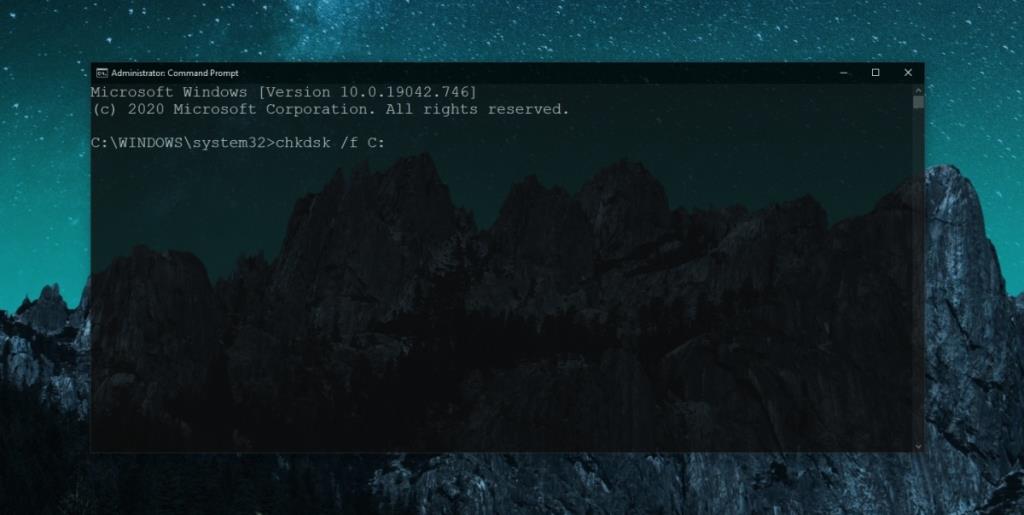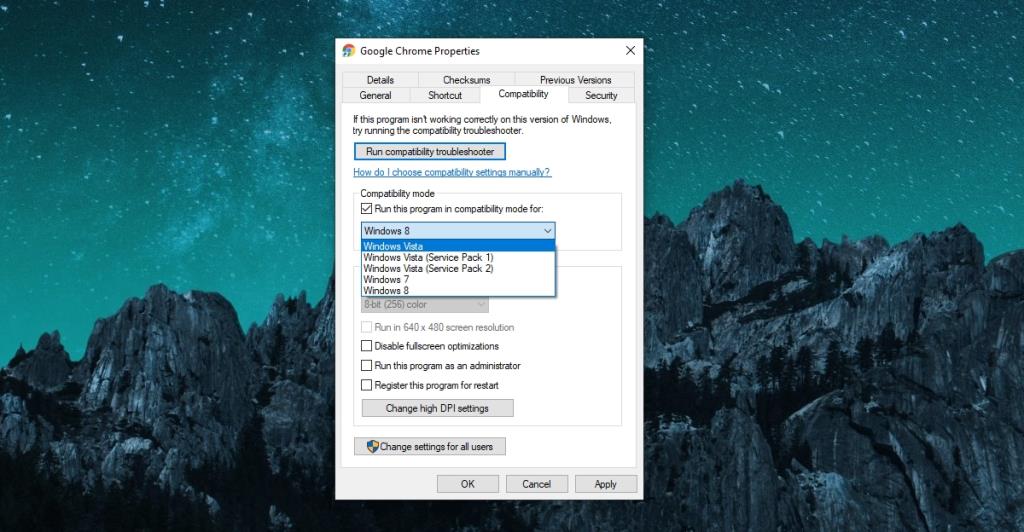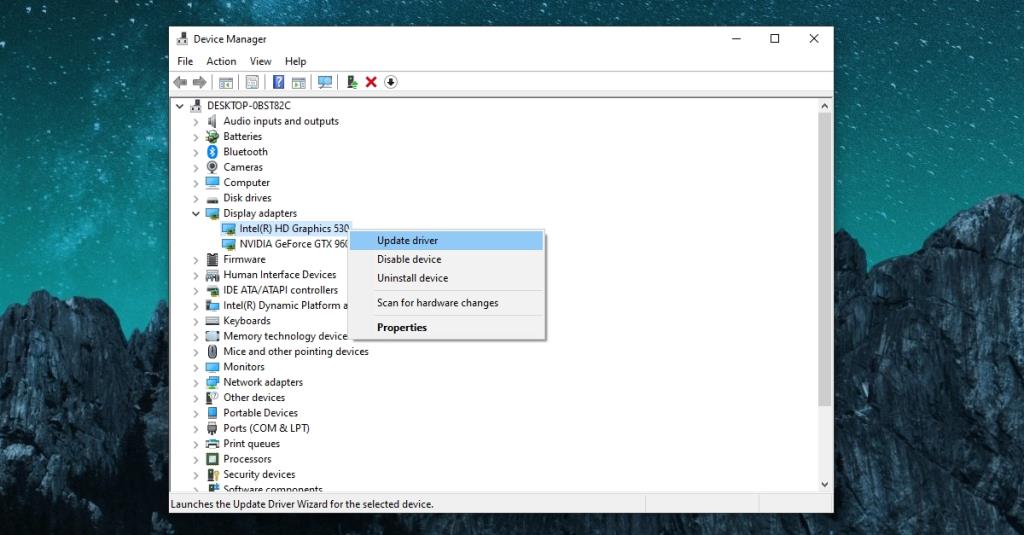O Windows 10 tem uma notória Tela Azul da Morte. Ele aparece quando o sistema operacional trava e fornece uma mensagem de erro e pode apontar para um link útil para ajudar a resolvê-lo. Se um BSoD for recorrente, ele indica um problema com o sistema operacional ou com o hardware e não pode ser ignorado.
Tela negra da morte
Uma tela de erro menos conhecida é a tela negra da morte. A Tela Negra da Morte empresta seu nome desde os primeiros dias do Windows, quando o sistema operacional só podia rodar programas DOS. A Tela Negra da Morte apareceu quando um aplicativo DOS falhou ao rodar.
Essa definição não é mais verdadeira para a Tela Negra da Morte no Windows 10. No Windows 10, a Tela Negra da Morte é observada quando um usuário inicializa o sistema. É marcado pela ausência completa de qualquer elemento de IU ou de qualquer sistema operacional que possa ser selecionado para execução.
Ao contrário da Tela Azul da Morte, seu sistema não trava. Ele falha ao inicializar completamente. Você pode ver uma mensagem como nenhum sistema operacional encontrado, ou que há um problema com os arquivos na unidade de inicialização, mas pouco mais.
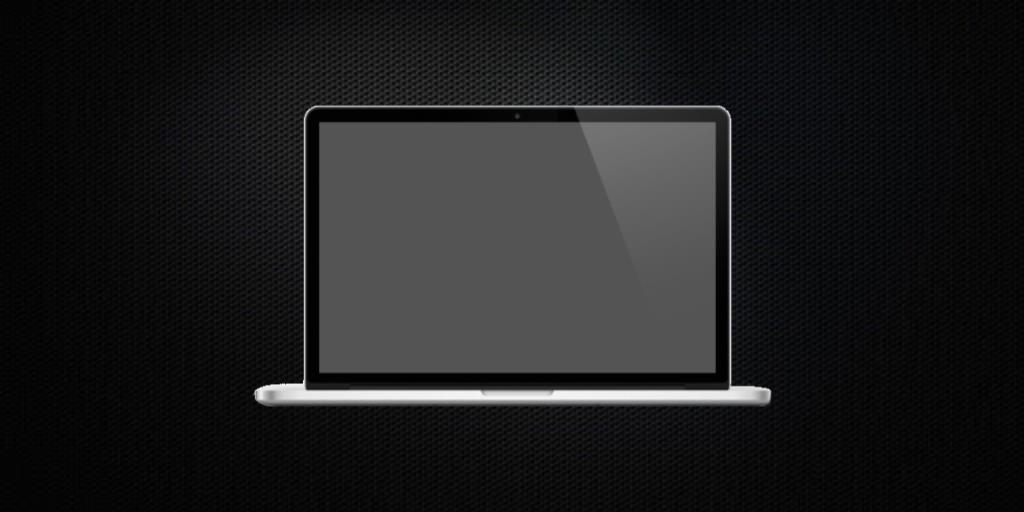
Tela negra da morte do Windows 10 - CAUSAS
A Tela Negra da Morte pode ser causada pelo seguinte;
- Instalação incorreta ou incompleta do Windows 10: se você estava instalando o Windows 10 em um sistema e removeu a mídia de instalação, ou o sistema teve problemas durante a instalação, você poderá ver a tela negra da morte.
- Instalação corrompida do Windows 10: Se a instalação do Windows 10 foi corrompida durante uma verificação do sistema, processo de recuperação de arquivo, instalação de um segundo sistema operacional (inicialização dupla) em seu PC, você verá a tela preta da morte.
- Travamento do disco rígido: Se o disco rígido travou e é irreparável, o PC não será capaz de inicializar o sistema operacional. Você precisará substituir o disco rígido ou conectar um dispositivo de inicialização adicional / alternativo ao sistema e inicializar a partir dele.
- Os serviços do sistema falharam / travaram: em raras ocasiões, você pode obter uma tela negra da morte na área de trabalho. Todos os elementos da IU desaparecerão e você verá, no máximo, um cursor na tela. O cursor pode ou não responder. Esse tipo de falha é causado por um aplicativo.
- Falha / problemas de hardware: sua tela pode estar danificada e incapaz de exibir o ambiente do sistema operacional ou os drivers de vídeo podem estar corrompidos.
Determine a natureza da tela negra da morte
Antes de poder consertar a tela negra da morte, você precisa determinar de que tipo ela é, ou seja, você está na área de trabalho ou na tela de inicialização.
A maneira mais simples de testar isso é forçar o desligamento do sistema.
- Pressione e segure o botão liga / desliga em seu laptop / PC.
- Espere até ouvir o sistema desligar.
- Para uma boa medida, desconecte-o da fonte de alimentação por um minuto.
- Conecte o sistema a uma fonte de alimentação e ligue-o.
- Se você vir o logotipo do Windows e inicializar na área de trabalho, a tela preta mortal foi causada por um aplicativo na área de trabalho.
- Se você não vir o logotipo do Windows, veja rapidamente o logotipo do fabricante do computador ou veja uma mensagem para pressionar uma tecla para inicializar no BIOS , a tela preta da morte está fora da área de trabalho, ou seja, na tela de inicialização.
5 Correções RÁPIDAS: Tela Negra da Morte no Windows 10
Para consertar a tela preta da morte, tente o seguinte. A correção que você usará dependerá do tipo de tela preta da morte que você está vendo.
1. Reparar o Windows 10
Essa correção se aplica se o Windows 10 estiver corrompido a ponto de não poder mais inicializar. Você precisará de acesso a um sistema em funcionamento para repará-lo.
- Baixe a ferramenta de criação de mídia para Windows 10 da Microsoft .
- Crie a mídia de instalação do Windows 10 usando um USB.
- Conecte o USB ao PC problemático.
- Inicialize a partir do USB.
- Selecione uma versão do Windows 10 e um idioma.
- Na tela de instalação, selecione a opção Reparar.
- Selecione Solucionador de problemas> Reparo de inicialização.
2. Verifique se há erros no disco rígido
Para verificar se há erros fora do Windows 10 em um disco rígido, você precisa de um disco de instalação do Windows 10. Para criá-lo, você deve ter acesso a um sistema Windows 10 em funcionamento.
- Desligue o sistema.
- Conecte o disco de instalação do Windows 10.
- Ligue o sistema e inicialize a partir do disco.
- Selecione a versão do Windows 10 e o idioma.
- Selecione a opção de reparo.
- Vá para Solução de problemas> Opções avançadas> Prompt de comando.
- Execute este comando em cada volume do disco rígido para verificar se há erros.
letra da unidade chkdsk / f:
Exemplo
chkdsk / f C:
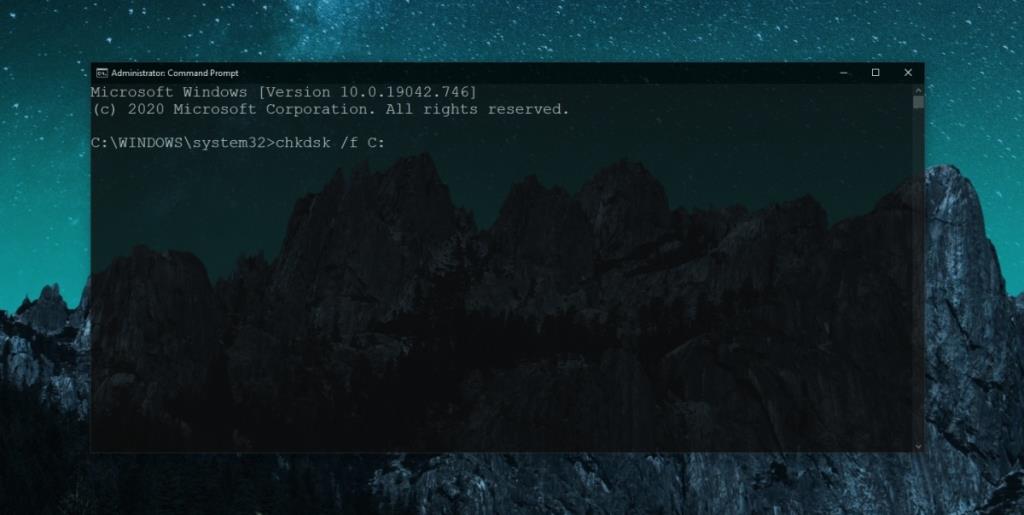
3. Verificação de hardware
Se o seu sistema não inicializar ou a tela preta estiver completamente em branco, execute as seguintes verificações.
- Conecte a um monitor diferente e / ou mude o cabo que você usa para conectar ao monitor.
- Mude a PSU (unidade de fonte de alimentação) que você está usando para alimentar seu sistema.
- Remova todo e qualquer periférico que não seja necessário para executar o sistema, por exemplo, unidades externas, USBs, cartões SD , telefones, câmeras, etc.
- Verifique a ventilação do sistema. Seu sistema pode estar superaquecendo. Dê-lhe um tempo de inatividade, ou seja, não o use por algumas horas para que ele possa esfriar completamente e, em seguida, tente ligá-lo.
- Se o seu sistema estiver aquecido por um longo tempo e você tiver passado por vários desligamentos relacionados ao calor, seu hardware pode estar danificado. Nesse caso, é melhor que o hardware seja verificado por um profissional.
4. Execute o aplicativo em modo de compatibilidade
Se você vir um ambiente semelhante a um desktop com a tela preta da morte, significa que um aplicativo é responsável por isso. Force a reinicialização do sistema e você poderá inicializar em uma área de trabalho funcional.
Para evitar que a tela preta apareça novamente, tente executar o aplicativo em modo de compatibilidade.
- Clique com o botão direito do mouse no atalho do aplicativo ou EXE e selecione Propriedades no menu de contexto.
- Vá para a guia Compatibilidade.
- Habilite a opção “Executar este comando em modo de compatibilidade para”.
- Abra a lista suspensa e selecione Windows 8 ou Windows 7 e execute o aplicativo.
Observação: isso pode não funcionar e sua única opção é encontrar um aplicativo diferente para usar.
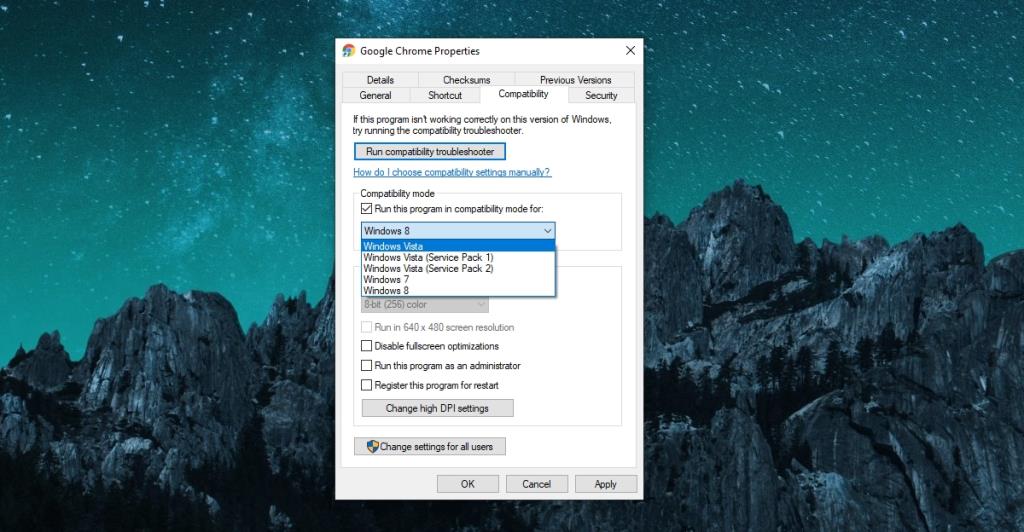
5. Verifique os drivers gráficos
Um problema com o driver gráfico pode causar uma tela preta mortal. Force o desligamento e inicialize seu sistema.
- Abra o Gerenciador de Dispositivos .
- Expanda Adaptadores de vídeo.
- Clique com o botão direito na placa gráfica integrada e selecione Atualizar drivers.
- Pesquise online por atualizações de driver e instale-as.
- Reinicie o sistema.
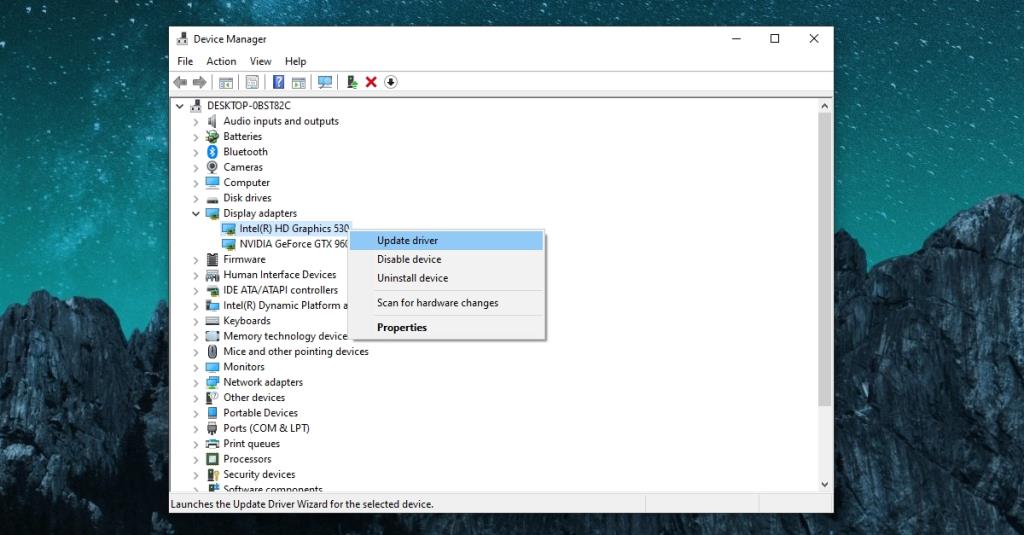
Conclusão
A tela preta da morte é o nome não oficial para quando você vir uma tela preta sem elementos de interface do usuário para interagir e sem comandos que você possa executar para chegar a uma área de trabalho. É mais frequentemente associado a um sistema operacional danificado, por isso repará-lo com a ferramenta de reparo de inicialização do Windows 10 é sua melhor aposta. Se você estiver tentando instalar o Windows 10, certifique-se de não interrompê-lo em nenhum momento e certifique-se de que o sistema tenha uma fonte de alimentação estável durante a instalação.
![CORRIGIR o sinal WiFi fraco do Windows 10 [Tutorial rápido] CORRIGIR o sinal WiFi fraco do Windows 10 [Tutorial rápido]](https://tips.webtech360.com/resources8/images2m/image-7119-1221165725614.jpg)