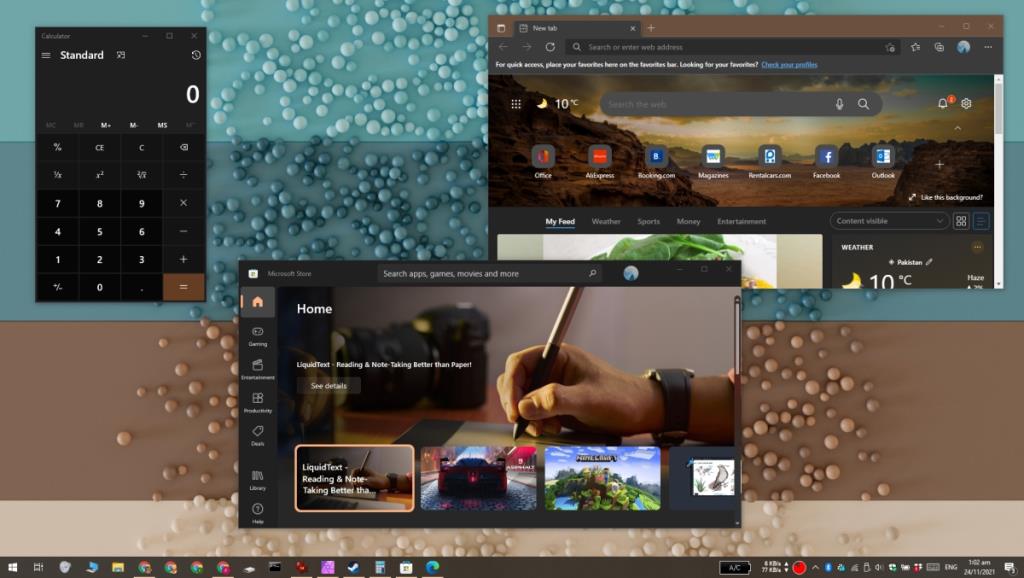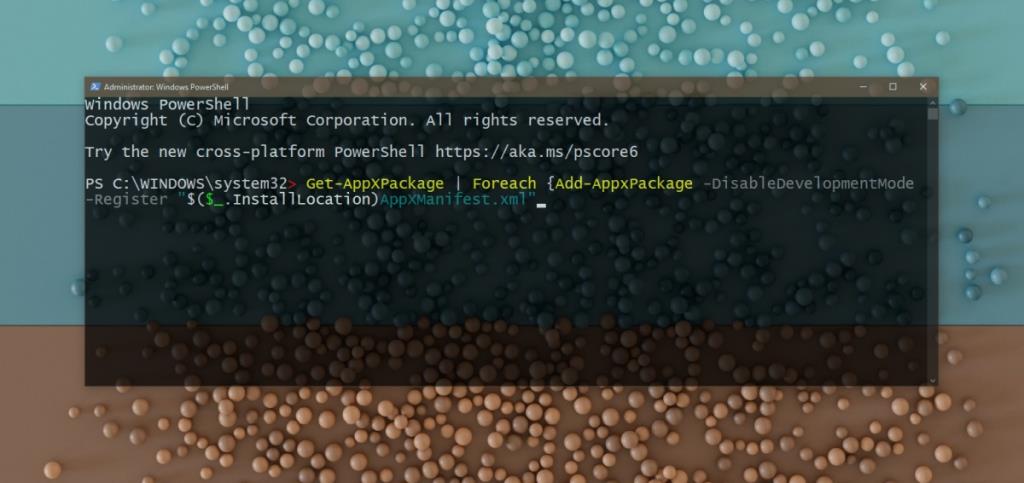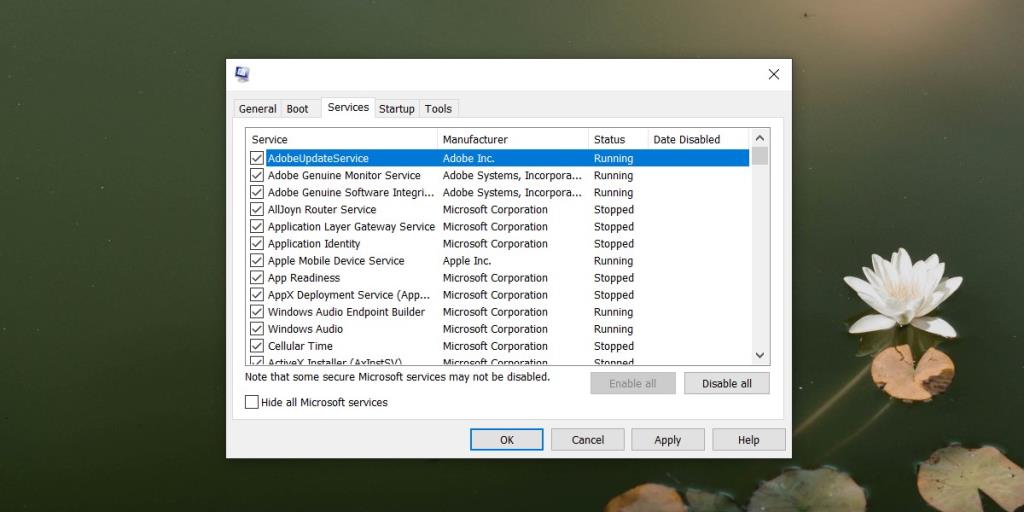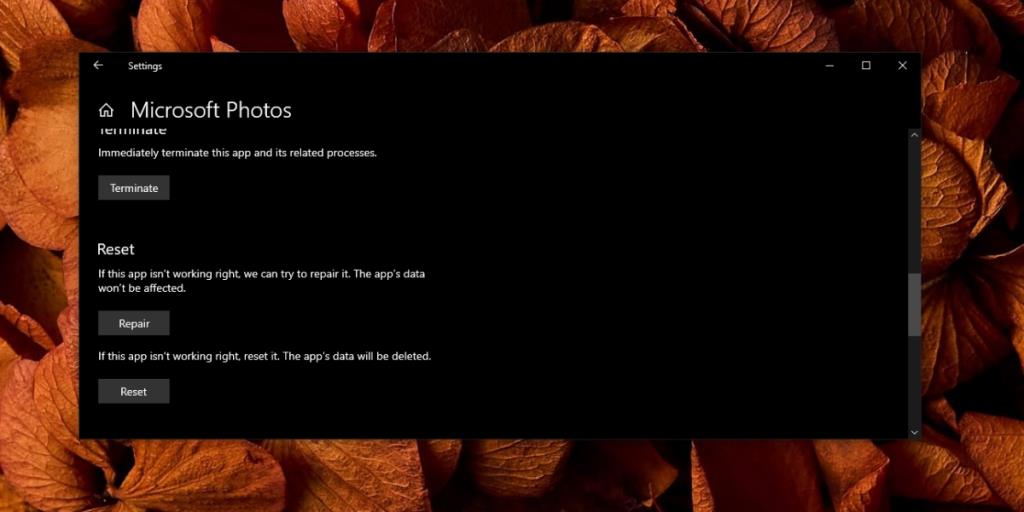O Windows 10 vem com uma biblioteca consideravelmente grande de aplicativos de estoque que visam atender às necessidades gerais do usuário e muito mais. O objetivo é fornecer aos usuários um sistema operacional que pode fazer a maioria das coisas básicas, sem que o usuário precise instalar aplicativos de terceiros. É uma tentativa de oferecer um produto 'completo' enquanto ainda dá aos usuários a opção de instalar um aplicativo diferente que tenha melhores recursos ou que funcione mais ao seu gosto.
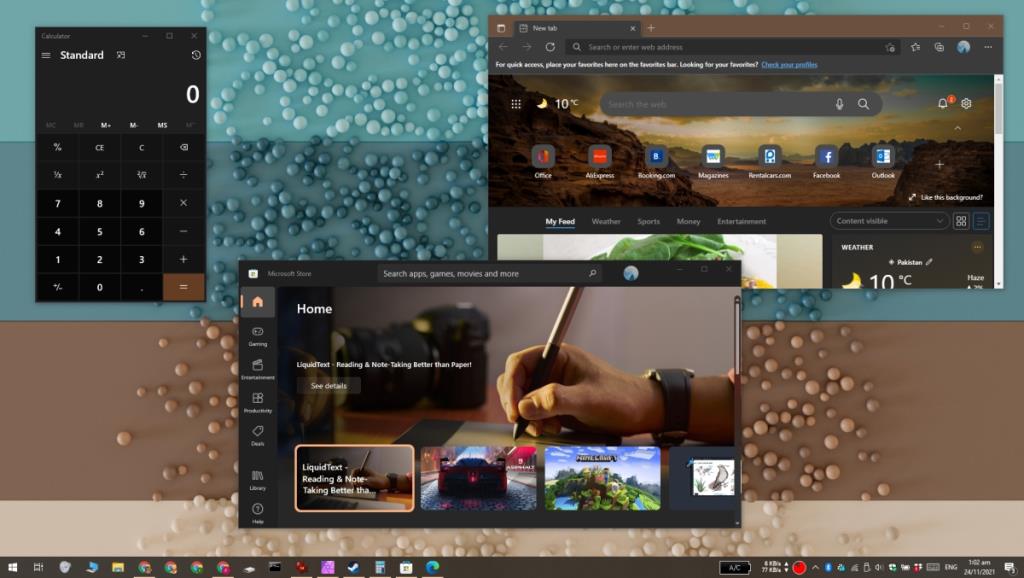
Aplicativos padrão do Windows 10 ausentes
Os aplicativos padrão no Windows 10 estão presentes no sistema operacional quando você o instala e quando cria uma nova conta de usuário. Isso significa que, se você removeu alguns dos aplicativos de estoque do Windows 10 quando começou a usá-lo e, em seguida, criou uma nova conta de usuário muito mais tarde, a nova conta será criada com todos os aplicativos padrão.
Se o aplicativo padrão estiver faltando em seu sistema Windows 10, aqui está o que você pode fazer.
1. Instale os aplicativos ausentes
O Windows 10 não exclui seus próprios aplicativos padrão, nem mesmo quando há pouco espaço para uma atualização. Se os aplicativos padrão estiverem faltando, é provável que você mesmo os tenha removido ou tenha instalado uma ferramenta de limpeza para isso. É fácil recuperá-los.
- Abra o PowerShell com direitos de administrador.
- Execute este comando:
Get-AppXPackage | Foreach {Add-AppxPackage -DisableDevelopmentMode -Register "$($_.InstallLocation)AppXManifest.xml"
- Os aplicativos retornarão quando o comando for concluído.
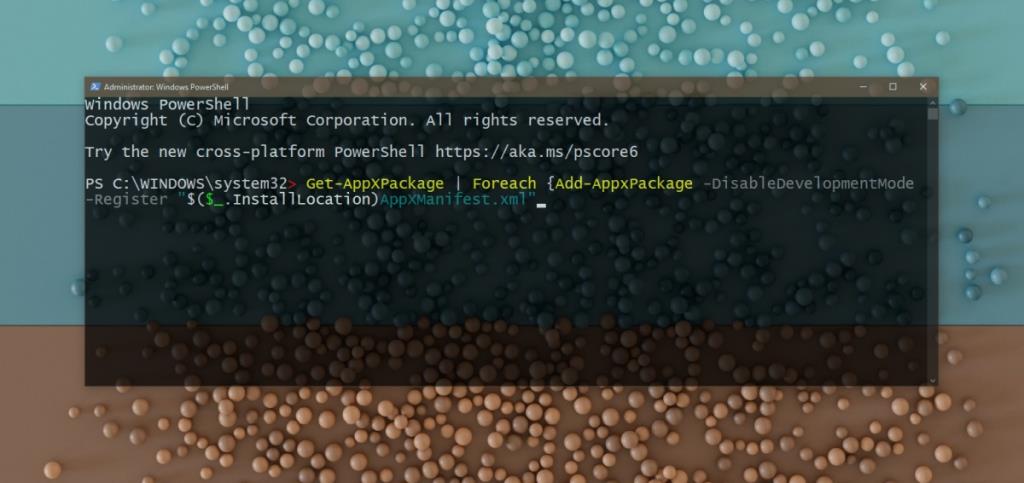
2. Inicialização limpa do Windows 10
Os aplicativos padrão no Windows 10 são quase todos os aplicativos UWP e muitos deles são executados em um estado suspenso, mesmo se não estiverem abertos. Isso pode causar problemas ao abrir o aplicativo. Experimente uma inicialização limpa.
- Toque no atalho de teclado Win + R para abrir a caixa de execução.
- Na caixa de execução, digite msconfig e toque na tecla Enter.
- Vá para a guia Serviços.
- Selecione a opção 'Ocultar todos os serviços Microsoft' na parte inferior.
- Selecione todos os outros serviços e desative-os.
- Clique em Aplicar
- Abra o Gerenciador de Tarefas.
- Vá para a guia Inicializar.
- Desative a execução de todos os aplicativos na inicialização do sistema.
- Reinicie o sistema.
Nota: Assim que os aplicativos padrão reaparecerem, você pode reiniciar o sistema normalmente.
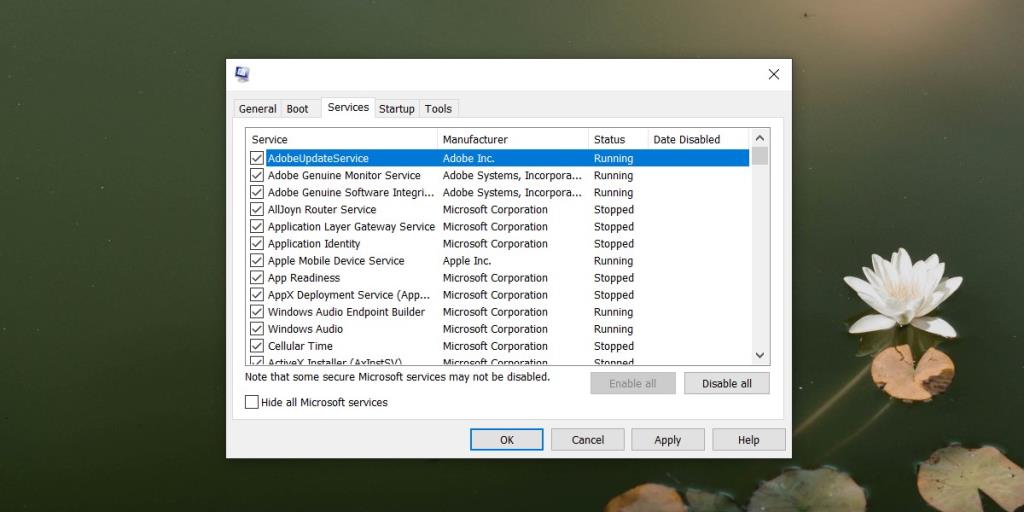
3. Verifique as configurações do antivírus
O Windows 10 vem com um antivírus padrão do Windows Defender, no entanto, os usuários podem usar qualquer outro antivírus de sua escolha. Muitas ferramentas antivírus de terceiros tendem a ser excessivamente zelosas e sinalizarão alguns dos aplicativos padrão como maliciosos. Verifique suas configurações de antivírus para ver se ele pode estar bloqueando-os.
4. Reparar aplicativos
Os aplicativos ausentes podem muito bem ainda estar presentes em seu sistema, mas podem ter sido danificados. Isso pode acontecer durante atualizações in-loco, restauração do sistema e durante a migração de grandes quantidades de dados. Os aplicativos podem ser reparados facilmente.
- Abra o aplicativo Configurações com o atalho de teclado Win + I.
- Vá para Aplicativos e recursos.
- Selecione o aplicativo na lista de aplicativos e clique em Opções.
- Selecione a opção de reparo.
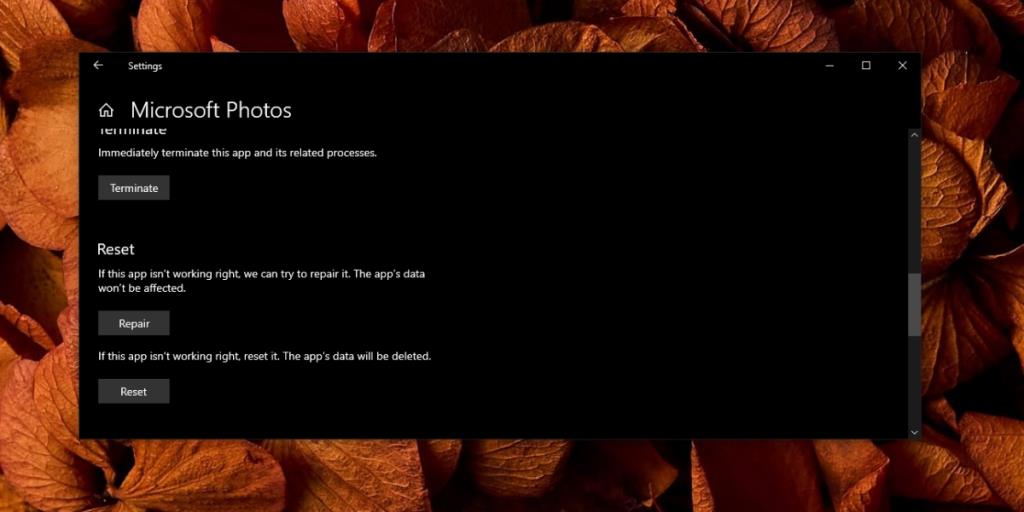
5. Crie um novo usuário
Se você não conseguir fazer com que os aplicativos padrão reapareçam, pode ser mais fácil criar uma nova conta de usuário. Isso lhe dará um novo começo, os aplicativos padrão estarão todos presentes e você não terá que mover muitos arquivos.
- Abra o aplicativo Configurações com o atalho de teclado Win + I.
- Vá para Contas.
- Vá para Família e outros usuários.
- Clique em Adicionar um usuário.
- Siga as instruções na tela para criar um novo usuário.
- Assim que a nova conta de usuário for configurada, conceda a ela direitos de administrador e remova a conta antiga e problemática.
Conclusão
O Windows 10 permite que os usuários removam alguns aplicativos padrão. Isso pode ser feito no menu Iniciar ou com comandos do PowerShell. É bastante fácil de fazer e muitos usuários o fazem porque querem liberar um pouco mais de espaço (e os aplicativos são inúteis). É fácil esquecer quando você remove um aplicativo padrão. Normalmente é por isso que os aplicativos não podem ser encontrados, mas eles sempre podem ser instalados novamente.
![CORRIGIR o sinal WiFi fraco do Windows 10 [Tutorial rápido] CORRIGIR o sinal WiFi fraco do Windows 10 [Tutorial rápido]](https://tips.webtech360.com/resources8/images2m/image-7119-1221165725614.jpg)