Todos os usuários do Windows acabam lidando com problemas de computador, dependendo de como usam o PC e de como são cuidadosos ao navegar na Internet. Problemas de tela azul prejudicam sua máquina e o impedem de usá-la. No entanto, não importa a gravidade do problema, os erros de BSOD podem ser corrigidos .
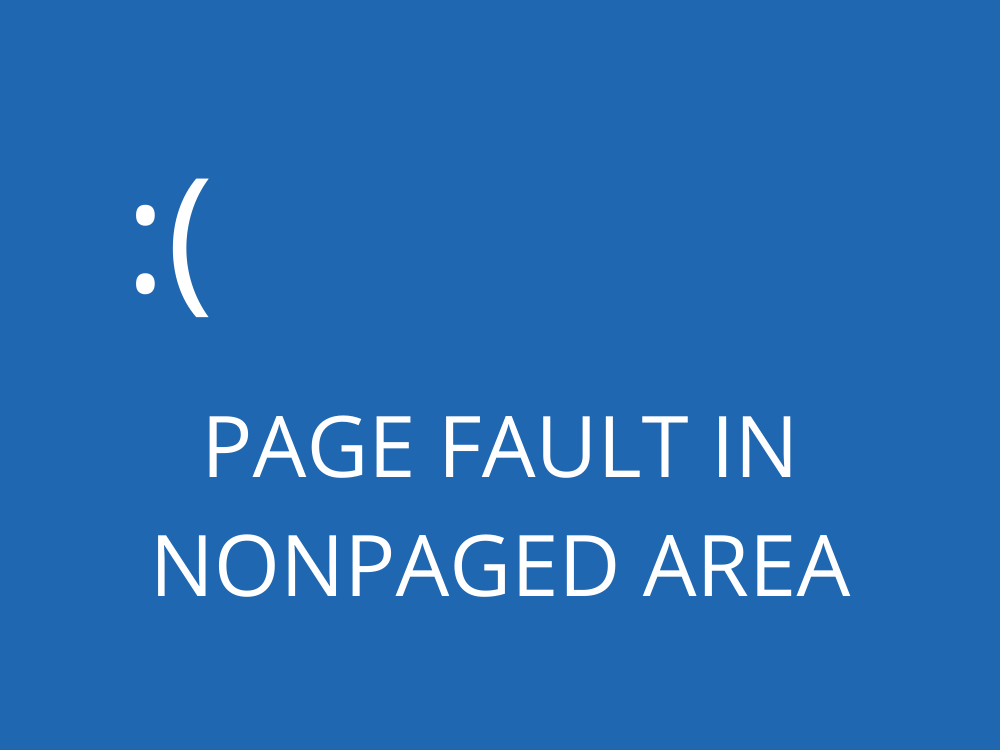
O que é FALHA DE PÁGINA EM ÁREA NÃO PAGADA?
PAGE FAULT IN NÃO PAGED AREA é um erro BSOD. Geralmente é acompanhado pelo código 0x00000050 e pode ocorrer em qualquer iteração do Windows, incluindo Windows 10, 8, 7, Vista e XP.
O código de parada indica que o seu sistema operacional não consegue identificar um arquivo de sistema essencial na memória, quer estejamos falando sobre a memória principal, do processador ou da placa de vídeo. Como resultado, o Windows se desliga e exibe uma tela azul para evitar perda de dados e corrupção de arquivos.
Como corrigir FALHA DE PÁGINA EM ÁREA NÃO PAGA no Windows 10
Solução de problemas de código de parada de FALHA DE PÁGINA EM ÁREA NÃO PAGADA pode demorar muito. No entanto, é importante ter paciência. Também é uma boa ideia ter outro dispositivo com acesso à Internet em modo de espera, a fim de pesquisar mais informações na web à medida que novos problemas surgem.
Além disso, a menos que PAGE FAULT IN NONPAGED AREA cause um loop de inicialização no Windows 10, você deve criar um ponto de restauração do sistema e até mesmo um backup completo de seus arquivos pessoais e aplicativos como medida de segurança. Depois de fazer isso, verifique as seguintes soluções.
1. Reinicialize o seu PC
Comece com uma solução simples que pode eliminar o código de parada PAGE FAULT IN NONPAGED AREA se for um problema único: reinicializar o PC. Significa remover todo o cache temporário armazenado pelo computador para realizar uma reinicialização limpa.
Como reinicializar o computador:
- Desligue o Windows (pressione Alt + F4 e selecione Desligar )
- Desconecte o cabo de alimentação da mesa. Se você tem um laptop, retire a bateria
- Pressione e segure o botão liga / desliga por 20-30 segundos. Em tablets, pressione e segure o botão liga / desliga e diminua o volume simultaneamente por este período de tempo
- Reconecte o cabo de alimentação em sua área de trabalho ou reconecte a bateria ao laptop
Ligue o computador e inicialize o Windows
2. Execute o Windows Update
Se você nunca atualizou o Windows 10 ou se já passou muito tempo desde a última atualização, não adie mais este evento. Verifique se há algum sinal de que seu computador está pronto para realizar uma atualização, como um pequeno ponto vermelho nas notificações ou no botão liga / desliga, que sinaliza uma atualização pendente.
No entanto, se você desativou as atualizações automáticas do Windows 10 , pode realizar a verificação manualmente e permitir que seu sistema operacional obtenha os recursos, melhorias, hotfixes e patches de segurança mais recentes.
Como verificar manualmente as atualizações do sistema:
- Clique com o botão direito no botão Iniciar e selecione Configurações
- Vá para Atualização e Segurança
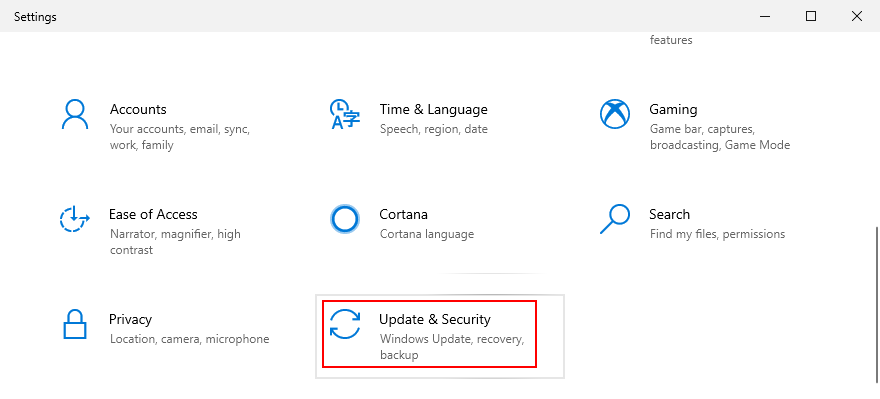
- Vá para o Windows Update no lado esquerdo
- Se houver alguma atualização pendente, clique em Instalar agora ou Reiniciar agora . Caso contrário, clique em Verificar atualizações e depois em Baixar
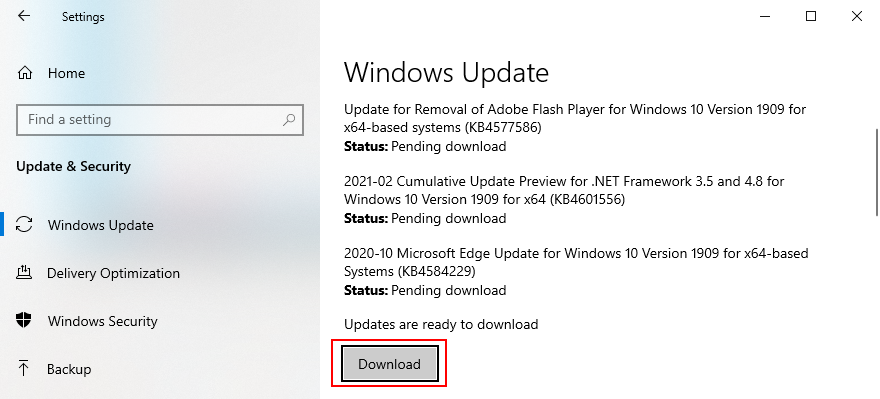
- Espere pacientemente enquanto seu sistema operacional é atualizado. Pode reiniciar seu PC várias vezes
3. Corrija erros de disco rígido
A corrupção do disco rígido e setores defeituosos podem causar erros de tela azul, como FALHA DE PÁGINA EM ÁREA NÃO PAGADA. Isso pode acontecer quando uma operação de formatação de partição é repentinamente interrompida por queda de energia, por exemplo.
Quando isso acontecer, você pode recorrer a um utilitário de linha de comando interno chamado CHKDSK (Check Disk) para escanear seu HDD e corrigir quaisquer erros.
Como usar o CHKDSK:
- Clique no botão Iniciar , pesquise Prompt de Comando e clique em Executar como administrador . Se solicitado pelo UAC (Controle de Conta de Usuário), clique em Sim
- Digite
chkdsk c: /f /rse o seu sistema operacional estiver instalado na unidade C: padrão. Caso contrário, substitua c:pela letra de partição correta. Pressione a tecla Enter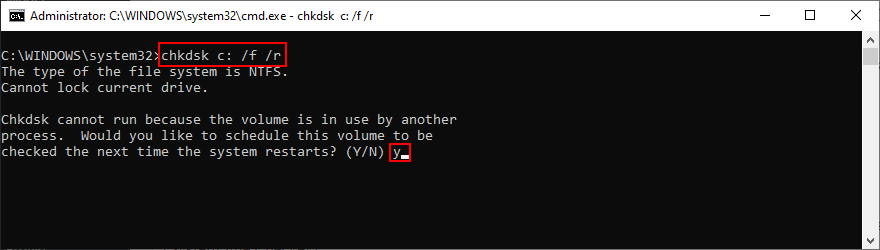
- Você será solicitado a agendar o CHKDSK para a próxima reinicialização do sistema. Digite y e pressione Enter para confirmar
- Saia do prompt de comando e reinicie o seu PC
- A verificação e o reparo do disco serão realizados antes do Windows inicializar
4. Reparar arquivos de sistema corrompidos
Não apenas a falha do disco rígido pode causar FALHA DE PÁGINA NA ÁREA NÃO PAGADA, mas também quaisquer arquivos de sistema danificados, modificados ou ausentes que o Windows precisa para executar seus processos. Para esse cenário, você pode usar o SFC (System File Checker) , outra ferramenta de linha de comando embutida.
Como usar o SFC:
- Pressione a tecla Win + R , digite cmd e pressione Ctrl + Shift + Enter para iniciar o Prompt de Comando com direitos de elevação
- Execute
sfc /scannowe permita que o Windows encontre e corrija quaisquer violações de integridade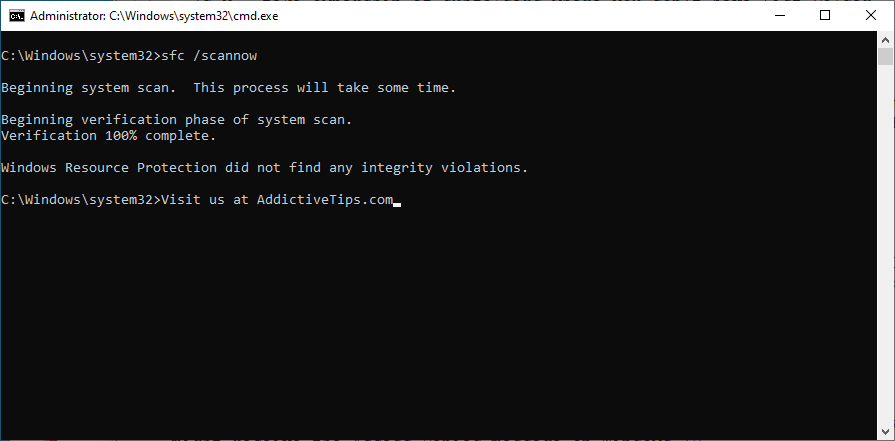
- Sair do prompt de comando
- Reinicie o seu computador
Se o SFC não encontrar problemas ou se não for suficiente para reparar o código de parada da FALHA DA PÁGINA EM ÁREA NÃO PAGADA, você pode recorrer ao DISM (Gerenciamento e Manutenção de Imagens de Implantação) para corrigir o armazenamento de componentes da imagem do SO.
Como usar o DISM:
- Pressione a tecla Win , digite Prompt de Comando , selecione este aplicativo e clique em Executar como administrador
- Execute o
DISM /online /cleanup-image /scanhealthcomando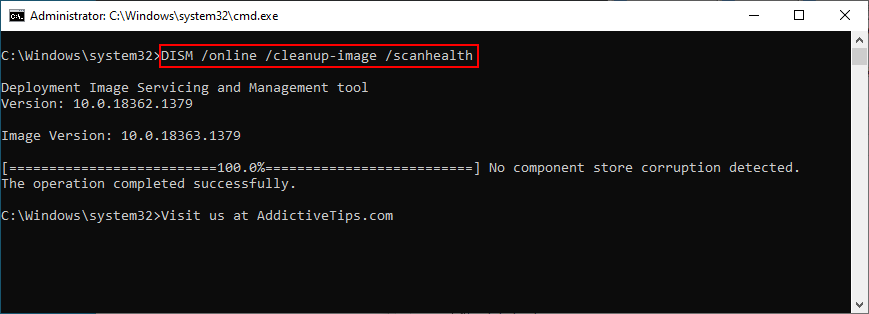
- Se o DISM não encontrar nada de errado com o seu PC, você pode sair. Caso contrário, execute
DISM /online /cleanup-image /restorehealthpara corrigir problemas
- Depois que o DISM concluir sua tarefa, saia do prompt de comando e reinicie o PC
- Lance o CMD com direitos de elevação novamente
- Execute SFC (
sfc /scannow) para realizar uma verificação do sistema
- Saia do prompt de comando e reinicie o seu PC uma última vez
5. Verifique os drivers do dispositivo
Dispositivos não instalados corretamente em seu computador ou drivers desatualizados ou incompatíveis com seu sistema operacional podem ser outro motivo pelo qual você continua vendo o erro FALHA DE PÁGINA EM ÁREA NÃO PAGADA em uma tela azul. Por exemplo, muitos usuários relatam problemas com drivers de vídeo AMD. Aqui está o que você precisa fazer.
Reinstale seus dispositivos:
- Clique no botão Iniciar , procure por Gerenciador de Dispositivos e abra este aplicativo
- Estenda todos os menus do dispositivo
- Procure qualquer dispositivo com um ponto de exclamação amarelo
- Clique com o botão direito e selecione Desinstalar dispositivo
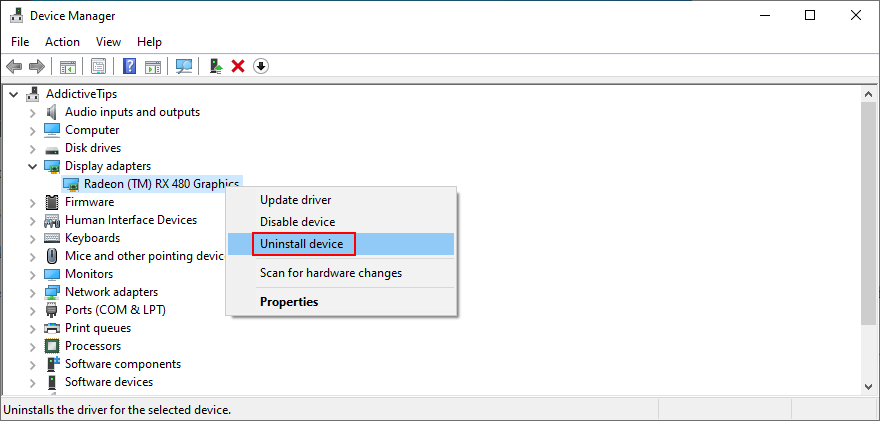
- Clique em Desinstalar para confirmar
- Abra o menu Ação e selecione Verificar se há alterações de hardware
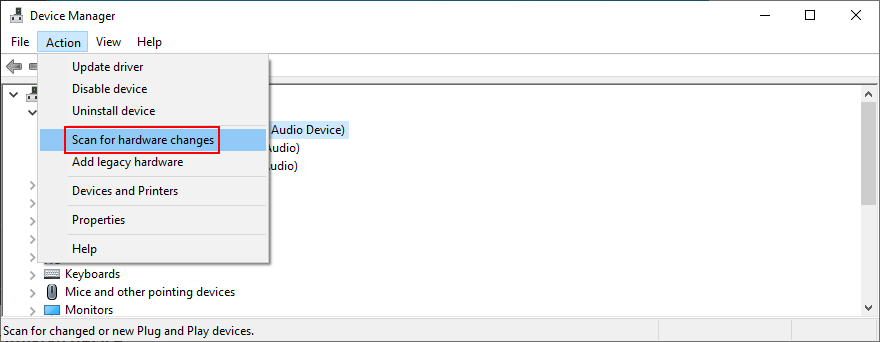
- Se o dispositivo não for reinstalado automaticamente, reinicie o PC
Atualize drivers antigos:
- Clique com o botão direito no botão Iniciar e visite o Gerenciador de Dispositivos
- Selecione um dispositivo, clique com o botão direito nele e escolha Atualizar driver . Se você não tiver certeza sobre quais dispositivos selecionar, sugerimos começar com seu adaptador de vídeo
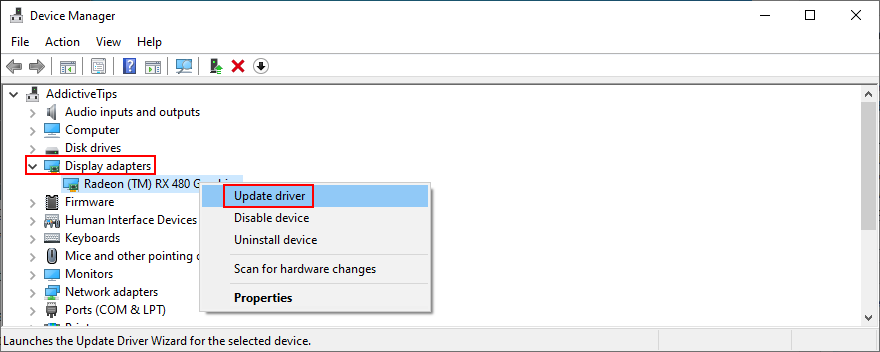
- Quando perguntado o que fazer, clique em Pesquisar drivers automaticamente
- Se você receber a mensagem Os melhores drivers para o seu dispositivo já estão instalados , clique em Pesquisar drivers atualizados no Windows Update . Mas se você já verificou as atualizações do sistema, pule esta etapa
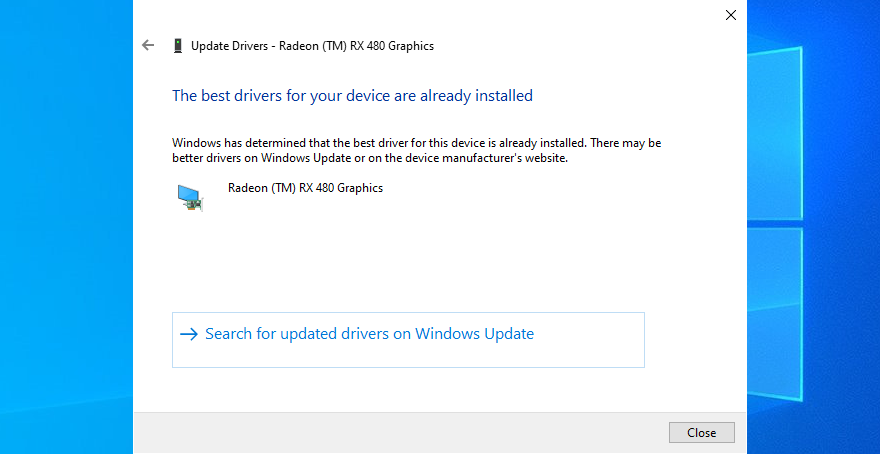
- Siga as instruções na tela para finalizar a atualização do driver
- Reinicie o seu computador
Pode ser difícil descobrir quais drivers devem ser atualizados no seu PC. Se você não quer perder muito tempo tentando resolver este problema, basta usar um aplicativo de atualização de driver . Ele detecta automaticamente todos os drivers obsoletos em seu PC e se oferece para instalar todos eles. Além disso, você não correrá o risco de obter um driver sem suporte do seu sistema operacional.
Se você acidentalmente instalou um driver incompatível para qualquer dispositivo, reverta-o para a versão anterior estável. Depois desse ponto, você pode deixar seu PC como está e verificar se ainda obtém o código de parada FALHA DE PÁGINA EM ÁREA NÃO PAGADA ou atualizar seus drivers corretamente usando as etapas anteriores que descrevemos.
Reverter drivers não suportados:
- Pressione a tecla Win + R , digite devmgmt.msc e pressione Enter para abrir o Gerenciador de Dispositivos
- Selecione o dispositivo com defeito e abra o menu do botão direito
- Vá para Propriedades
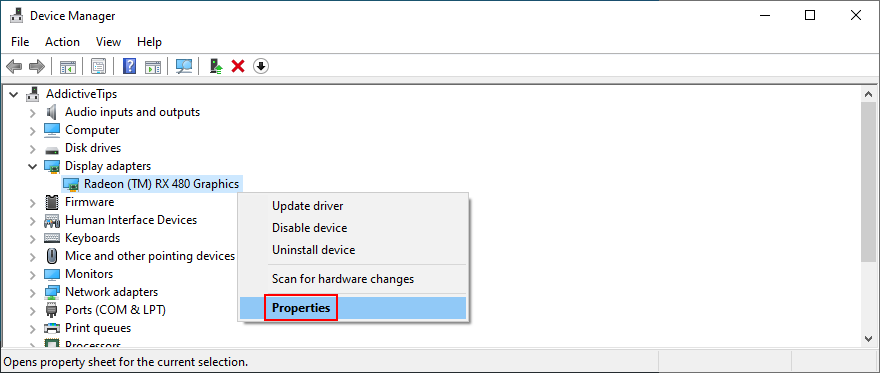
- Mudar para a seção do driver
- Clique em Reverter driver e siga as instruções fornecidas. Se você não pode clicar neste botão porque está acinzentado, você não pode executar a reversão porque não há uma versão anterior do driver em seu PC. Basta pular esta parte das soluções
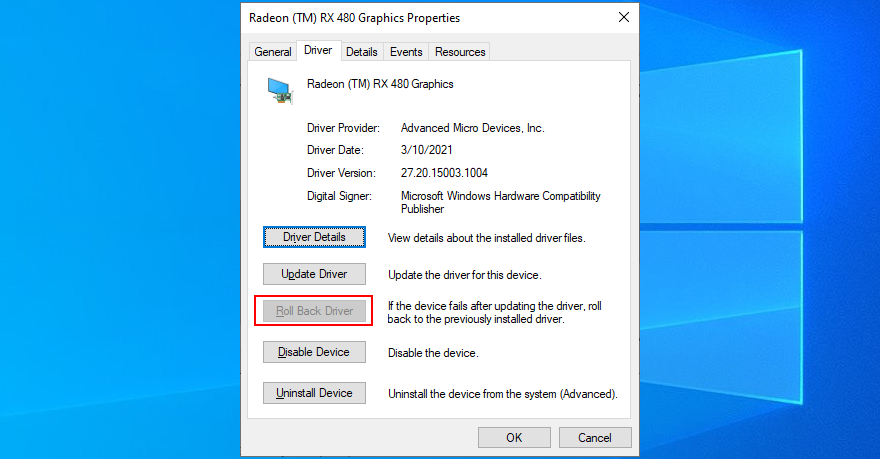
6. Execute uma verificação de malware
Uma infecção por vírus pode ser poderosa o suficiente para corromper arquivos críticos do sistema de que o Windows precisa para funcionar normalmente. Geralmente acontece com usuários que não têm uma solução antivírus instalada, que a mantêm desligada o tempo todo ou não praticam dicas de segurança ao entrar na Internet.
Para colocar essa teoria à prova, você só precisa iniciar seu aplicativo anti-malware e executar uma varredura para ver o que os resultados mostram. Se você não tiver uma solução de segurança de terceiros instalada, mude sua atenção para o Windows Defender.
Como usar o Windows Defender:
- Clique no botão Iniciar , pesquise Segurança do Windows e abra este aplicativo
- Vá para Proteção contra vírus e ameaças
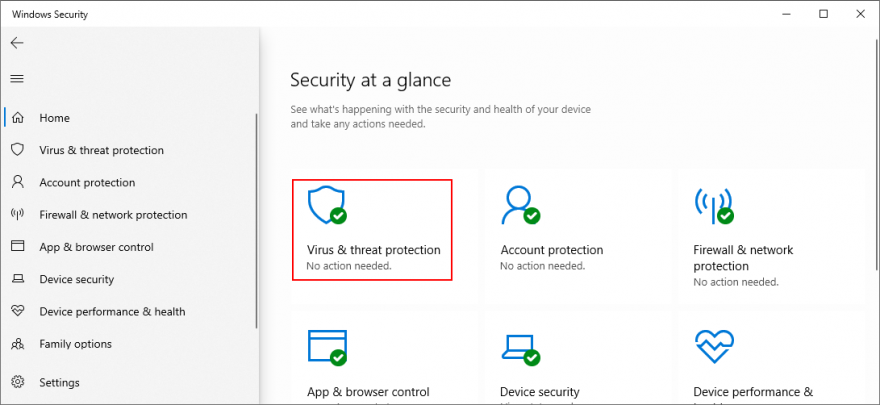
- Clique em Opções de digitalização
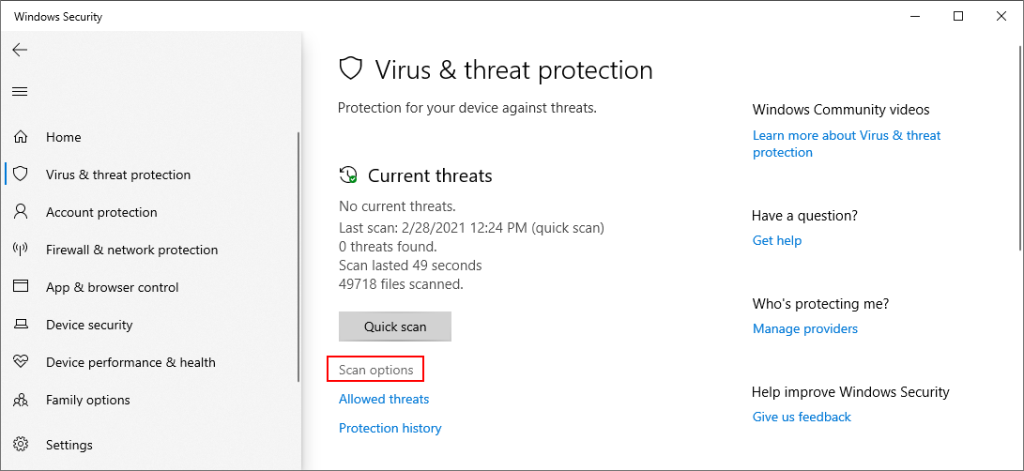
- Na lista de opções de verificação, escolha Verificação rápida e clique em Verificar agora
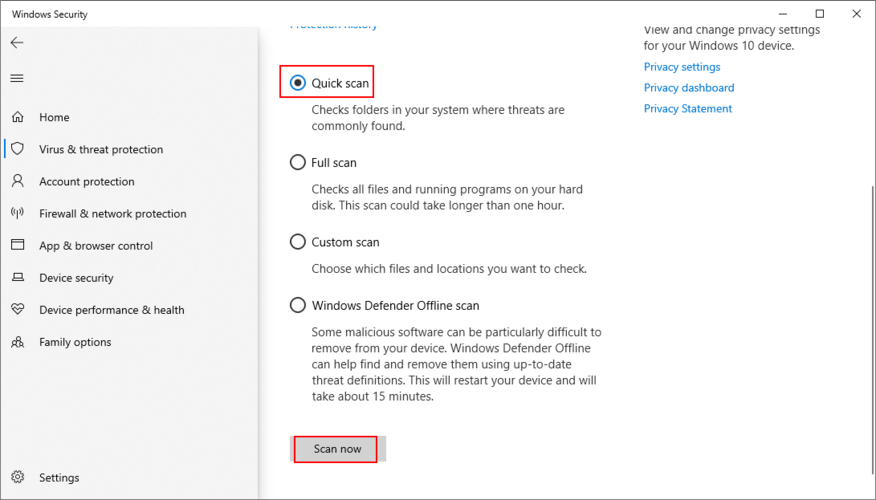
- O Defender começará a varredura. Não desligue ou reinicie o seu PC durante este tempo
- Se os resultados da verificação aparecerem de mãos vazias, execute outra verificação usando a opção de verificação offline do Windows Defender
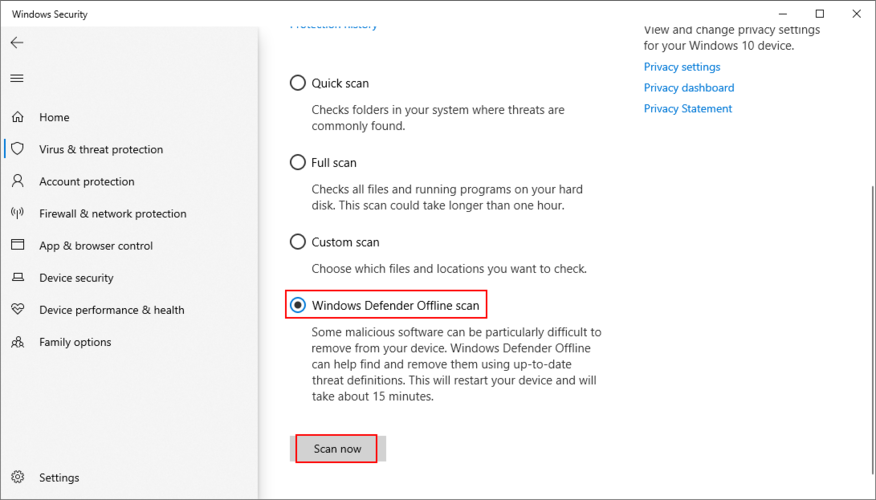
- Se encontrar alguma ameaça maliciosa, permita que o Defender remova ou coloque em quarentena os arquivos infectados
- Reinicie o seu PC e veja se isso corrigiu seus problemas de travamento
7. Execute uma inicialização limpa
Uma inicialização limpa do Windows 10 significa iniciar o sistema operacional desativando todos os programas que são executados automaticamente assim que você liga o computador. Certos agentes de malware são furtivos o suficiente para se infiltrar em programas de inicialização, portanto, uma inicialização limpa ajudará a corrigir esse problema.
Como fazer uma inicialização limpa do Windows 10:
- Pressione a tecla Win + R , digite msconfig e pressione Enter para iniciar a configuração do sistema
- Permanece na guia Geral
- Na seleção de inicialização
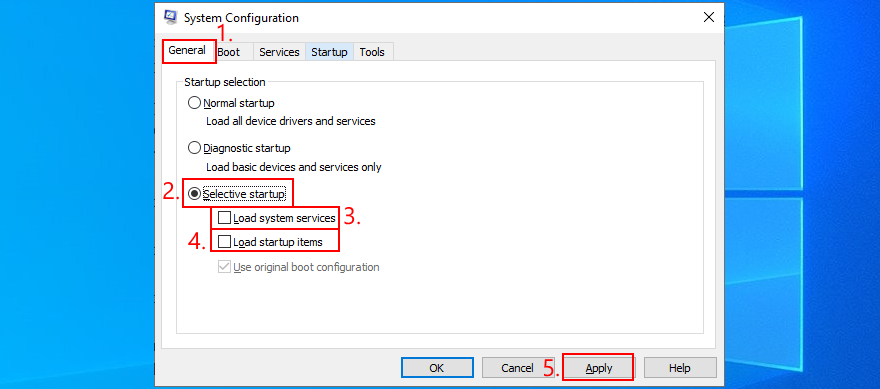
- Escolha um arranque selectivo
- Desmarque Carregar serviços do sistema
- Desmarque Carregar itens de inicialização
- Clique em Aplicar e saia
- Pressione Ctrl + Shift + Esc para abrir o Gerenciador de Tarefas
- Mude para a guia Inicializar
- Para cada aplicativo com o status Ativado , selecione-o e clique em Desativar
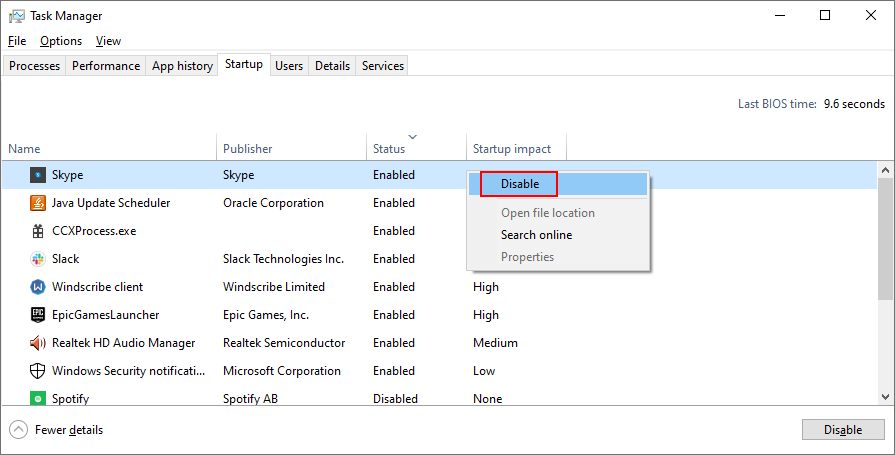
- Saia para a área de trabalho e reinicie o seu PC
- Check if your system still crashes
8. Start Windows 10 in Safe Mode
To create a secure environment for troubleshooting BSOD errors, it’s recommended to boot Windows 10 in Safe Mode. Your operating system will start only with the necessary drivers, processes, and services. So it’s a simple way to narrow down your search by disabling any software components which might be causing stop code PAGE FAULT IN NONPAGED AREA.
- Click the Start button on the desktop and open the power menu
- Hold down Shift and click Restart to boot Windows in troubleshooting mode
- If you can’t access your desktop because the blue screen error sends your PC into a boot loop, interrupt the Windows boot sequence three times to enter Advanced Startup mode
- Go to Troubleshoot > Advanced options > Startup Settings
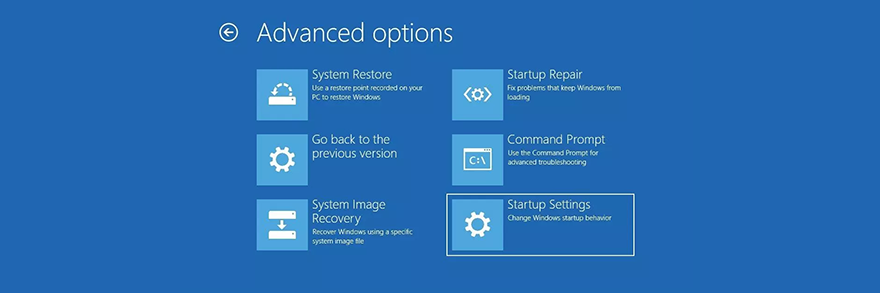
- Click Restart
- Press F4 to boot Windows in Safe Mode
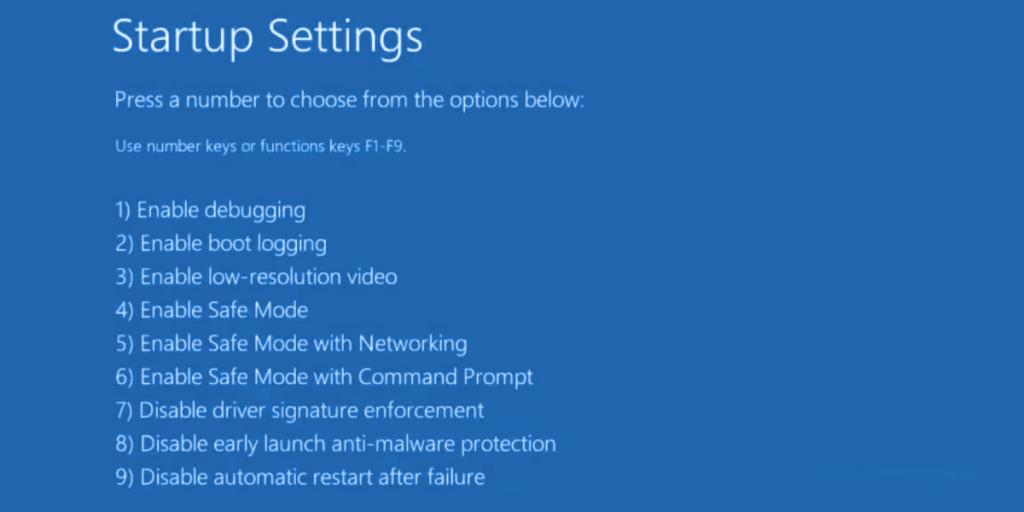
- Check if you still get blue screen errors after Windows starts
9. Use Display Driver Uninstaller
It’s a good idea to thoroughly check your GPU drivers since any problem in that department can affect your gaming and streaming experience. Worse, it can even cause blue screen errors like PAGE FAULT IN NONPAGED AREA on Windows 10 or older versions.
We suggest using Display Driver Uninstaller (DDU) to reset device software and drivers without too much hassle. It works with NVIDIA, AMD, and Intel. It can even restart Windows in Safe Mode to perform those operations securely.
How to use Display Driver Uninstaller:
- Create a system restore point or a full backup if you haven’t already done this by now
- Download Display Driver Uninstaller from the official website
- Unzip the downloaded file somewhere on your PC
- Open the DDU executable file
- If you get the The app you’re trying to install isn’t a Microsoft-verified app, click Install anyway
- Extract the program files in any folder
- If you have any pending Windows updates, make sure to install them
- Start Windows 10 in Safe Mode by following the instructions from Solution 6 on this list. However, when you reach the Startup Settings screen, make sure to select F5 to enable Safe Mode with Networking
- Launch Display Driver Uninstaller.exe
- Leave the configuration to default and click OK to reach the main DDU window
- Select your device type and device from the two menus on the right side
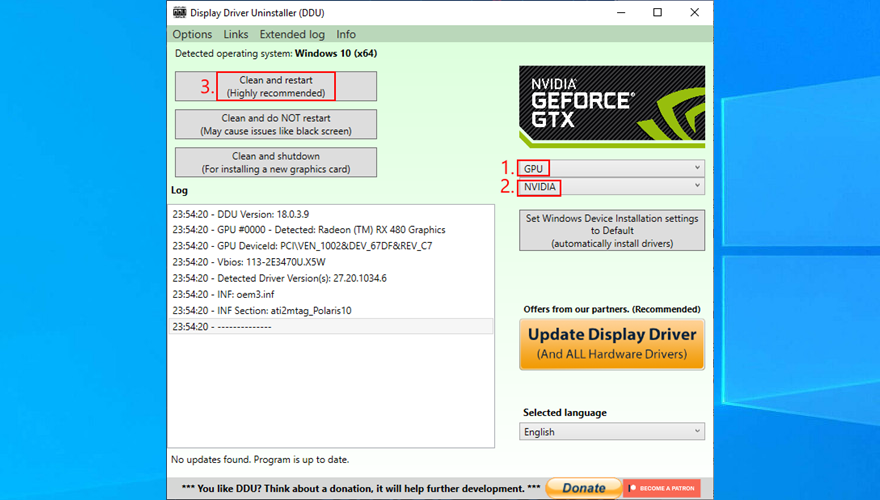
- Click Clean and restart
10. Repair and reinstall .NET Framework
Microsoft .NET Framework is a required dependency for your operating system and many software applications made by Windows. So, if there’s something wrong with the component package, this could result in software conflicts, system errors, and even blue screen messages like PAGE FAULT IN NONPAGED AREA.
However, you can fix a broken .NET Framework by installing a straightforward and practical tool released by Microsoft for this very purpose.
How to use Microsoft .NET Framework Repair Tool:
- Download Microsoft .NET Framework Repair Tool from the official website
- Launch the setup file
- Agree to the license terms and click Next to check your PC for issues
- If it finds any problems, like reregistering or restarting the Windows Installer service, click Next to apply all fixes
After completing the wizard steps and exiting to the desktop, check if you still get the PAGE FAULT IN NONPAGED AREA stop code on your PC. If you do, it’s a good idea to reinstall .NET Framework. Don’t worry since it’s pretty basic.
How to reinstall Microsoft .NET Framework:
- Right-click the Start menu and go to Apps and Features
- Find and select any entry that includes .NET Framework
- Click Uninstall and then again to confirm removal
- Do this for all .NET Framework entries
- Open a web browser
- Go to the .NET Framework official download page
- In the Supported versions category, click the recommended entry
- Download the runtime version (for non-developers)
- Open the downloaded file and install .NET Framework
11. Run Windows Memory Diagnostic
The PAGE FAULT IN NONPAGED AREA blue screen error could be caused by issues with your system memory. A simple way to test this is by running Windows Memory Diagnostic, a tool that comes integrated with Windows 10.
- Save all ongoing projects and terminate all applications
- Press Win key + R, type mdsched.exe, and press Enter
- Click Restart now and check for problems
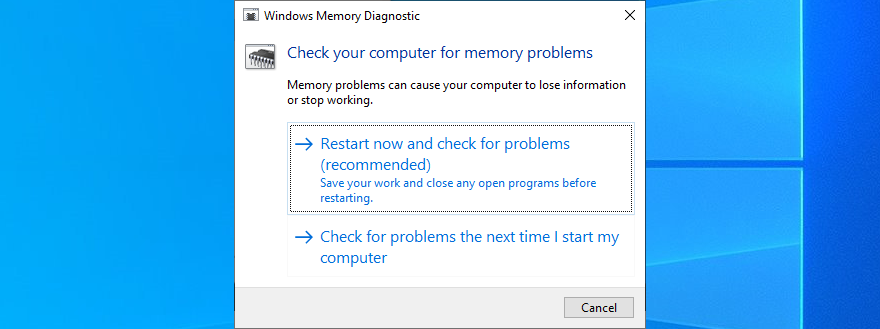
Before Windows boots, it engages in memory testing. There are three tests available: Basic, Standard, and Extended. By default, it runs the Standard test. However, it’s a good idea to switch to the Extended version. Although it takes more time, it’s more thorough.
To to this, press F1 to access Options. Then, select Extended and press F10 to apply. After the memory diagnosis is done, Windows will start as normal and show you the results in the notifications center. It might take a few seconds or minutes, just be patient until you get notified.
If you’re looking for a more advanced solution, we suggest checking out MemTest86.
12. Remove and reseat the memory slots
If Windows Memory Diagnostic doesn’t indicate any errors and you still can’t shake off the PAGE FAULT IN NONPAGED AREA error, you should remove and reseat your memory slots. But you need to be a bit handy with your computer.
It means removing all cables, taking apart your desktop, unpluging the memory sticks from their slots, then attaching them back. You could also try different memory slots if you have multiple options available.
However, you might have to consider replacing your RAM card if it’s damaged beyond repair.
13. Temporarily disable your antivirus
Security alerts could mean that your anti-malware tool is blocking access to critical system files that Windows needs to function at optimal parameters. You can quickly check this by temporarily turning off your antivirus solution.
Some applications don’t allow you to disable them due to security problems, however. In that case, you’re better off removing the program from your computer.
Furthermore, if you have two or more anti-malware programs installed, each with its own real-time engine, it’s absolutely necessary to uninstall all except one. That’s because multiple real-time safeguards can clash with each other, leading to severe computer problems, even blue screen errors like PAGE FAULT IN NONPAGED AREA.
14. Temporarily turn off your firewall
Just like your antivirus application, your antivirus could be blocking Internet access to system files that really need it. For example, Windows Update needs web access or it can’t bring your system up to speed, and Microsoft Store won’t work either.
In some rare cases, incorrect firewall settings can lead to BSOD errors such as PAGE FAULT IN NONPAGED AREA. Here’s what you need to.
How to disable your firewall:
- Log in to Windows using an administrator account
- Press Windows key + R, type control panel, and hit Enter
- In Control Panel, select Windows Defender Firewall
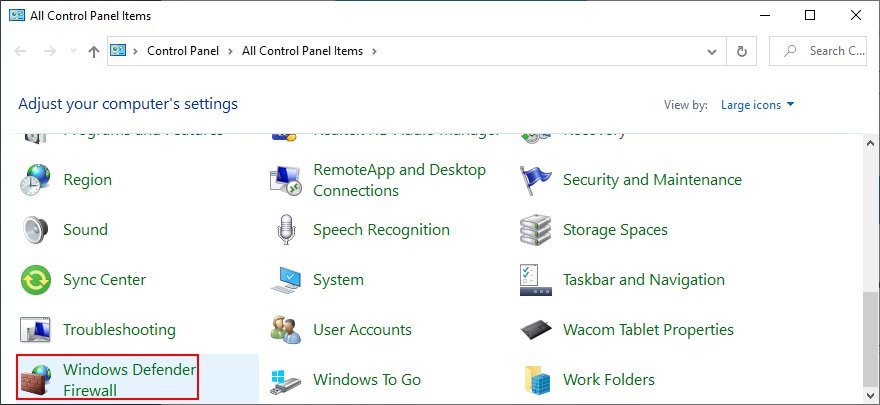
- Click Turn Windows Defender on or off to open this section
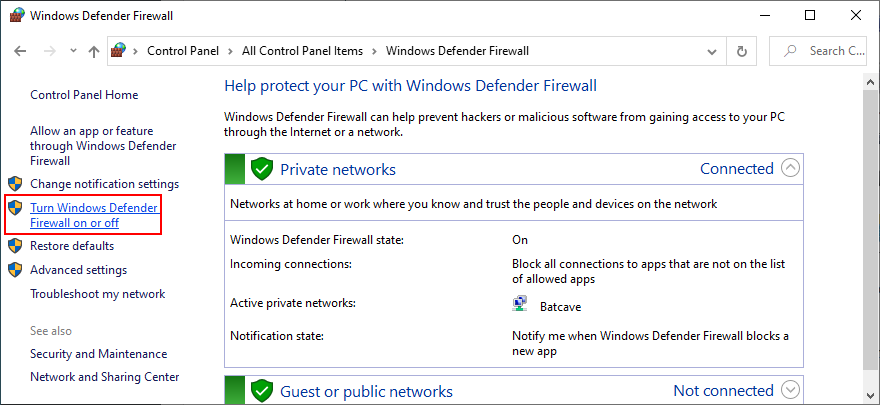
- Set Turn off Windows Defender Firewall at Private network settings and Public network settings
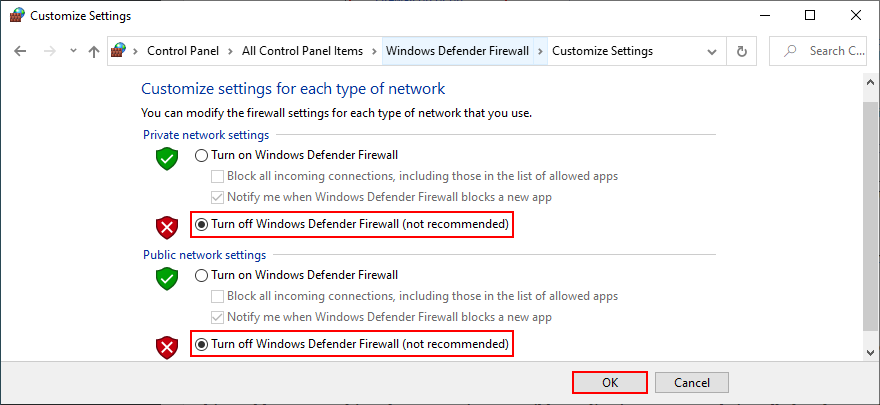
- Click OK to confirm
- Reboot your PC and check if you still get BSOD errors
Even if this solution solved the computer crash, you shouldn’t leave the firewall turned off since it means leaving your system vulnerable to malware attacks. Instead, you should restore firewall settings to their factory values.
How to restore firewall settings to default:
- Click the Start button, type firewall, and open Firewall & network protection
- Click Restore firewalls to default to open a new area
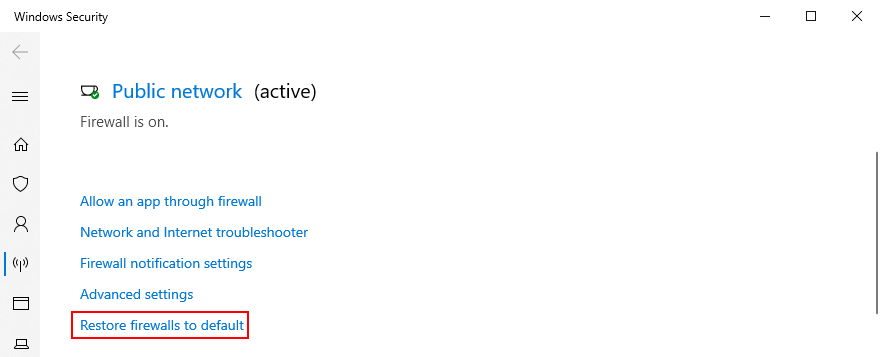
- Then, click Restore defaults and Yes to confirm
- Exit all windows
15. Check the storage space
If you don’t have enough storage space available on your computer, Windows won’t be able to start its processes and download the files it needs to work properly. In turn, this can lead to blue screen errors like PAGE FAULT IN NONPAGED AREA. But you can fix this issue by adding more storage space.
For instance, you can use a partition manager like Disk Management to increase the capacity of your Windows drive.
How to use Disk Management:
- Click the Start button, search for Disk Management, and open this tool
- By taking into account the values shown in the Capacity, Free Space and % Free columns, choose a partition besides the one that contains Windows
- Right-click the drive and select Shrink Volume

- Specify the new drive size and click Shrink
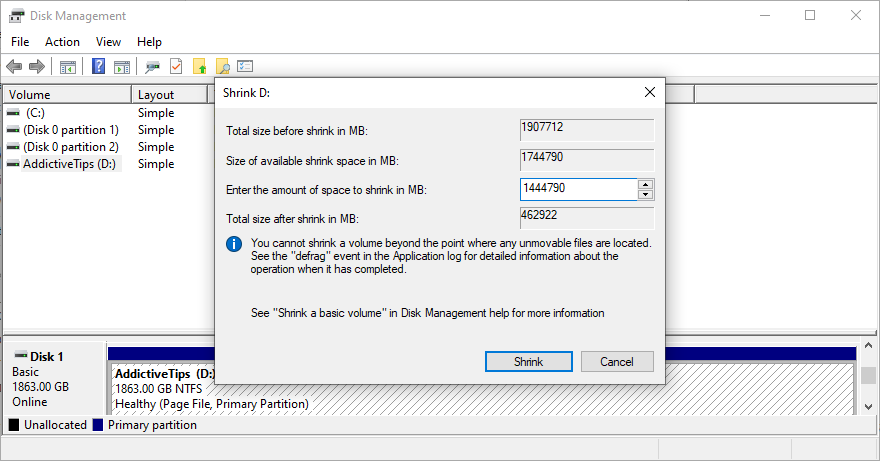
- Then, shift your attention to the partition with Windows. Right-click it and select Extend Volume
- Set its new size by adding all the available disk space. Click Extend
- Restart your computer and check if you still have blue screen issues
Another way to increase the storage space is by removing files. Make sure to uninstall large games and applications you don’t use anymore, as well as to move large photos, videos, documents, and other personal files somewhere else.
For example, you can back up your data to a removable storage unit, burn it to DVDs, or upload it to a cloud storage account. Remaining junk files on your computer can be eliminated with the help of a specialized cleaning solution such as CCleaner. Or, if you don’t want to install anything, use the Windows Disk Cleanup program.
How to use Disk Cleanup:
- Make sure you’re logged in to Windows 10 with an administrator account
- Open File Explorer by pressing Win key + E
- Go to the Downloads and Recycle Bin locations. Review containing files and copy or restore the ones you’d like to keep since these folders will be cleared by Disk Cleanup
- Press the Windows key, search for Control Panel, and open this app
- Select Administrative Tools
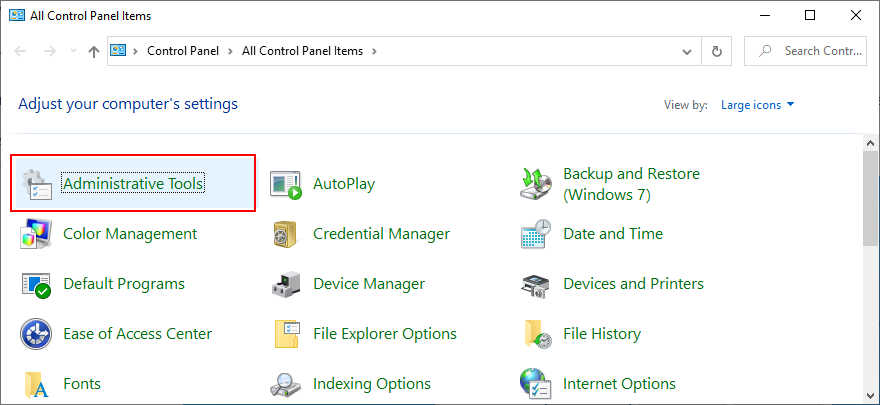
- Double-click Disk Cleanup to launch this utility
- Select the drive that contains Windows and click OK
- At Files to delete, select all items. Then, click Clean up system files
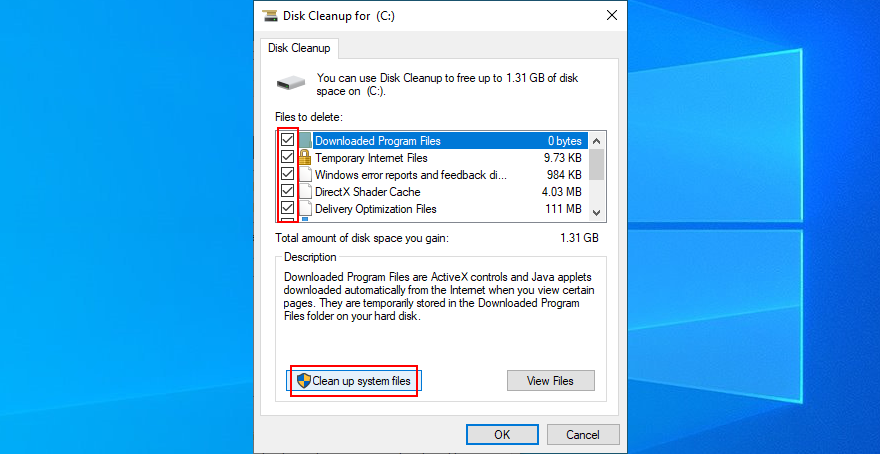
- It will begin a file search. Once it’s over, make the same selection and click OK
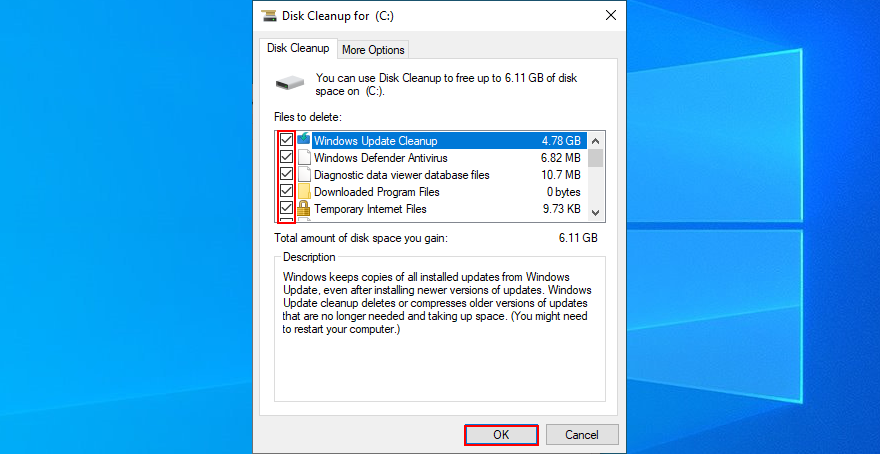
- The cleanup task might take a while. Don’t turn off or restart your PC during this time
- Once it finishes, restart your computer
- Check if your system still crashes
16. Run Hardware and Devices troubleshooter
As we mentioned in the beginning of this article, the PAGE FAULT IN NONPAGED AREA stop code can be caused by a malfunctioning device. An easy way to find and fix device problems is by using the dedicated troubleshooter that’s built into Windows 10.
Normally, you can track down this tool in Settings > Troubleshoot. But if Hardware and Devices troubleshooter is missing, you can run it with a simple command.
How to use Hardware and Devices troubleshooter:
- Click the Start menu, type Run, and open this app
- Type
msdt.exe -id DeviceDiagnostic and press Enter to launch the troubleshooter
- Click Next to proceed to the next wizard step
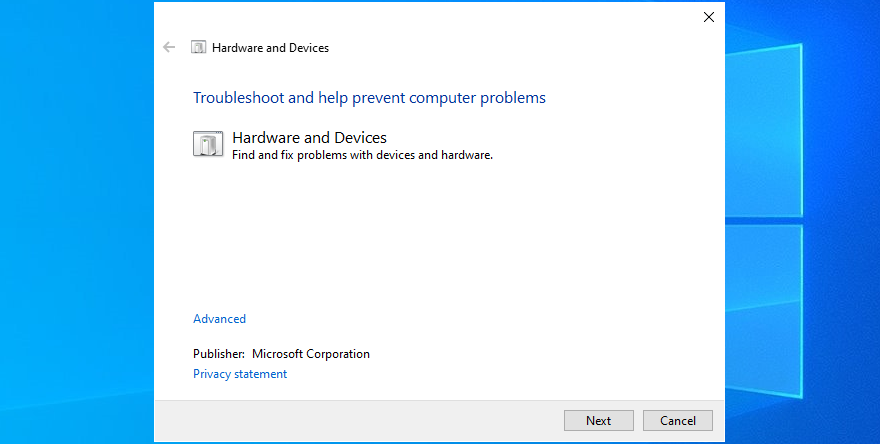
- Windows will start checking for hardware issues right away. If it finds any solutions, click Apply this fix
- Complete the wizard steps and restart your machine
- Check if you still have blue screen problems
17. Disable hardware acceleration
Hardware acceleration is a technique used by certain applications to improve your graphics experience by demanding more power from your hardware. However, if your computer is not powerful enough to handle hardware acceleration properly or if it’s overworked, you shouldn’t be surprised when you get BSOD errors like PAGE FAULT IN NONPAGED AREA.
To fix this problem, make sure to disable hardware acceleration in all your applications, especially when it comes to gaming launchers or emulators. Here’s how to make it happen in your web browser.
How to turn off hardware acceleration in Google Chrome:
- In Chrome, open the More menu on the top-right corner
- Go to Settings. Alternatively, enter the
chrome://settings/ address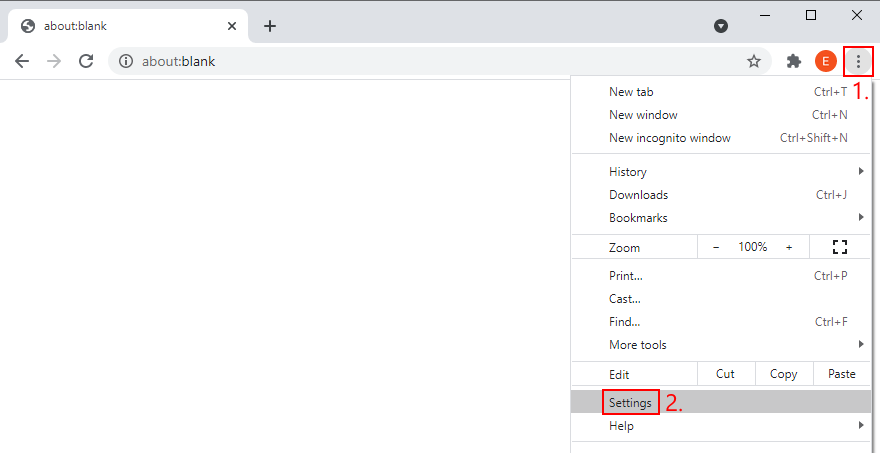
- Scroll down to the bottom of the screen and click Advanced to extend this section
- Switch off Use hardware acceleration when available
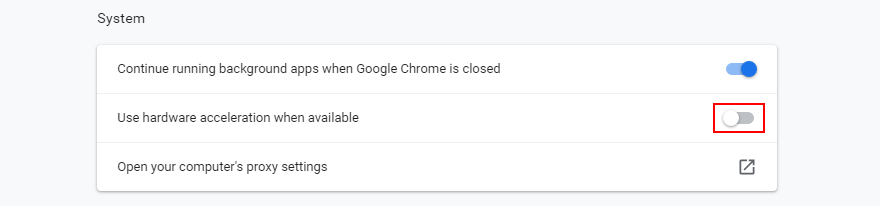
- Restart Chrome
How to deactivate hardware acceleration in Mozilla Firefox:
- In Firefox, open the ≡ menu from the upper-right corner
- Select Options. Or, you can visit the
about:preferences address instead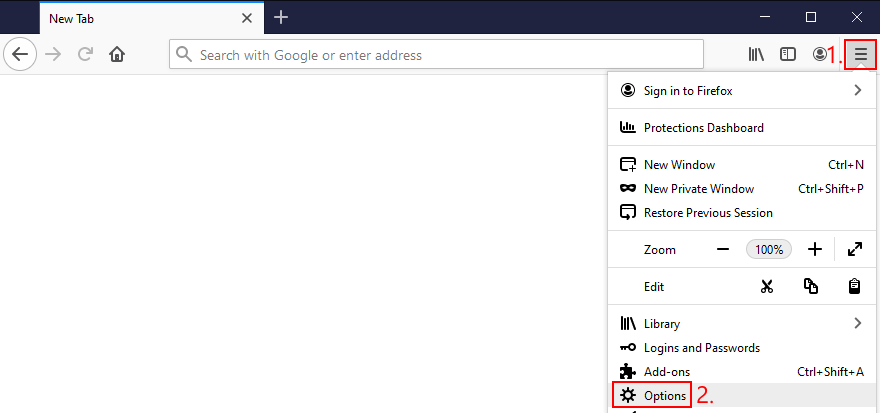
- In the General area, locate Performance
- Disable Use recommended performance settings and then Use hardware acceleration when available
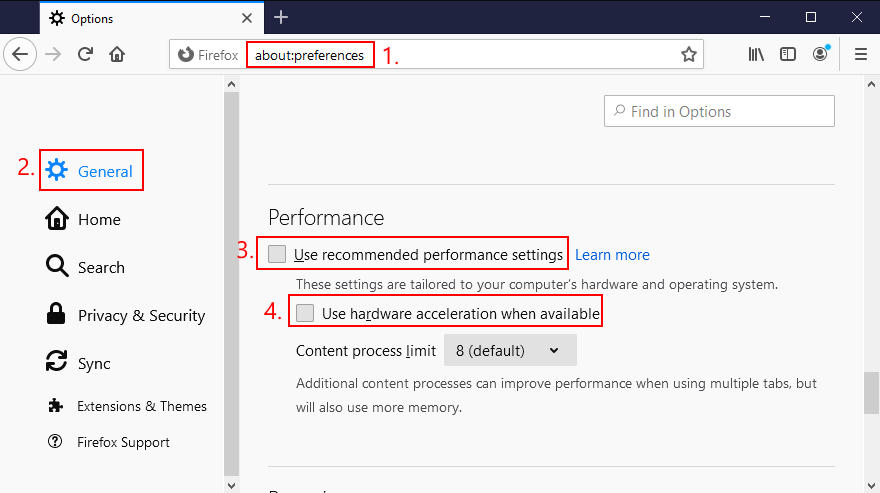
- Relaunch Firefox
How to disable hardware acceleration in Microsoft Edge:
- In Edge, open the More menu next to the address bar
- Select Settings
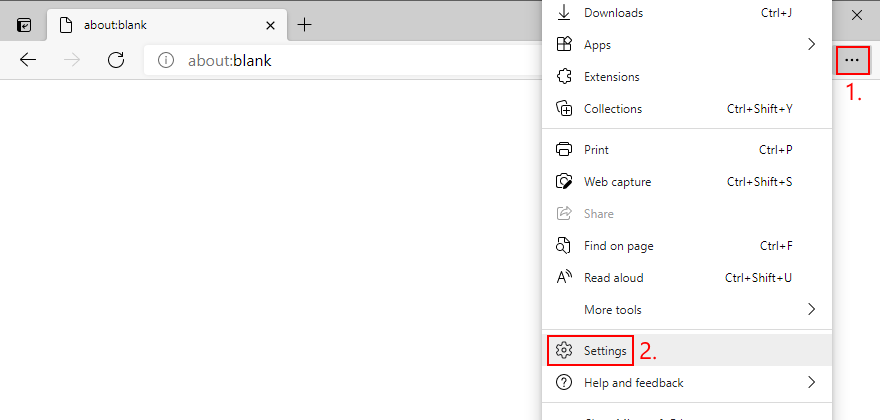
- Go to System (or, visit the
edge://settings/system address)
- Turn off Use hardware acceleration when available
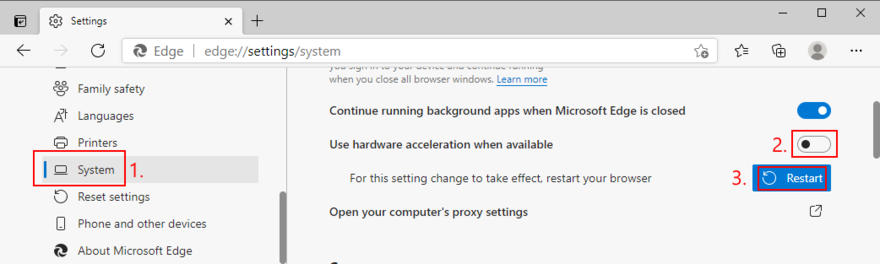
- Restart Edge
18. Roll back Windows
At this point, it might be a simpler idea to roll back Windows 10 to a restore point. However, this solution works only if System Restore is enabled on your computer and if you, your system or your applications have created a restore point before your PC started experiencing stability issues.
Before proceeding with System Restore, though, keep in mind that you will lose all applications installed beyond the restore point, so you will have to reinstall them afterward.
How to use System Restore:
- Sign in to Windows 10 using elevated rights
- Click the Start button, type Control Panel, and launch this tool
- Go to the Recovery section
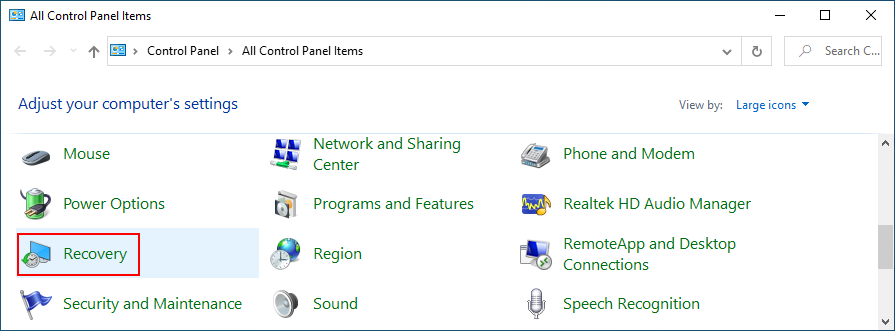
- Click Open System Restore to open this area
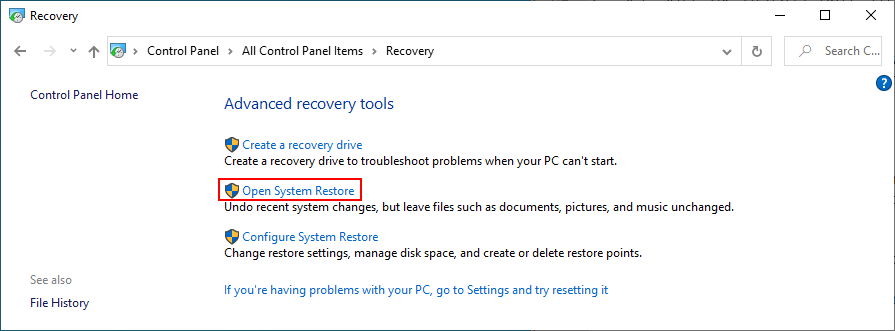
- If necessary, select Show more restore points. You can also click Scan for affected programs to find out which applications you will have to reinstall
- Select a restore point and click Next
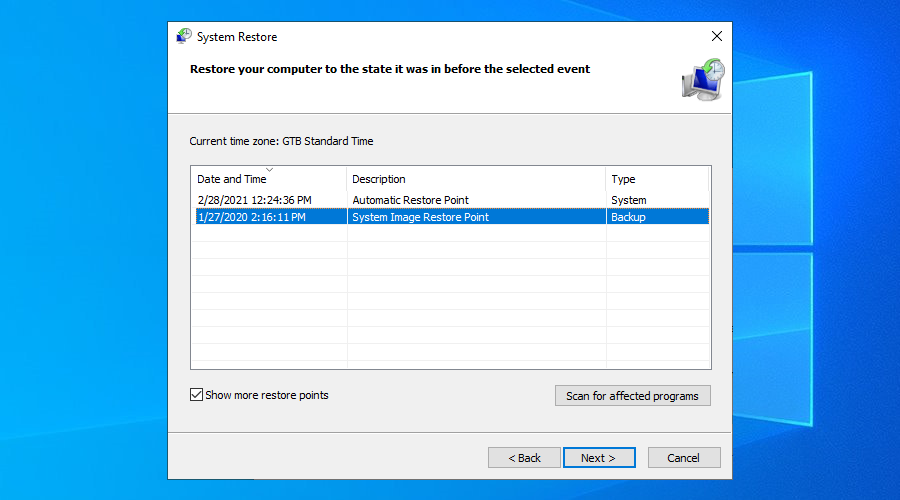
- Follow the wizard steps and complete system recovery. Windows will reboot
- Check if your system is still crashing and showing a blue screen
19. Find out more about the BSOD error
If you prefer getting in touch with tech support and asking for help in troubleshooting PAGE FAULT IN NONPAGED AREA, it’s a good idea to gather and share as many details as possible about the error. A handy tool for this job is Event Viewer, an internal Windows 10 tool.
How to use Event Viewer:
- Press Win key + R, type eventvwr.msc, and press Enter to open Event Viewer
- Go to Windows Logs > System on the left side
- Click the first entry in the list. You can find out more details about the BSOD error in the General and Details tab
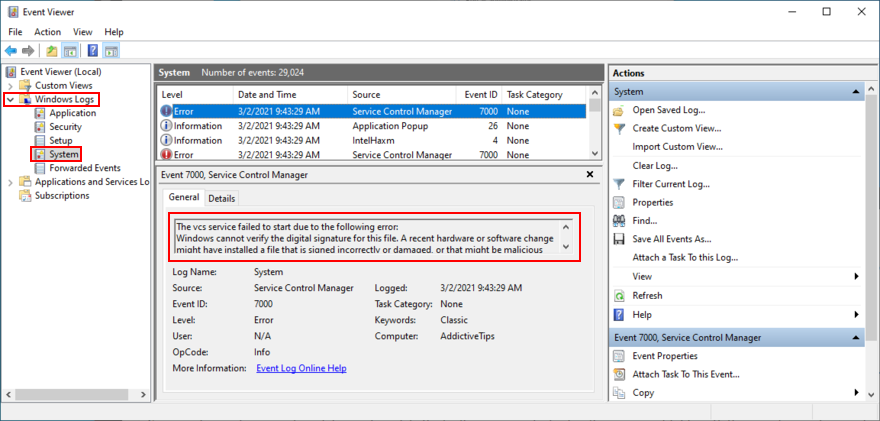
- Make sure to copy this text and paste it somewhere safe. You can also use it to look more information on the Internet
Casual users looking for a simpler way to access the event details created by this BSOD error can use BlueScreenView. It’s a third-party tool that you don’t need to install: just download and run. It’s lightweight, easy to use, and offers an intuitive interface for analyzing minidump (.dmp) files created by blue screen events.
20. Remove newly installed software
Some software applications don’t fully support Windows 10 or have settings that clash with the system configuration. So it’s a good idea to uninstall these incompatible programs and restore the stability of your PC.
For example, many users have reported that uninstalling uTorrent or Tencent Gaming Buddy fixed the PAGE FAULT IN NONPAGED AREA error. Pay special attention to any new and suspicious apps you installed, like free driver updaters, VPN services, proxy servers, torrenting clients, or gaming emulators.
How to uninstall recent software:
- Right-click the Start button and head over to Apps and Features
- Set Sort by to Install date (newest first)
- Select the first (newest) suspicious app in the list and click Uninstall
- Click Uninstall again to confirm. Proceed with the removal instructions
- Restart your computer and check if this fixed the system crash
- If not, remove the next suspicious programs in the list of newly installed software
If you prefer a better solution, we recommend checking out dedicated application removers. These are tools specialized in thoroughly uninstalling programs by getting rid of any leftover files and registry entries.
21. Unplug external devices
If you have recently attached an old or new device to your computer unit, like a USB flash drive, an external hard disk, a wireless adapter or a webcam, perhaps it’s causing stability issues with your computer.
Just unplug the device and see what happens when you boot Windows again. If you’re unsure, detach everything, aside from your mouse and keyboard. Then, start your operating system to confirm that you’re not getting blue screen errors anymore.
It’s also a good idea to change USB ports since any one of them could be malfunctioning. Moreover, you should check the cables and replace any damaged ones.
22. Fix the system registry
The Windows registry contains essential information about your operating system and how its software components interact with each other. If it has corrupt, missing or modified data, it’s no wonder that you keep seeing stop code PAGE FAULT IN NONPAGED AREA.
This usually happens after installing and uninstalling software programs from unknown sources, which are too invasive when it comes to the system registry. You can try using a registry cleaner to solve this issue but, if you don’t want to install third-party apps, here’s what you need to do.
How to repair the registry:
- Press Win key + R, type regedit, and press Enter to open Registry Editor
- Open the File menu and click Export
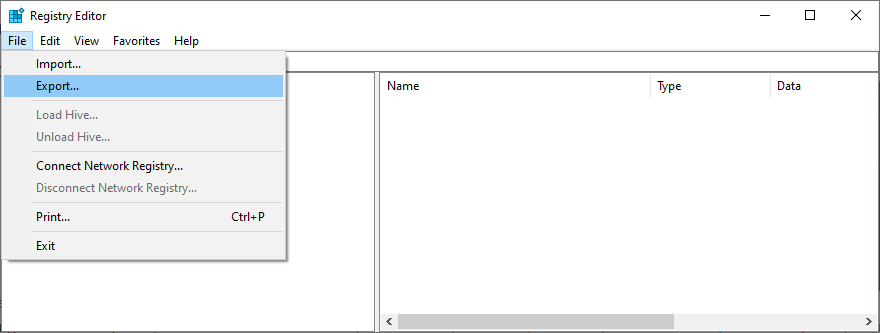
- Set a name and destination to save the registry backup file. Click Save
- Exit Registry Editor
- Press the Win key and open the power menu
- Hold down Shift and click Restart to reboot Windows in Advanced Startup mode
- Go to Troubleshoot > Advanced options > Command Prompt
- Type the following commands and make sure to press Enter after each one:
-
cd c: \ Windows \ System32 \ config
-
ren c: \ Windows \ System32 \ config \ DEFAULT DEFAULT.old
-
ren c: \ Windows \ System32 \ config \ SAM SAM.old
-
ren c: \ Windows \ System32 \ config \ SECURITY SECURITY.old
-
ren c: \ Windows \ System32 \ config \ SOFTWARE SOFTWARE.old
-
ren c: \ Windows \ System32 \ config \ SYSTEM SYSTEM.old
-
copiar c: \ Windows \ System32 \ config \ RegBack \ DEFAULT c: \ Windows \ System32 \ config \
-
copiar c: \ Windows \ System32 \ config \ RegBack \ DEFAULT c: \ Windows \ System32 \ config \
-
copiar c: \ Windows \ System32 \ config \ RegBack \ SAM c: \ Windows \ System32 \ config \
-
copiar c: \ Windows \ System32 \ config \ RegBack \ SECURITY c: \ Windows \ System32 \ config \
-
copiar c: \ Windows \ System32 \ config \ RegBack \ SYSTEM c: \ Windows \ System32 \ config \
-
copiar c: \ Windows \ System32 \ config \ RegBack \ SOFTWARE c: \ Windows \ System32 \ config \
- Saia do prompt de comando e inicialize no Windows
- Verifique se há erros BSOD
23. Verifique o arquivo da página do Windows
O arquivo de página do Windows (também conhecido como arquivo de troca) é responsável pelo tamanho da memória virtual do seu sistema. É útil quando seu sistema operacional move dados da RAM para o tamanho da memória virtual quando a memória está cheia, a fim de evitar perda e corrupção de dados.
Normalmente, o arquivo de troca não representa um problema para computadores modernos com bastante RAM. No entanto, mesmo se você tiver memória suficiente, o arquivo de paginação não deve ser deixado desabilitado ou com um valor baixo.
Caso contrário, seu computador pode travar quando ficar muito ocupado tentando executar vários aplicativos ao mesmo tempo. Como resultado, ele mostra uma tela azul e o código de parada da FALHA DE PÁGINA EM ÁREA NÃO PAGADA devido a configurações incorretas do arquivo de página.
Nesse caso, você deve alterar o tamanho da memória virtual no Windows 10 :
- Clique com o botão direito no botão Iniciar e vá para Sistema
- Vá para a seção Sobre
- Clique em Configurações avançadas do sistema
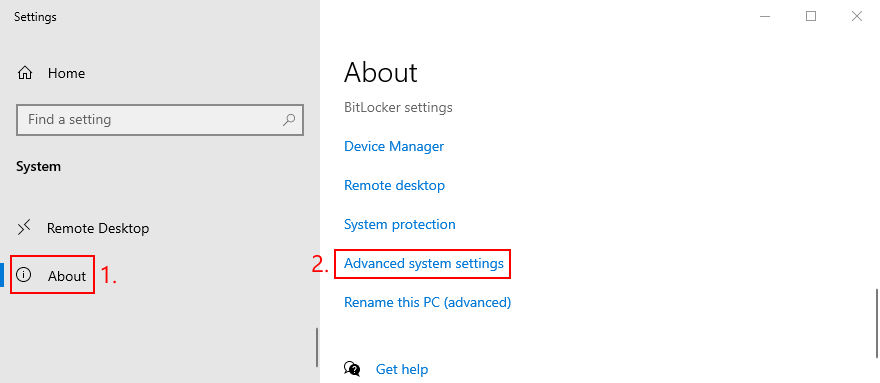
- Em Desempenho , clique em Configurações
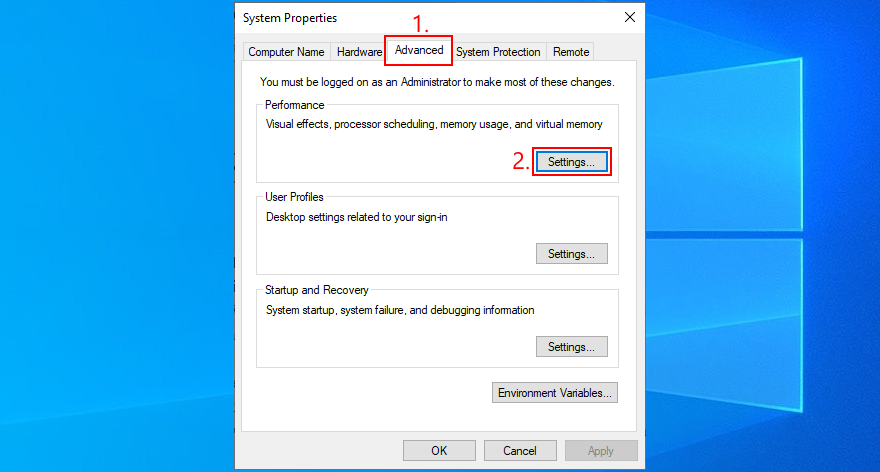
- Mude para a guia Avançado
- Na memória virtual , verifique se o tamanho total do arquivo de paginação para todas as unidades é maior que 0 MB. Em caso afirmativo, você pode pular esta solução inteira. Caso contrário, clique em Alterar
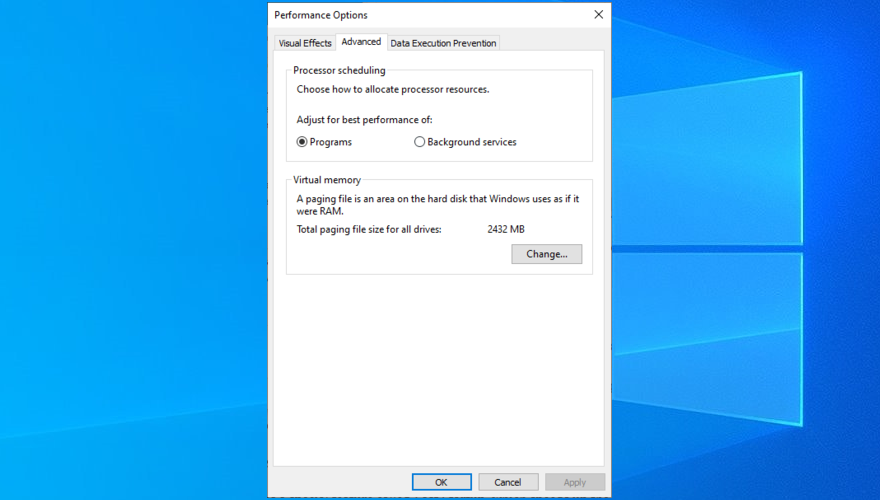
- Desativar Gerenciar automaticamente o tamanho do arquivo de paginação para todas as unidades
- Selecione a partição que contém o Windows
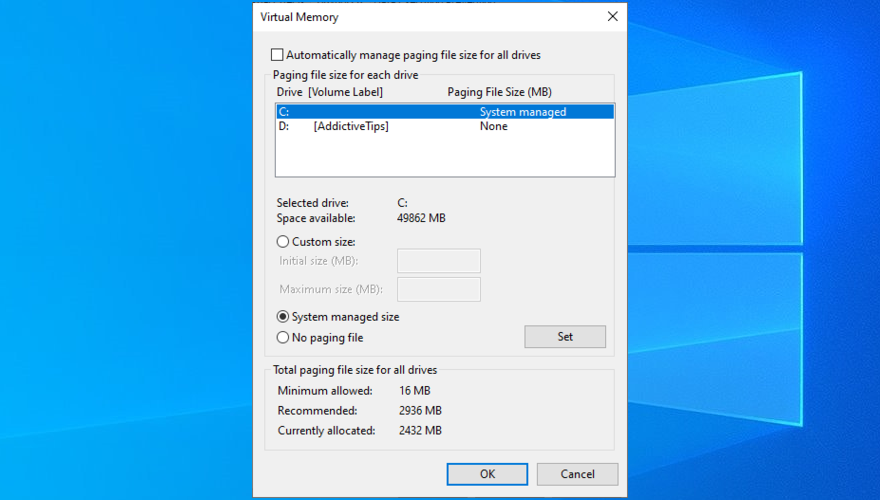
- Você tem duas opções aqui
- Selecione Tamanho gerenciado pelo sistema para permitir que o Windows defina dinamicamente o tamanho do arquivo da página, adaptando-se às configurações do sistema (recomendado para a maioria dos usuários, especialmente no Windows 10)
- Ou selecione Tamanho personalizado para preenchê-lo por conta própria (para especialistas)
- Clique em OK e saia
- Reinicie o seu computador e verifique se há erros
24. Desativar inicialização rápida
O Windows 10 tem um recurso especial chamado Fast Startup, que acelera o processo de inicialização, não encerrando todos os processos e serviços no desligamento. Embora tenha seus benefícios óbvios, às vezes o Fast Startup é culpado por erros de tela azul, como FALHA EM ÁREA NÃO PAGADA.
Mas você pode desativar a inicialização rápida no Windows 10 :
- Faça login em seu sistema operacional usando uma conta de administrador
- Clique no botão Iniciar , pesquise Painel de Controle e inicie este aplicativo
- Vá para Opções de energia
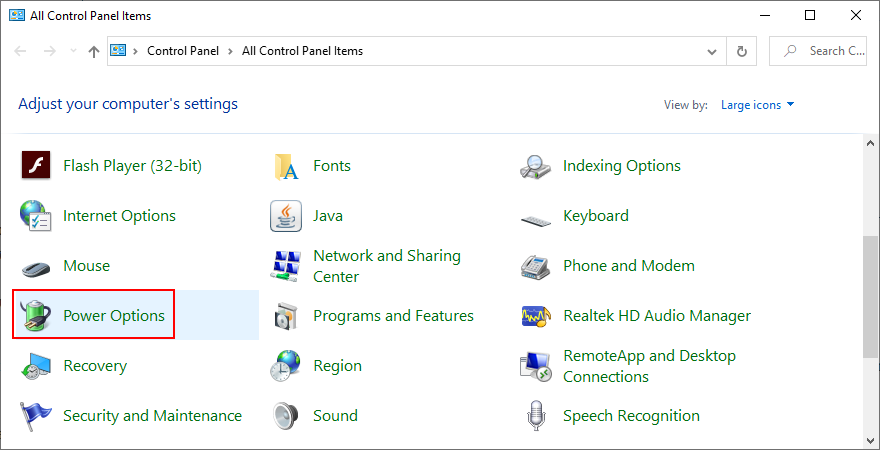
- Clique em Escolha o que os botões de energia fazem
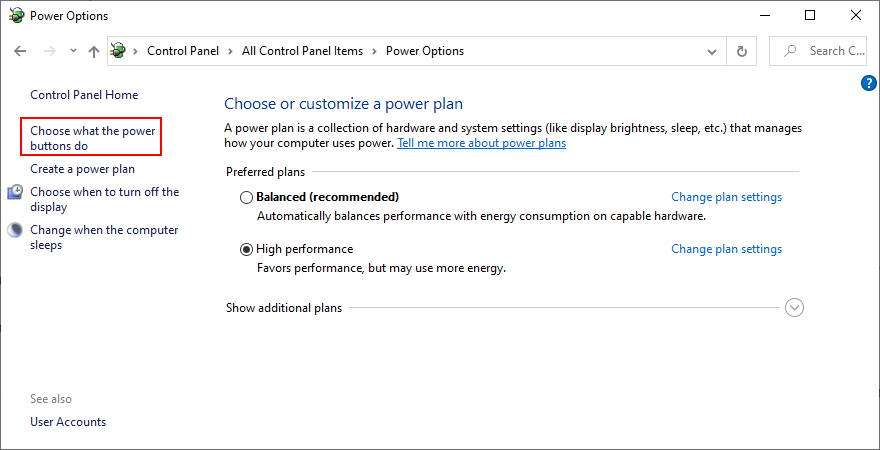
- Clique em Alterar configurações que não estão disponíveis no momento
- Desmarque Ativar inicialização rápida e clique em Salvar alterações
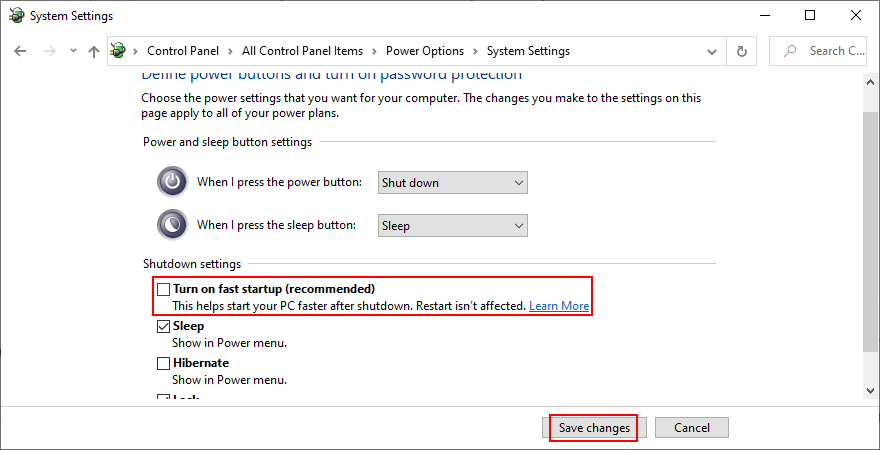
- Saia e reinicie o seu PC
- Verifique se o seu computador ainda trava
25. Altere a taxa de atualização do monitor
Você pode estar reduzindo ou fazendo overclock em seu monitor, mesmo sem perceber. Por mais inconformável que seja para a visão, configurações incorretas da taxa de atualização podem fazer seu computador entrar em uma espiral devido a erros gráficos fatais.
Para corrigir isso, basta modificar a taxa de atualização do monitor no Windows 10 :
- Clique com o botão direito em um local vazio da área de trabalho para abrir o menu de contexto
- Vá para as configurações de exibição
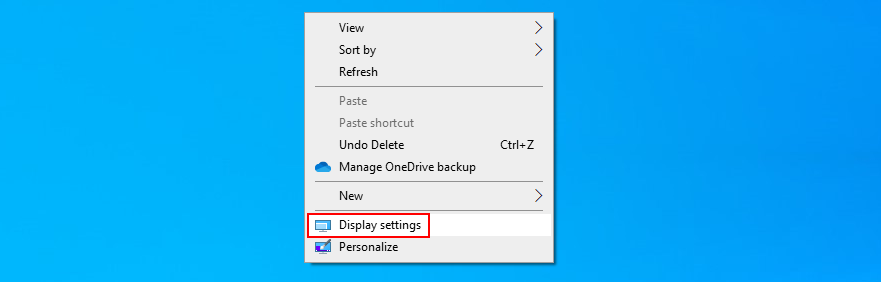
- Role para baixo até o final da página e clique em Configurações avançadas de exibição
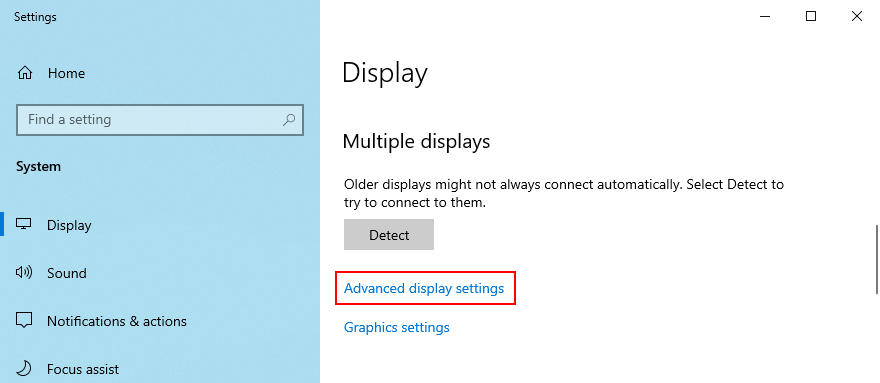
- Se você tiver dois ou mais monitores, selecione o principal
- Abra o menu Taxa de atualização e escolha outro valor. Geralmente é recomendado ir mais baixo, mas você pode testar mais possibilidades
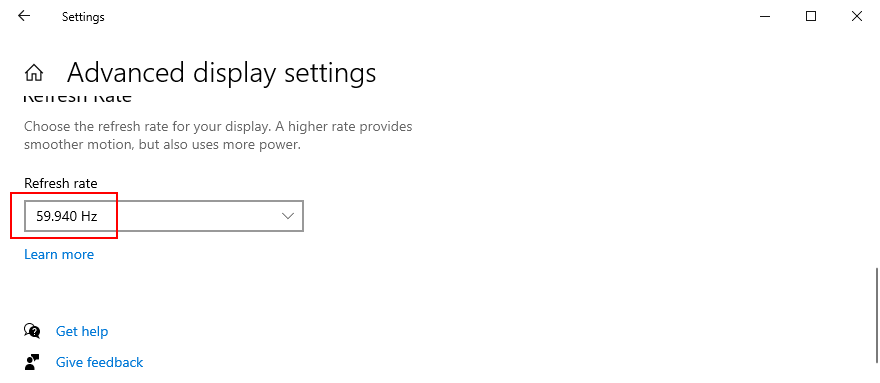
- Verifique se você está confortável com as novas configurações. Em caso afirmativo, clique em Manter alterações . Caso contrário, selecione Reverter e escolha outra taxa de atualização
- Depois de encontrar a configuração certa, reinicie o seu PC e verifique se há travamentos adicionais do sistema
26. Desativar overclocking
Os jogadores preferem soluções de software de overclock para aumentar as configurações do computador e aprimorar a experiência de jogo, principalmente quando o PC não atende aos requisitos mínimos de sistema do jogo. Mas geralmente não é uma boa ideia para a saúde do seu PC.
Se você estiver usando uma ferramenta dedicada para fazer overclock da RAM e aumentar a velocidade do PC, desative essa configuração, pois pode ser a razão pela qual seu computador congela e mostra a FALHA DE PÁGINA EM ÁREA NÃO PAGADA (está diretamente ligada à RAM).
Você pode ter que dar um passo adiante e desinstalar a ferramenta de overclock do seu PC. No entanto, se a configuração de overclocking foi configurada na BIOS, pule esta etapa e verifique a próxima solução.
27. Reinicializar BIOS
Se você definiu as configurações do BIOS, como overclocking ou cache, talvez você tenha feito um movimento errado que provocou travamentos do sistema. Não é necessário identificar e reparar as configurações exatas do BIOS, pois você pode redefinir toda a configuração do BIOS para o padrão . Veja como:
- Reinicie o Windows
- Antes da inicialização do sistema, pressione a tecla mostrada para acessar o modo de configuração do BIOS
- Vá para a seção avançada
- Localize e habilite a configuração que restaura o BIOS para o padrão
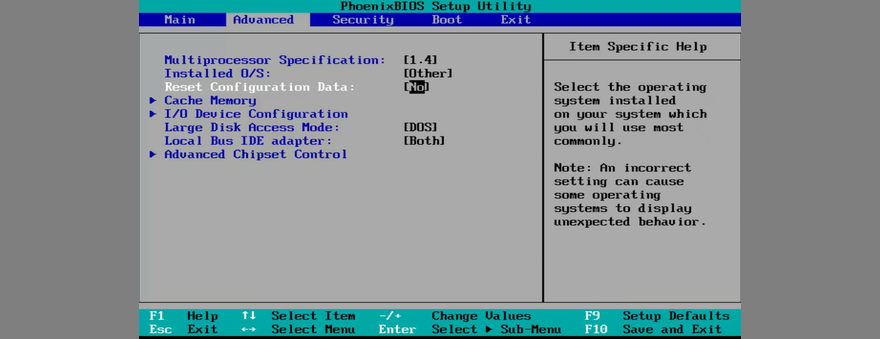
- Sair para o Windows
- Verifique as falhas do sistema
28. Atualizar BIOS
Se o código de parada da FALHA DE PÁGINA EM ÁREA NÃO PAGADA não foi resolvido na solução anterior, você deve atualizar o BIOS para a versão mais recente, caso nunca tenha feito isso. Além de aprimorar o BIOS, você também pode obter acesso a novas opções.
Como atualizar o BIOS:
- Encontre um pen drive vazio e conecte-o ao seu PC
- Na área de trabalho do Windows, clique no botão Iniciar , digite Informações do sistema e inicie este aplicativo
- Selecione a seção Resumo do Sistema
- Verifique as informações mostradas em Versão / Data do BIOS e Fabricante BaseBoard
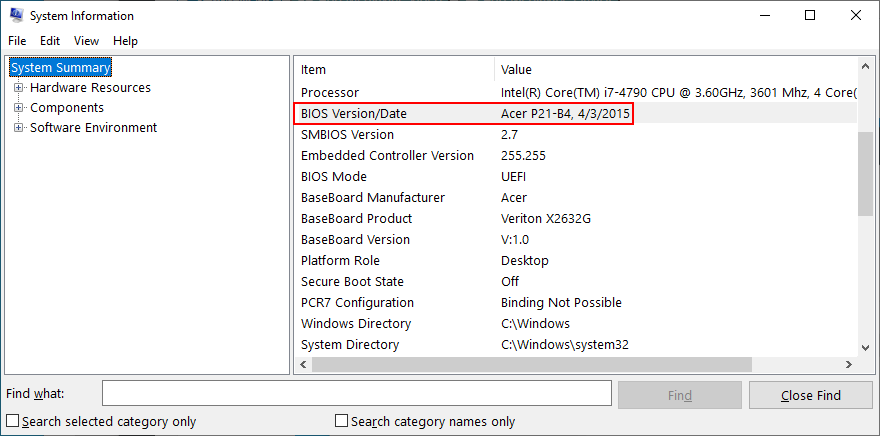
- Visite o site oficial do fabricante do BIOS para encontrar e baixar uma versão mais recente do BIOS
- Descompacte o arquivo baixado na unidade flash USB
- Reinicie o seu computador e entre no modo BIOS
- Crie um backup da versão atual do BIOS e salve no pen drive
- Comece a atualização do BIOS. Pode demorar um pouco
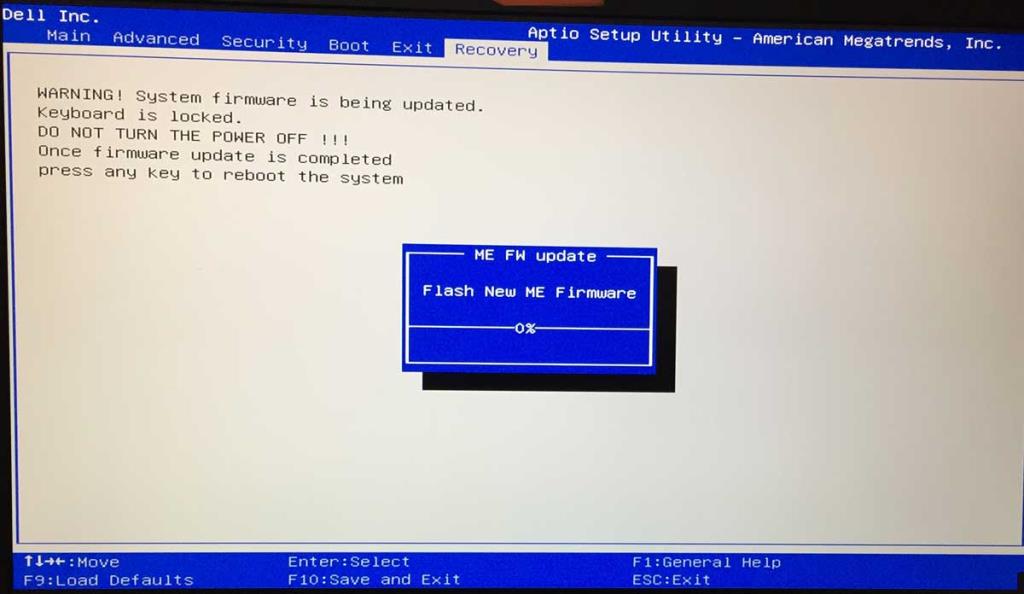
29. Redefina o Windows 10
O último recurso é redefinir o Windows 10 para o modo de fábrica . Você não precisa fazer backup de seus arquivos pessoais, pois eles serão deixados intactos. Mas todo o seu conjunto de jogos e aplicativos instalados na unidade do Windows terá desaparecido, então você terá que reinstalar tudo do zero.
Como redefinir o Windows 10:
- Pressione a tecla Win , digite Reiniciar este PC e pressione Enter
- Clique em Começar
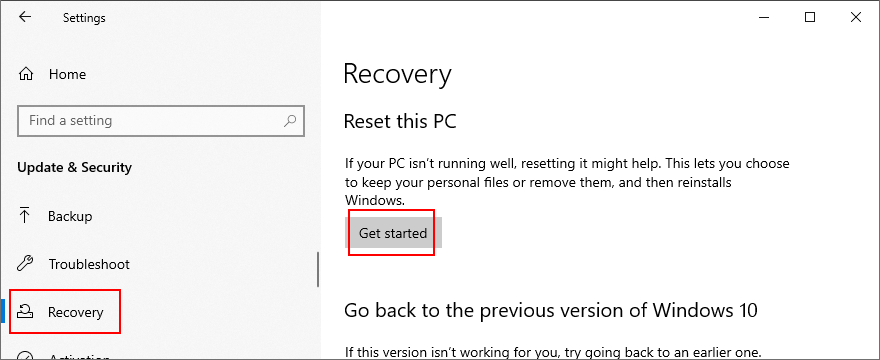
- Selecione Manter meus arquivos
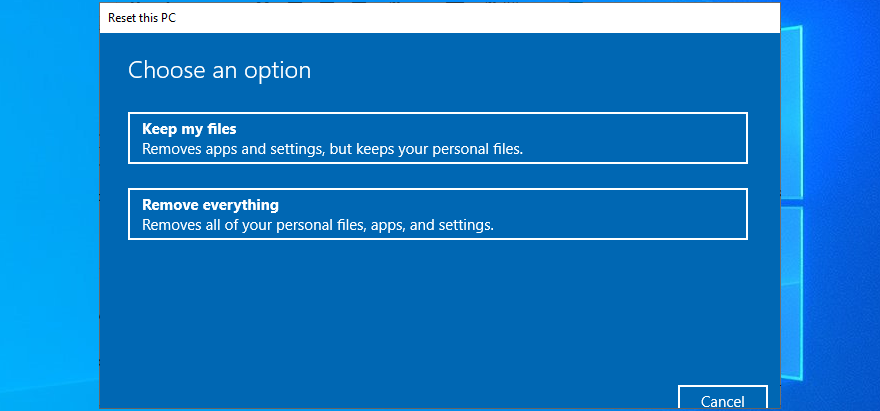
- Siga as instruções
- Após reiniciar o PC, defina as configurações iniciais do Windows
CONCLUSÃO: A FALHA DA PÁGINA DO código de parada NA ÁREA NÃO PAGADA pode ser corrigida
Para revisar, FALHA DE PÁGINA EM ÁREA NÃO PAGADA é um erro de tela azul que informa sobre um arquivo de sistema crítico que não pode ser encontrado pelo Windows na memória do sistema. Seu computador é desligado em um esforço para evitar grandes perdas de dados.
Existem várias abordagens para corrigir esse problema, mas você deve começar com algo tão simples como reiniciar o PC e executar o Windows Update. Em seguida, você pode reparar erros de disco rígido e arquivos de sistema corrompidos, verificar seus drivers de dispositivo, executar uma varredura de malware e fazer uma inicialização limpa do Windows 10 ou iniciá-lo no Modo de Segurança.
Também é uma boa idéia reinstalar seus drivers usando o Display Driver Uninstaller. Além disso, você pode reparar e reinstalar o .NET Framework, verificar sua memória usando o Diagnóstico de Memória do Windows, remover e recolocar os slots de memória, desabilitar temporariamente o antivírus e o firewall, verificar o espaço de armazenamento e executar a solução de problemas de Hardware e Dispositivos.
Além disso, você pode desativar a aceleração de hardware, reverter o Windows, usar o Visualizador de eventos, desinstalar software recente, desconectar dispositivos externos, corrigir o registro do sistema, verificar o arquivo de página do Windows, desativar a inicialização rápida, alterar a taxa de atualização do monitor, desligar overclocking, redefinir e atualizar o BIOS ou redefinir o Windows 10.
Como você conseguiu se livrar do código de parada FALHA DE PÁGINA EM ÁREA NÃO PAGADA em seu computador? Deixe-nos saber nos comentários abaixo.

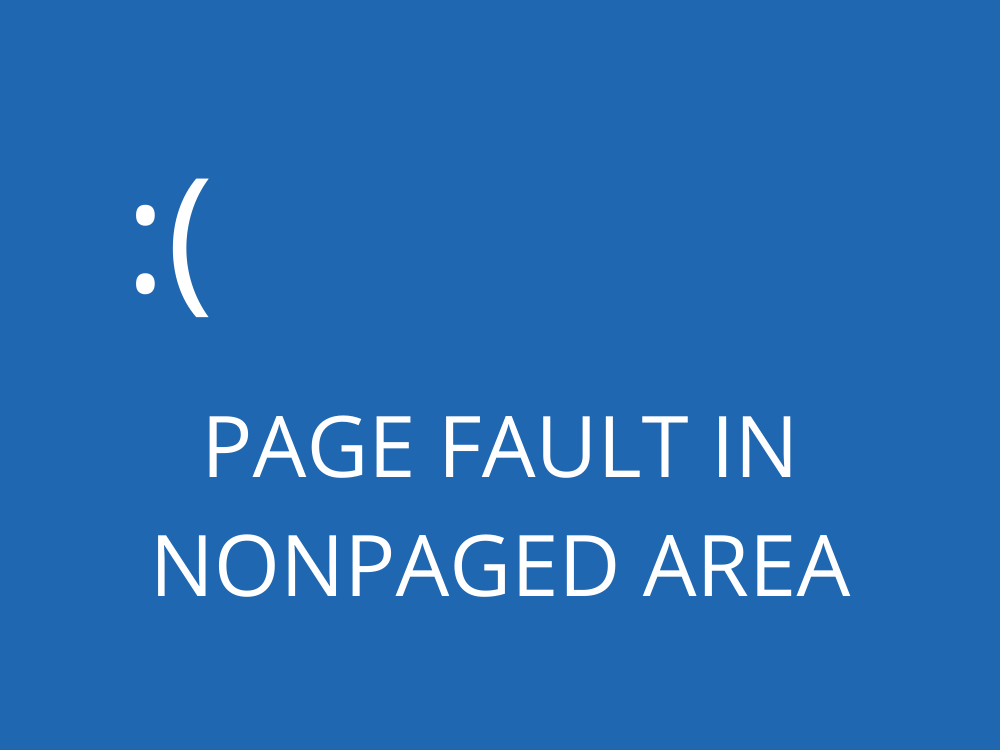
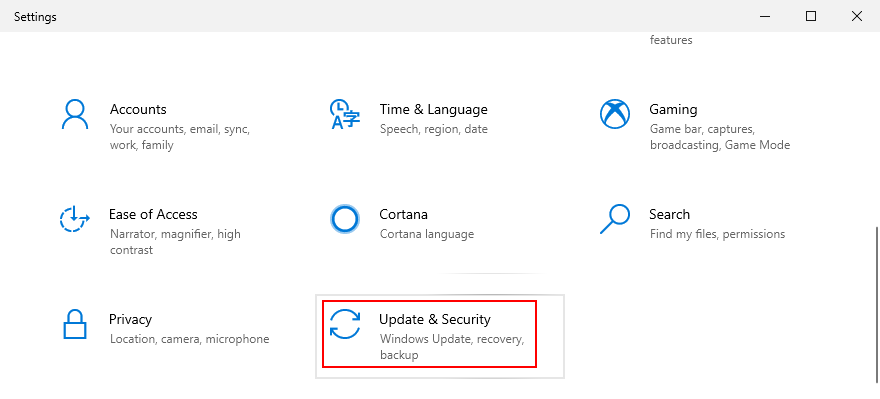
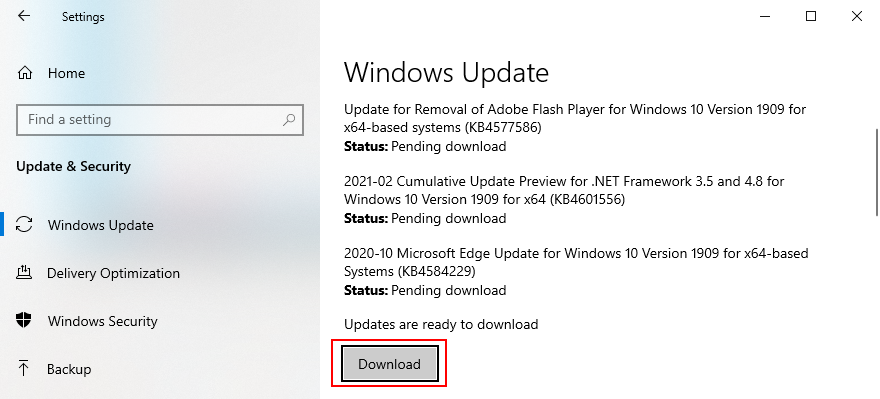
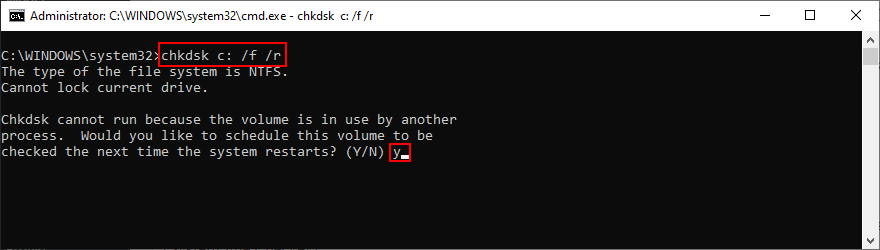
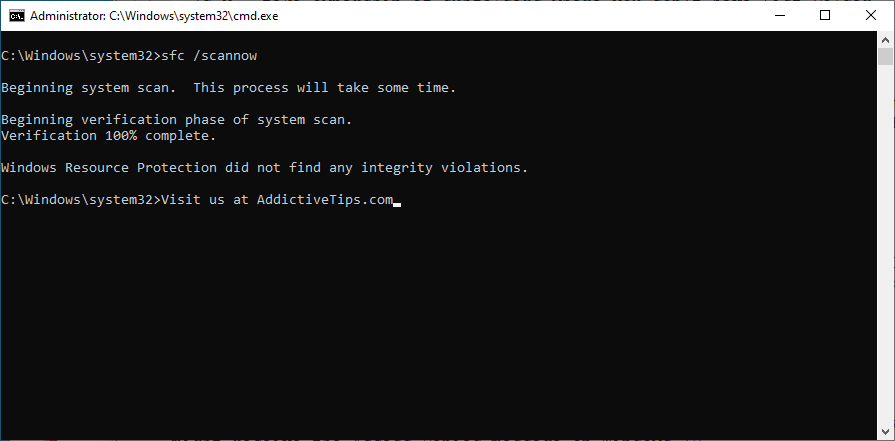
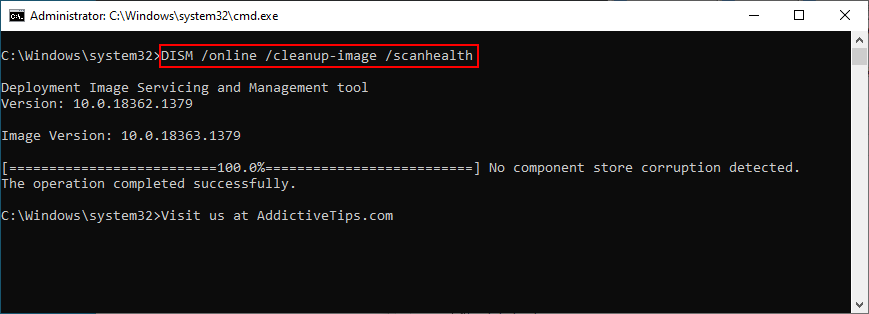
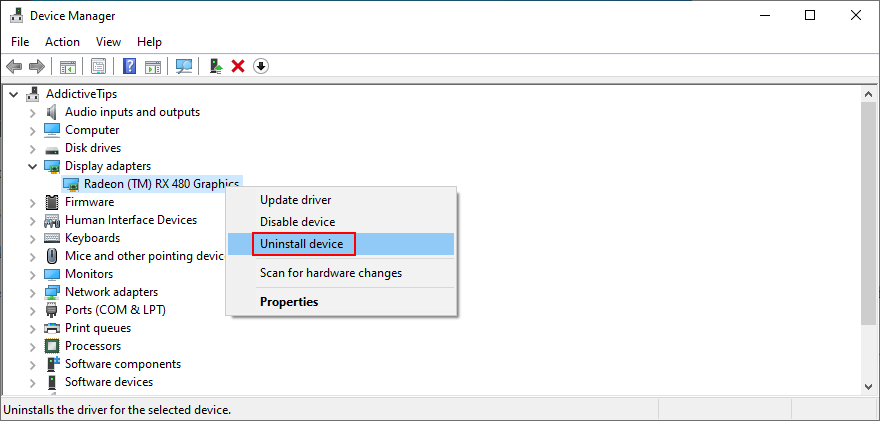
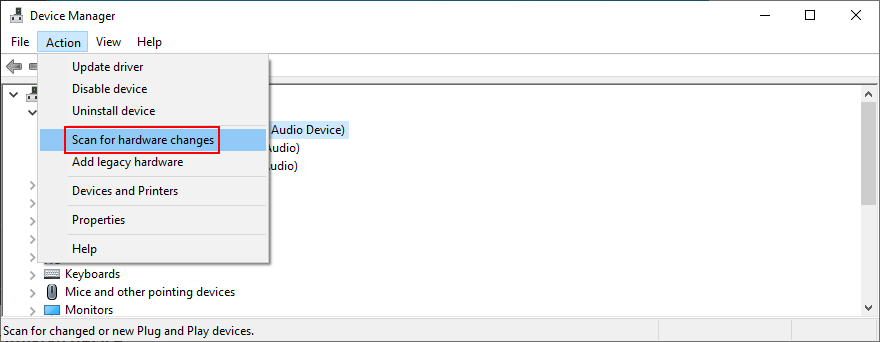
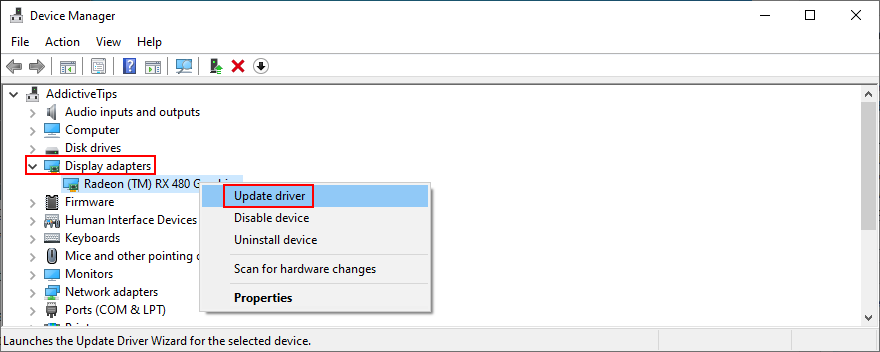
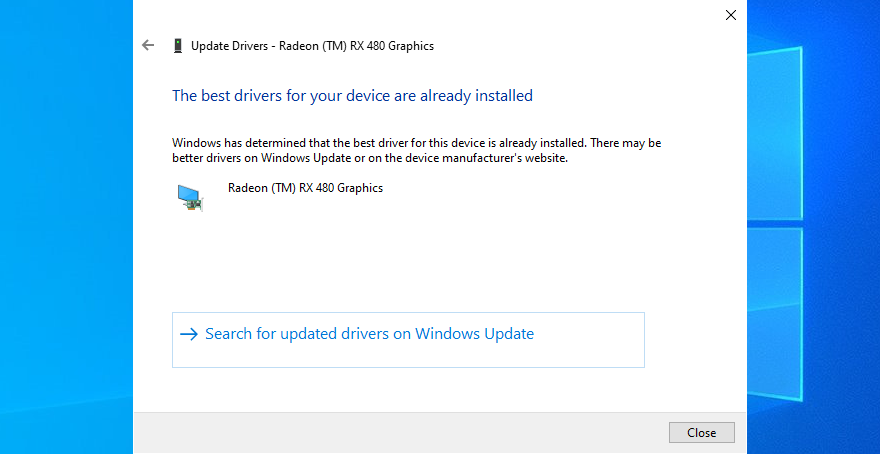
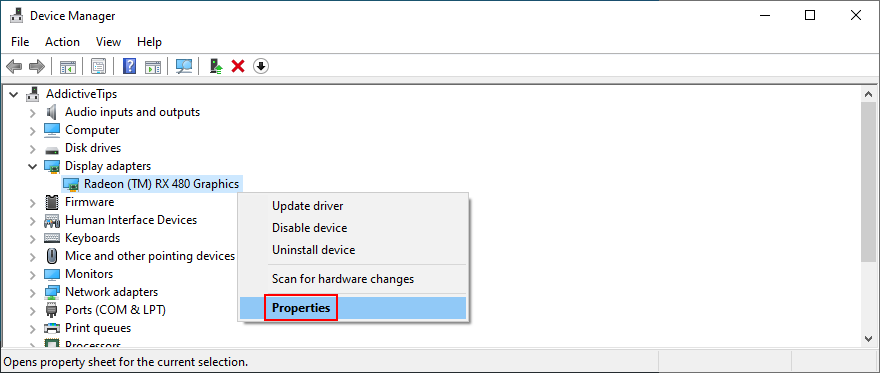
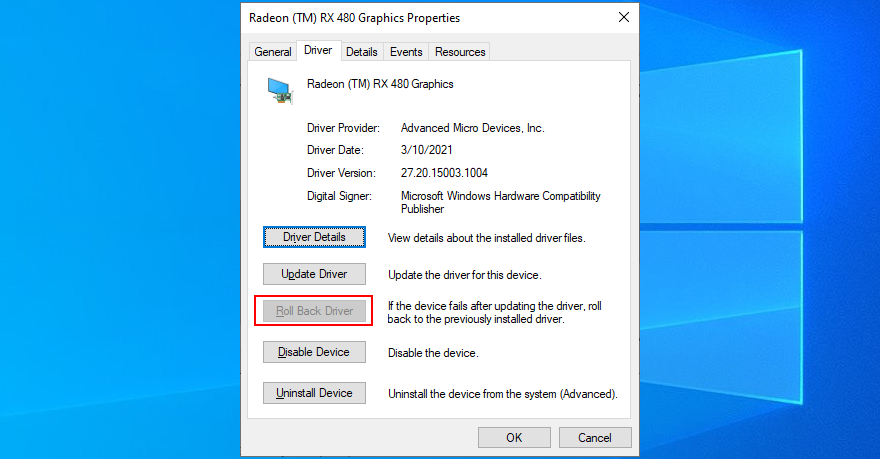
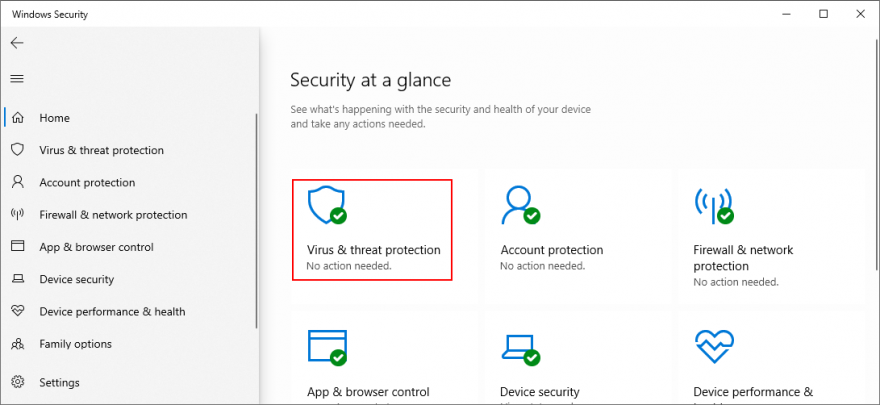
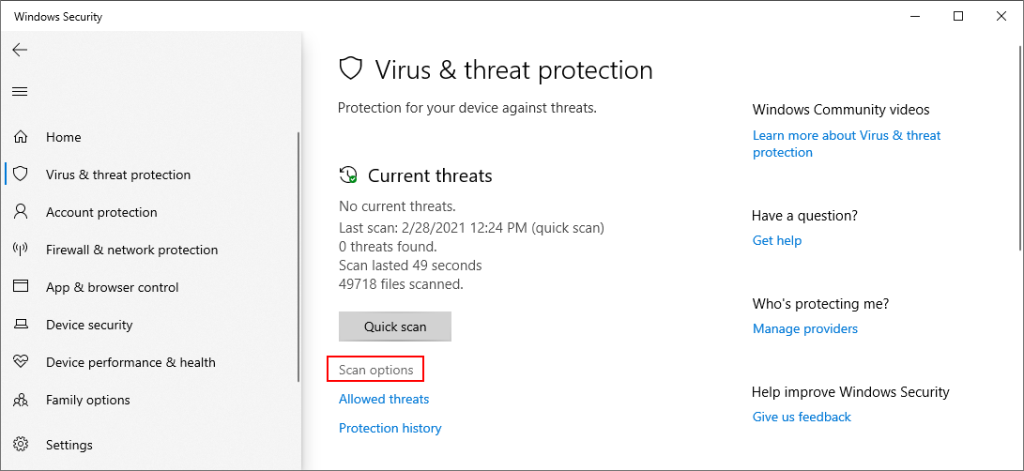
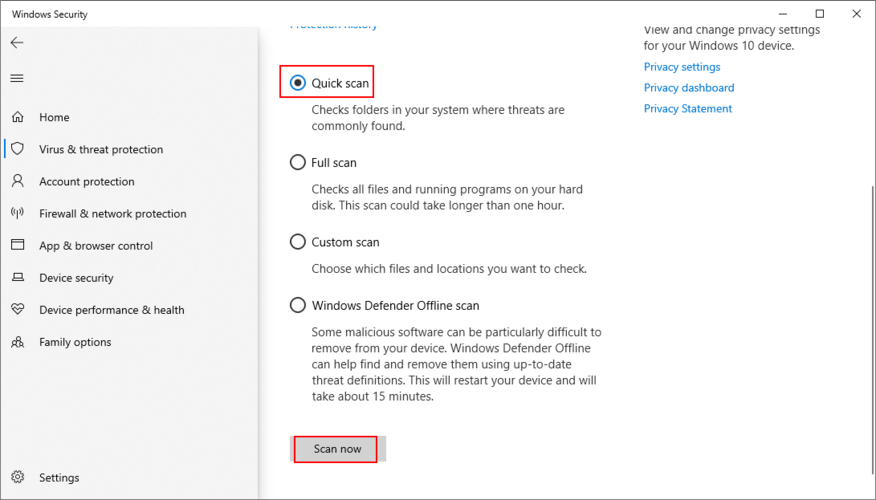
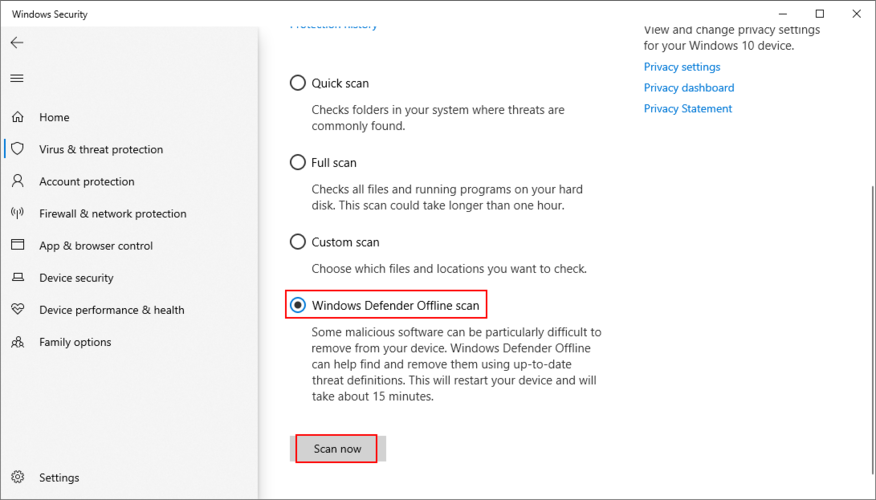
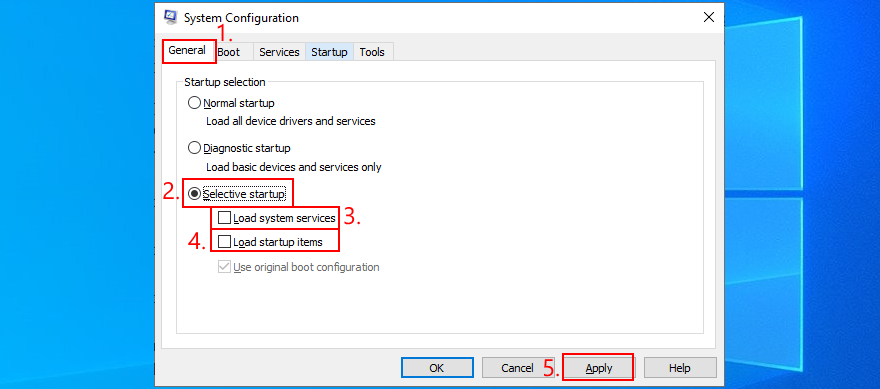
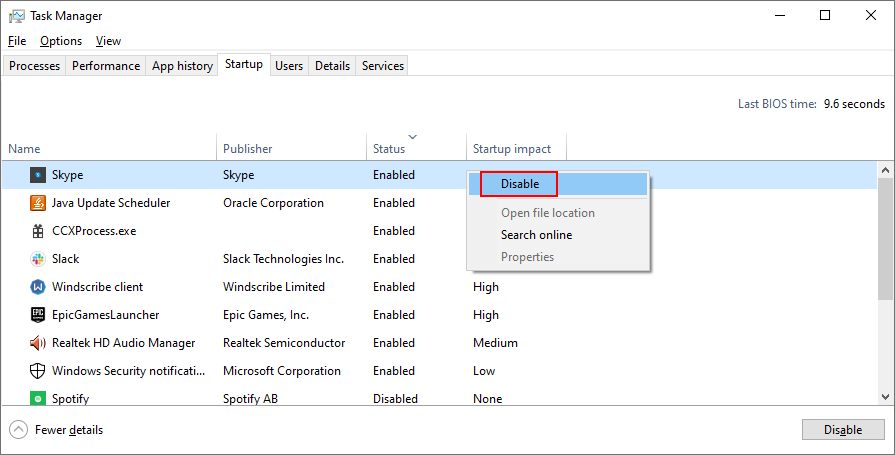
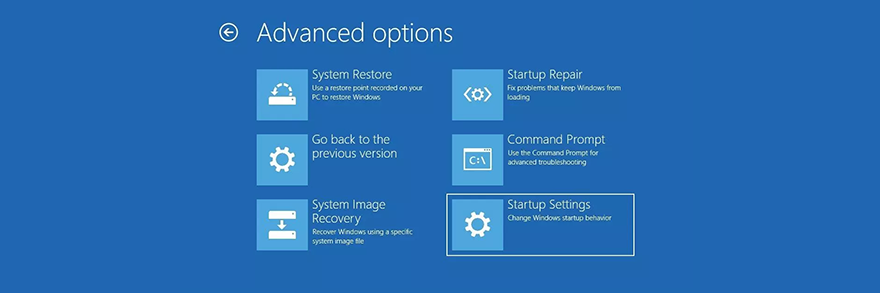
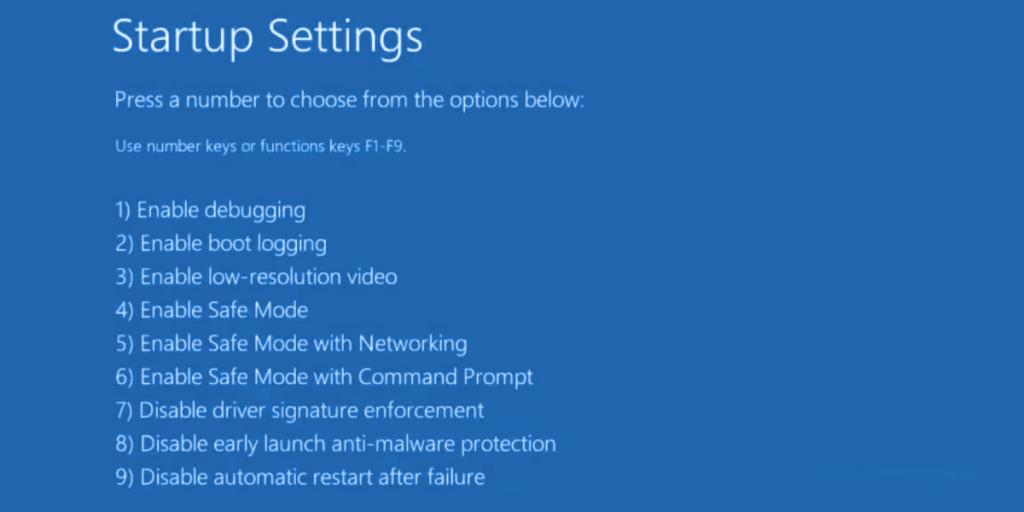
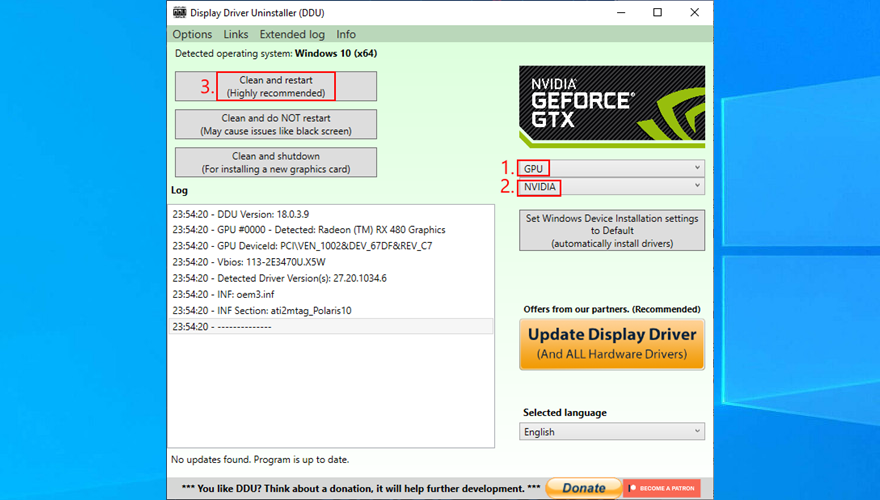
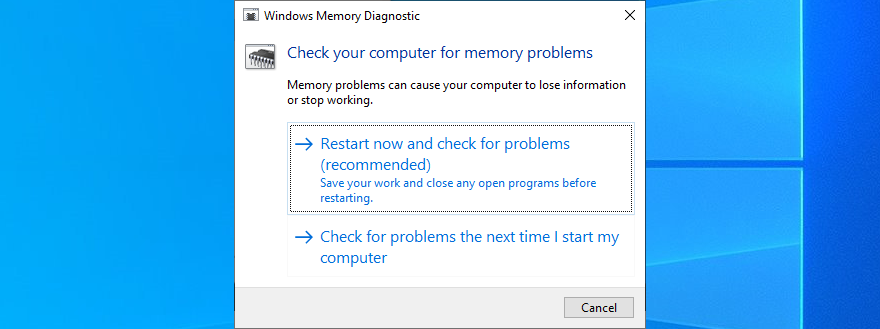
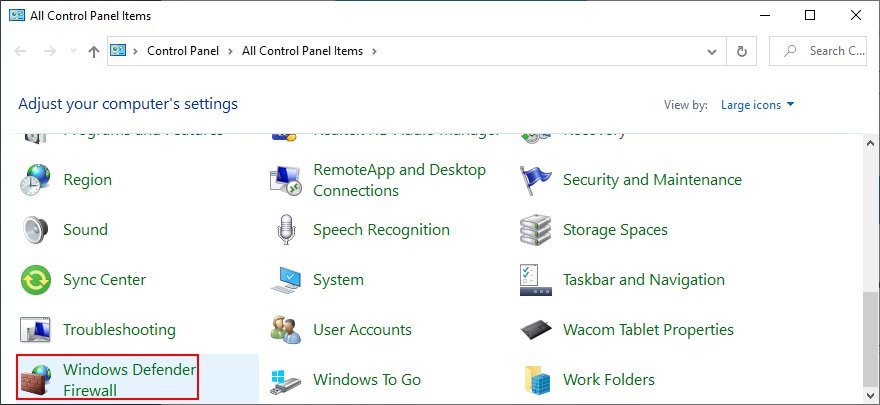
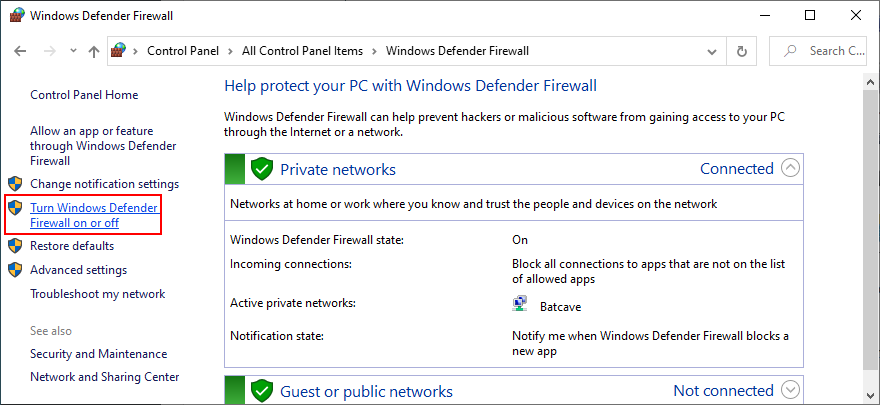
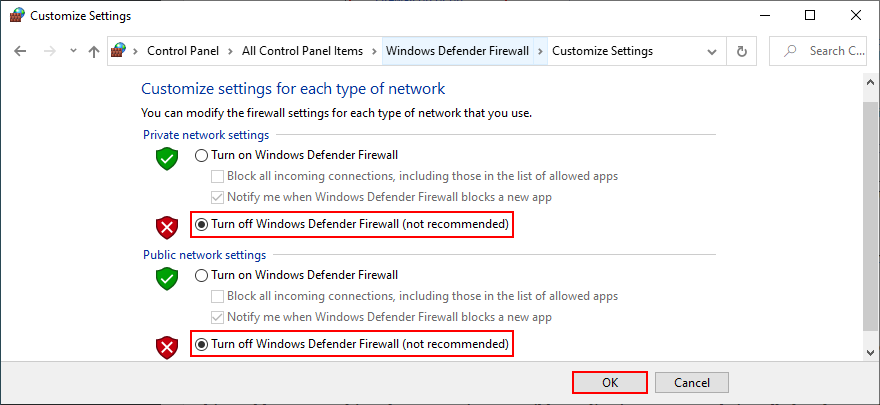
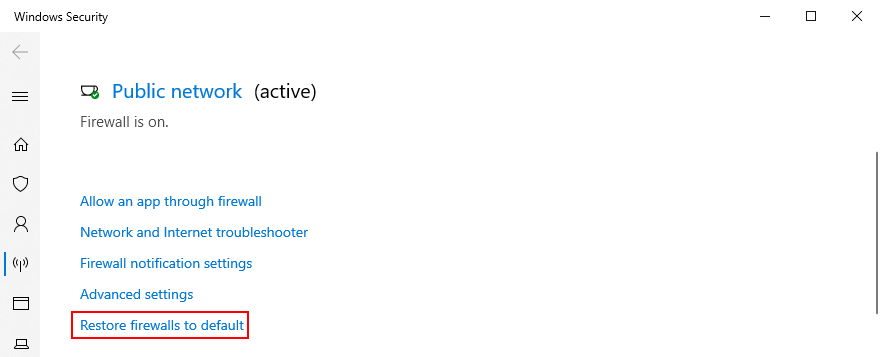

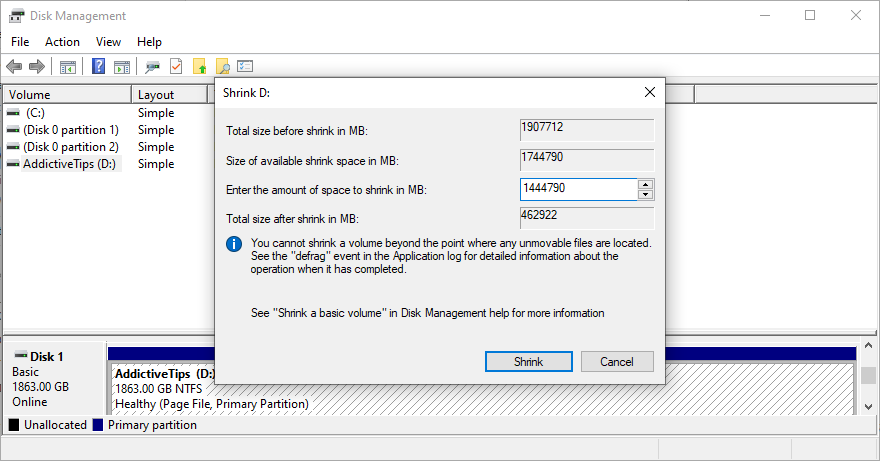
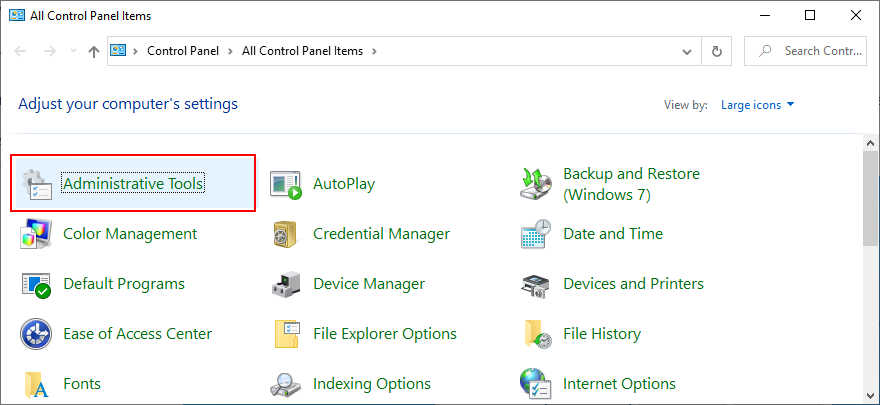
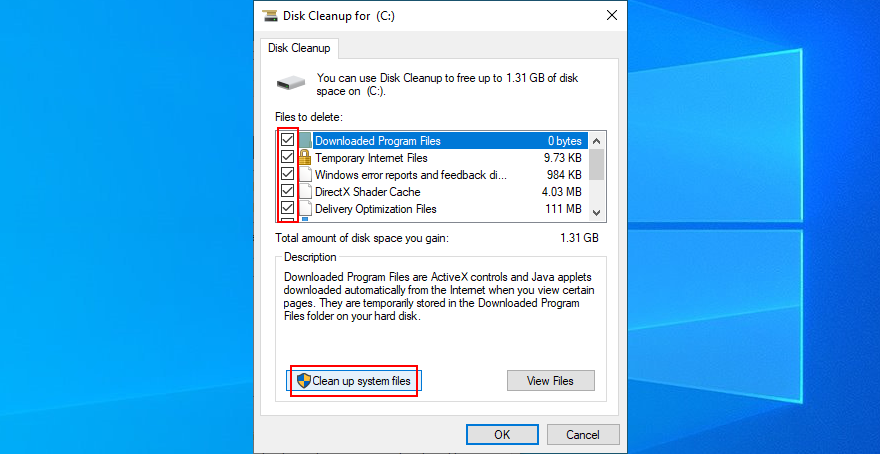
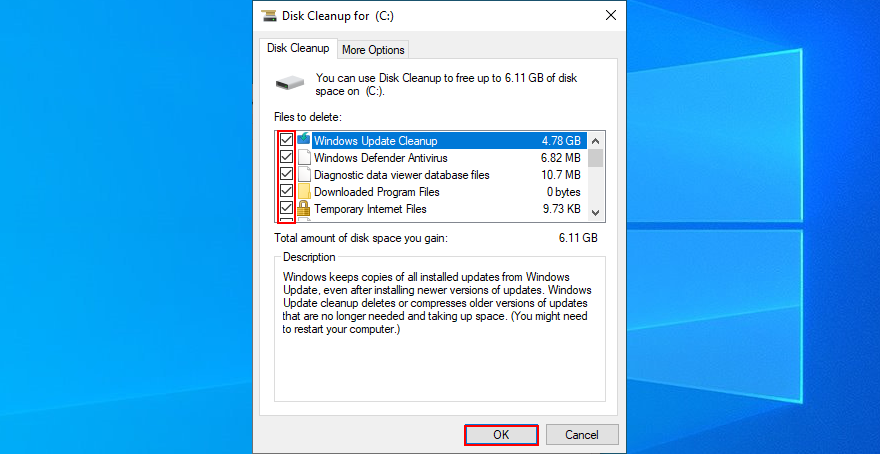
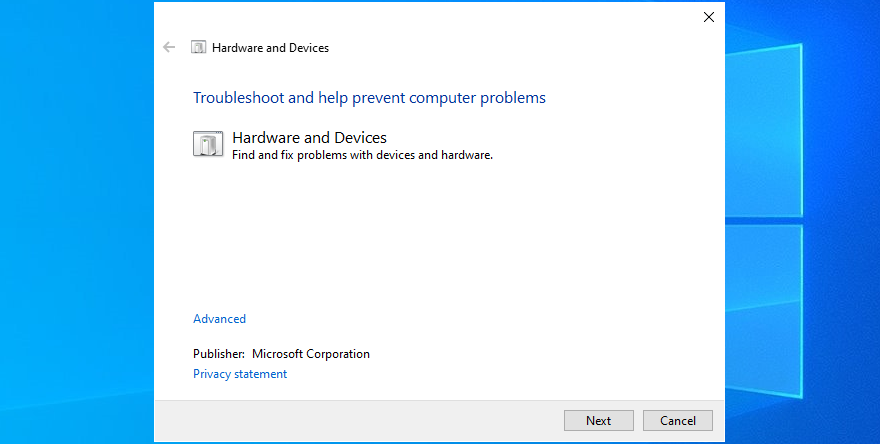
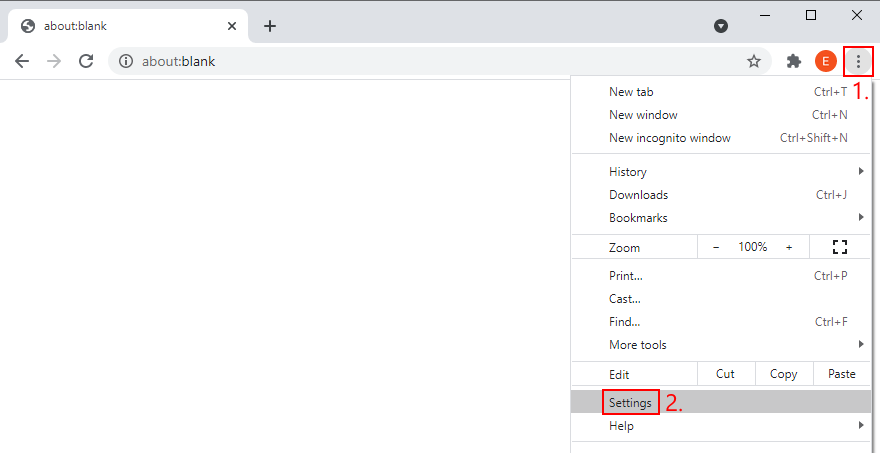
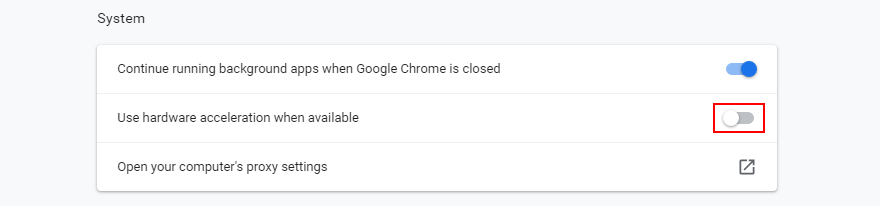
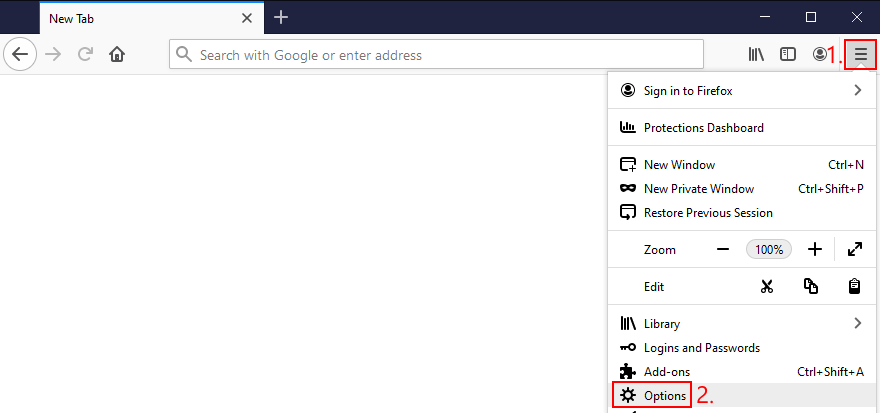
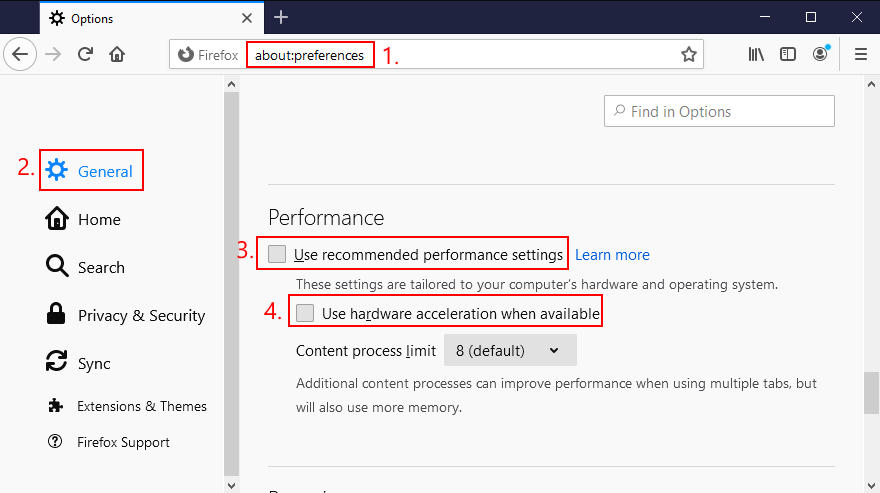
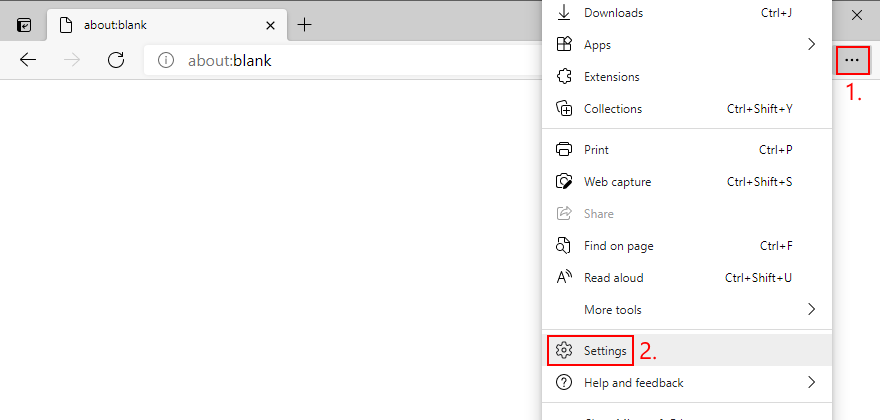
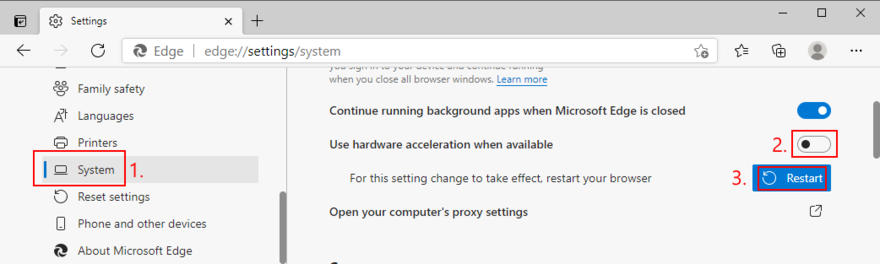
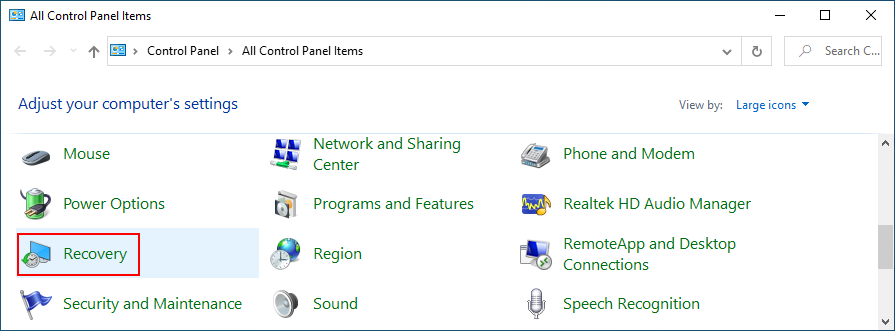
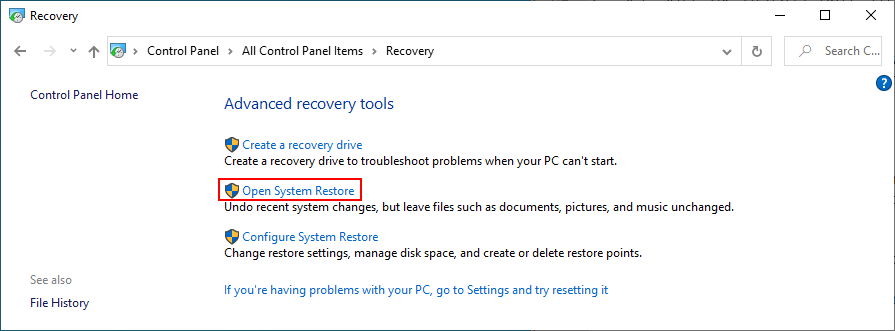
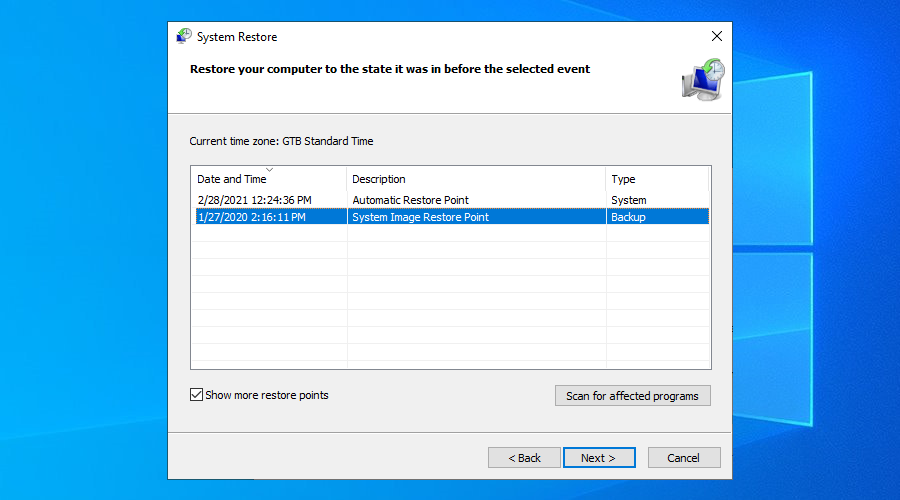
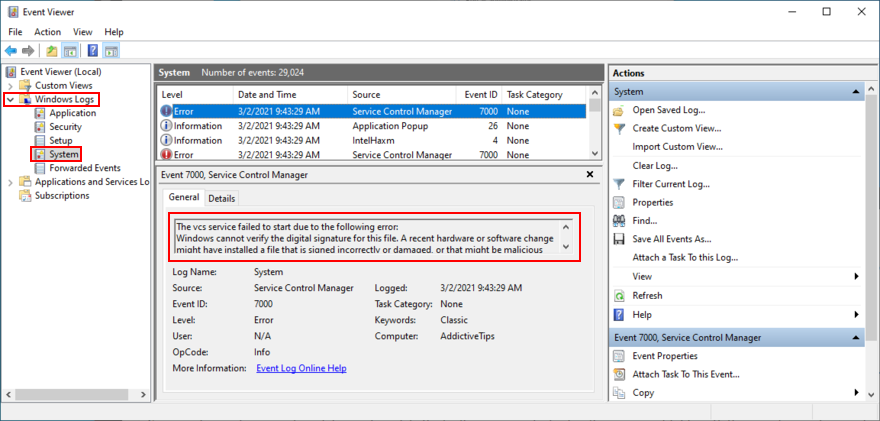
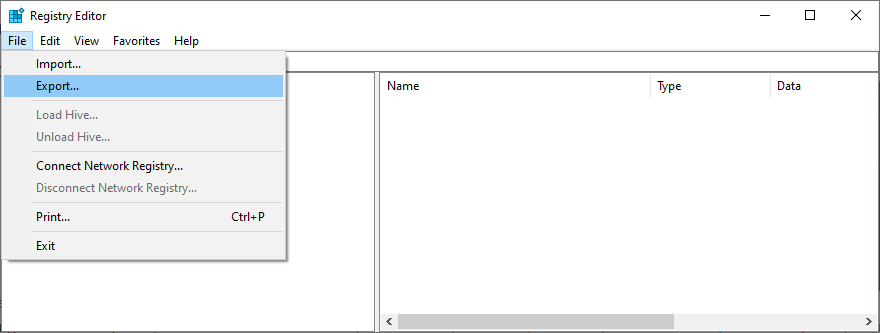
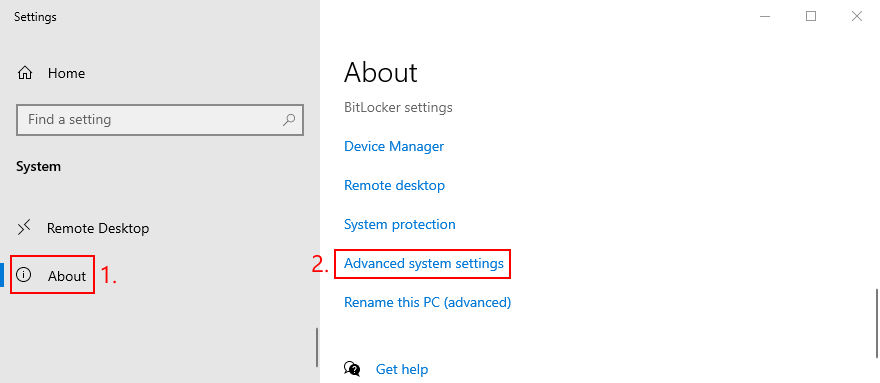
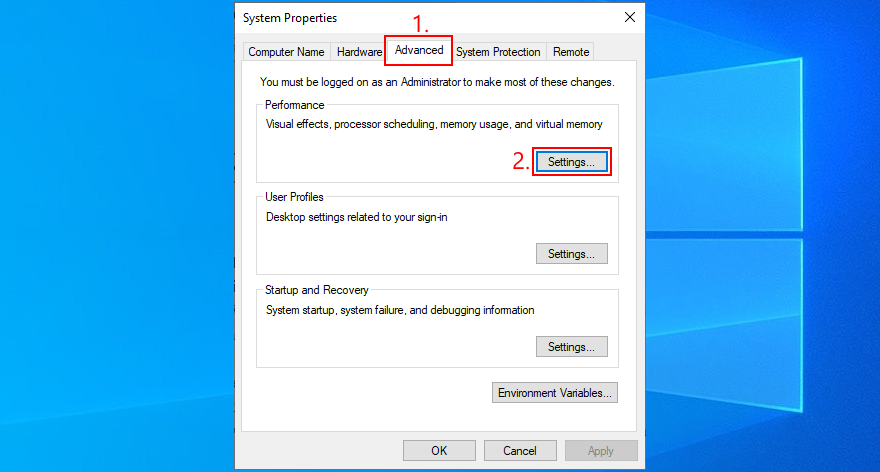
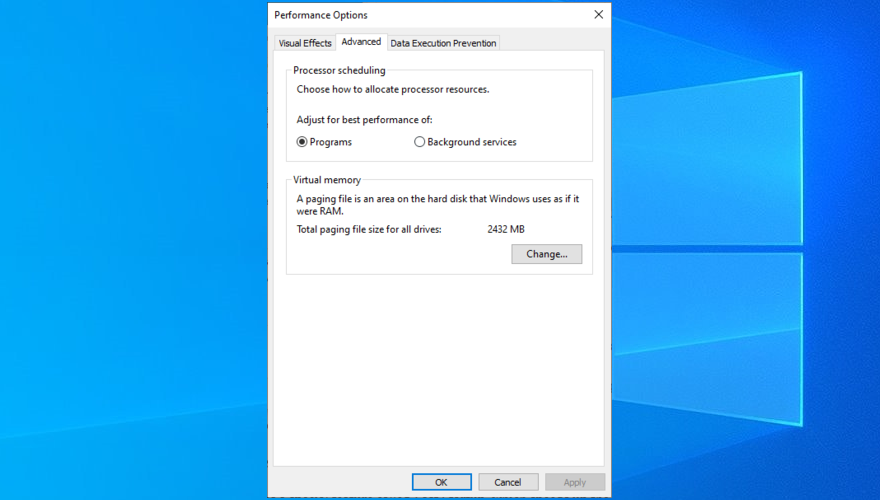
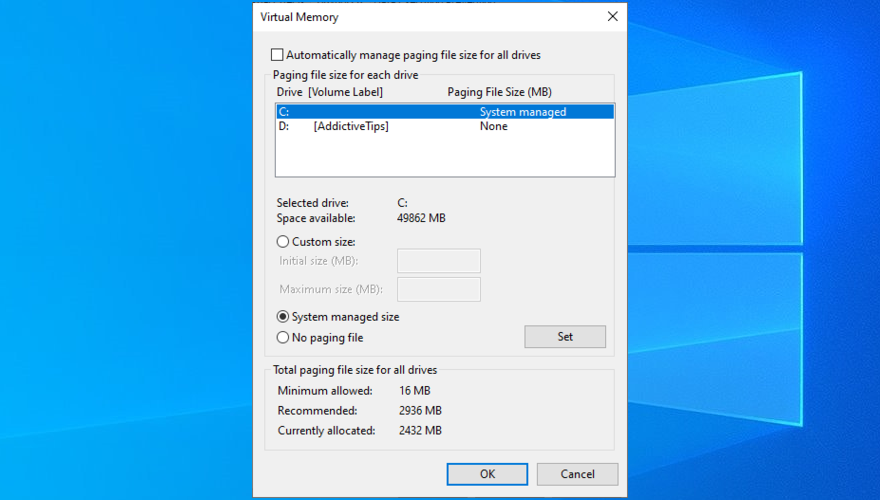
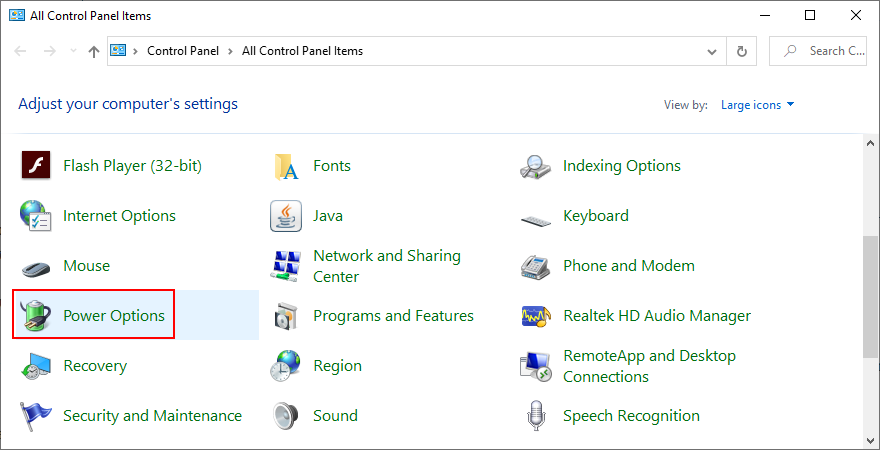
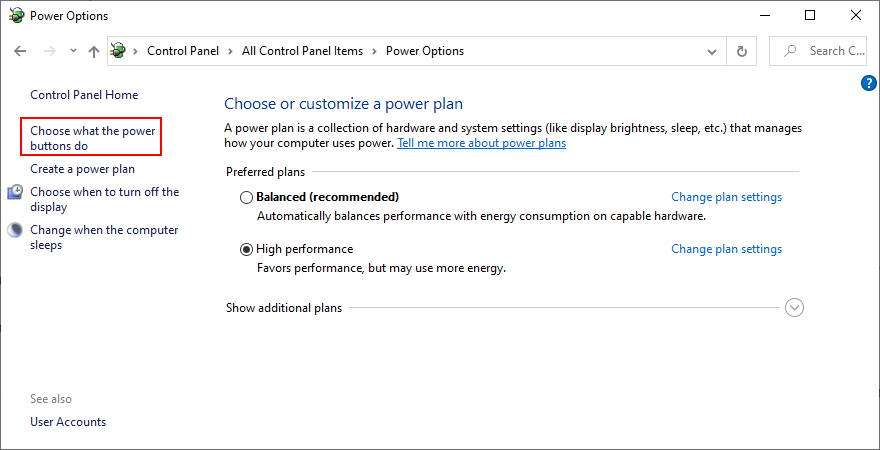
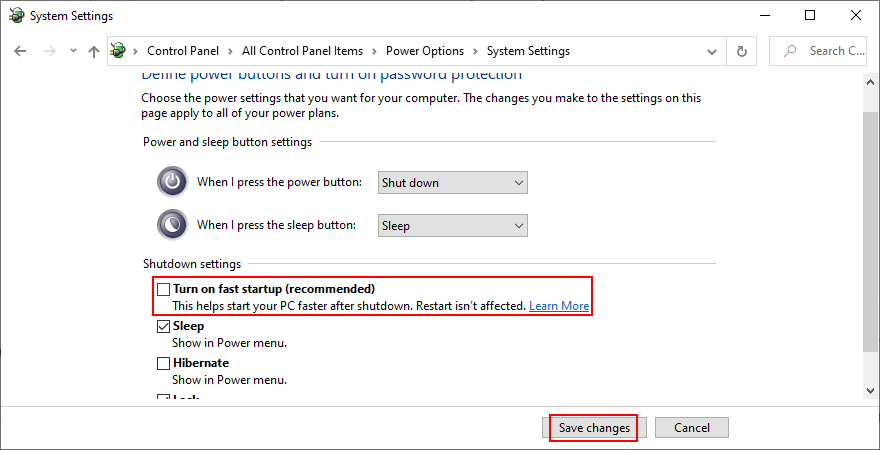
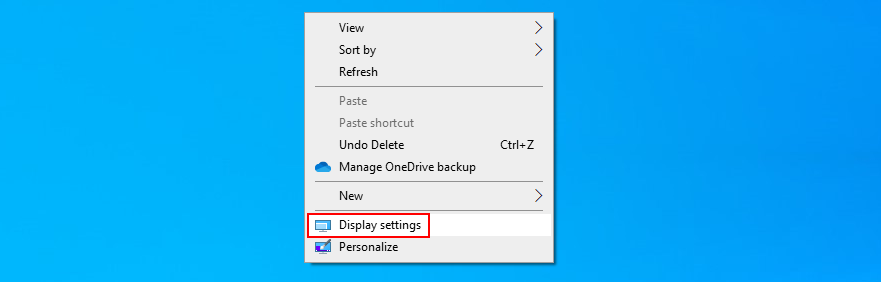
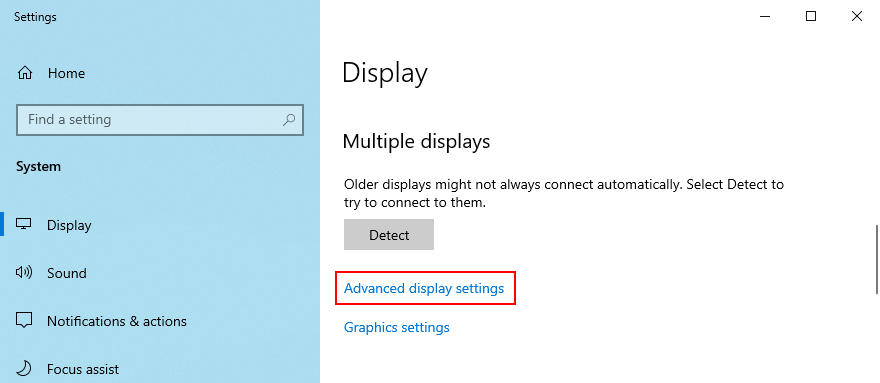
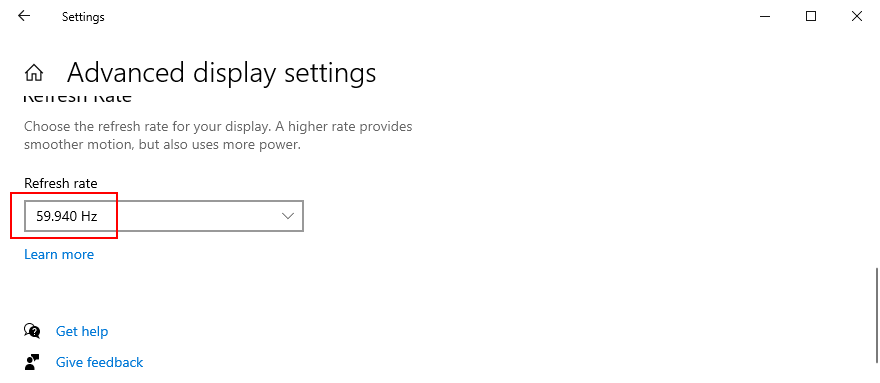
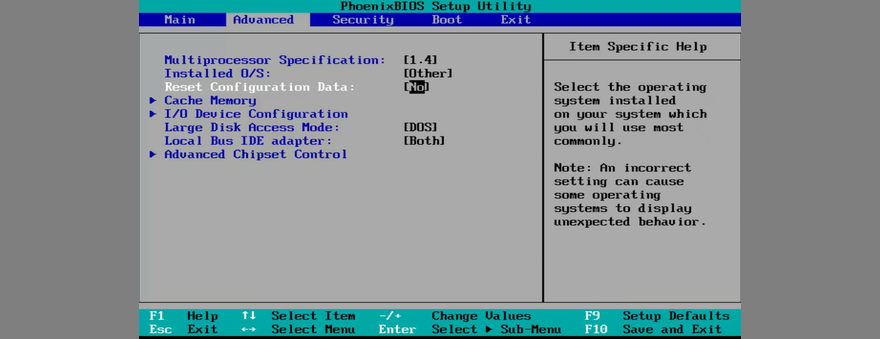
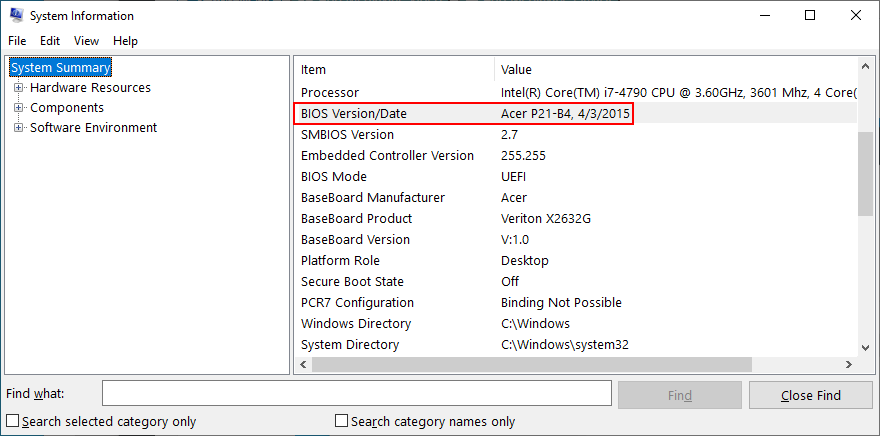
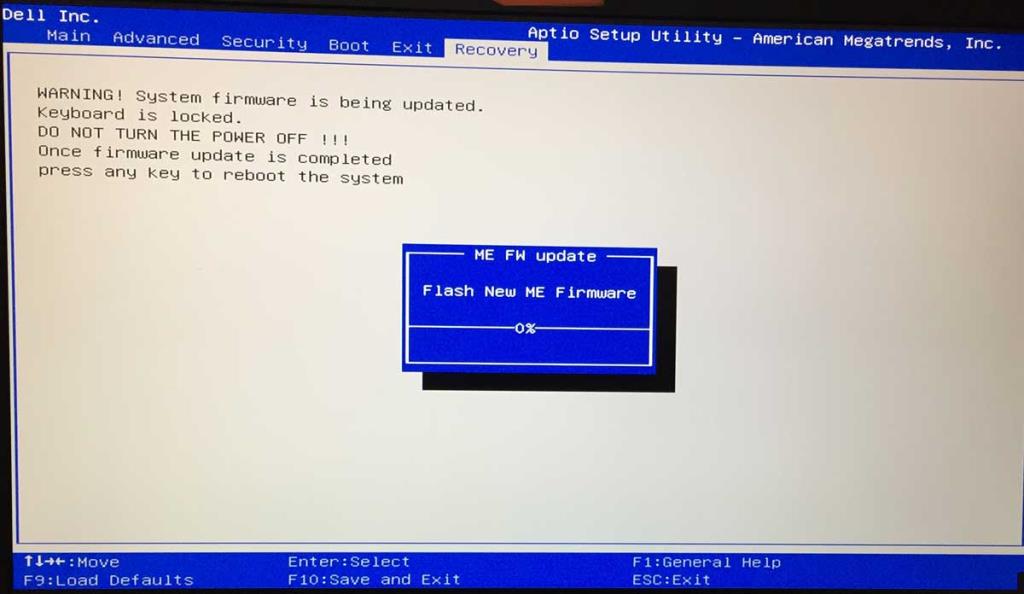
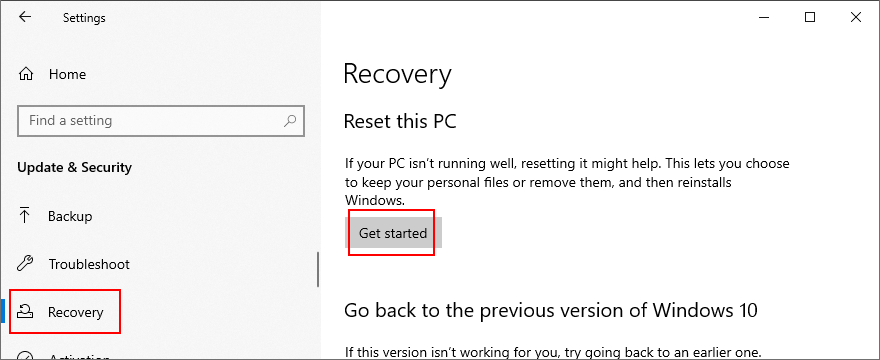
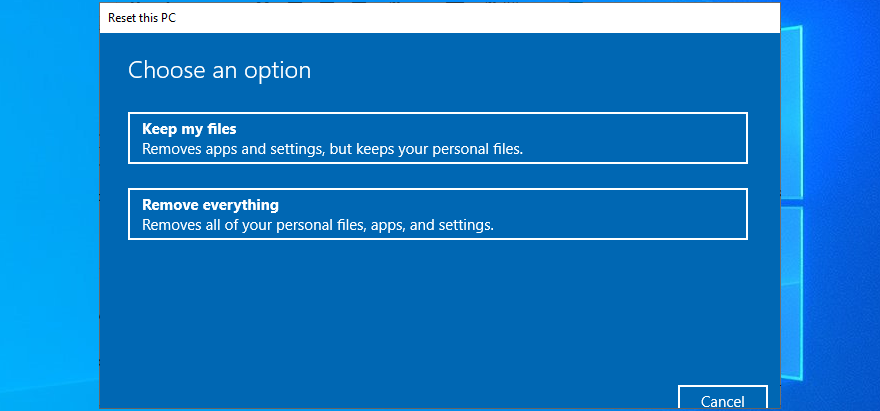








![Como ocultar ferramentas ou applets específicos do painel de controle do Windows 10 e 11 [dica] Como ocultar ferramentas ou applets específicos do painel de controle do Windows 10 e 11 [dica]](https://tips.webtech360.com/resources8/r252/image-6310-0829094817024.png)