Como fazer Python e Pip funcionarem no Windows
Precisa que um interpretador Python funcione em seu PC com Windows 10 ou 11? Aprenda como fazer o Python funcionar no Windows com este tutorial fácil.
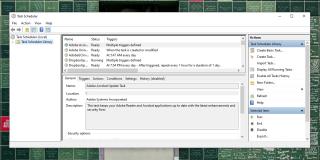
O Agendador de Tarefas é um aplicativo padrão que faz parte do Windows há anos. É uma ferramenta poderosa que pode ser usada para automatizar todos os tipos de tarefas. Ele pode ser usado para executar outros aplicativos e executar scripts em resposta a um ou mais gatilhos. Ele também é responsável por executar tarefas do sistema que são configuradas por padrão, tornando-o parte integrante da estabilidade do sistema operacional.
Se o Agendador de tarefas não estiver funcionando e as tarefas agendadas não forem executadas, o sistema terá problemas rapidamente. Você pode executar tarefas manualmente, mas um sistema tem muitas delas para serem executadas manualmente todas as vezes.
As tarefas agendadas precisam de algumas coisas básicas a serem configuradas para que possam ser executadas. Certifique-se de que a tarefa que não está sendo executada seja a seguinte;
Se todos os itens acima forem confirmados e a tarefa ainda não estiver em execução, tente as correções abaixo.
As condições definidas para a tarefa agendada podem estar impedindo sua execução, por exemplo, se a tarefa for definida para ser executada apenas quando o seu laptop estiver conectado a uma fonte de alimentação, a configuração terá precedência sobre todos os agendamentos e acionadores.
Algumas tarefas, embora configuradas corretamente, precisam de acesso de administrador para serem executadas. O acesso de administrador só precisa ser concedido uma vez e, sem ele, a tarefa não será executada.
É possível que as ações e gatilhos que você configurou não estejam funcionando. Tente executá-los todos manualmente, por exemplo, se uma tarefa for acionada quando você abrir o Chrome, abra o navegador. Se o navegador não abrir, significa que o gatilho da tarefa não está funcionando.
Da mesma forma, execute manualmente a ação para uma tarefa. Por exemplo, se você tiver uma tarefa configurada em que, quando o Chrome é aberto, um script é executado para limpar o histórico do navegador na inicialização, execute o script manualmente. Se o script não estiver funcionando, o problema não é com a tarefa, mas com a ação que foi configurada.
O agendador de tarefas não verifica se um gatilho ou ação está correta. Ele aceita tudo o que o usuário configurar. A única exceção é se um usuário inserir um caminho inválido ou um argumento inválido.
O Agendador de Tarefas é capaz de executar tarefas sem que o próprio aplicativo abra, pois executa um serviço em segundo plano que lida com as tarefas. Se este serviço não estiver em execução, as tarefas agendadas também não serão executadas.
services.msc e toque em Enter.Nota: Services.msc não abre? Experimente essas correções.
As atualizações do Windows 10 geralmente podem atuar como uma solução geral quando algo quebra no sistema operacional. Se você tiver atualizações pendentes do Windows 10 , é uma boa ideia instalá-las. Isso pode consertar qualquer coisa que esteja errada com o sistema.
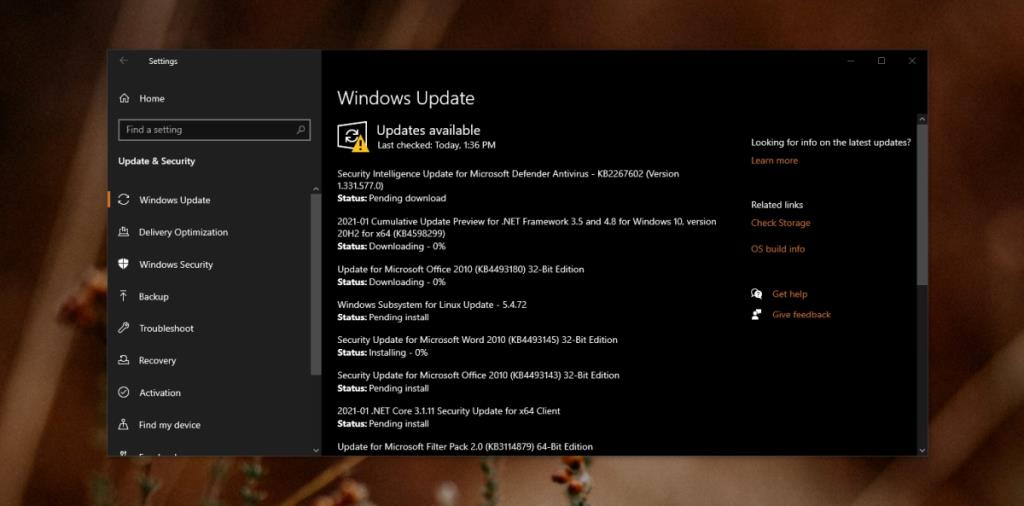
O Agendador de tarefas raramente tem problemas com o sistema operacional. A maioria das tarefas que falham na execução geralmente apresentam problemas com os gatilhos ou com as ações. O aplicativo também desativa tarefas agendadas depois de serem executadas 3 vezes, a menos que o usuário desmarque especificamente essa opção quando a tarefa for configurada. As verificações básicas por si só devem resolver o problema na maioria dos casos se suas tarefas não estiverem em execução.
Precisa que um interpretador Python funcione em seu PC com Windows 10 ou 11? Aprenda como fazer o Python funcionar no Windows com este tutorial fácil.
O Google está mudando o navegador Chrome para dificultar o bloqueio de anúncios no Windows. Com Adguard, você pode contornar essas mudanças.
Quando você começa a jogar Minecraft ou inicia um novo mundo no Minecraft, uma das primeiras coisas que você fará é construir uma pequena casa. não vai ser
Quer uma maneira fácil de se conectar ao seu Windows Server pela Internet ou pela sua rede doméstica? Saiba como se conectar com o Anydesk.
Precisa de ajuda para acessar o BIOS do seu PC com Windows 11? Você encontrará aqui três métodos diferentes para fazer isso no seu PC
Você pode conectar seus Airpods ao seu PC com Windows, especialmente um executando o Windows 11. Clique aqui para obter um breve tutorial sobre como fazer isso
Aprenda dois métodos de trabalho para fechar seu laptop e usar o monitor no Windows para aumentar sua produtividade e economizar tempo.
Precisa configurar um servidor FTP em seu sistema Windows Server para transferências rápidas de arquivos? FileZilla Server é o caminho certo.
A Apple acaba de lançar uma versão atualizada do iOS - e está repleta de novos recursos interessantes! Conheça alguns dos mais destacados.
Quer seu próprio Spotify ou Apple Music privado? Instale o servidor de música Subsonic hoje para transmitir suas próprias músicas pela rede.



