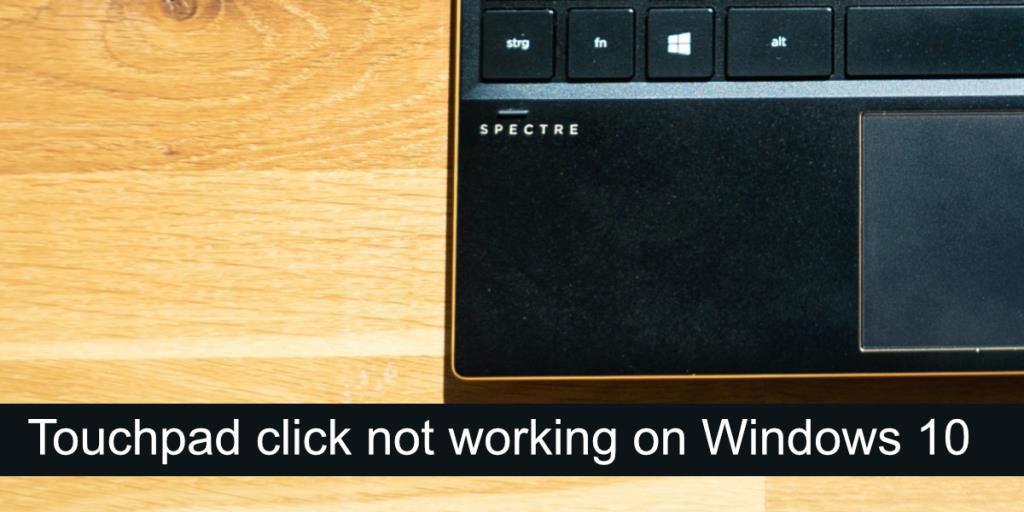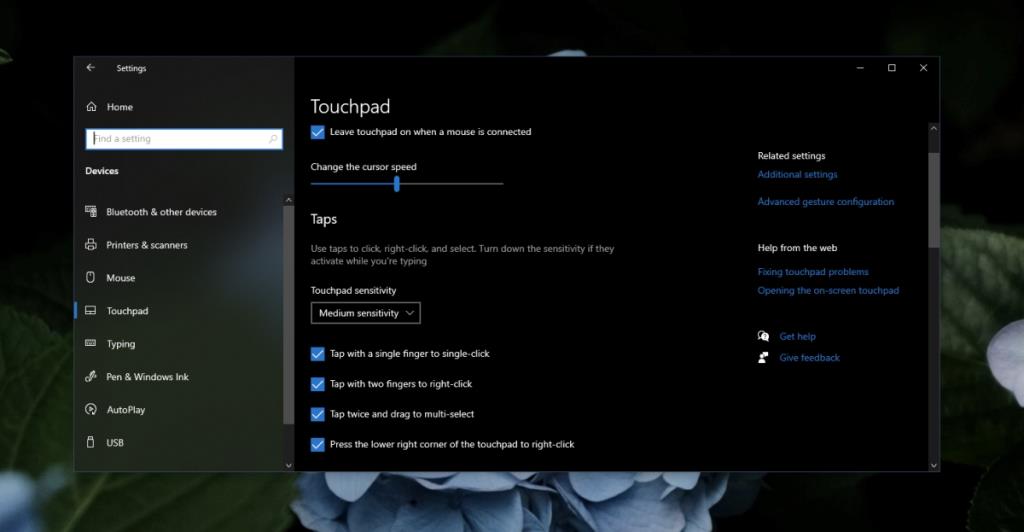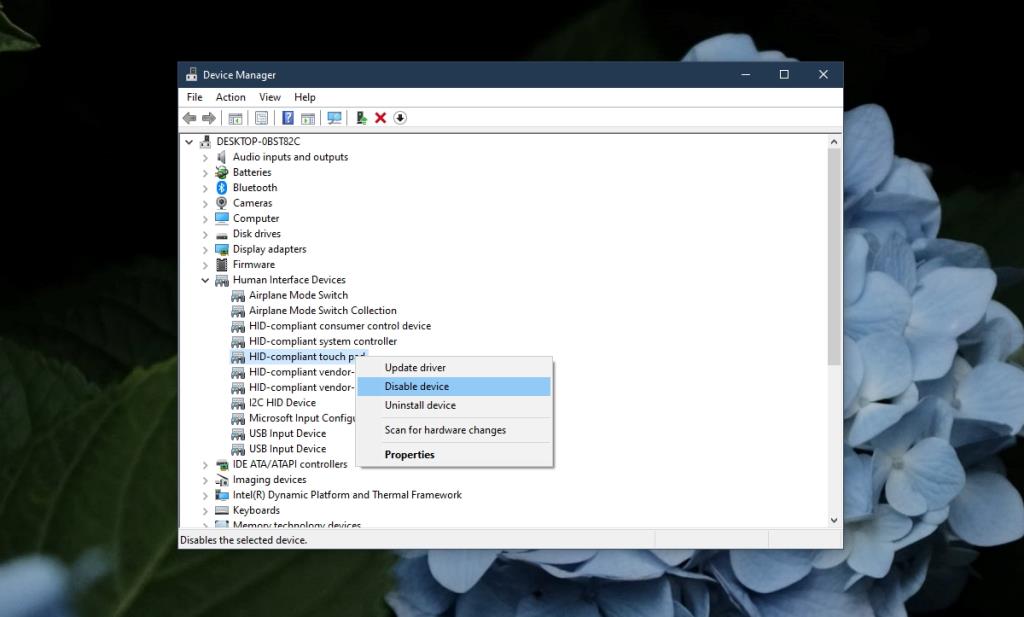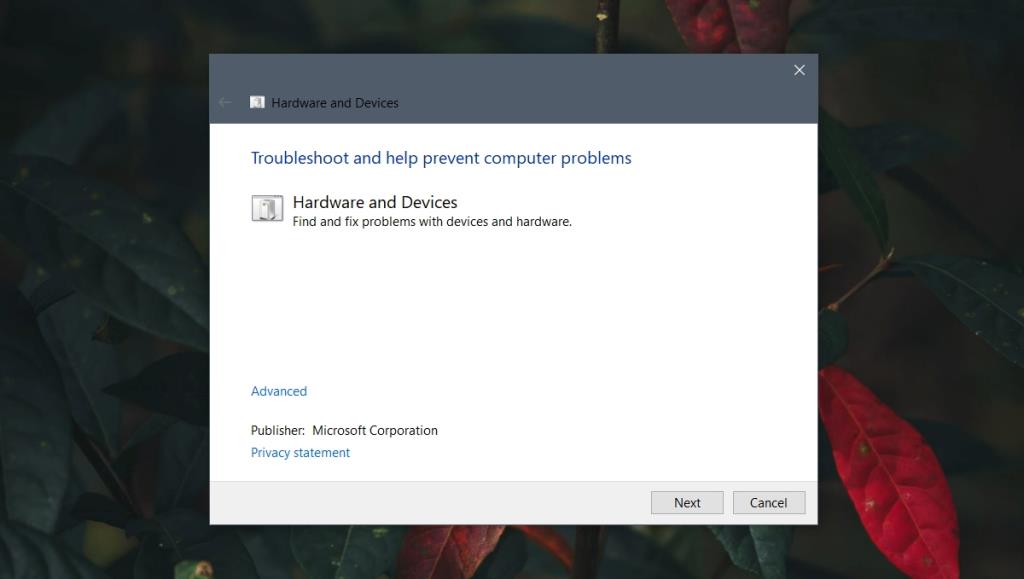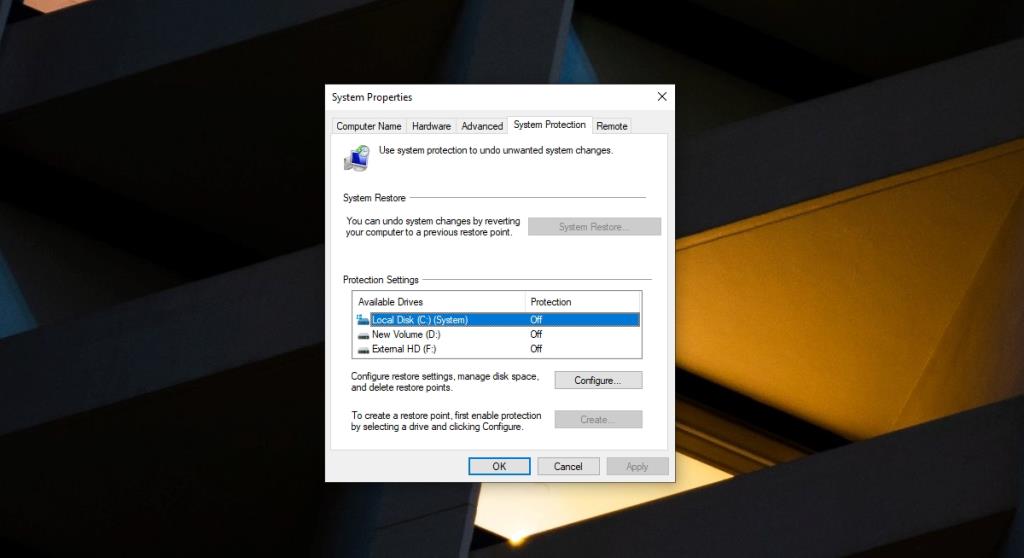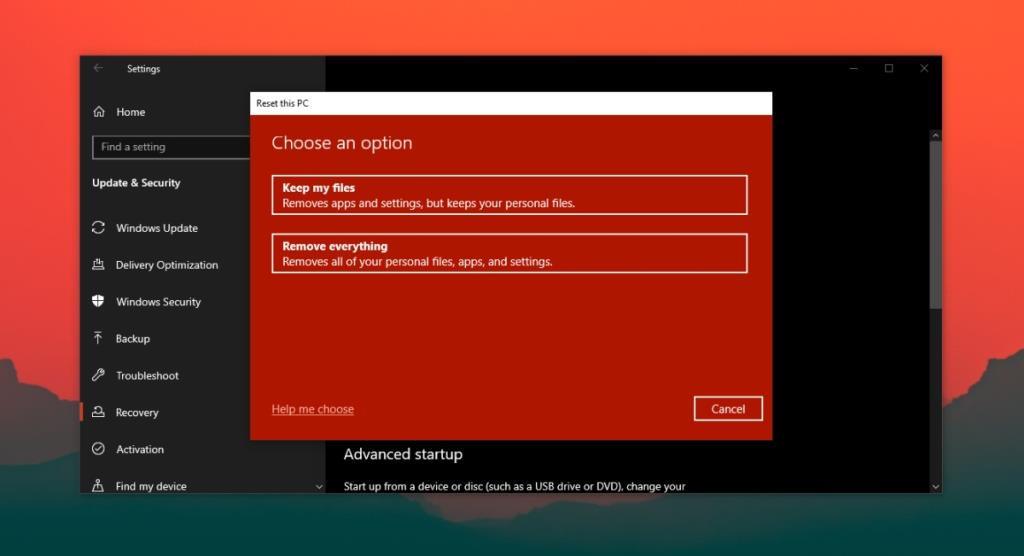Todos os laptops vêm com touchpads. Esses dispositivos de entrada foram aprimorados ao longo dos anos. Os touchpads de uma década atrás eram funcionais, pois você podia usá-los assim como um mouse. Os touchpads hoje são touchpads de precisão, capazes de reconhecer gestos; deslizar, deslizar com dois dedos, deslizar com três dedos, tocar com dois dedos, tocar com três dedos , etc.
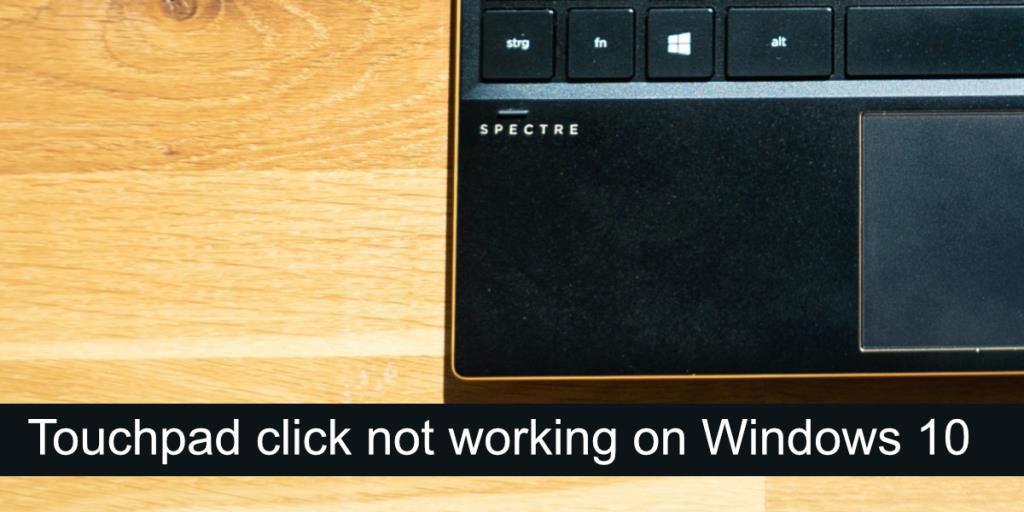
O clique do touchpad não funciona
Os touchpads costumavam ter botões de clique direito e esquerdo. Como os touchpads de precisão se tornaram comuns, esses botões foram removidos. Em vez disso, um touchpad tem uma área 'clicável' ou os cliques são executados por gestos.
Se você não conseguir clicar com um touchpad, tente estas verificações básicas primeiro;
- Conecte um mouse e clique com ele. Determine se clicar está funcionando no sistema. Caso contrário, seu problema não é com o touchpad, mas com a entrada.
- Tente clicar em diferentes aplicativos e na área de trabalho. Alguns aplicativos, principalmente os mais antigos, podem não ser capazes de reconhecer um clique do touchpad.
Se você não consegue clicar com o touchpad, tente as correções abaixo.
1. Verifique a região clicável
Certifique-se de clicar na área certa do touchpad. O touchpad inteiro pode não registrar um clique, independentemente se você está usando o gesto correto. A maneira mais fácil de determinar isso é verificar o manual do seu laptop. Deve destacar as áreas clicáveis.
2. Verifique o gesto de clique
Um touchpad deve executar um clique com o botão esquerdo e um clique com o botão direito. Na ausência de botões, isso é deixado para os gestos. Certifique-se de saber o gesto correto para clicar. O gesto pode variar de sistema para sistema. Se você tiver uma ferramenta de gerenciamento de touchpad instalada, verifique suas configurações para os gestos de clique.
3. Desinstale aplicativos de modificação por gesto / clique
Se você instalou um aplicativo de terceiros que adiciona gestos adicionais ou que remapeia gestos ou ações de clique, desinstale-os. Eles podem estar interferindo na função padrão do touchpad.
- Abra o painel de controle.
- Vá para Programas> Desinstalar um programa.
- Selecione o aplicativo que modifica os gestos e clique em Desinstalar na parte superior.
- Reinicie o sistema depois que o aplicativo for desinstalado.
4. Verifique as configurações de clique do touchpad
Os cliques do touchpad são executados por meio de gestos e, para que o touchpad diferencie os gestos, por exemplo, um toque duplo, ele verifica a rapidez com que os toques foram executados . Esse intervalo pode ser personalizado para ser mais longo ou mais curto. Tente alterá-lo e veja se você consegue clicar.
- Abra o aplicativo Configurações com o atalho de teclado Win + I.
- Vá para Dispositivos.
- Selecione a guia Touchpad.
- Abra a lista suspensa de sensibilidade do touchpad e selecione uma sensibilidade diferente.
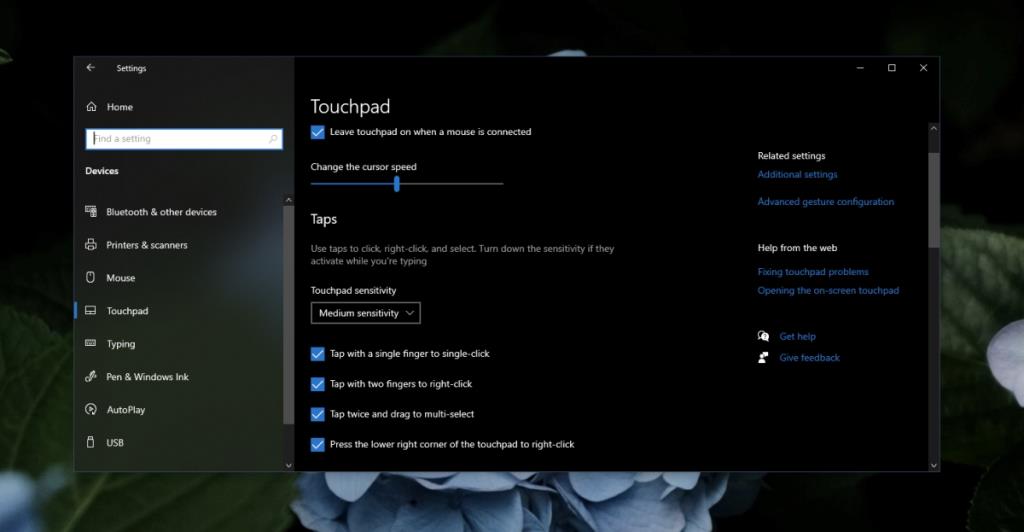
5. Desinstale e reinstale o driver do Touchpad
O touchpad funciona por meio de drivers e esses drivers são diferentes dos drivers que um mouse usa. Tente desinstalar e reinstalar o driver do touchpad. Certifique-se de ter um mouse com ou sem fio em mãos antes de prosseguir com essas etapas.
- Conecte o mouse e deixe-o ser configurado. Certifique-se de que está funcionando.
- Abra o Gerenciador de Dispositivos.
- Expanda Mouse e outros dispositivos apontadores (ou experimente Dispositivos de interface humana).
- Clique com o botão direito no touchpad e selecione Desinstalar dispositivo.
- Confirme que deseja desinstalar o dispositivo (use o mouse).
- Reinicie o sistema.
- Abra o Gerenciador de Dispositivos.
- Clique em Verificar se há alterações de hardware.
- O Windows 10 instalará drivers para o touchpad.
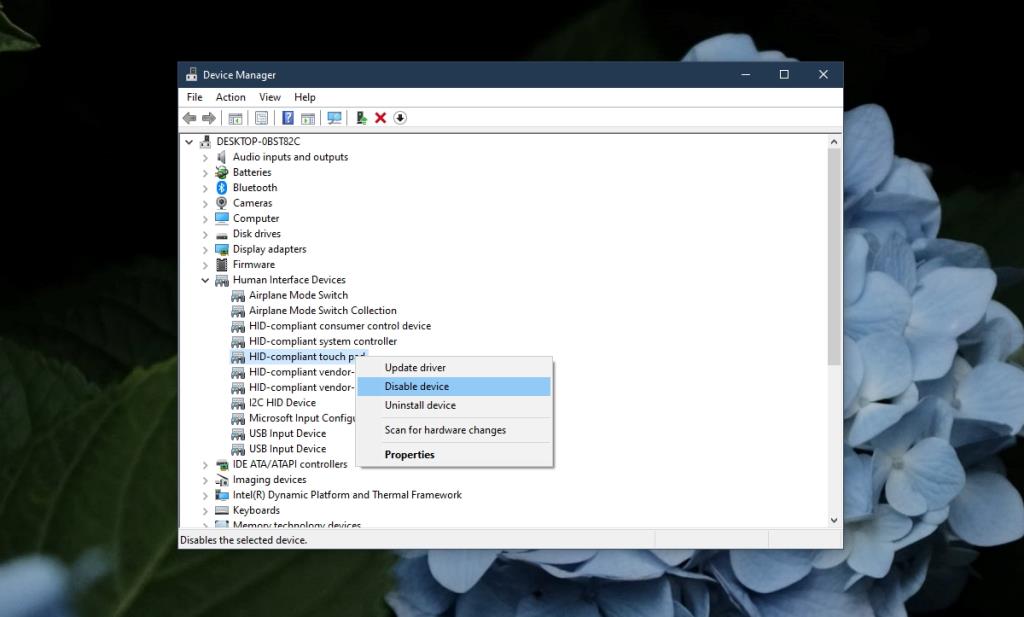
6. Execute o solucionador de problemas de hardware
Execute o solucionador de problemas de hardware integrado no Windows 10 . Muitas vezes, ele pode identificar e corrigir problemas com o hardware que, de outra forma, seriam difíceis de encontrar e consertar para um usuário.
- Toque no atalho de teclado Win + R para abrir a caixa de execução.
- Na caixa de execução, insira
msdt.exe -id DeviceDiagnostic e toque na tecla Enter.
- Execute o solucionador de problemas e aplique todas as correções que ele recomenda.
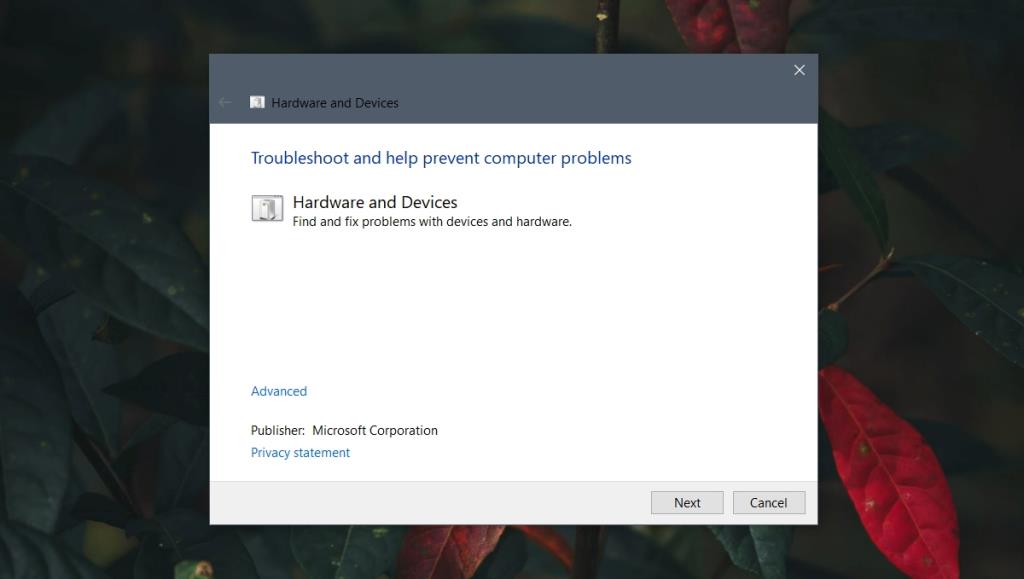
7. Alterar as configurações de registro
Os gestos de clique do touchpad têm configurações armazenadas no registro. Tente alterá-los para que o gesto de clique funcione.
- Toque no atalho de teclado Win + R para abrir a caixa de execução.
- Na caixa de execução, insira
regedit e toque na tecla Enter.
- Ir para esta chave :
HKEY_LOCAL_MACHINE/SOFTWARE/Synaptics/SynTP/Install.
- Clique duas vezes em DeleteUserSettingsOnUpgrade e defina-o como 0.
- Reinicie o sistema.
Nota: DeleteUserSettingsOnUpgrade pode não estar presente. Se não for, você pode criá-lo.
8. Reinicializar ou restaurar o sistema
Se tudo mais falhar, você tem duas opções. Você pode redefinir o Windows 10. Isso removerá todos os aplicativos do sistema operacional e fornecerá um sistema operacional novo para trabalhar. Como alternativa, você pode restaurar o sistema a um ponto anterior onde o clique do touchpad estava funcionando. Este método se baseia no fato de que você já tem um ponto de restauração configurado.
Para restaurar o sistema;
- Abra o Explorador de Arquivos.
- Cole
explorer shell:::{BB06C0E4-D293-4f75-8A90-CB05B6477EEE} na barra de localização e toque em Enter.
- Clique em Configurações avançadas do sistema na coluna à esquerda.
- Vá para a guia Proteção do Sistema.
- Clique no botão Restauração do sistema.
- Clique em Avançar e selecione um ponto de restauração.
- Siga as instruções na tela.
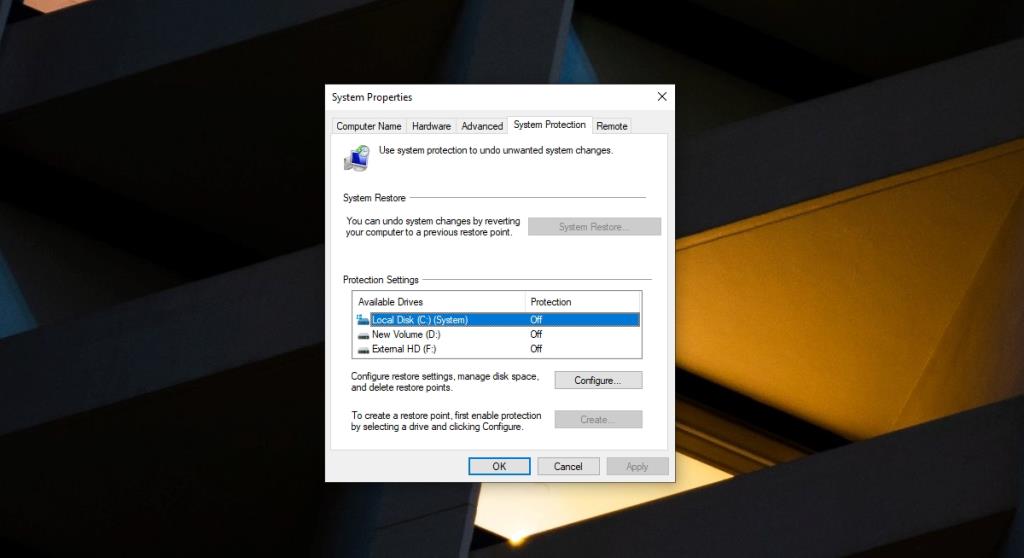
Para reiniciar o sistema;
- Abra o aplicativo Configurações com o atalho de teclado Win + I.
- Vá para Atualização e segurança.
- Selecione Recuperação.
- Clique em Começar em Reiniciar este PC.
- Selecione a opção de manter seus arquivos.
- Siga as instruções na tela para redefinir o Windows 10.
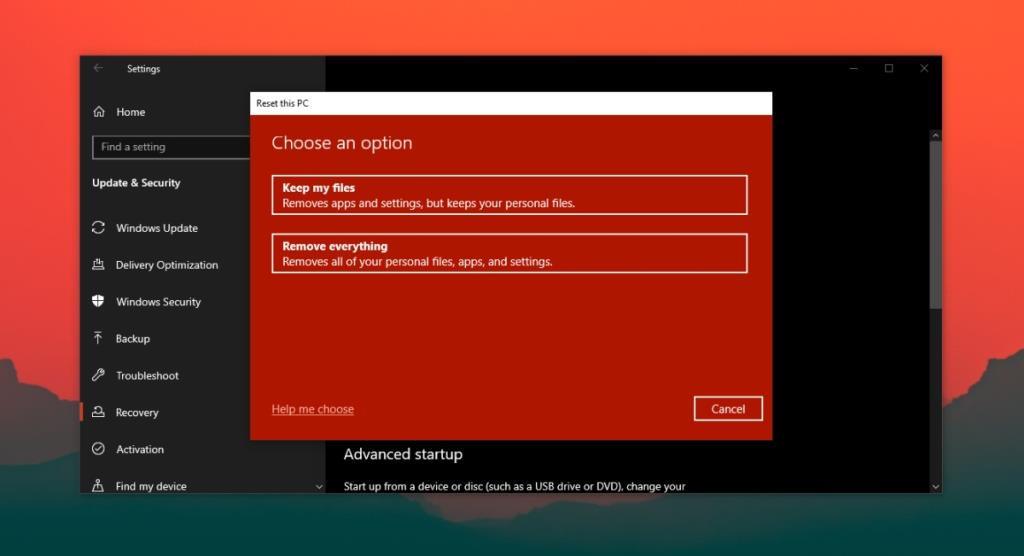
Conclusão
O Windows 10 instala drivers genéricos de touchpad quando você inicializa pela primeira vez para uma nova instalação. Com o tempo, ele atualizará esses drivers para que você possa usar gestos em um touchpad de precisão. Se você instalou o Windows 10 novo, instale todas as atualizações disponíveis e reinicie o sistema conforme necessário.
![CORRIGIR o sinal WiFi fraco do Windows 10 [Tutorial rápido] CORRIGIR o sinal WiFi fraco do Windows 10 [Tutorial rápido]](https://tips.webtech360.com/resources8/images2m/image-7119-1221165725614.jpg)