Erros de tela azul assumem o controle do computador e o impedem de usá-lo. Cada tipo de erro tem suas próprias especificações, mas a maioria deles pode ser resolvida seguindo um conjunto de instruções bem definidas.
Qualquer que seja o problema que você possa estar enfrentando, lembre-se de que todos os erros de BSOD podem ser reparados . Veja a página corrompida de hardware defeituoso , por exemplo. Ele é acionado por corrupção de hardware para evitar grandes perdas de dados em seu computador.
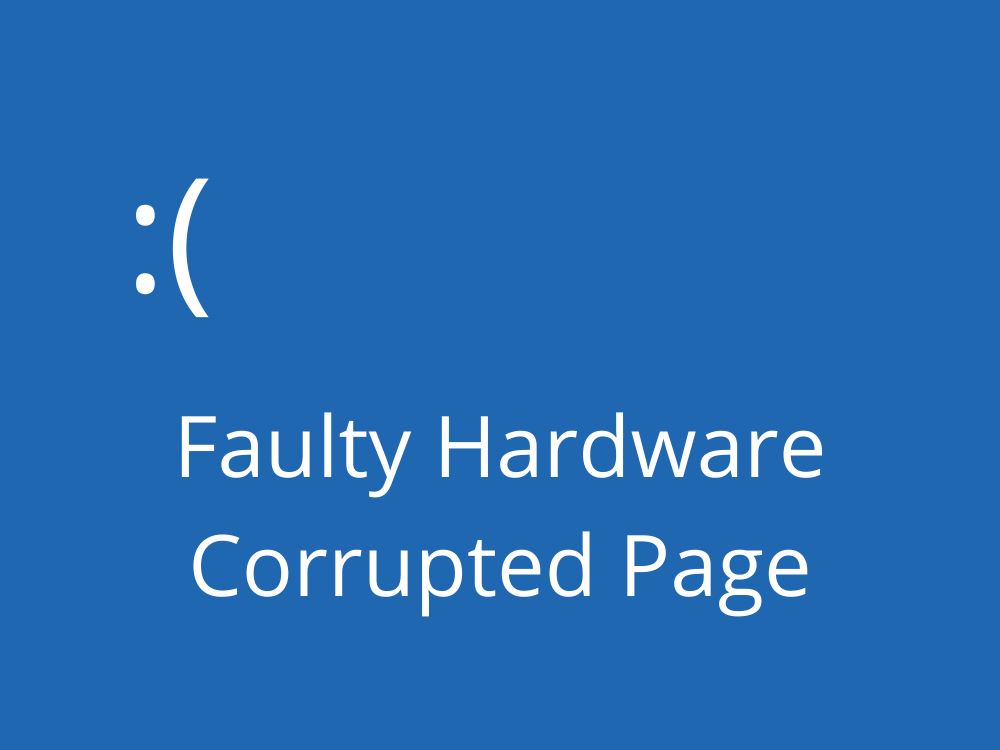
Erro de página corrompida de hardware defeituoso
Reparar o erro de página corrompida de hardware defeituoso significa identificar e resolver o problema subjacente. Aqui estão algumas causas possíveis:
- Seu disco rígido tem setores defeituosos
- O sistema operacional tem arquivos ausentes ou corrompidos
- Windows ou drivers de dispositivo estão desatualizados
- Suas configurações de firewall estão incorretas
- Certos aplicativos de software que você instalou podem entrar em conflito uns com os outros
- Alguns dispositivos externos podem não ser compatíveis com o seu PC
- Sua GPU, CPU ou RAM está com overclock
Existem várias abordagens para corrigir o código de parada de página corrompida de hardware defeituoso. Antes de começar, no entanto, é uma boa ideia criar um ponto de restauração do Windows . No caso de você cometer algum erro e precisar começar novamente do zero, você pode simplesmente reverter seu sistema operacional para um ponto de verificação salvo.
Mais um aspecto essencial que devemos deixar claro desde o início é que, se você não puder usar seu computador porque ele entra em um loop de reinicialização devido a Página defeituosa de hardware corrompido, interrompa a sequência de inicialização do Windows três vezes para acionar o modo de inicialização avançada . Ele concederá a você acesso a ferramentas críticas exigidas nas soluções a seguir.
Como corrigir o erro faulty_hardware_corrupted_page
1. Reparar erros de HDD
Vamos começar com a solução mais óbvia: consertar todos os setores defeituosos que possam estar ocorrendo em seu disco rígido. Nenhuma ferramenta especial é necessária para este trabalho, pois você pode usar o CHKDSK (Check Disk), um utilitário interno que pode ser operado no prompt de comando.
Como executar o CHKDSK:
- Clique no botão Iniciar , pesquise Prompt de Comando e clique em Executar como administrador
- Se solicitado pelo UAC (Controle de Conta de Usuário), clique em Sim
- Digite
chkdsk c: /fse o seu sistema operacional estiver instalado na unidade C :. Caso contrário, substitua c:pela letra de partição correta. Pressione Enter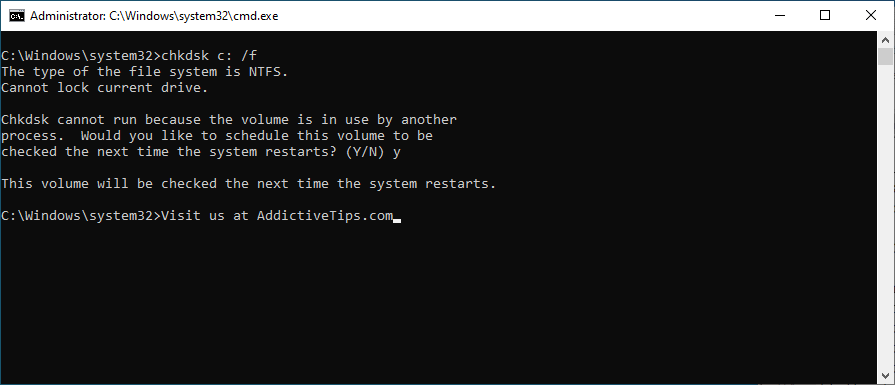
- Você será solicitado a agendar o CHKDSK durante a próxima inicialização do sistema. Digite y e pressione Enter
- Reinicie o seu computador
- Durante a reinicialização, o CHKDSK fará seu trabalho. Assim que terminar, inicie o Windows normalmente e verifique se há erros BSOD
Você também pode acessar o prompt de comando no modo de inicialização avançada se não conseguir inicializar o Windows devido a corrupção do disco rígido.
2. Corrigir arquivos danificados do sistema operacional
Seu sistema operacional pode ter arquivos corrompidos que impedem a execução adequada de seus processos. Como resultado, você pode estar tendo um erro de BSOD, página corrompida de hardware defeituoso. Mas você pode consertá-lo executando o SFC (System File Checker) , outro utilitário de linha de comando que vem junto com o Windows 10.
Como executar o SFC:
- Pressione a tecla Win + R , digite cmd e pressione Ctrl + Shift + Enter para abrir o Prompt de Comando com direitos de elevação
- Digite
sfc /scannowe pressione Enter
- Espere pacientemente enquanto o SFC faz seu trabalho. Assim que terminar, reinicie o seu computador
- Verifique se há erros BSOD agora
Se o SFC não for suficiente para se livrar dos problemas de tela azul, você deve recorrer ao DISM (Gerenciamento e Manutenção de Imagens de Implantação). É uma ferramenta mais poderosa, capaz de reparar qualquer problema encontrado no armazenamento de componentes da imagem do Windows. Assim como o SFC e o CHDKSK, o DISM pode ser encontrado no Windows e gerenciado no ambiente do console.
Como usar o DISM:
- Execute o prompt de comando com direitos de administrador
- Escreva
DISM /online /cleanup-image /scanhealthe pressione Enter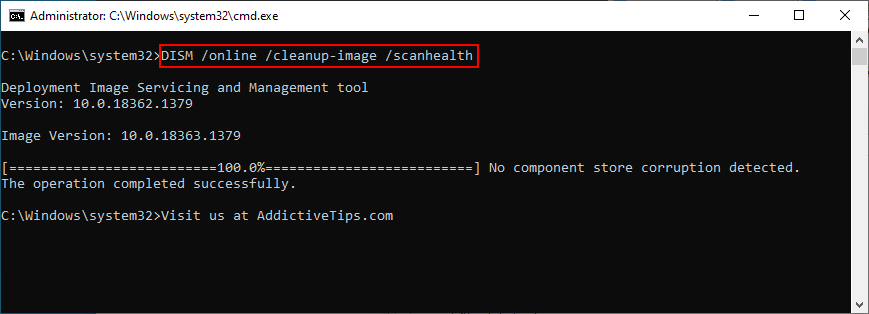
- Se ele mostrar algum erro, execute
DISM /online /cleanup-image /restorehealthpara corrigi-lo
- Aguarde enquanto o DISM faz sua mágica. Quando terminar, reinicie o seu computador
- Inicie o Prompt de Comando como administrador novamente
- Execute SFC (
sfc /scannow)
- Depois que o SFC terminar, reinicie o PC novamente
- Verifique se há erros de tela azul agora
3. Atualize o Windows 10
Seu sistema operacional deve ser mantido atualizado para que o computador possa aproveitar as vantagens dos hotfixes e patches de segurança mais recentes. Se o Windows 10 não busca atualizações automaticamente no seu PC, você deve fazer o seguinte:
- Pressione a tecla Windows , digite verificar se há atualizações e pressione Enter
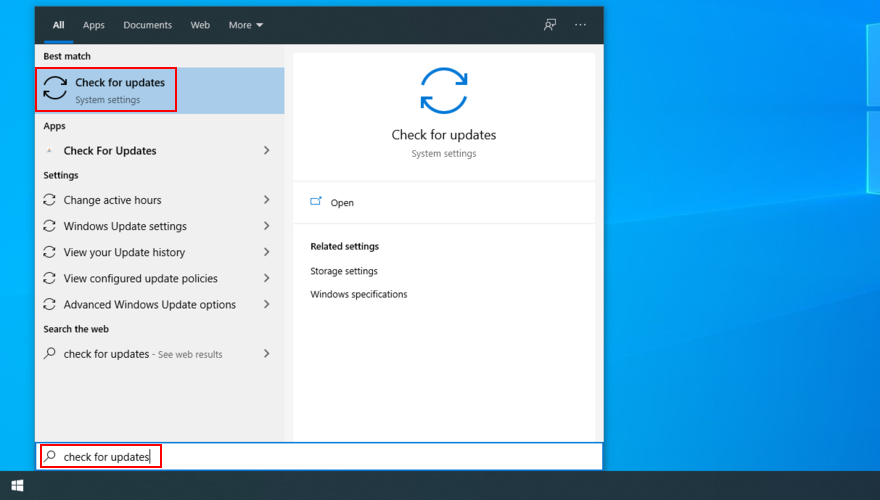
- Clique em Verificar atualizações
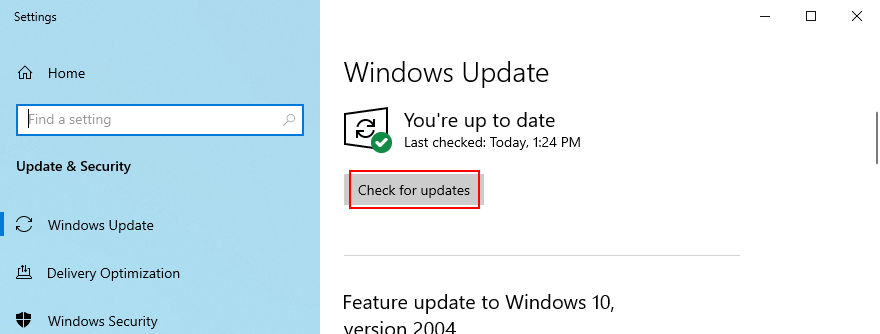
- Se houver algo disponível, clique em Download
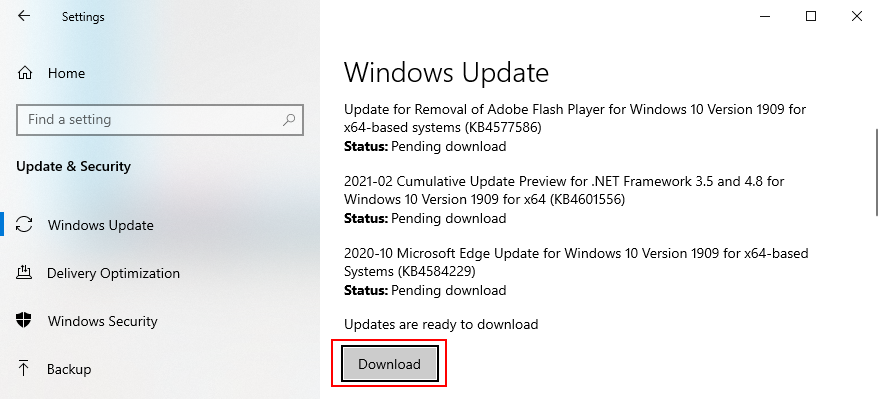
- Seu computador pode reiniciar várias vezes, especialmente se você não faz atualizações há muito tempo
- Depois de inicializar, verifique se há erros de BSOD
4. Desinstale as atualizações do Windows
Por outro lado, você também deve levar em consideração que certas atualizações do sistema podem danificar seu computador e causar erros de BSOD. Quando isso acontecer, você deve se livrar da atualização defeituosa para restaurar a estabilidade do seu computador.
Como desinstalar atualizações recentes do sistema:
- Clique no botão Iniciar , procure Painel de Controle e pressione Enter
- Selecione Programas e Recursos
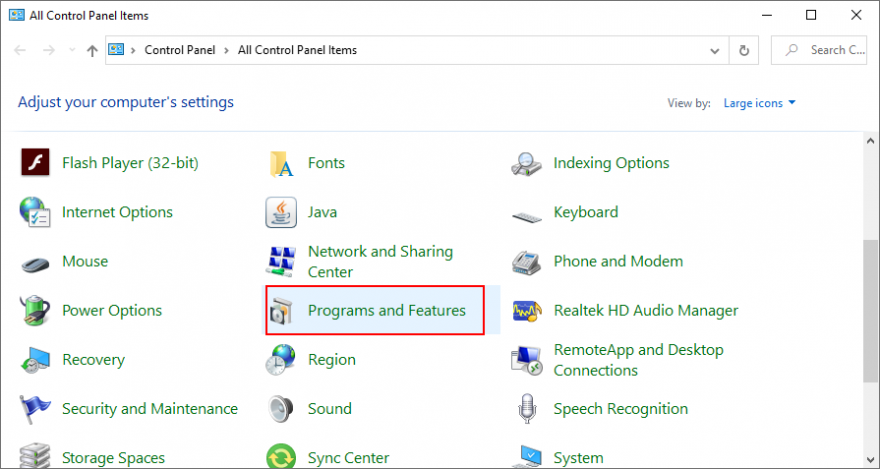
- Clique em Exibir atualizações instaladas no lado esquerdo
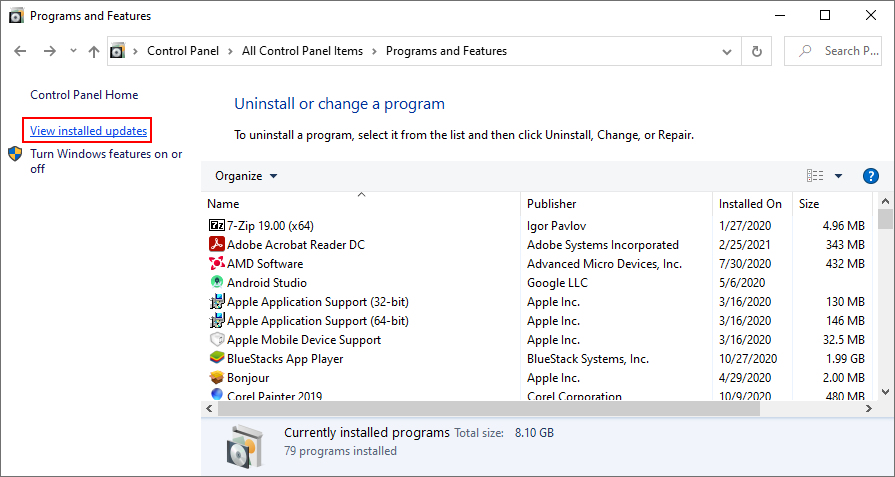
- Clique na coluna Instalado em para classificar todas as atualizações do sistema (as mais recentes primeiro)
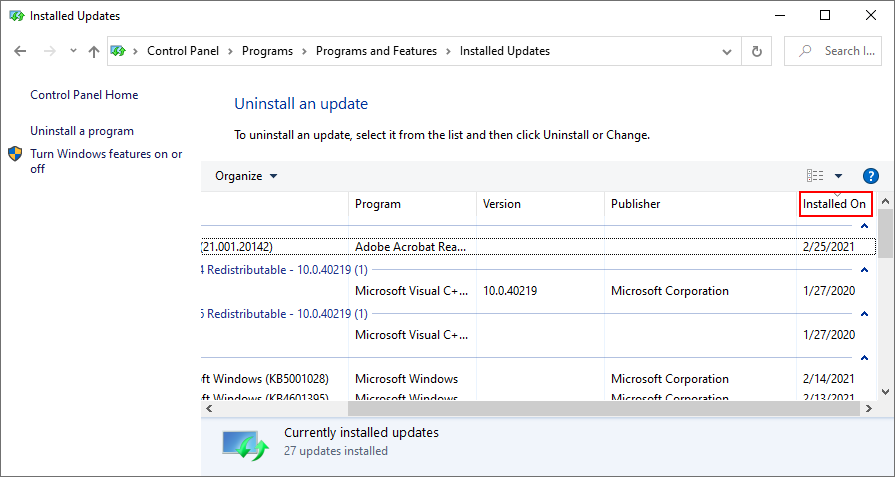
- Clique duas vezes na primeira atualização da lista para desinstalá-la
- Clique em Sim para confirmar e prosseguir com as instruções na tela
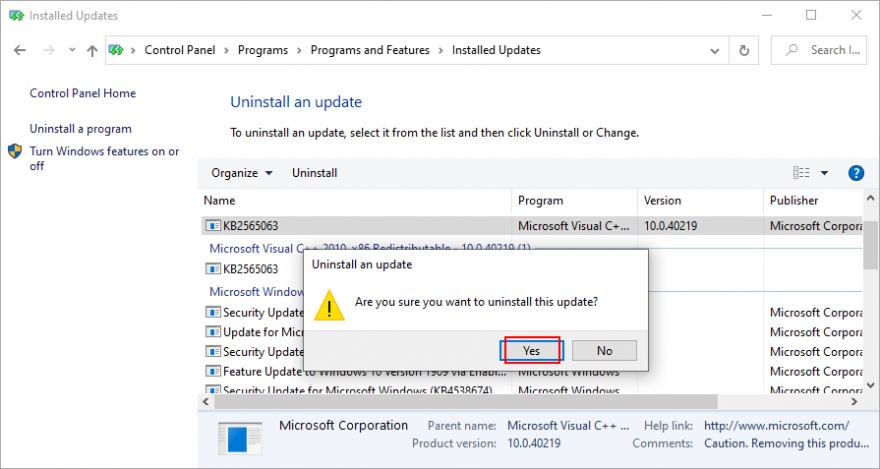
- Reinicie o seu computador e verifique se há problemas de tela azul
5. Atualize seus drivers
Se os seus drivers estiverem desatualizados, esse pode ser o motivo pelo qual a tela fica azul e mostra a mensagem de erro Página corrompida de hardware defeituoso. Para corrigir esse problema, você deve atualizar seus drivers.
Como atualizar drivers no Windows 10:
- Clique com o botão direito no botão Iniciar e selecione Gerenciador de Dispositivos
- Explore a lista de todos os dispositivos no Gerenciador de Dispositivos
- Clique com o botão direito em um dispositivo e selecione Atualizar driver
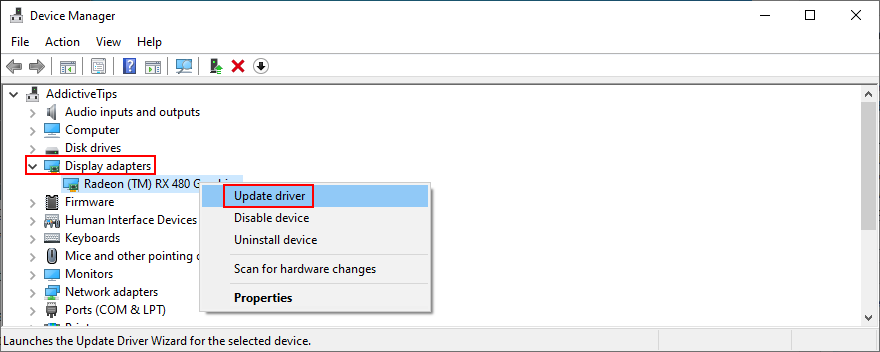
- Quando você tiver duas opções, vá em Pesquisar automaticamente por motoristas
- Espere um pouco. Se a pesquisa online não mostrar nada, clique em Pesquisar drivers atualizados no Windows Update . Mas se você já atualizou o Windows 10 para a versão mais recente, pode pular esta etapa
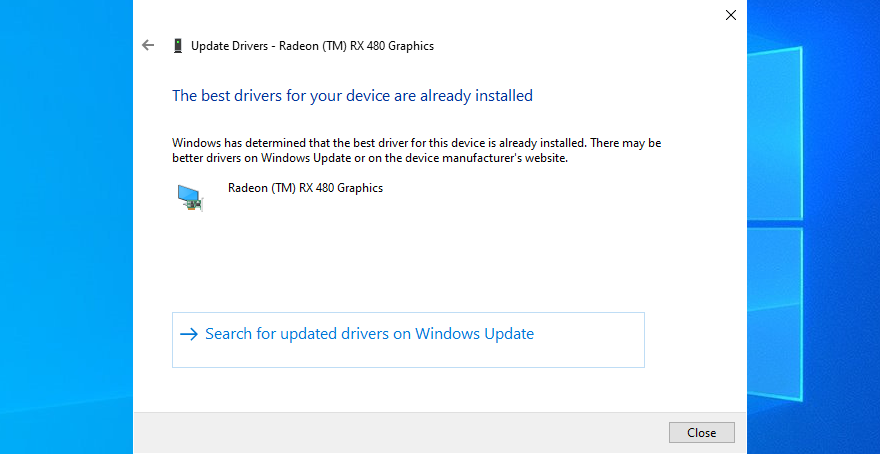
- Verifique se você ainda obtém erros BSOD em seu computador
Se você não sabe quais drivers estão obsoletos, sugerimos recorrer a um software de atualização de driver, pois isso irá lhe poupar muito tempo. Ele detecta automaticamente todos os drivers desatualizados e os traz para a versão mais recente. Além disso, você pode usá-lo para todos os tipos de drivers.
6. Reverta seus drivers
Drivers incompatíveis podem causar mais danos do que os desatualizados. No caso de você acidentalmente instalar uma versão que não é compatível com seu sistema operacional e hardware, você deve reverter imediatamente o driver para uma versão anterior estável. Não é necessário usar um aplicativo de software de terceiros, pois o Gerenciador de Dispositivos é suficiente para o trabalho.
Como reverter drivers no Windows 10:
- Clique com o botão direito no botão Iniciar e vá para o Gerenciador de Dispositivos
- Selecione um dispositivo problemático e clique duas vezes nele para ver suas propriedades
- Mude para a guia Driver
- Clique no botão Reverter driver e siga as instruções na tela
- Se você não pode clicar no botão porque está acinzentado, significa que você não pode executar a reversão porque um driver anterior não existe no seu PC
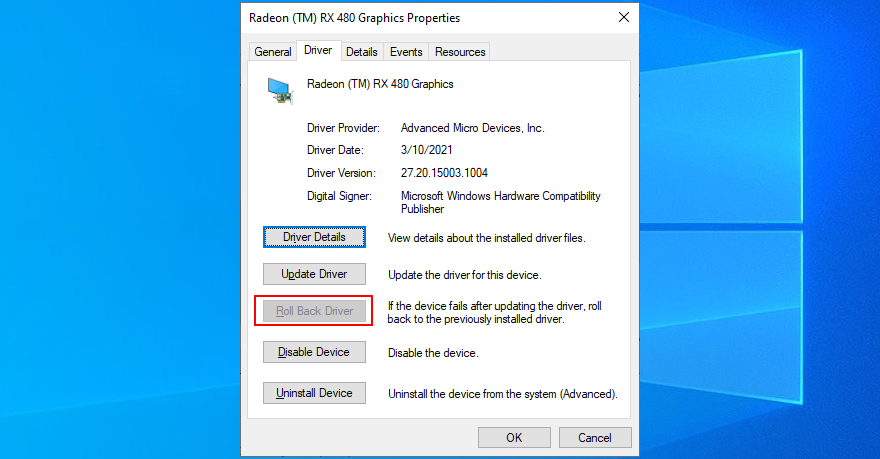
7. Use o solucionador de problemas de Hardware e Dispositivos
O solucionador de problemas de hardware e dispositivos é um componente que acompanha o Windows 10 e ajuda a corrigir problemas comuns de hardware e dispositivos. Vale a pena tentar quando se trata de reparar o erro de página corrompida de hardware defeituoso. Se você não conseguir encontrar o solucionador de problemas de Hardware e Dispositivos em Configurações > Solucionadores de problemas adicionais , poderá iniciá-lo a partir do utilitário Executar. Veja como:
- Pressione a tecla Win + R , digite
msdt.exe -id DeviceDiagnostice pressione Enter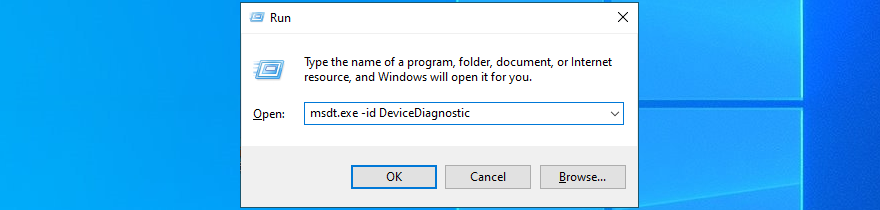
- Clique em Avançar e siga as etapas do assistente
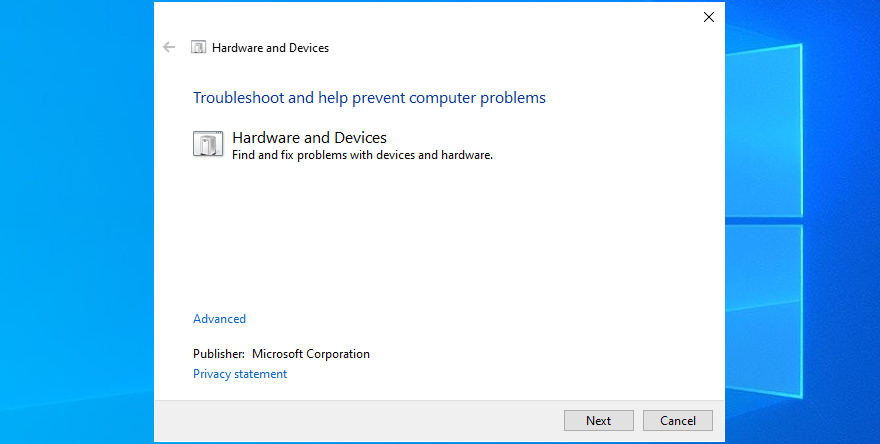
- Se encontrar alguma solução, clique em Aplicar esta correção
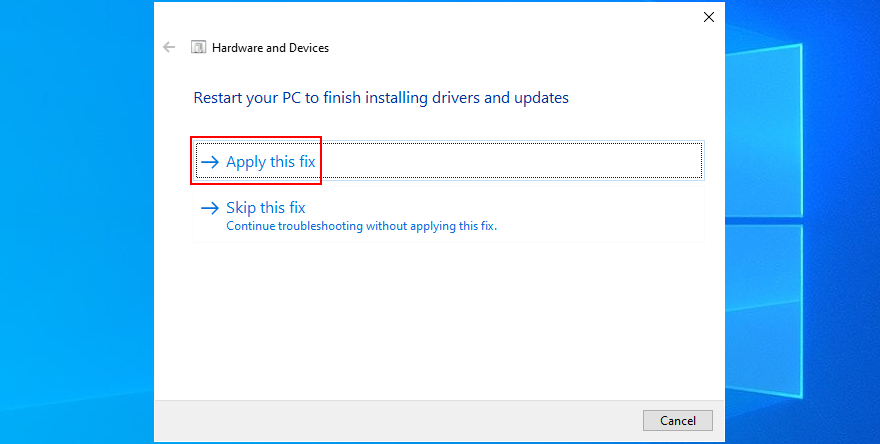
- Reinicie seu sistema operacional
- Verifique se há mensagens na tela azul agora
8. Reinstale os dispositivos de hardware
Se você conectou recentemente novos dispositivos ao seu computador ou laptop, talvez eles não tenham sido instalados corretamente. Ele se aplica até mesmo a adaptadores com recursos plug-and-play. No entanto, você pode resolver esse problema facilmente no nível do software, graças ao Gerenciador de Dispositivos.
Como reinstalar dispositivos rapidamente:
- Clique com o botão direito no botão Iniciar e vá para Gerenciador de Dispositivos
- Procure qualquer dispositivo com um ponto de exclamação amarelo
- Clique com o botão direito e selecione Desinstalar dispositivo
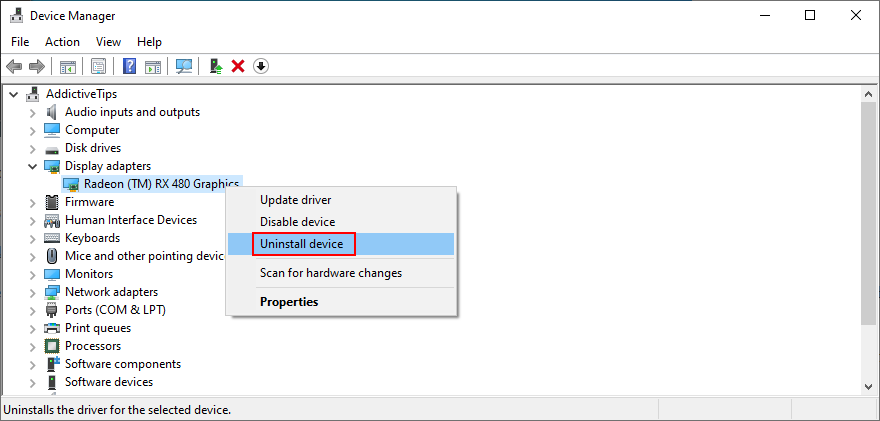
- Clique em Desinstalar para confirmar
- Abra o menu Ação e selecione Verificar se há alterações de hardware
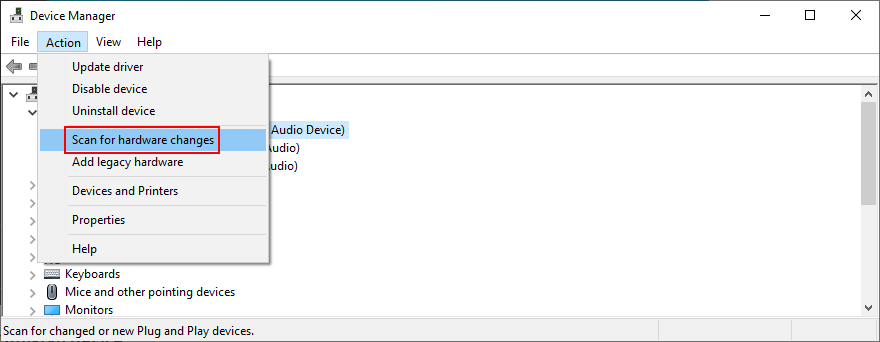
- Reinicie o seu computador. Seu sistema operacional irá reinstalar automaticamente o dispositivo ausente
- Verifique se há erros BSOD agora
9. Remova os dispositivos periféricos
Se a reinstalação do dispositivo não funcionar, certifique-se de desconectar todos os novos dispositivos periféricos que estão conectados ao computador. Considere qualquer peça de equipamento que você comprou recentemente ou recebeu como um presente.
Pode ser qualquer coisa, desde uma webcam ou impressora até um adaptador Wi-Fi ou fones de ouvido. Desligue o PC e remova tudo se não tiver certeza, exceto o teclado e o mouse.
Em seguida, inicialize o Windows para confirmar que você não está mais recebendo o código de parada de página corrompida de hardware defeituoso. Neste ponto, você pode começar a reconectar os dispositivos, um de cada vez, para ver o que dispara a mensagem na tela azul.
10. Limpe seus componentes de hardware
Another possibility is that you have malfunctioning ports. Just plug the devices into different sockets, assuming that you have multiple identical ports. It’s also a good idea to check your cables for scratches and replace them if necessary.
And, if you’re handy with your computer, consider taking it apart to clean off the dust. Pay special attention to your cooler while you’re at it since the Faulty Hardware Corrupted Page error could be caused by overheating.
It’s also a good idea to remove and reseat your devices. Just take them out of their sockets and put them back it firmly but without using force. You can do this with your motherboard and CPU, for instance.
11. Check your RAM
Since we’re discussing hardware parts, you should make sure that your system memory is working properly. It’s not necessary to analyze the RAM card since you can turn to a software utility built into Windows 10, called Windows Memory Diagnostic.
How to use Windows Memory Diagnostic:
- Save any ongoing projects and close all applications
- Click the Start button, type Windows Memory Diagnostic, and open this tool
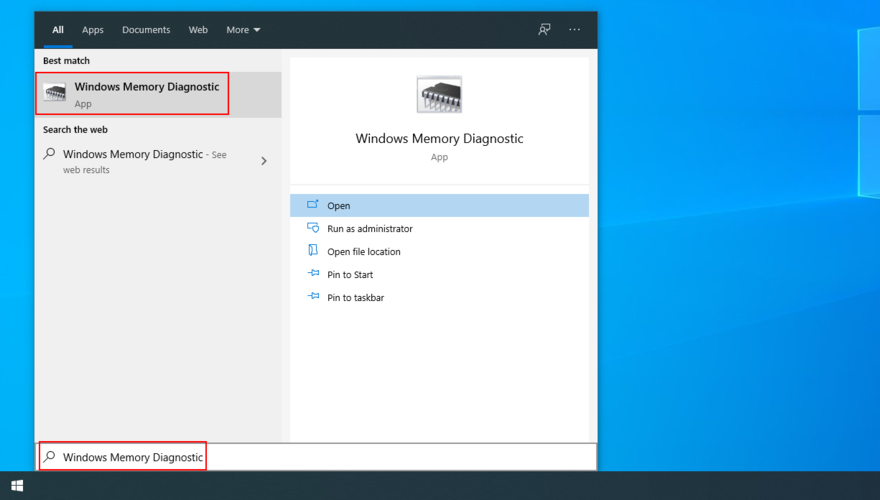
- Click Restart now and check for problems (recommended)
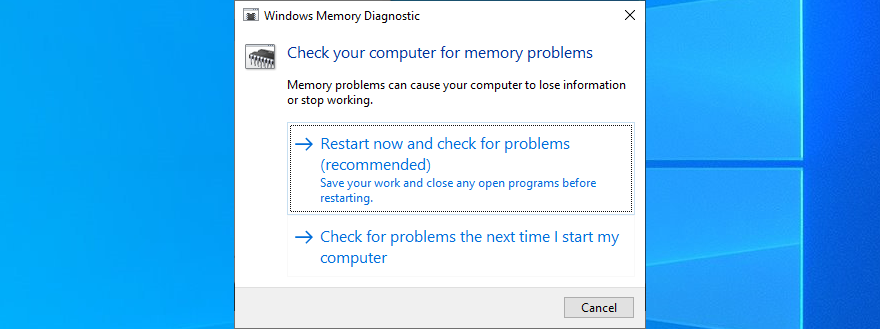
- Windows will reboot and start checking your RAM for issues
- When it finishes, check for BSOD errors
Windows Memory Diagnostic shows basic information about your system memory. If you’re looking for something a bit more advanced, we suggest checking out MemTest86.
12. Scan your PC for malware
Some malware attacks are serious enough to disarm your computer’s defenses and disable essential files, processes, or services. They could even lead to the Faulty Hardware Corrupted Page error. So it’s up to you to find and eliminate these threats.
If you don’t have a specific Internet security solution installed, then you can turn to Defender on your Windows 10 PC. Here’s what you need to do:
- Click the Start button, search for Windows Security and hit Enter to launch this application
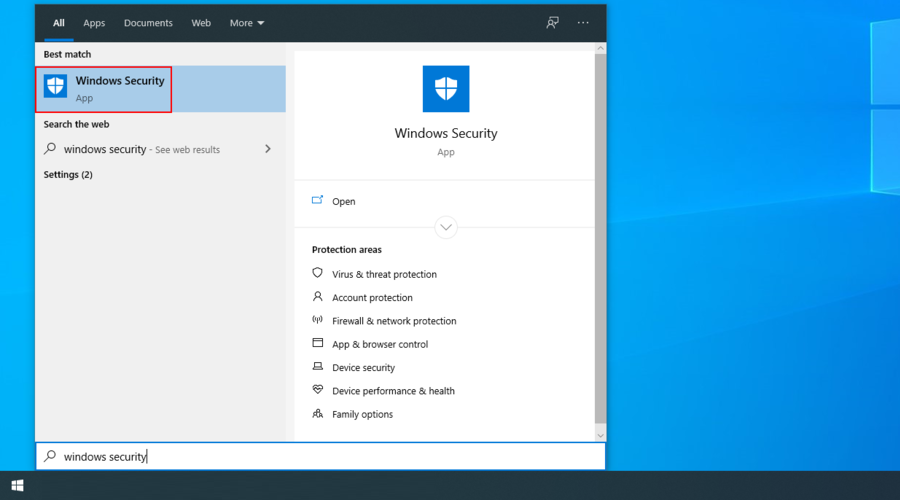
- Go to Virus & threat protection
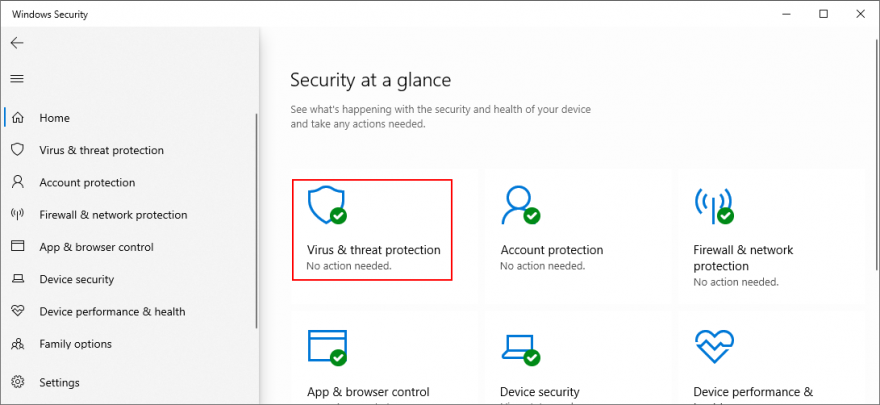
- Click Scan options
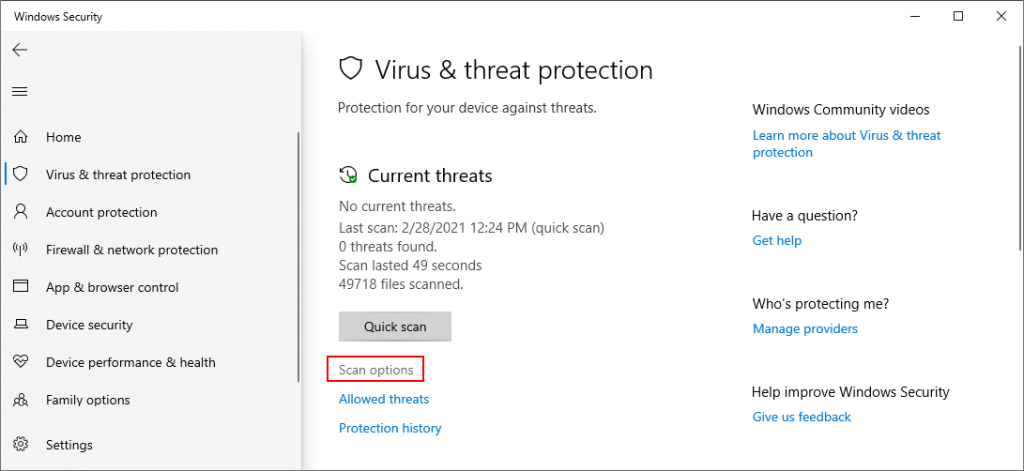
- Select Quick scan and click Scan now
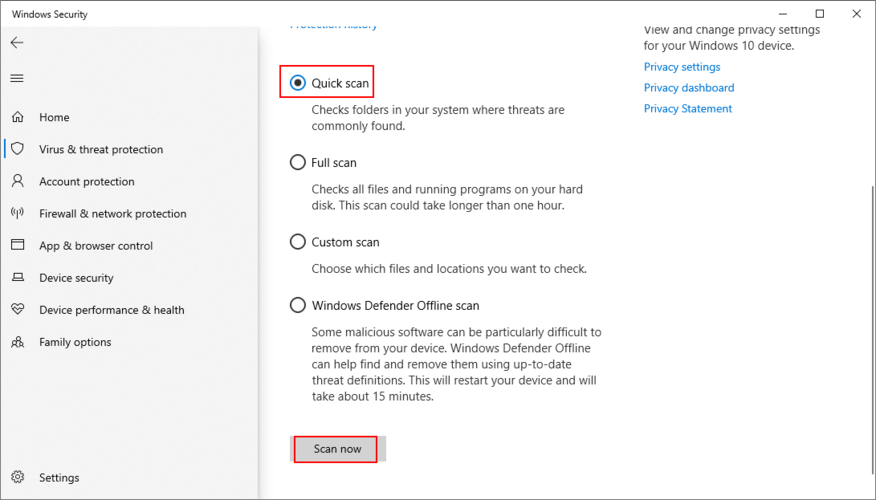
- If the search results don’t return anything, select Windows Defender Offline scan and click Scan now
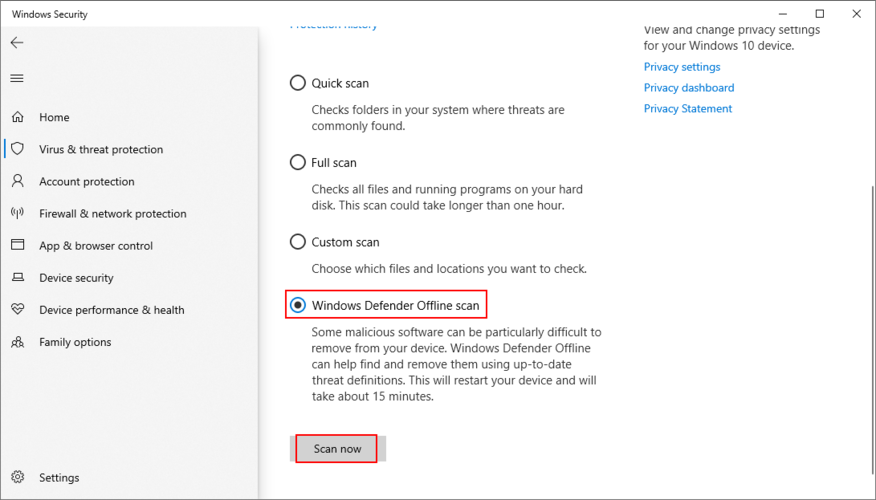
- Follow the on-screen instructions to quarantine or remove any infected files
- Restart your computer and check for BSOD errors
13. Uninstall recent software
If you have recently installed third-party software programs on your computer, it’s possible that they aren’t fully supported by Windows 10. As a result, you might be seeing the Faulty Hardware Corrupted Page error on a blue screen. To fix this problem, you should remove any unknown or suspicious programs.
How to remove recent apps:
- Press the Win key, type Apps & features, and press Enter
- Click Sort by and select Install date to sort the programs by date of installation (newest first)
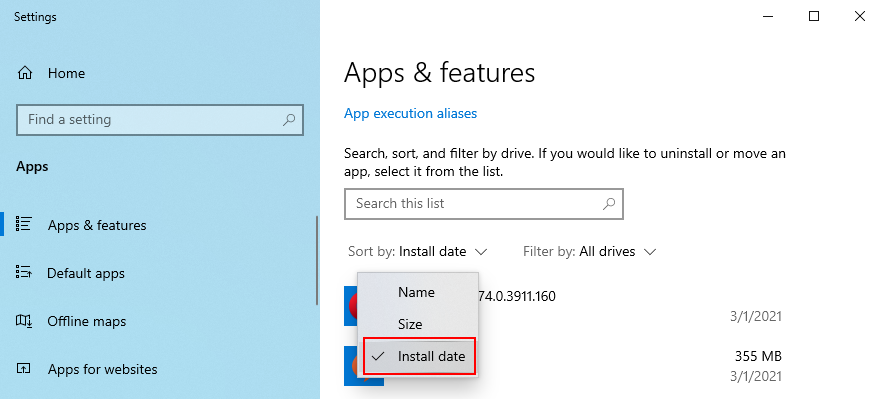
- Choose the first unknown or suspicious program from the list
- Click Uninstall and then again to confirm
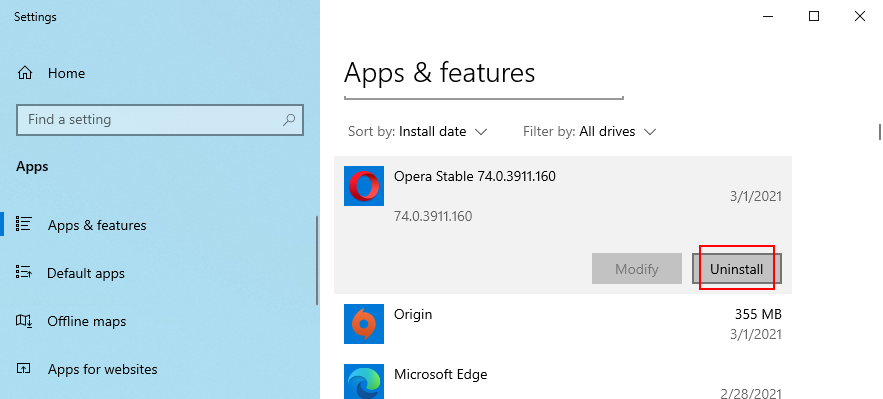
- Follow the wizard steps to remove the application
- Reboot your computer and inspect results
14. Temporarily disable your firewall
Your firewall could prevent critical system processes from reaching the Internet and performing required tasks. If you or someone else has tinkered with your computer’s default firewall configuration, it’s a good idea to temporarily turn off the firewall to put this theory to the test.
How to turn off Windows Firewall:
- Press Win key + R, type control panel, and hit Enter
- Select Windows Defender Firewall
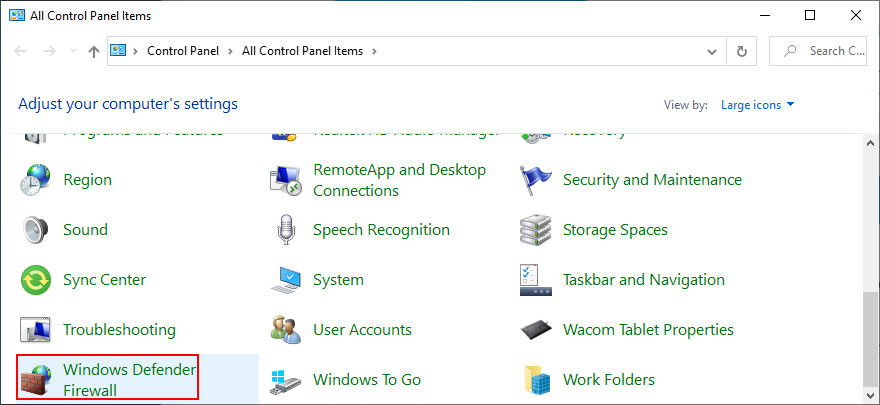
- Click Turn Windows Defender on or off (you need administrator rights)
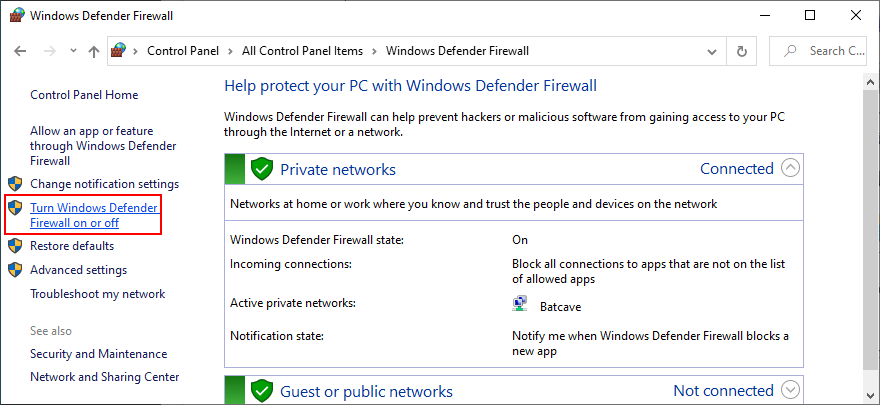
- At Private network settings and Public network settings, select Turn off Windows Defender Firewall
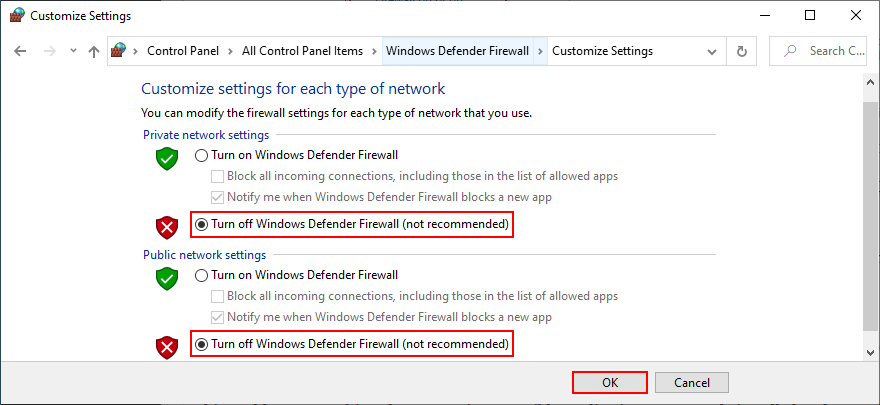
- Click OK and restart your computer
In case you have a third-party firewall application installed, adapt the steps above to turn it off. However, even if your firewall turns out to be culprit that triggered the Faulty Hardware Corrupted Page stop code, it’s definitely not wise to leave it turned off because it means putting your PC at risk.
But you can solve this problem by reverting your firewall to factory mode. Keep in mind that it means undoing all preferences you might have customized there, and some applications might stop working correctly. Caution is advised.
How to restore firewall settings to default:
- Press the Win key, type firewall, and open Firewall & network protection
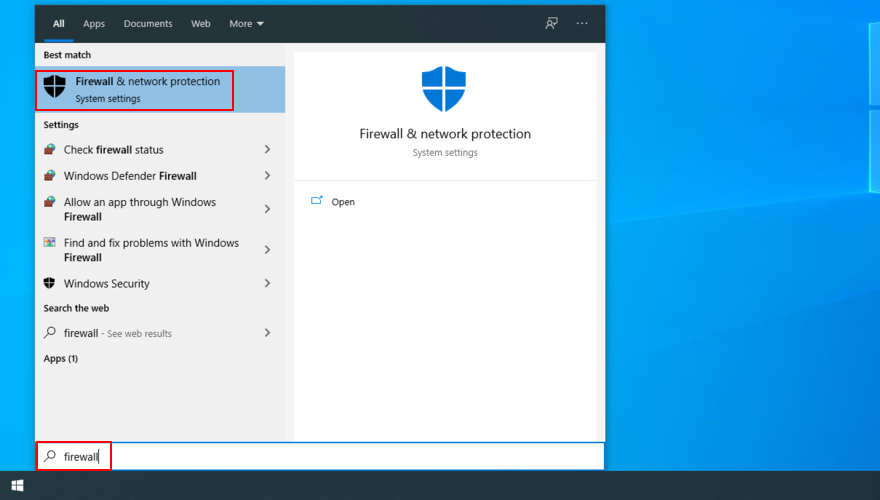
- Click Restore firewalls to default
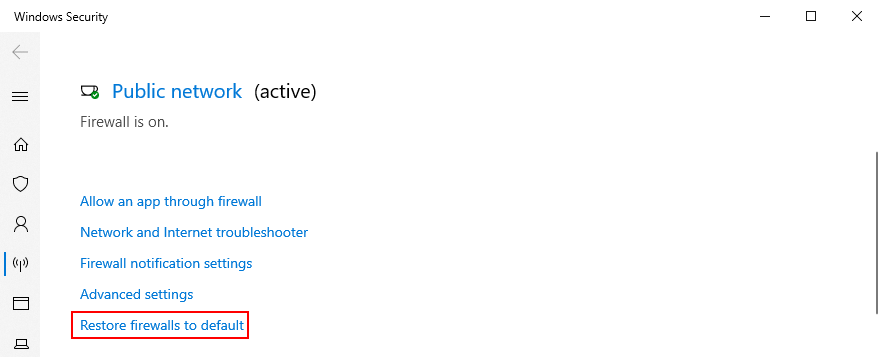
- Then, click Restore defaults and Yes to confirm
15. Temporarily disable your antivirus
Not only your firewall but also your antivirus solution can block critical system files from establishing an Internet connection. It usually happens after installing a new anti-malware solution with a different default configuration than Windows, or whose default settings you have modified.
To check this, turn off your antivirus application long enough to see if you still get the Faulty Hardware Corrupted Page stop code. In case you don’t, then you must change the security settings of the application and, if that’s not possible, just remove the program from your PC.
16. Check your storage capacity
Insufficient disk space can cause serious problems to your computer, including Blue Screen of Death errors like Faulty Hardware Corrupted Page. It’s because Windows doesn’t have enough room to store temporary files and carry out its processes.
To fix this problem, you can allocate disk space with the help of a partition manager. And, if you don’t want to go through the trouble of installing an external software application, you can comfortably use the Disk Management tool.
How to use Disk Management:
- Right-click the Start button and select Disk Management
- Select a large partition that doesn’t contain Windows
- Right-click this partition and select Shrink Volume
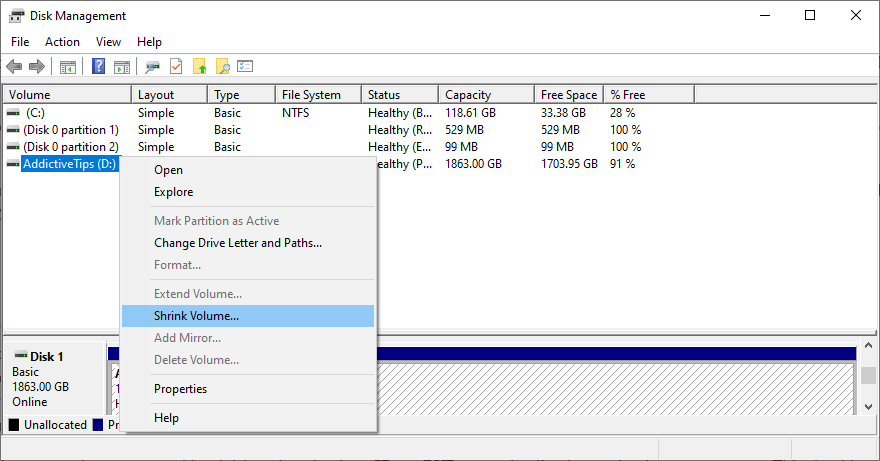
- Set its new volume size and click Shrink to confirm
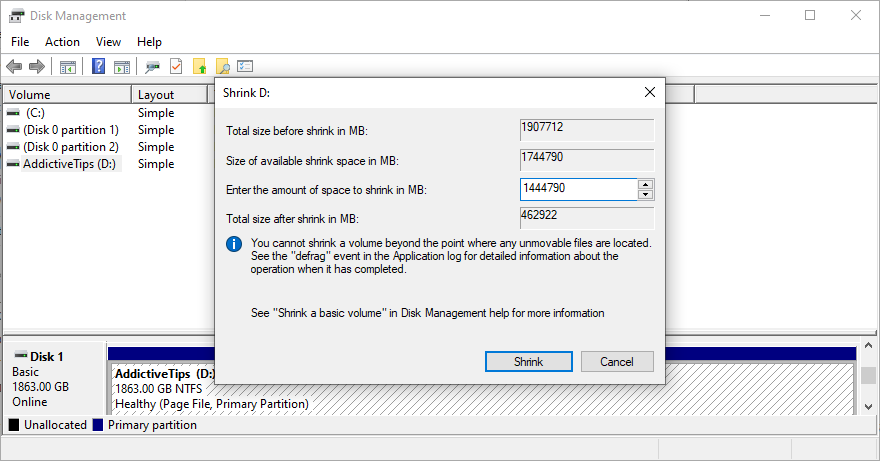
- Once returned to the main window of Disk Management, right-click the Windows drive and choose Extend Volume
- Write the new volume size by adding all the free space you obtained from the other partition
- Click Extend to confirm
- This process can take a while. Once it’s finished, reboot your PC
- Check if you still get blue screen errors
Another way to obtain disk space is by removing existing files. For instance, you should copy large archives, photos and videos to an external disk space and delete them from your internal hard disk. Or, you can burn them to DVDs or upload the files to cloud storage accounts.
It’s also a good idea to uninstall huge applications and games that you rarely or never use. Junk files can be deleted, too. In fact, it’s recommended to do so. You can turn to a specialized system cleaner like CCleaner or, if you don’t want to install anything, you can resort to the built-in Disk Cleanup utility.
How to use Disk Cleanup:
- Sign in to Windows 10 using an administrator account
- Go to Downloads and Recycle Bin to save or restore any files you might need later
- Press Win key + R, type control panel, and hit Enter
- Select Administrative Tools
- Double-click Disk Cleanup to start this application
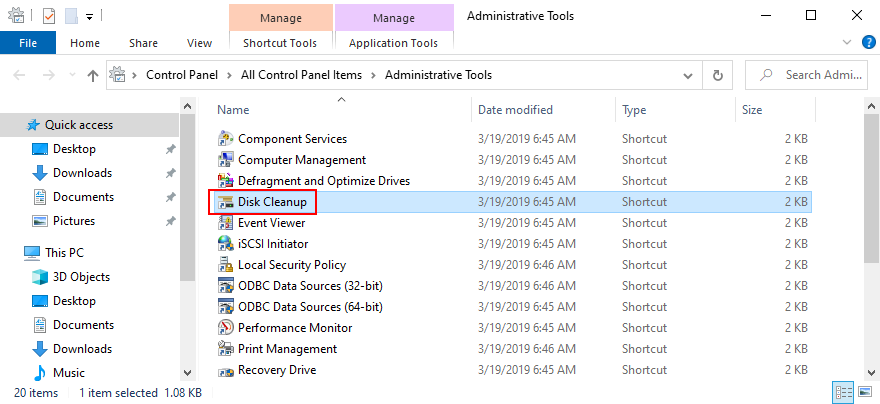
- Select the Windows partition (usually C:) and click OK
- At Files to delete, make sure to select everything. Then, click Clean up system files
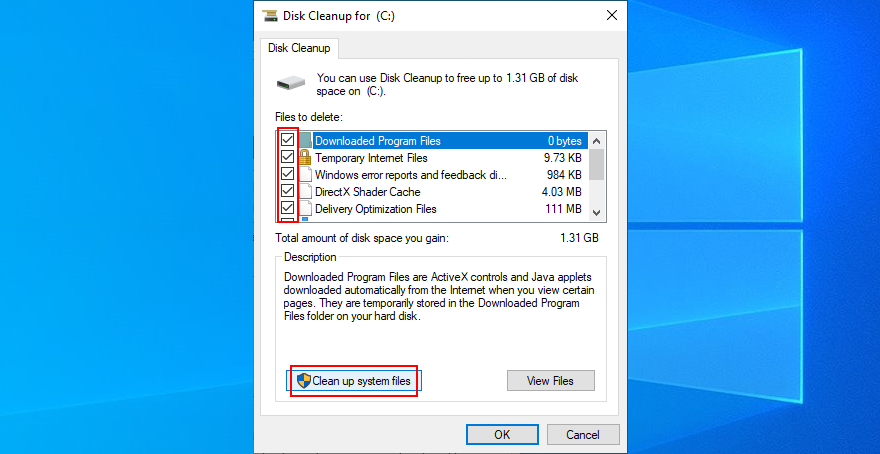
- After the file search is over, select all items again and click OK
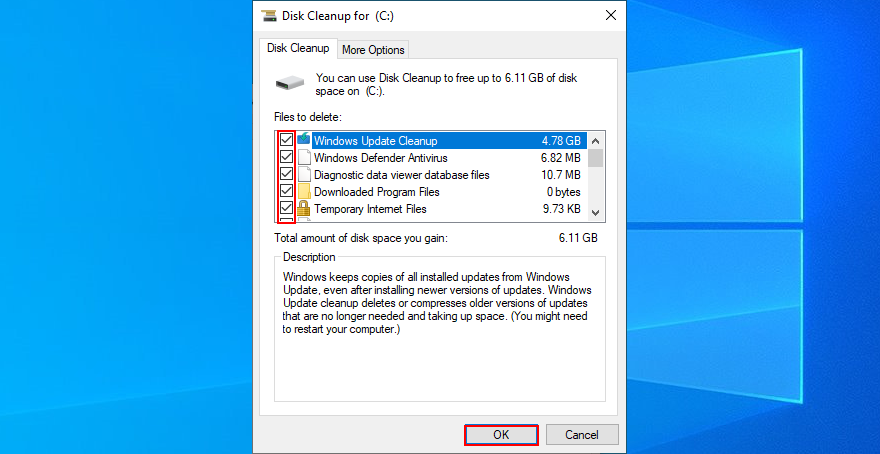
- Wait until Disk Cleanup does its job (it might take a while). Don’t use your computer, shut down or turn it off during this time
- Once Disk Cleanup is done, restart the PC and check for BSOD errors
17. Turn off Fast Startup
Fast Startup is a special feature that speeds up the Windows startup, shutdown, and wake-up sequence by leaving some processes turned on. However, many users have reported that they keep getting blue screen errors like Faulty Hardware Corrupted Page due to this feature.
To resolve this matter, you should turn off Fast Startup mode:
- Click the Start button, search for Control Panel, and open this tool
- Select Power Options
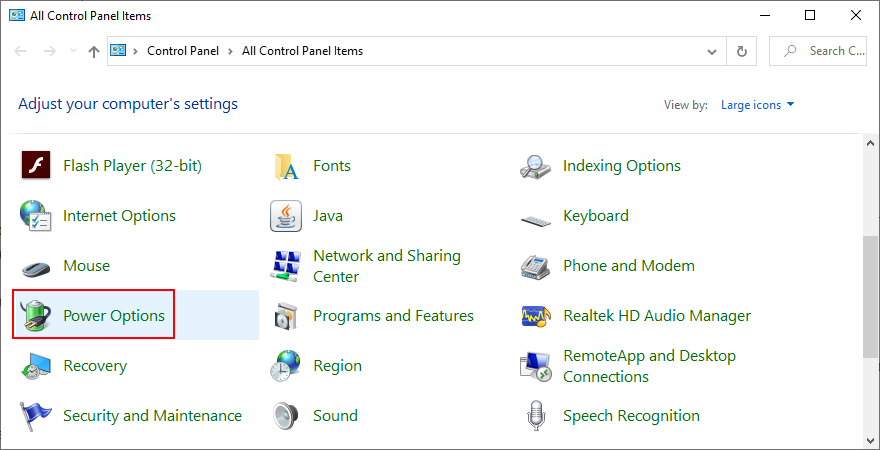
- On the left part of the window, click Choose what the power buttons do
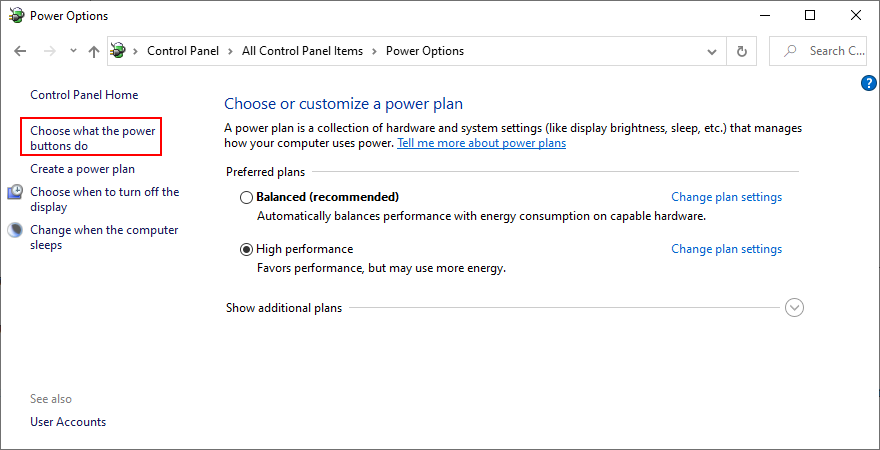
- Click Change settings that are currently unavailable (you need admin rights)
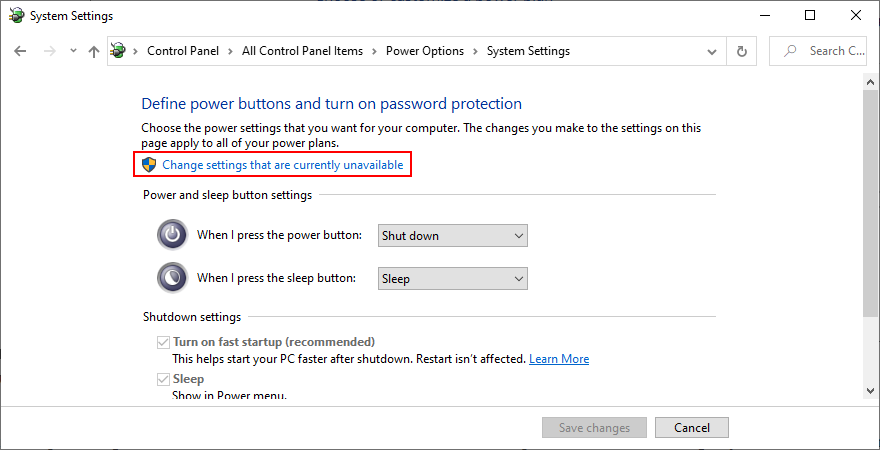
- Uncheck the Turn on fast startup (recommended) box
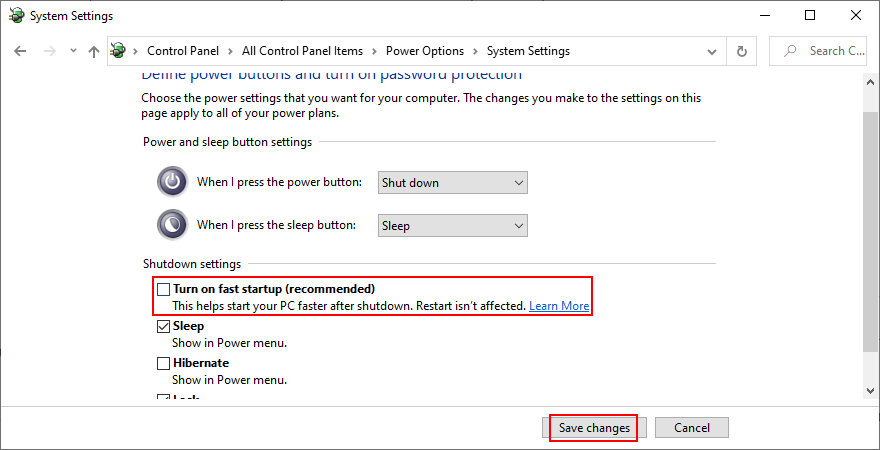
- Click Save changes
- Restart your PC and inspect results
18. Disable autostart apps
Certain applications get integrated into the Windows startup sequence so that they get launched automatically every time you turn on your PC. Most enable this feature during installation and without asking for your permission.
Some of these programs must absolutely run at every system startup. For example, an anti-malware tool must start protecting your PC before Windows even boots. However, others are completely unnecessary and only contribute to a slower boot time. In rare cases, startup apps can cause blue screen messages like Faulty Hardware Corrupted Page, so you should fix this issue immediately.
How to disable startup apps:
- Press Ctrl + Shift + Esc to start Task Manager
- Switch to the Startup tab
- If you have many apps in this list, click Status to sort them by status (Enabled first)
- Inspect each app with the Enabled status to see which one is non-essential (for example, Windows Security should be left enabled)
- Select an app and click Disable
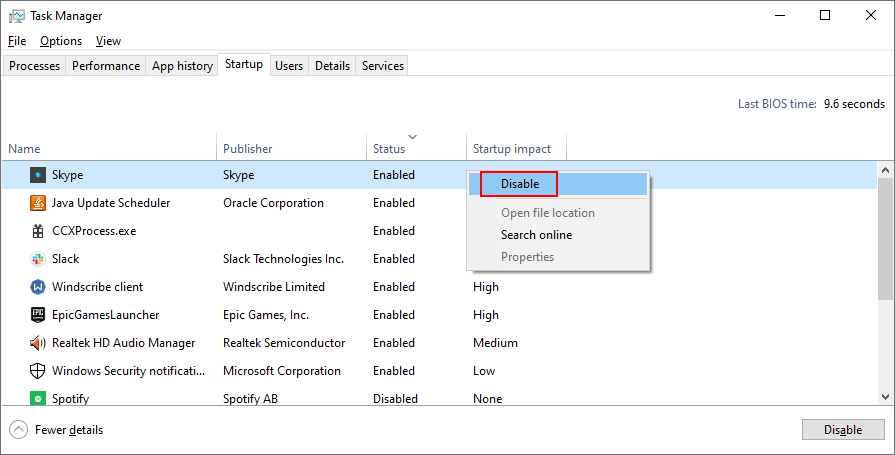
- Do this for as many apps as necessary
- Exit Task Manager, restart your PC, and check for BSOD issues
19. Turn off hardware acceleration
Web browsers, games and other applications use hardware acceleration to improve your experience. However, if your computer is not powerful enough for hardware acceleration, you shouldn’t be surprised if you get blue screen errors like Faulty Hardware Corrupted Page.
To fix this problem, you should disable the hardware acceleration features across all your applications. When it comes to the most popular web browsers, check out the following instructions.
How to switch off hardware acceleration in Google Chrome:
- Fire up Chrome
- Open the More menu from the upper-right corner
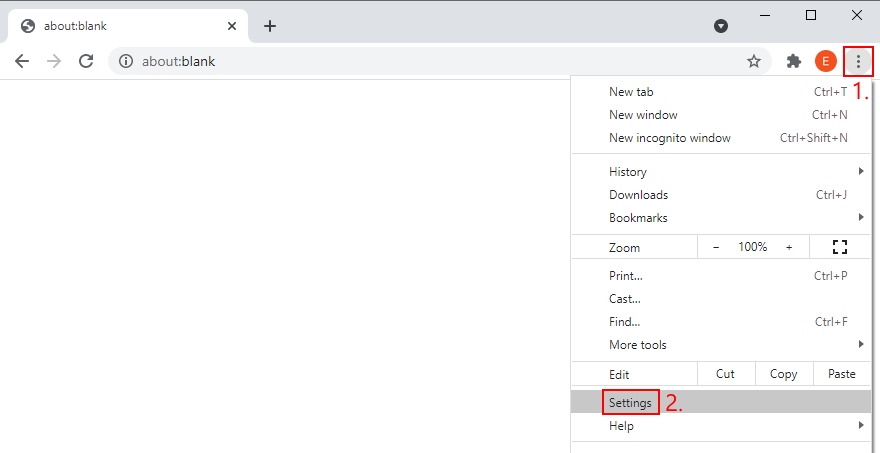
- Go to Settings > Advanced > System (or visit
chrome://settings/system)
- Turn off Use hardware acceleration when available
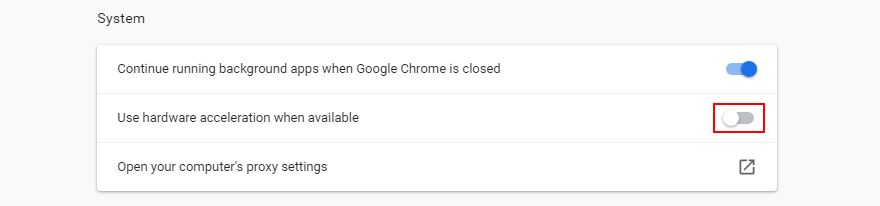
- Restart Chrome and check for BSOD issues
How to switch off hardware acceleration in Mozilla Firefox:
- Start Firefox
- Click the ≡ button next to the address bar on the right
- Select Options (or go to
about:preferences)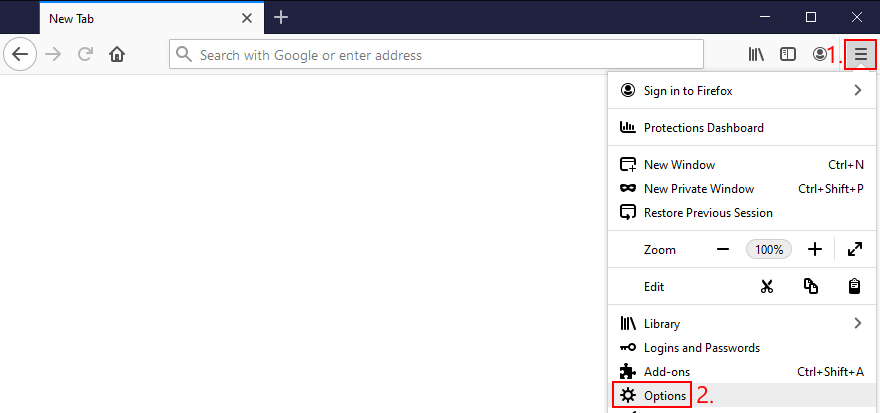
- In the General section, find Performance
- Uncheck the Use recommended performance settings box
- It will show an additional option called Use hardware acceleration when available. Uncheck its box, too
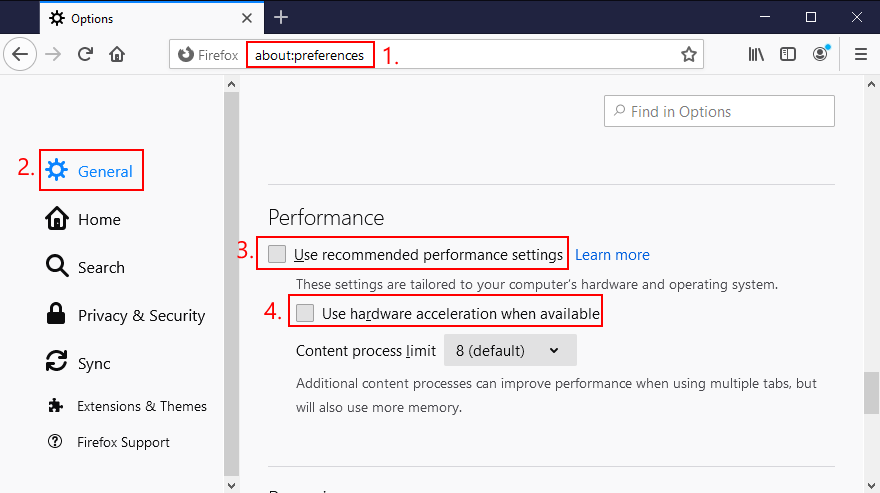
- Relaunch Firefox and inspect results
How to switch off hardware acceleration in Microsoft Edge:
- Open Edge
- Click the More button and go to Settings > System (or visit
edge://settings/system)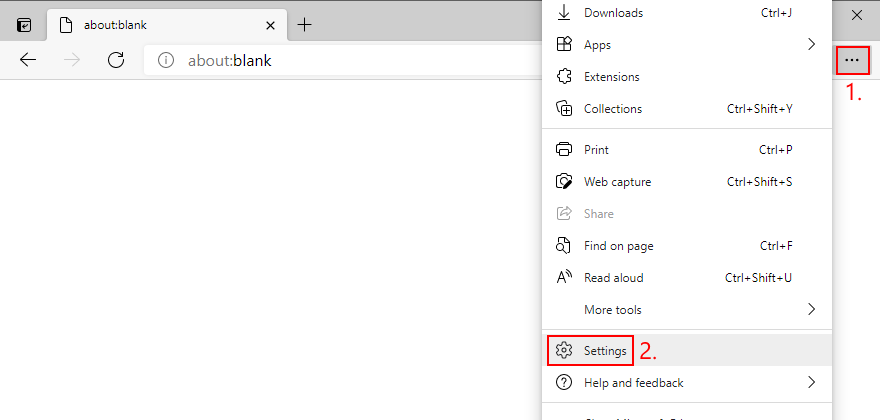
- Disable Use hardware acceleration when available and click Restart
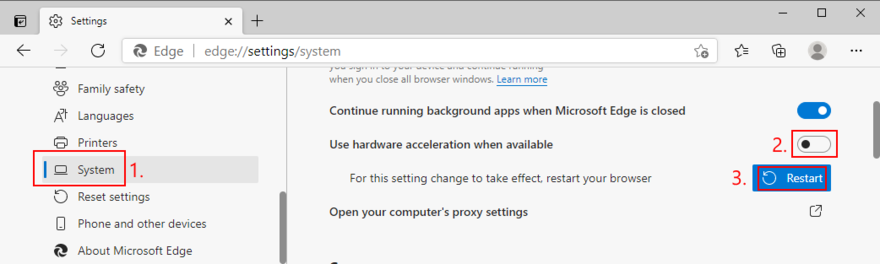
- Check for BSOD errors now
20. Disable overclocking
Overclocking tools are generally used by users to speed up their computers when playing high-demanding games. For example, it’s possible to overclock the memory. However, if it’s not done properly, overclocking can end up harming your computer and triggering blue screen errors such as Faulty Hardware Corrupted Page.
If you have overclocking tools installed on your PC, such as MSI Afterburner, CPU-Z or GPU-Z, make sure to turn them off and reset your computer’s clock settings by default. However, if you enabled overclocking in BIOS, proceed to the following solution.
21. Reset BIOS
You can control a wide range of computer settings from BIOS, including overclocking, caching, and shadowing. However, if you have misconfigured the BIOS options, you might have inadvertently caused stop code Faulty Hardware Corrupted Page on your Windows 10 PC.
How to reset BIOS settings to default:
- Shut down and restart your computer
- During reboot, press the key shown on the monitor to enter the PC BIOS mode
- Go to the advanced options
- Localize e ative a configuração que restaura os dados de configuração do BIOS para o padrão
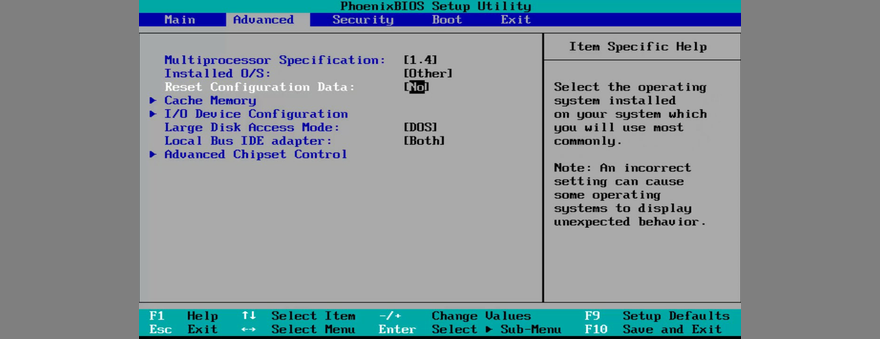
- Salve as novas opções do BIOS e saia
- Depois que o Windows for inicializado, verifique se você ainda tem problemas de tela azul
22. Atualizar BIOS
Assim como o sistema operacional e os aplicativos, o BIOS deve ser atualizado para manter o desempenho ideal do computador. Se você não atualiza o BIOS há muito tempo, não deve se preocupar mais com isso. Aqui está o que você precisa fazer:
- Encontre um pen drive vazio e conecte-o ao seu computador
- Na área de trabalho, clique no botão Iniciar , digite Informações do sistema e inicie este programa
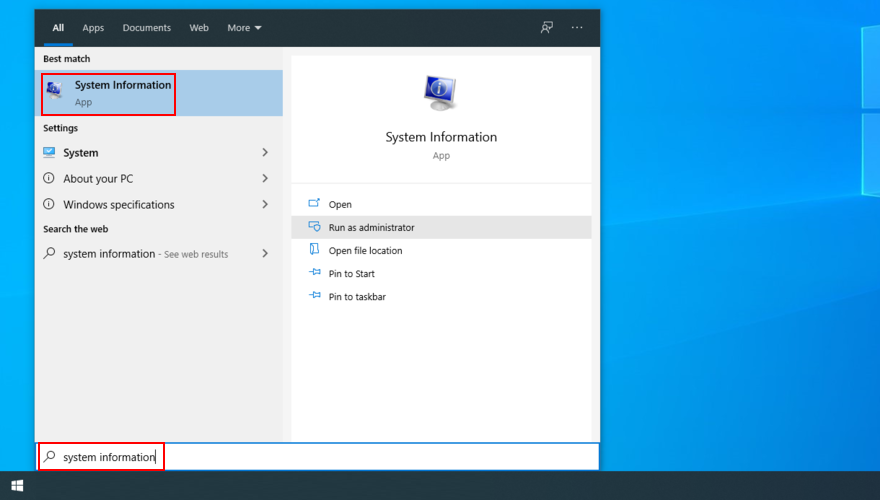
- Na seção Resumo do sistema , verifique o fabricante do BaseBoard e a versão / data do BIOS
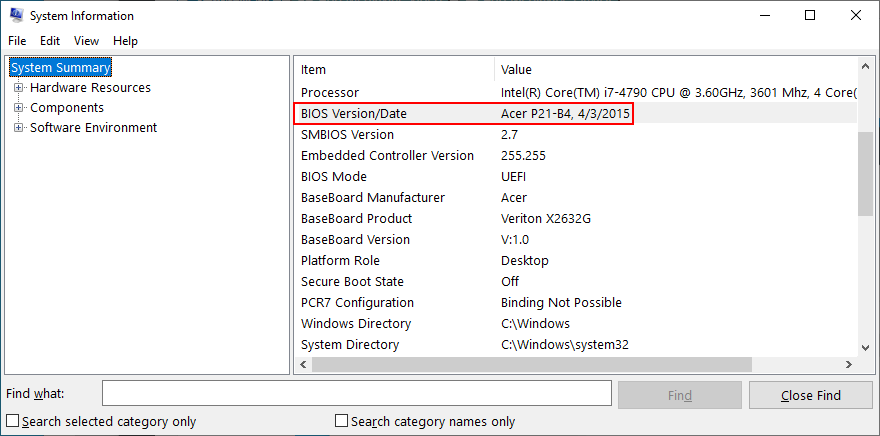
- Informações de saída do sistema
- Usando as informações obtidas do fabricante BaseBoard , visite o site oficial
- Levando em consideração a versão / data do BIOS , encontre uma versão mais recente do BIOS
- Baixe o arquivo e descompacte-o em sua unidade flash USB
- Reinicie o seu computador e pressione a tecla exibida na tela para acessar o modo BIOS
- Configure um backup da versão atual do BIOS e salve-o em seu pen drive
- Inicie a atualização do BIOS e siga as instruções na tela
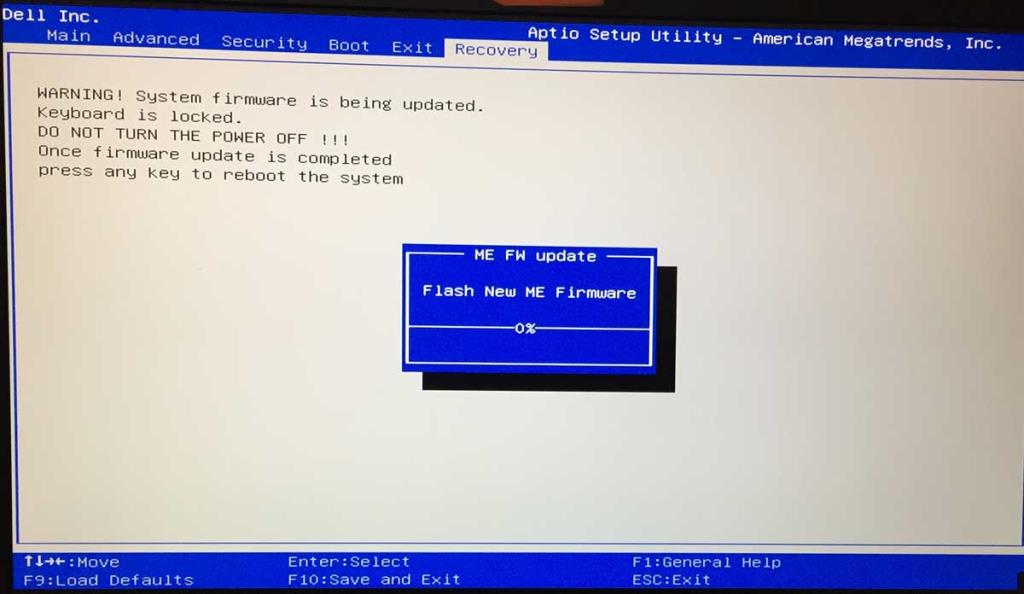
- Após a atualização do BIOS, inicialize o Windows normalmente e verifique se há erros BSOD
Se você encontrar problemas adicionais de estabilidade do sistema após realizar a atualização do BIOS, certifique-se de reverter para a versão anterior que você salvou em seu pen drive.
23. Corrigir as configurações do registro
Quaisquer alterações significativas feitas no registro do sistema recentemente podem ter causado problemas no computador e o código de interrupção da página corrompida de hardware defeituoso. Você pode tentar usar um limpador de registro, mas provavelmente não funcionará como esperado. Em vez disso, verifique as seguintes instruções fáceis:
- Pressione a tecla Windows , digite o Editor do Registro e abra este aplicativo
- No Editor do Registro, abra o menu Arquivo e selecione Exportar
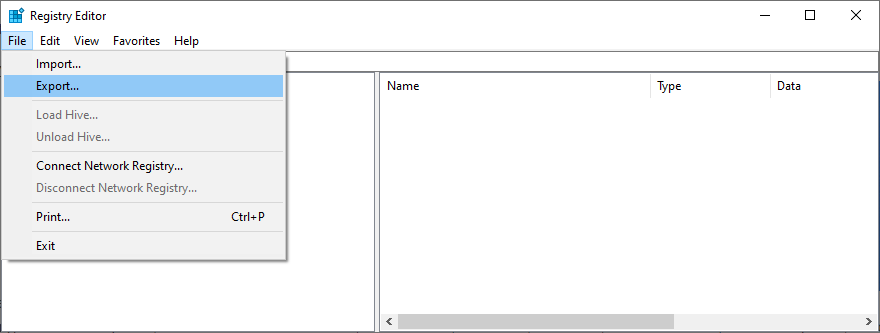
- Defina um novo nome e destino de salvamento para criar um backup do registro (formato .reg)
- Clique em Salvar e feche o Editor do Registro
- Clique com o botão direito no botão Iniciar e selecione Configurações
- Vá para Atualização e Segurança

- Selecione Recuperação no lado esquerdo
- Na inicialização avançada , clique em Reiniciar agora
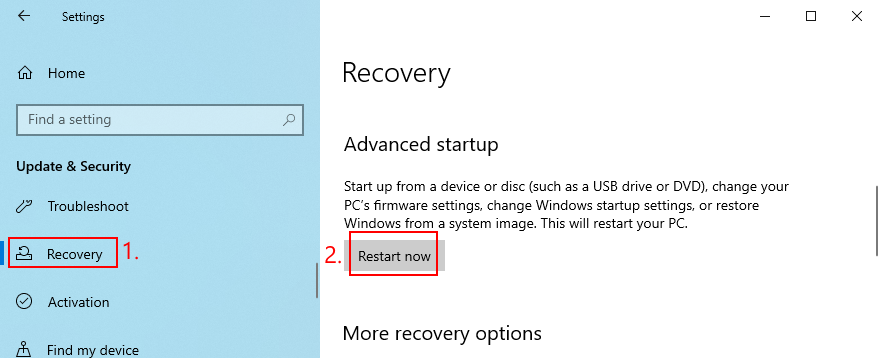
- Seu sistema operacional irá reiniciar no modo de inicialização avançado
- Vá para Solução de problemas > Opções avançadas > Prompt de comando
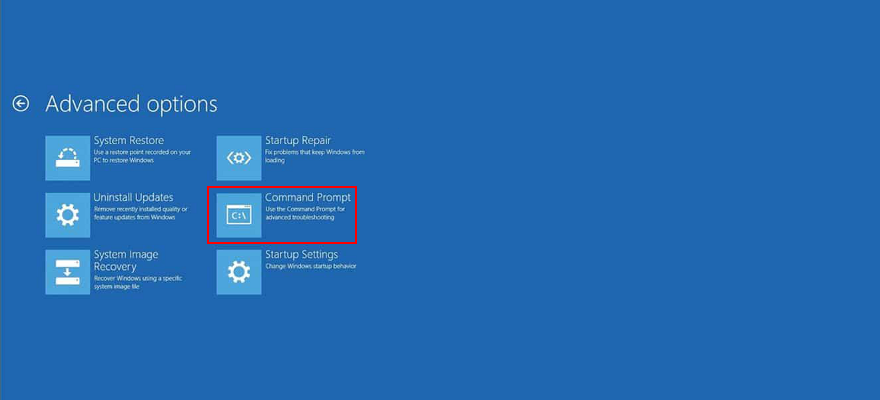
- Copie e cole os próximos comandos (pressione Enter após cada linha de texto):
-
cd c: \ Windows \ System32 \ config
-
ren c: \ Windows \ System32 \ config \ DEFAULT DEFAULT.old
-
ren c: \ Windows \ System32 \ config \ SAM SAM.old
-
ren c: \ Windows \ System32 \ config \ SECURITY SECURITY.old
-
ren c: \ Windows \ System32 \ config \ SOFTWARE SOFTWARE.old
-
ren c: \ Windows \ System32 \ config \ SYSTEM SYSTEM.old
-
copiar c: \ Windows \ System32 \ config \ RegBack \ DEFAULT c: \ Windows \ System32 \ config \
-
copiar c: \ Windows \ System32 \ config \ RegBack \ DEFAULT c: \ Windows \ System32 \ config \
-
copiar c: \ Windows \ System32 \ config \ RegBack \ SAM c: \ Windows \ System32 \ config \
-
copiar c: \ Windows \ System32 \ config \ RegBack \ SECURITY c: \ Windows \ System32 \ config \
-
copiar c: \ Windows \ System32 \ config \ RegBack \ SYSTEM c: \ Windows \ System32 \ config \
-
copiar c: \ Windows \ System32 \ config \ RegBack \ SOFTWARE c: \ Windows \ System32 \ config \
- Reinicie o seu computador e verifique se há erros BSOD
24. Inicie o Windows no Modo de Segurança
Se estiver tendo problemas para usar o computador porque o sistema operacional entra em um loop de reinicialização devido ao código de parada Página corrompida de hardware defeituoso, você pode iniciar o Windows 10 no Modo de Segurança . Significa desabilitar todos os processos, serviços e drivers não importantes que podem impedir o seu PC de funcionar normalmente.
Como inicializar o Windows 10 no modo de segurança:
- Clique no botão liga / desliga no menu Iniciar
- Enquanto mantém pressionada a tecla Shift , clique em Reiniciar para reiniciar o seu PC no modo de Inicialização Avançada
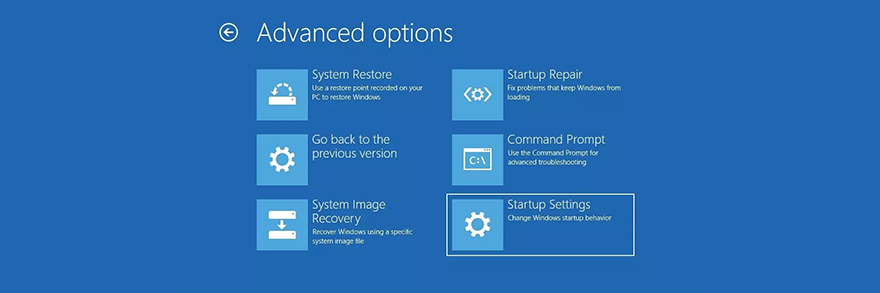
- Vá para Solução de problemas > Opções avançadas > Configurações de inicialização
- Clique em Reiniciar
- Pressione F4 para iniciar o Windows no Modo de Segurança
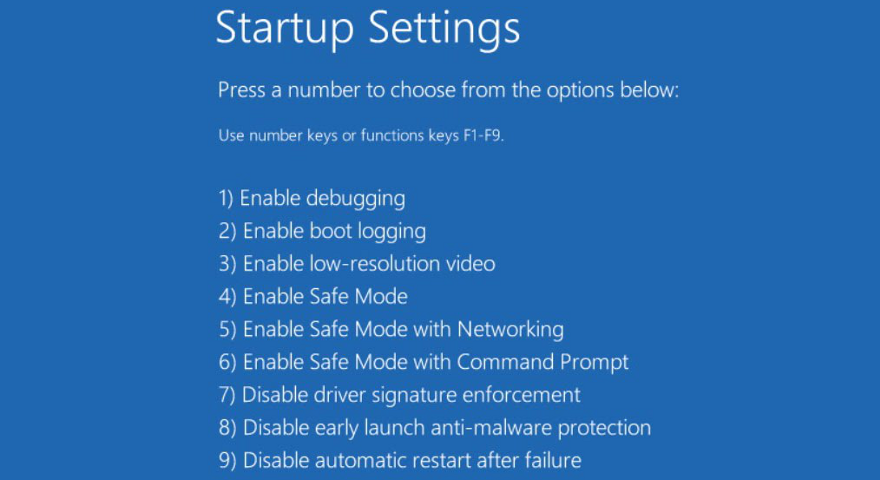
- Assim que o seu sistema operacional iniciar, verifique se você ainda recebe erros BSOD
25. Use a restauração do sistema
Se você começou a obter o código de erro Página defeituosa de hardware corrompido após uma recente alteração de software em seu computador, pode reverter o Windows 10 para um ponto de verificação anterior para desfazer as modificações e recuperar a estabilidade de seu computador.
No entanto, o ponto de restauração deve ter sido criado antes de você começar a receber mensagens na tela azul. Além disso, tenha em mente que isso significa que todos os programas instalados após esse ponto desaparecerão do seu PC, então você terá que reinstalá-los e ativar todas as edições premium.
Como usar a Restauração do Sistema:
- Certifique-se de que você está conectado com uma conta de administrador
- Pressione a tecla Win , procure Painel de Controle e abra este aplicativo
- Vá para a recuperação
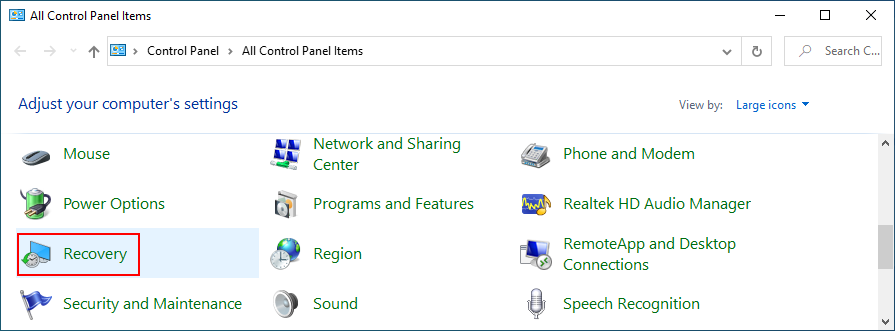
- Clique em Abrir Restauração do Sistema
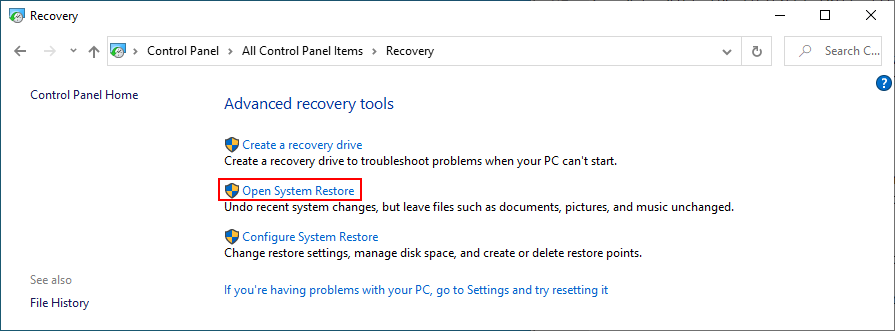
- Selecione um ponto de restauração na lista. Se você tiver várias entradas disponíveis, marque a caixa
Mostrar mais pontos de restauração
- Você pode clicar em Procurar programas afetados para descobrir os aplicativos exatos que irão desaparecer do seu PC
- Depois de escolher um ponto de restauração, clique em Avançar e siga as instruções fornecidas
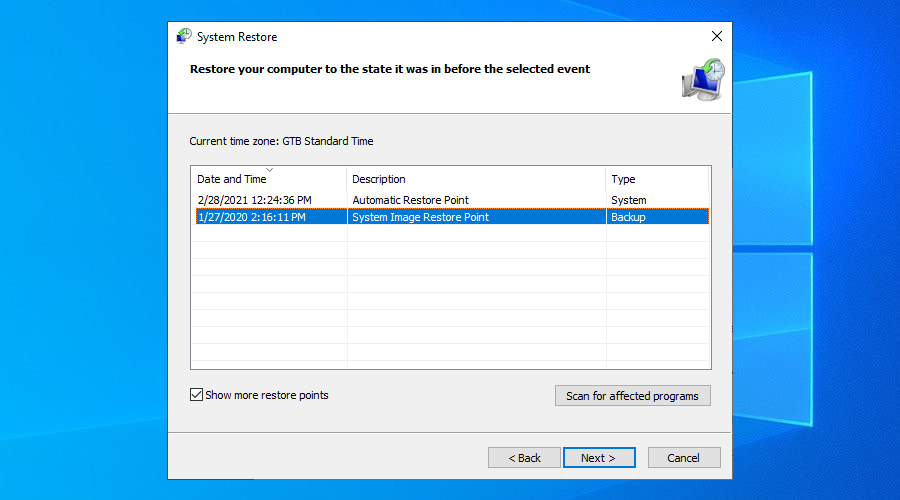
- Depois disso, o seu PC com Windows será reiniciado. Verifique se há problemas de BSOD após
26. Consulte o Visualizador de eventos
O Visualizador de eventos captura informações sobre todos os principais eventos que acontecem em seu computador, incluindo falhas no sistema. Se você não consegue descobrir o que está fazendo com que sua tela fique azul e bloqueie você, pode recorrer ao Visualizador de Eventos para obter ajuda. Aqui está o que você precisa fazer:
- Clique no botão Iniciar , pesquise Visualizador de eventos e abra este aplicativo
- Na janela principal do aplicativo, vá para Logs do Windows > Sistema no lado esquerdo
- Selecione a primeira entrada na lista que diz Erro
- Saiba mais sobre a falha na guia Geral e Detalhes
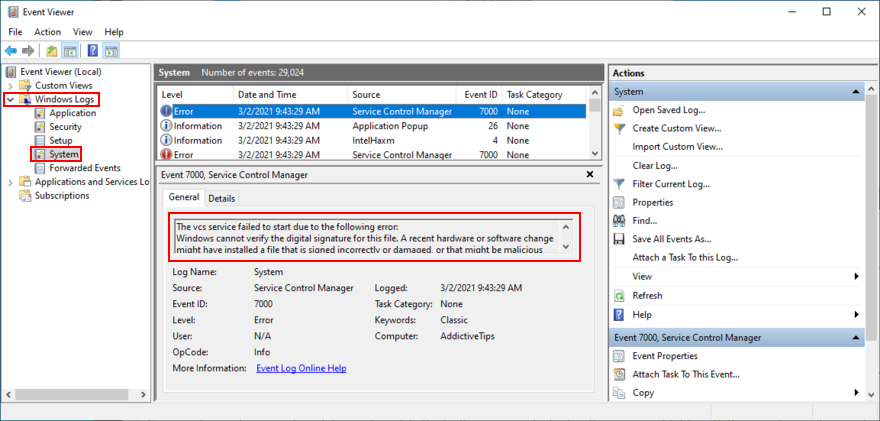
Agora você pode procurar detalhes sobre o que está causando o erro de página corrompida de hardware defeituoso na web. Se você precisa de uma ferramenta simplificada para esse fim, sugerimos recorrer ao BlueScreenView . É um programa minúsculo, portátil e intuitivo que captura logs sobre erros de tela azul.
27. Redefina o Windows 10
Se tudo falhou até este ponto, é hora de fazer uma redefinição de fábrica no Windows 10 . Você não deve se preocupar com documentos pessoais, vídeos, fotos ou outros arquivos espalhados pelo seu PC, pois eles estarão protegidos. Mas todos os seus programas serão removidos, então você terá que reinstalá-los. Aqui está o que você precisa fazer:
- Clique com o botão direito do mouse no botão Iniciar e visite as Configurações
- Vá para a seção Atualização e segurança

- Selecione a área de recuperação no lado esquerdo
- Em Reinicializar este PC , clique em Começar
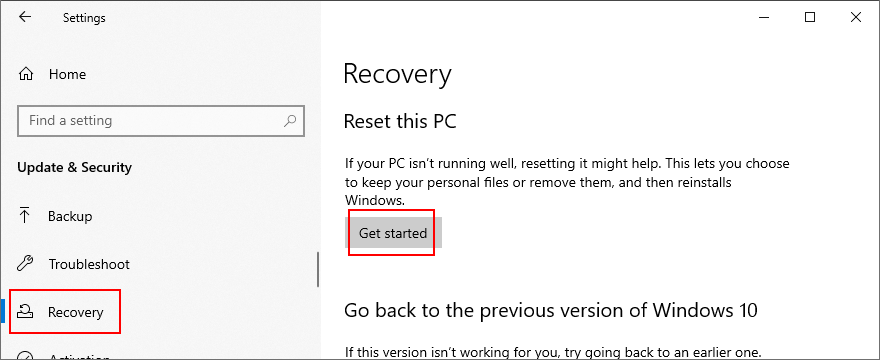
- Escolha Manter meus arquivos e prossiga com as etapas
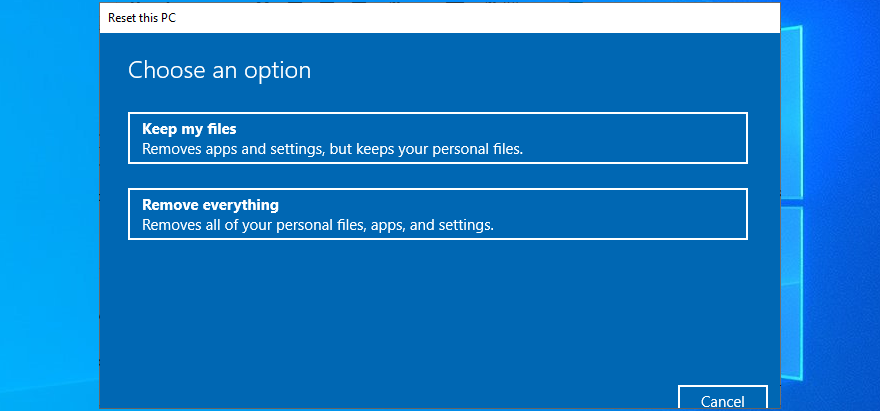
Você pode corrigir a página corrompida de hardware defeituoso no Windows 10
Concluindo, a página defeituosa de hardware corrompido é um erro de tela azul da morte que geralmente indica um problema de hardware. Para consertar, você pode reparar erros de HDD e arquivos de sistema danificados, atualizar o Windows 10 ou desinstalar atualizações de sistema defeituosas, atualizar ou reverter seus drivers, bem como usar o solucionador de problemas de Hardware e Dispositivos integrado.
Também é uma boa ideia reinstalar seus dispositivos de hardware e desconectar os incompatíveis de seu PC, limpar seus componentes de hardware, verificar seu cartão de RAM, escanear seu PC em busca de malware, desinstalar programas de software recentes, para desativar temporariamente seu firewall e antivírus e verificar sua capacidade de armazenamento.
Além disso, você pode desligar o modo de inicialização rápida e desabilitar os aplicativos de execução automática, desabilitar a aceleração de hardware em todos os seus programas, desabilitar o modo de overclocking, atualizar e redefinir o BIOS para as configurações de fábrica, corrigir quaisquer entradas de registro quebradas, iniciar o Windows no modo de segurança, usar a restauração do sistema , consulte o Visualizador de eventos e execute uma redefinição de fábrica do Windows se tudo mais falhar.
Como você conseguiu se livrar do código de parada de página corrompida de hardware defeituoso? As soluções acima ajudaram? Conte-nos mais sobre sua experiência nos comentários abaixo.

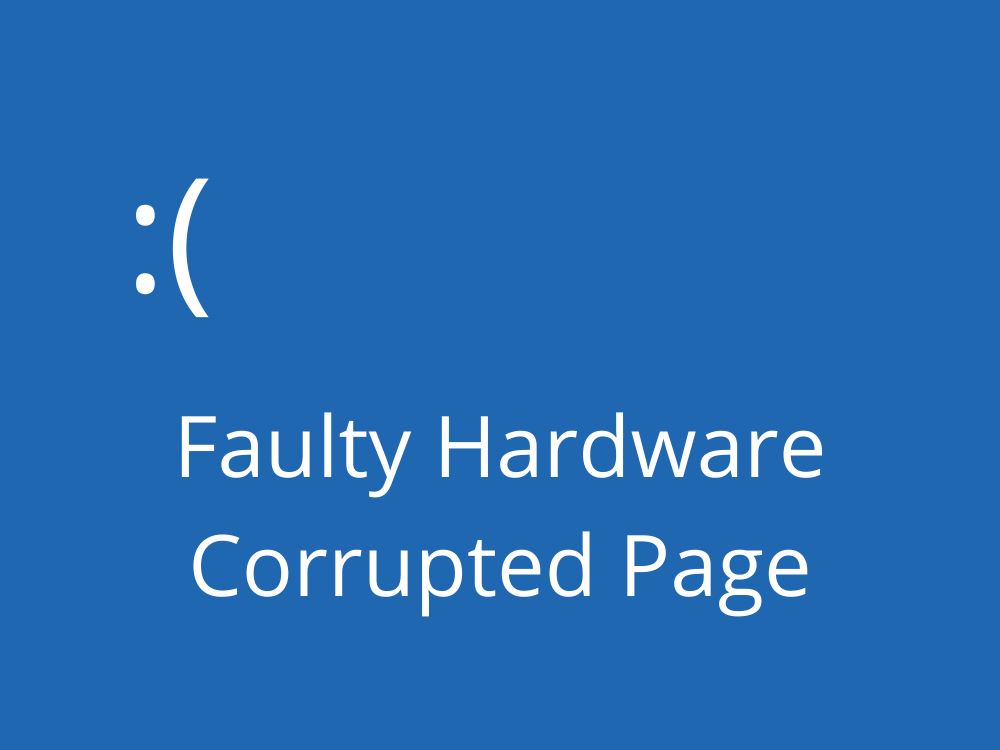
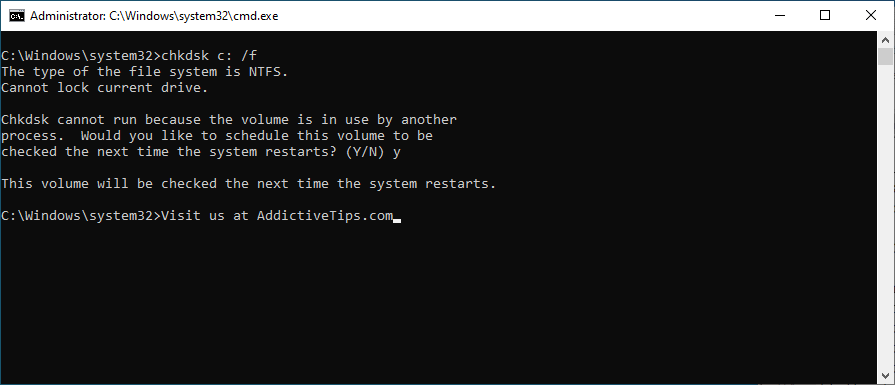

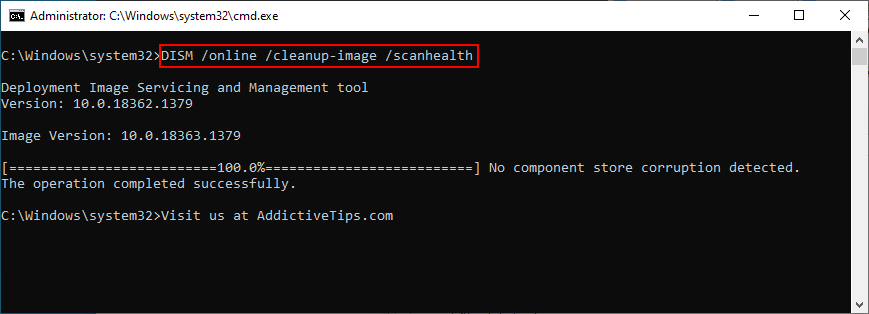
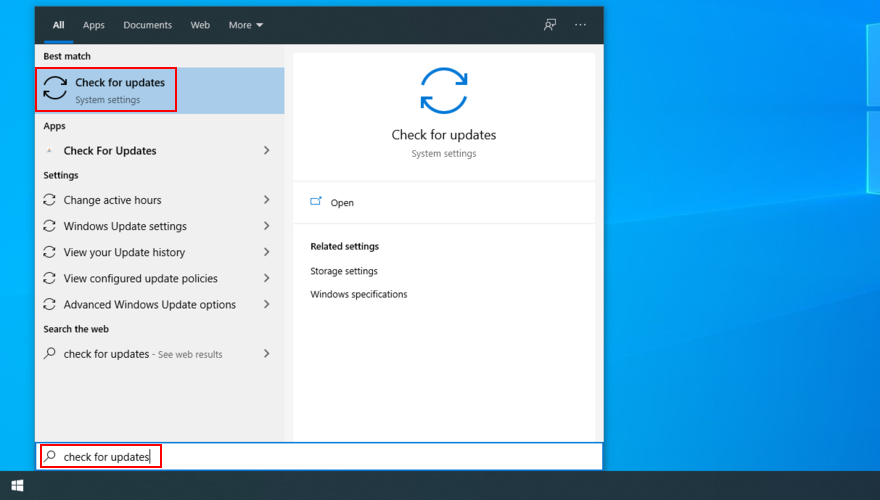
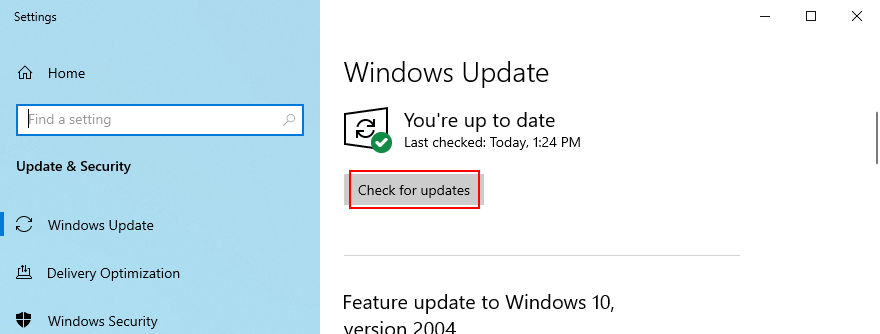
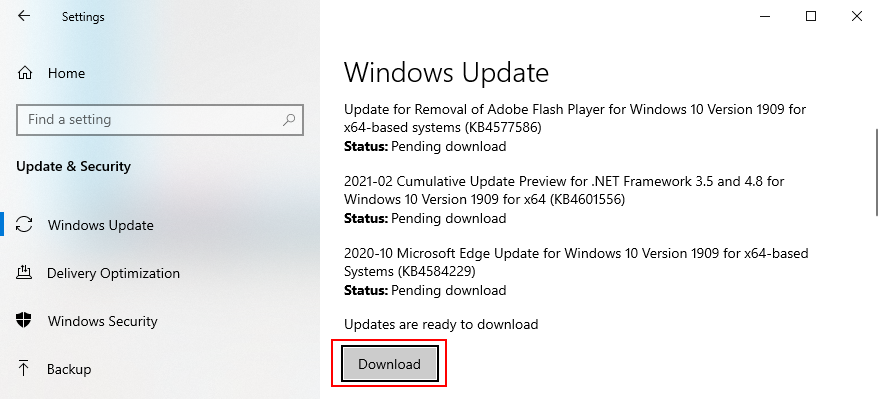
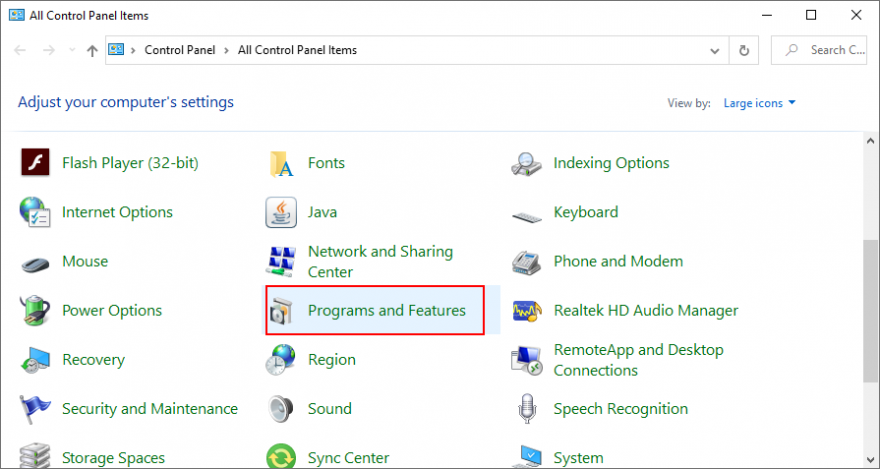
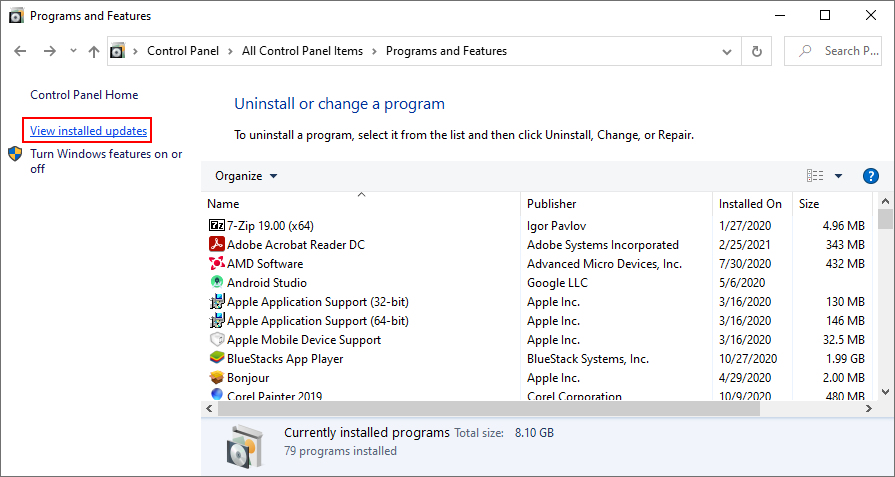
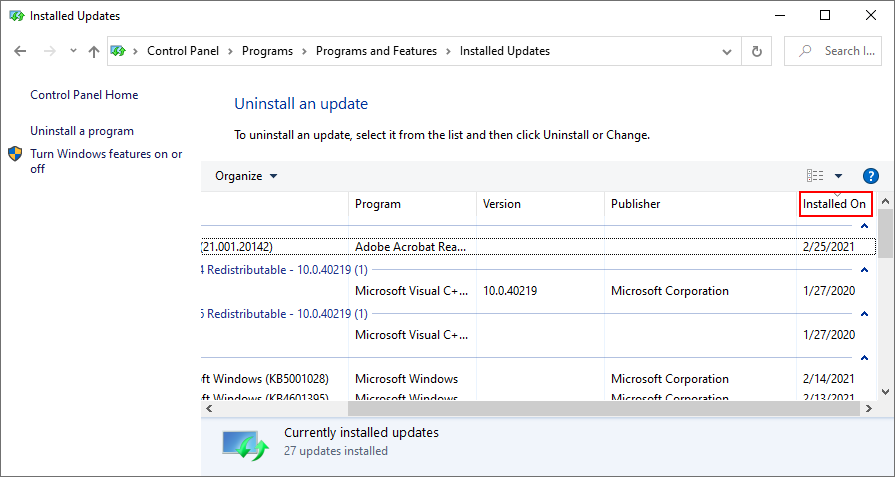
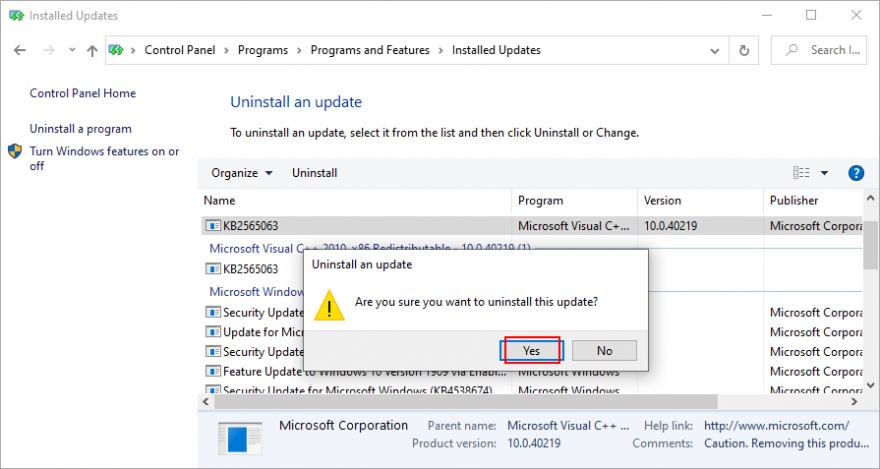
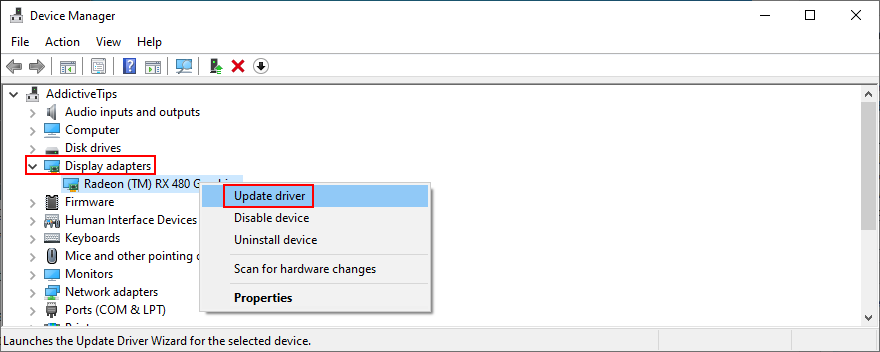
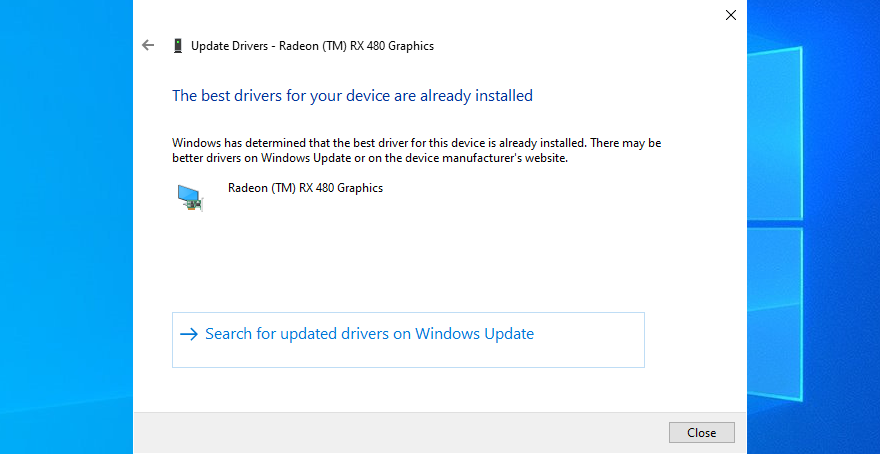
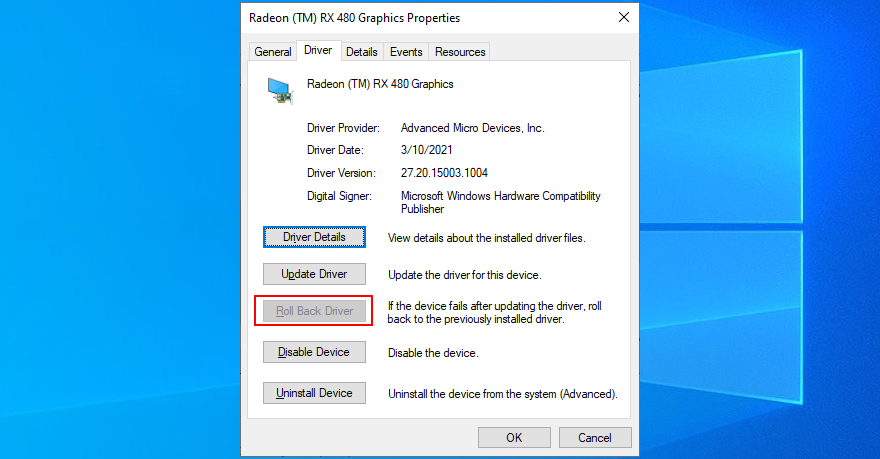
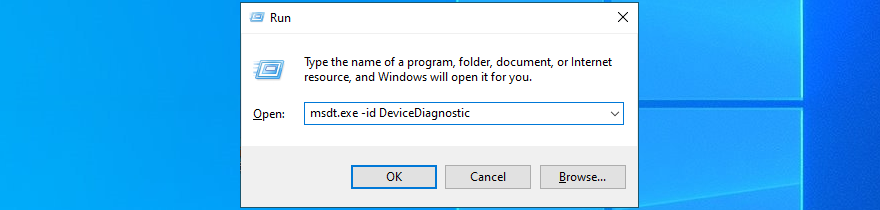
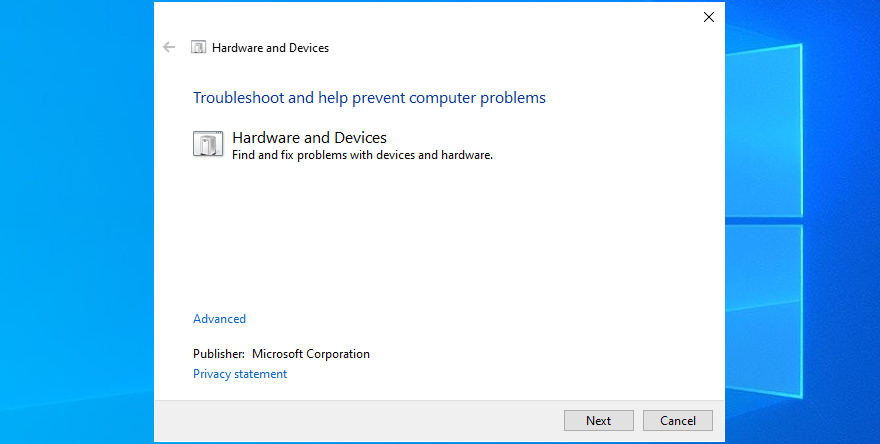
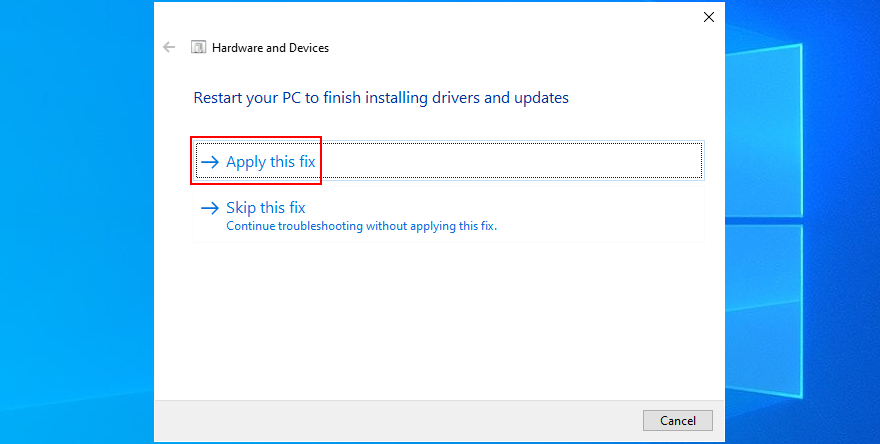
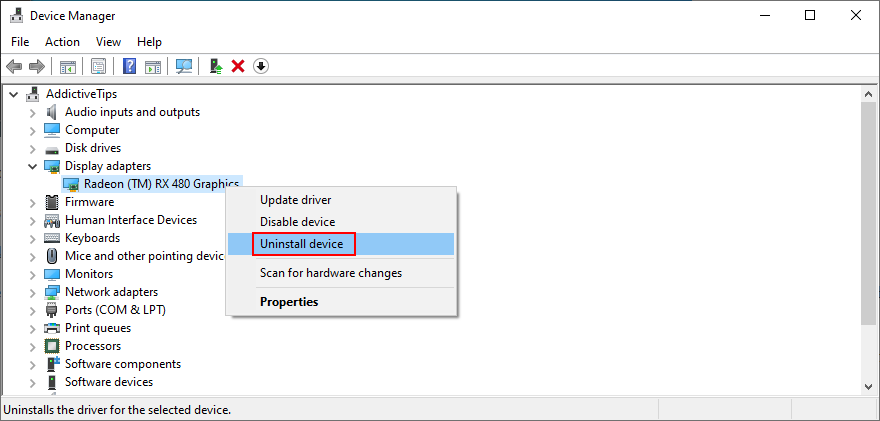
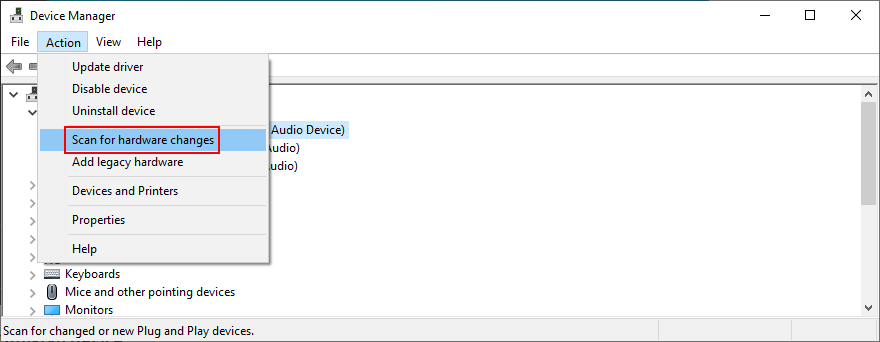
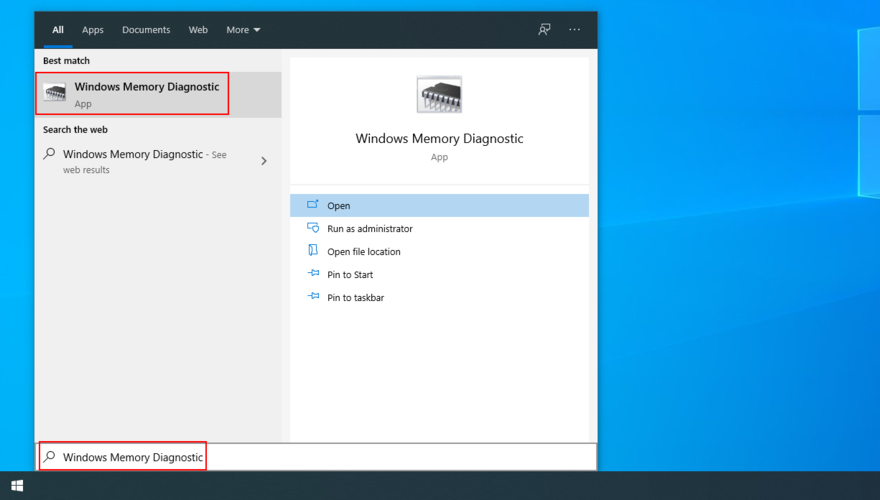
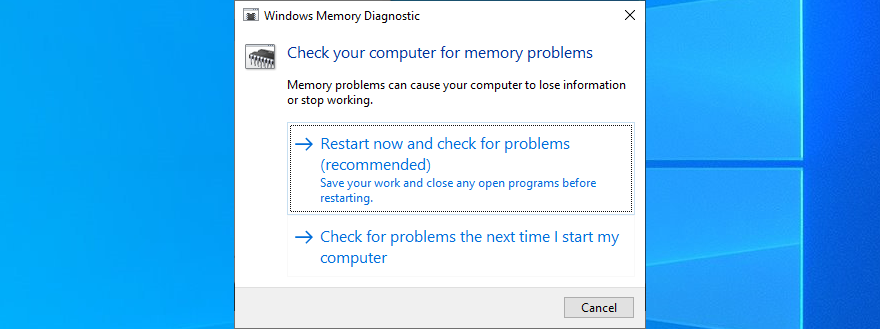
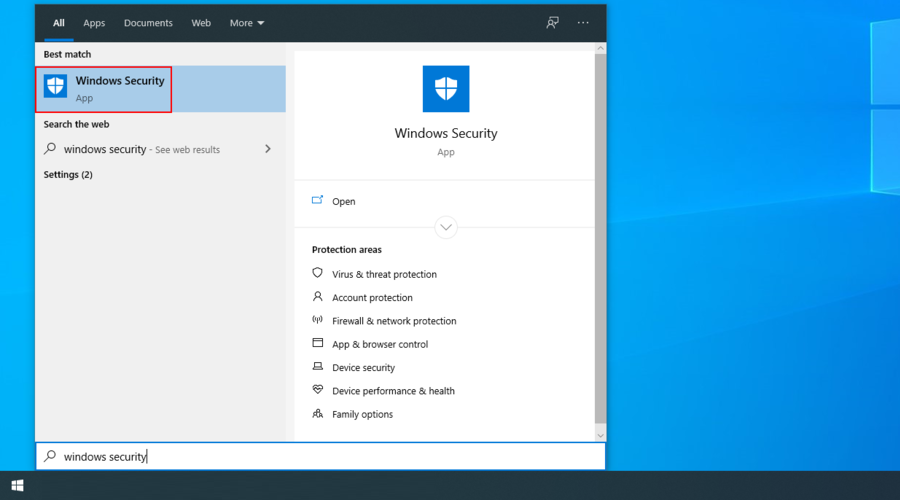
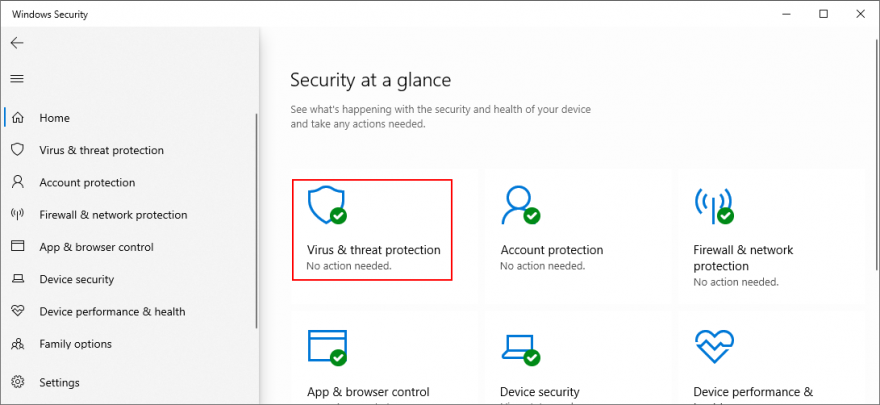
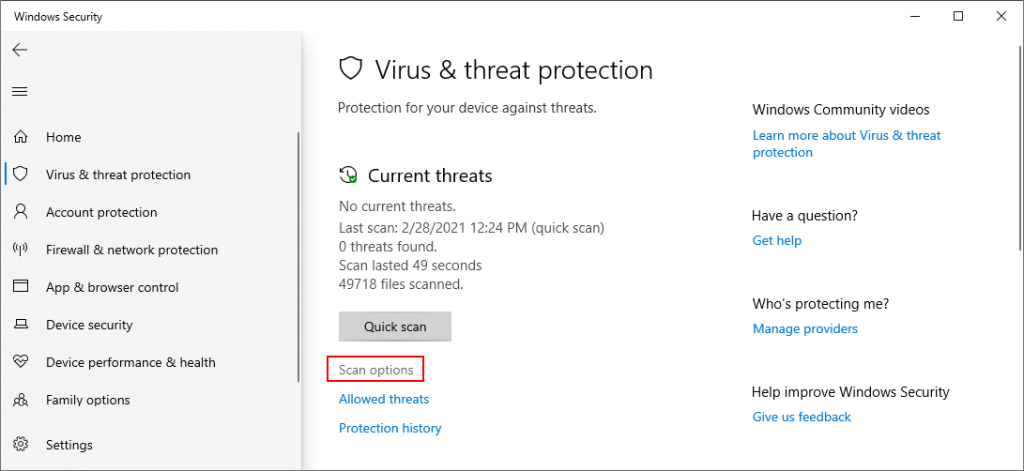
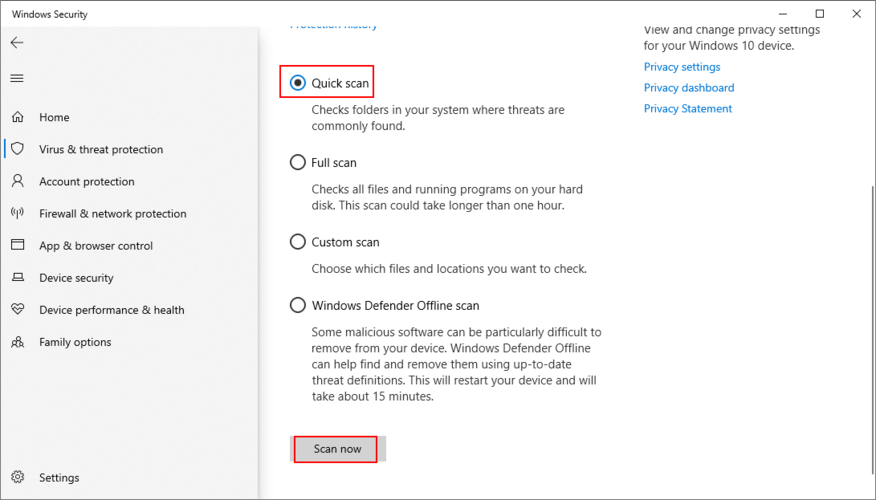
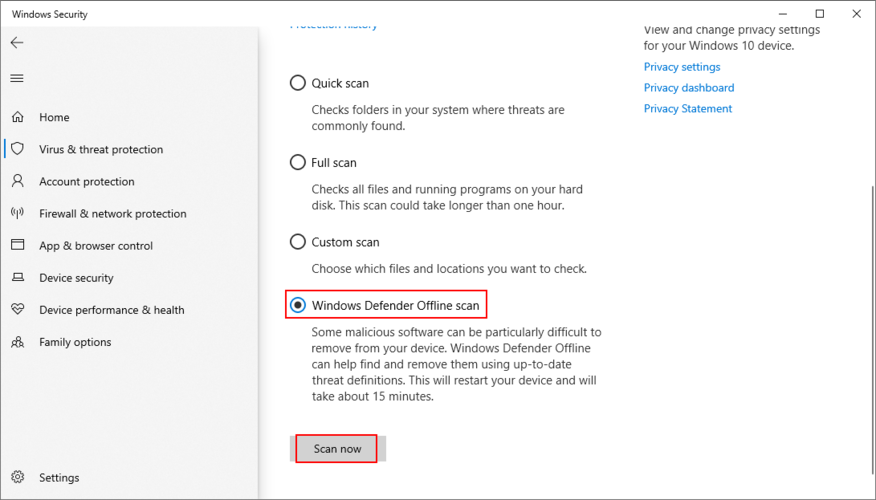
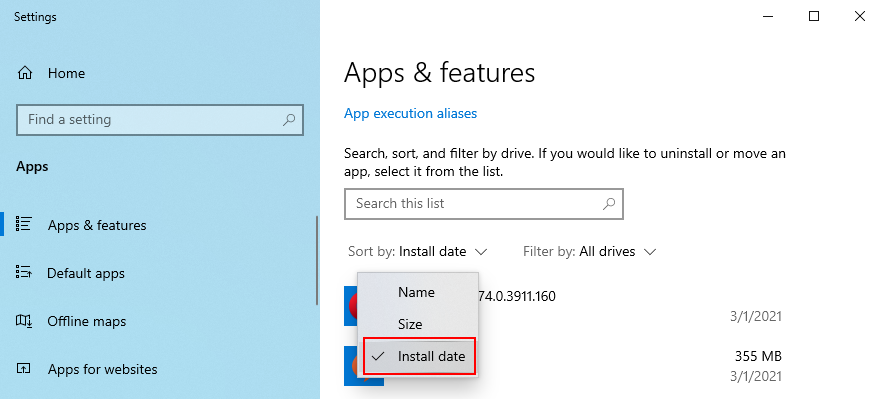
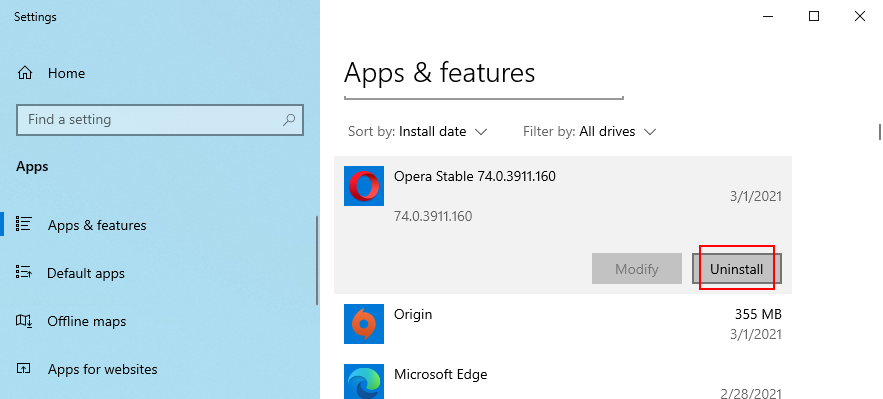
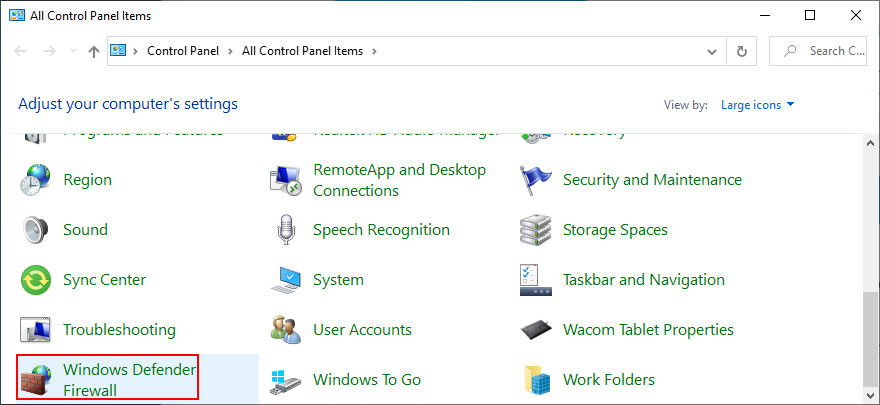
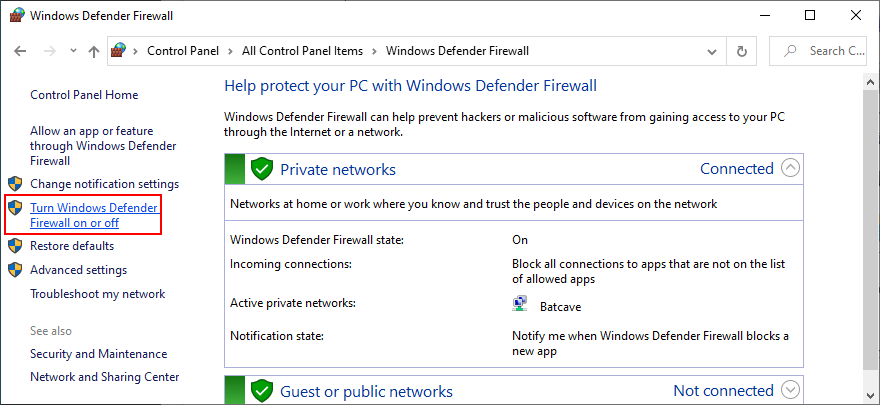
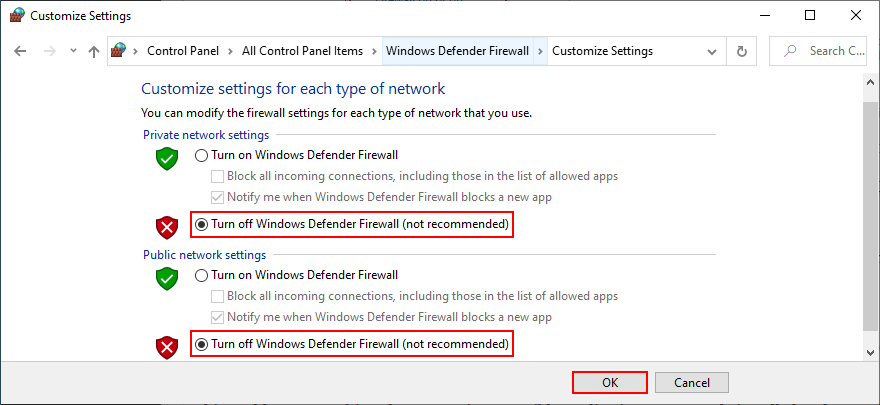
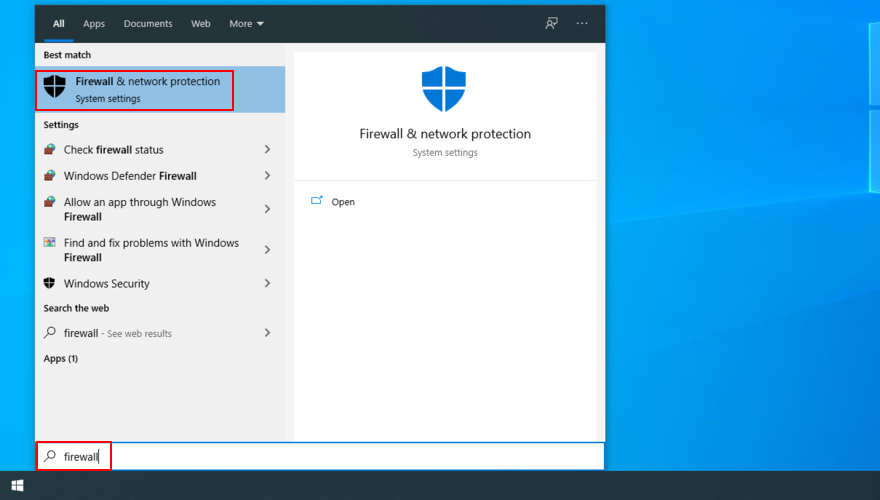
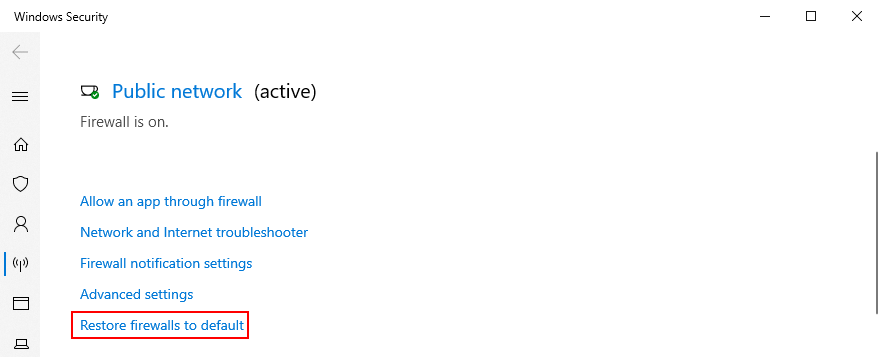
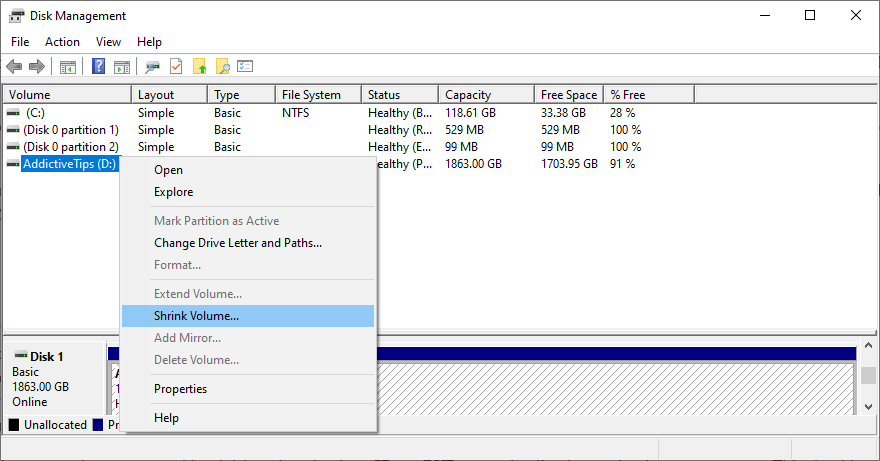
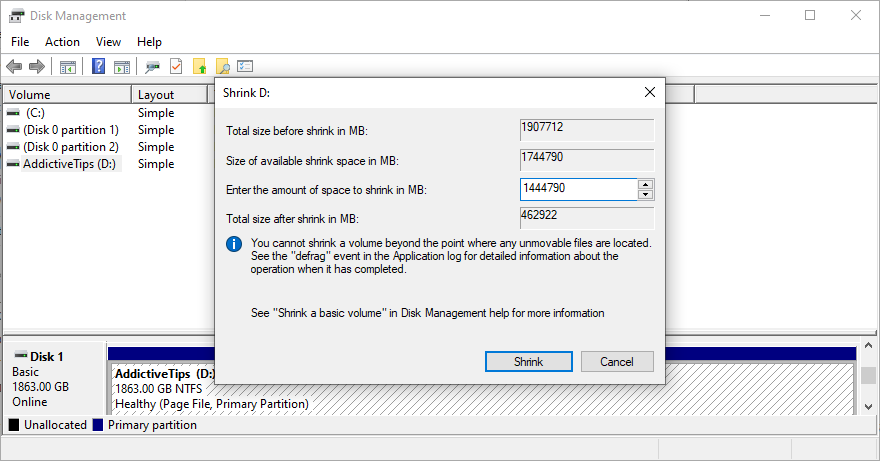
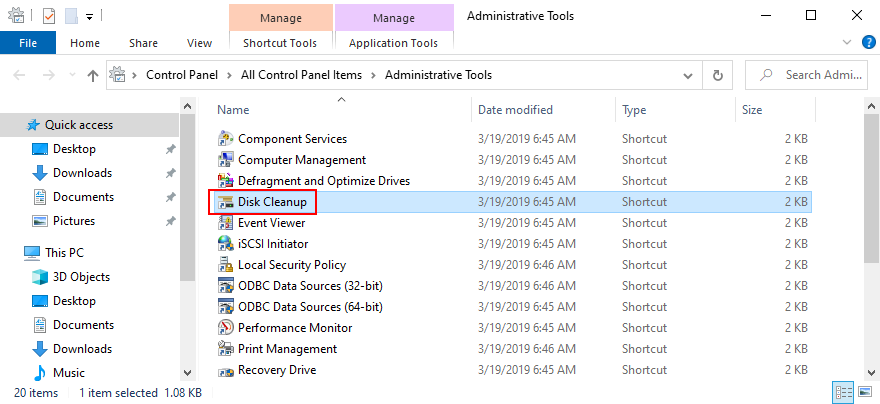
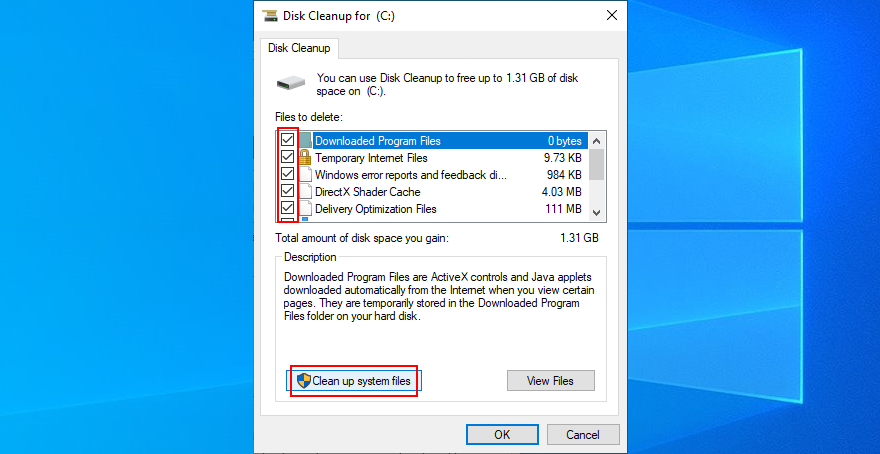
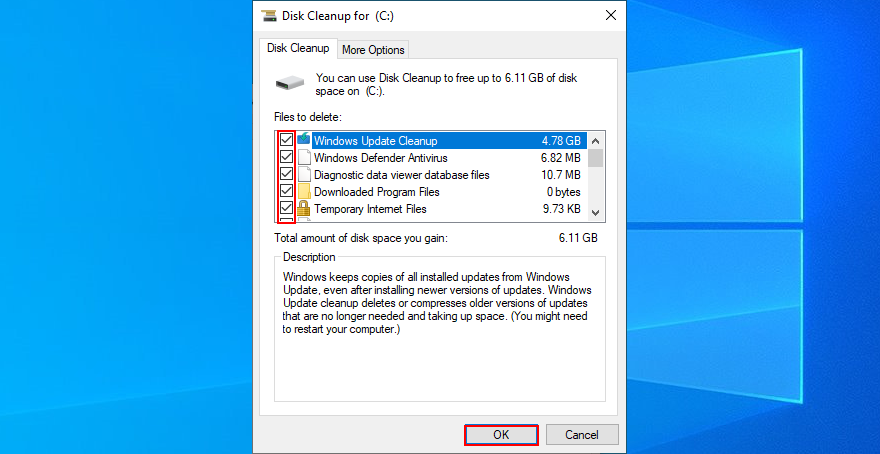
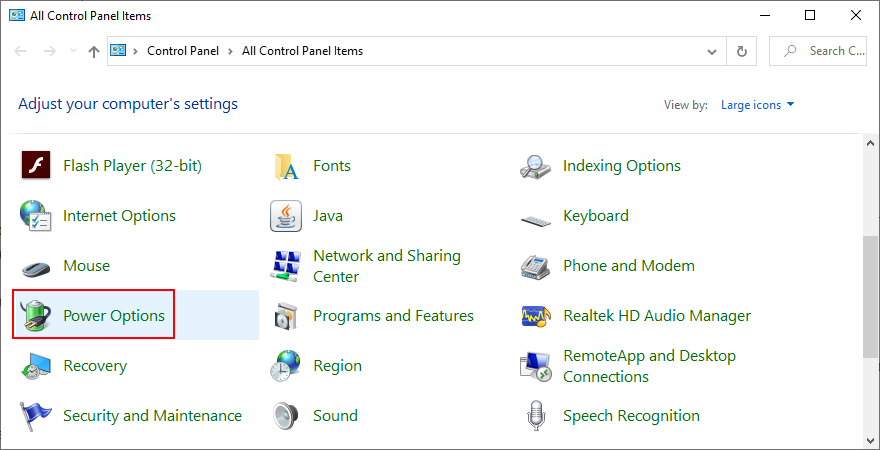
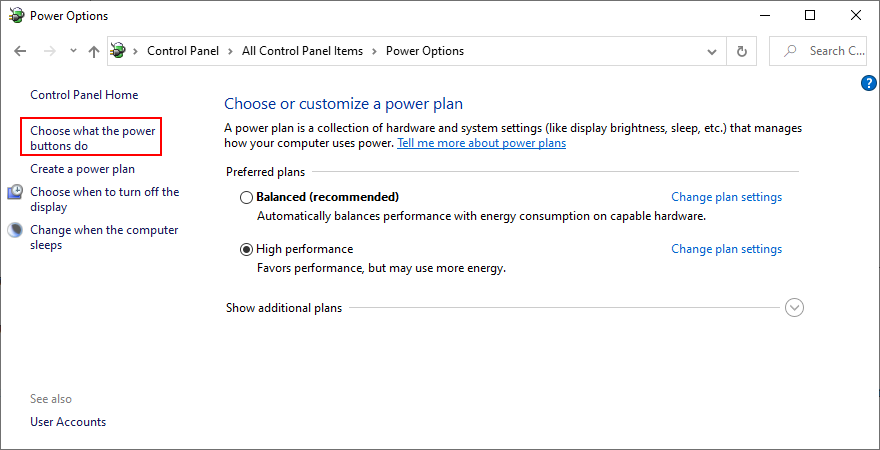
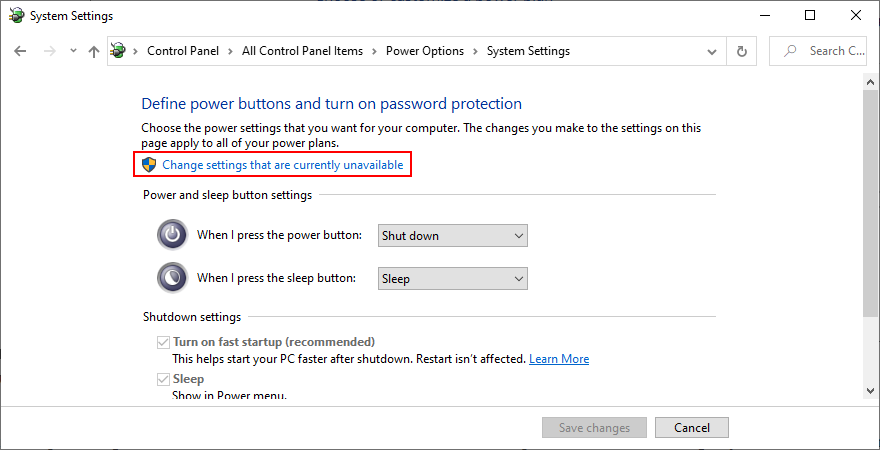
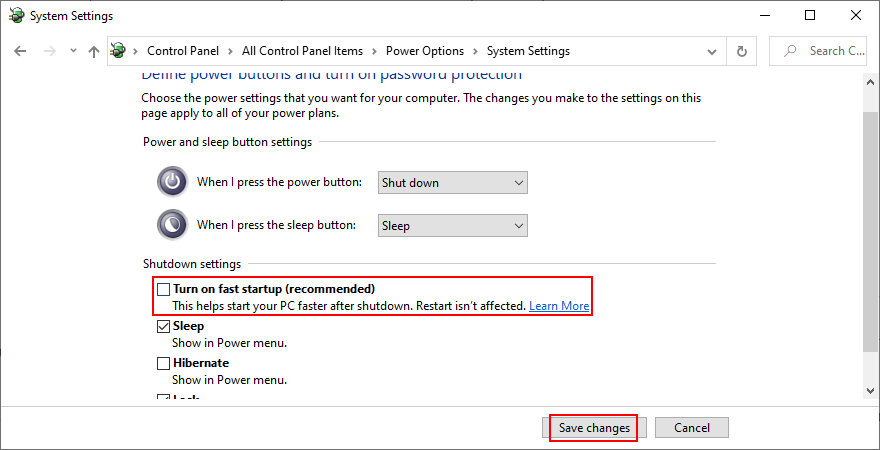
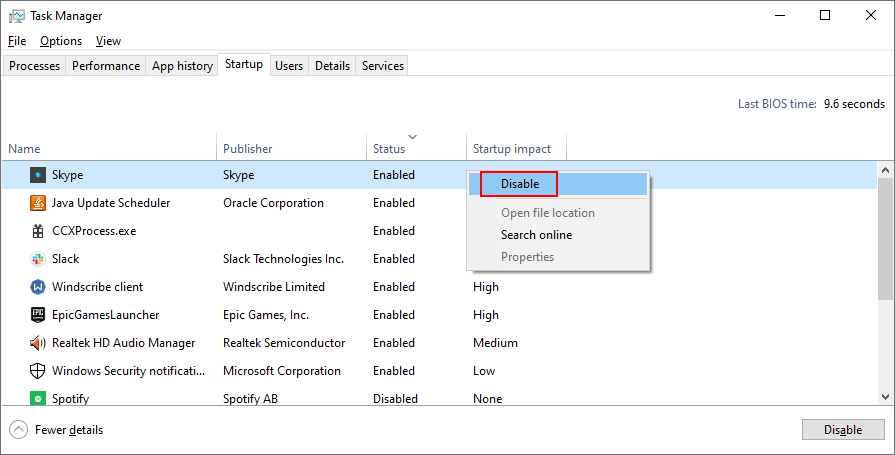
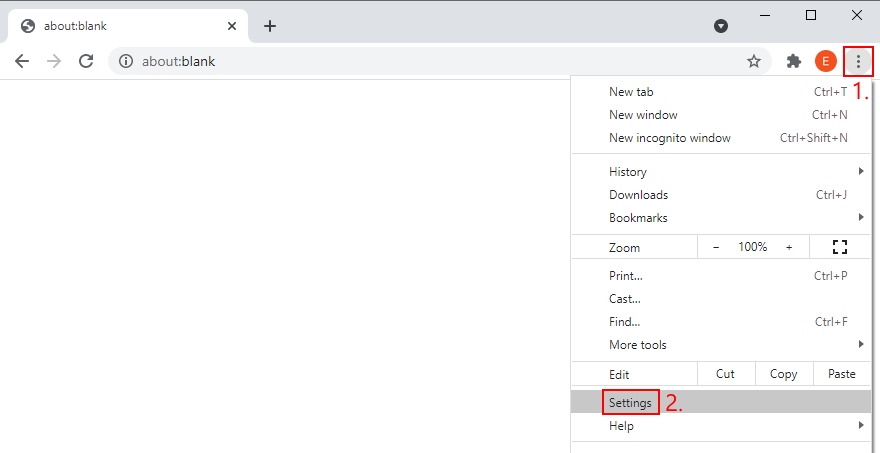
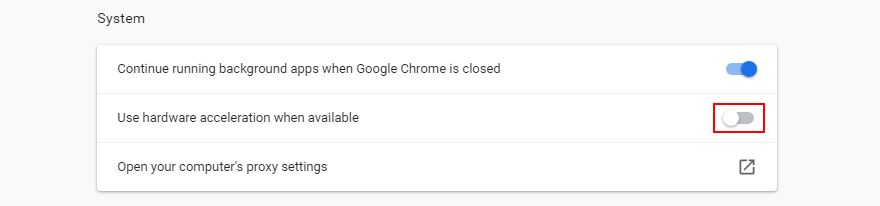
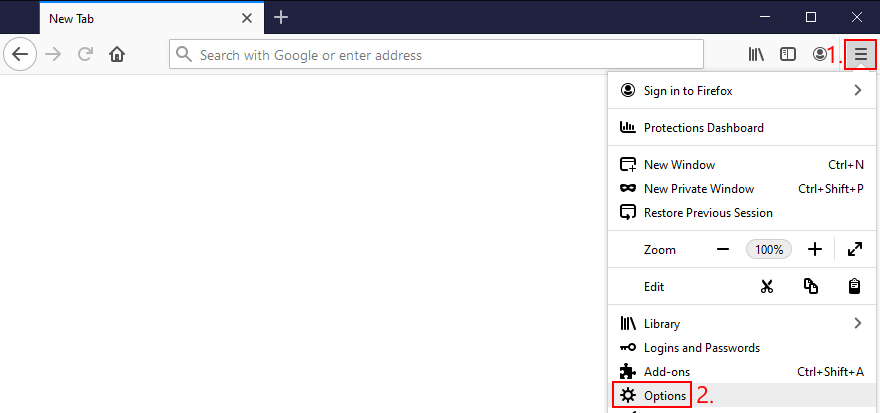
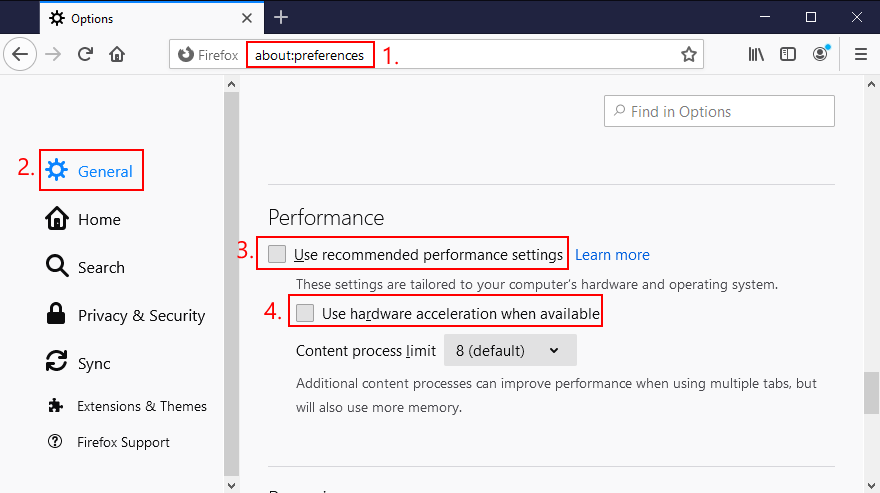
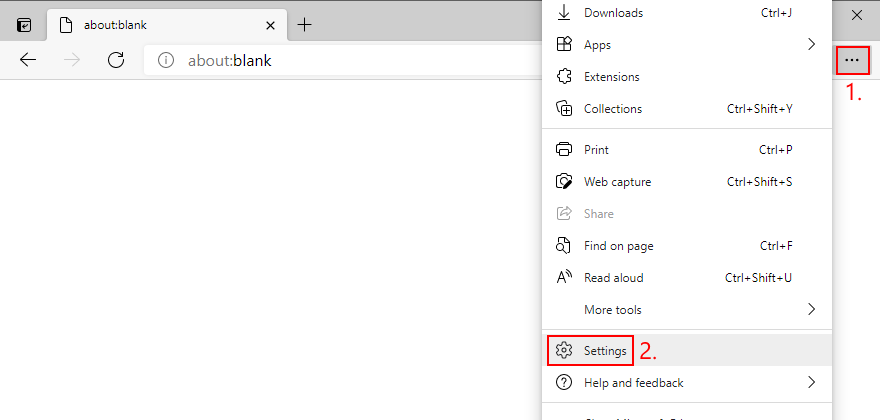
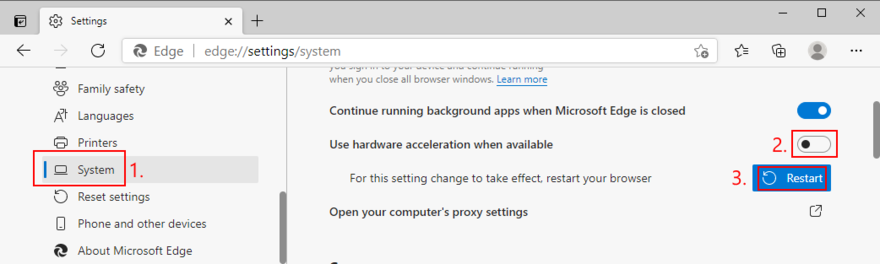
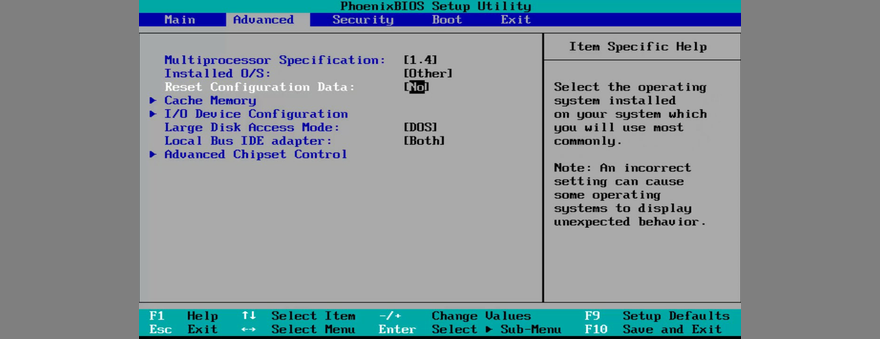
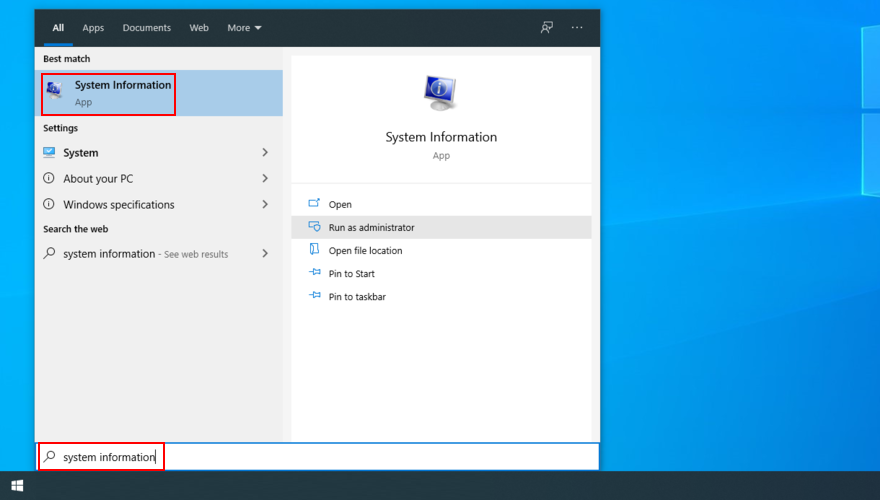
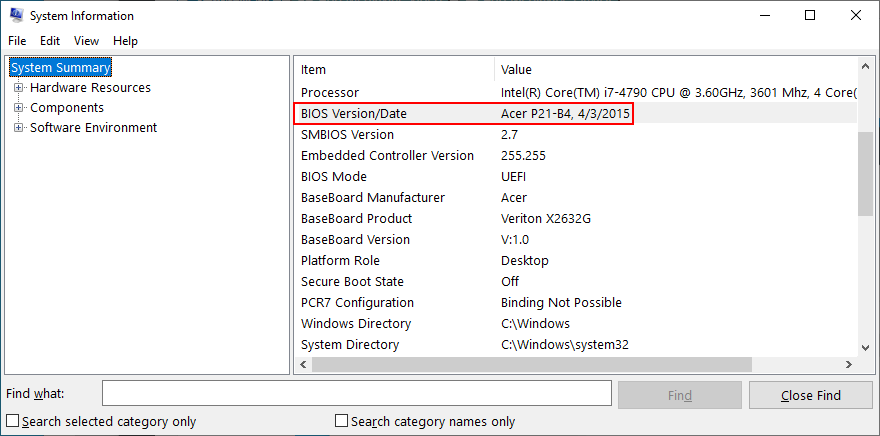
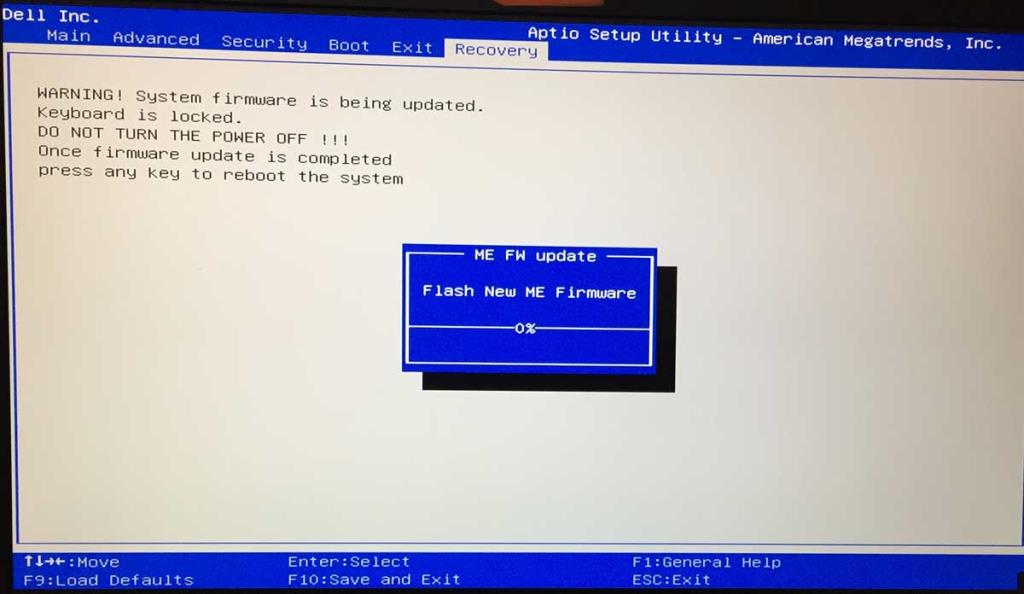
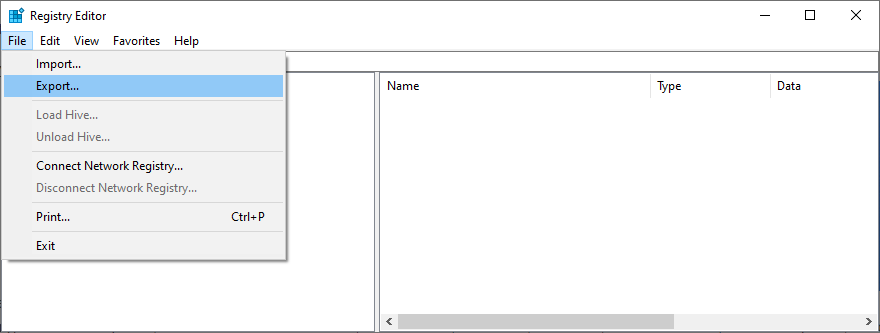

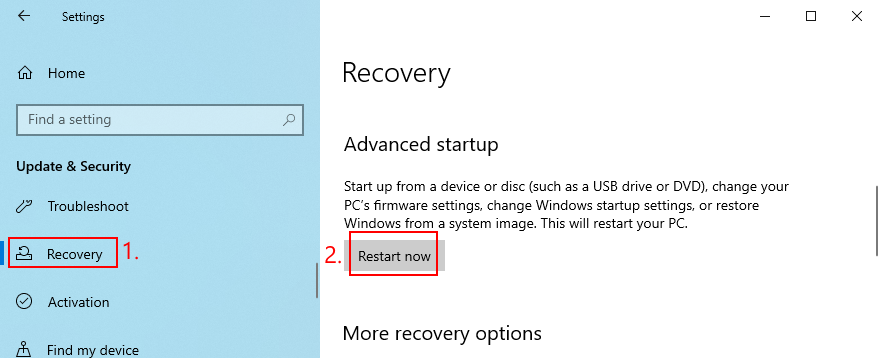
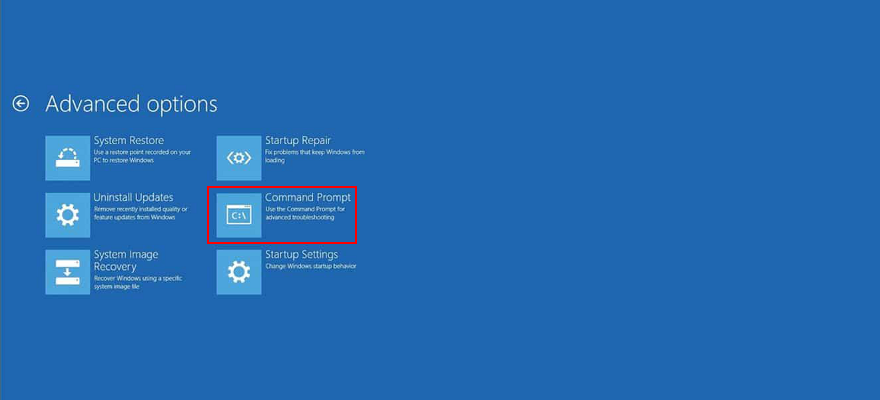
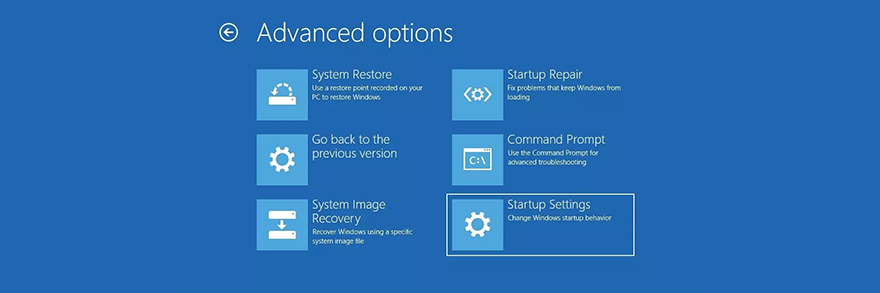
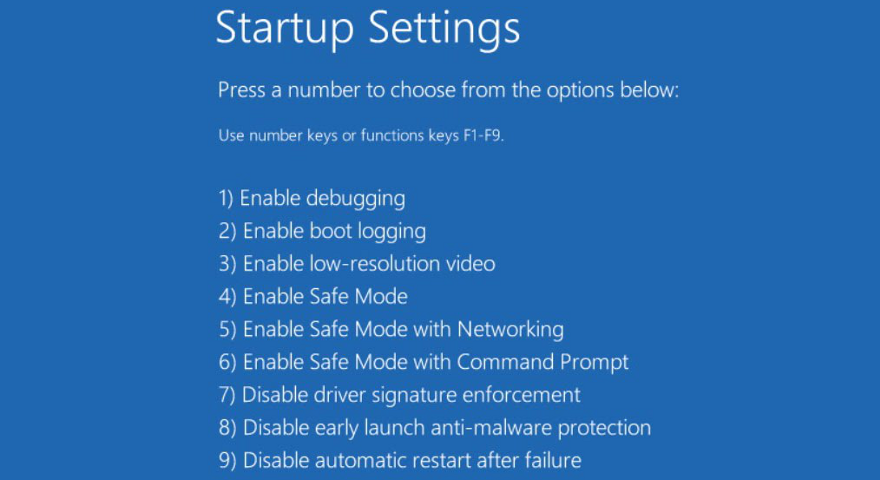
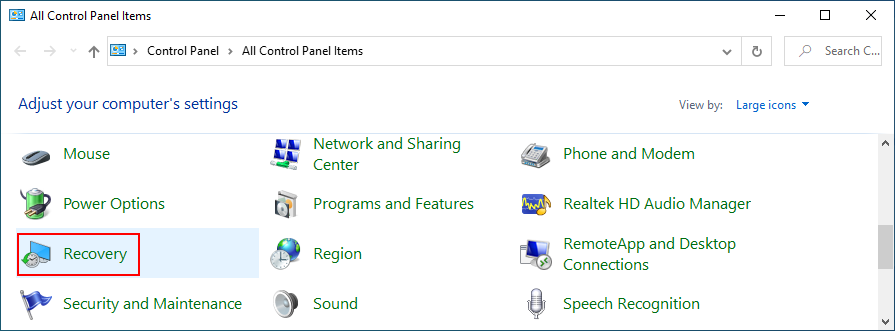
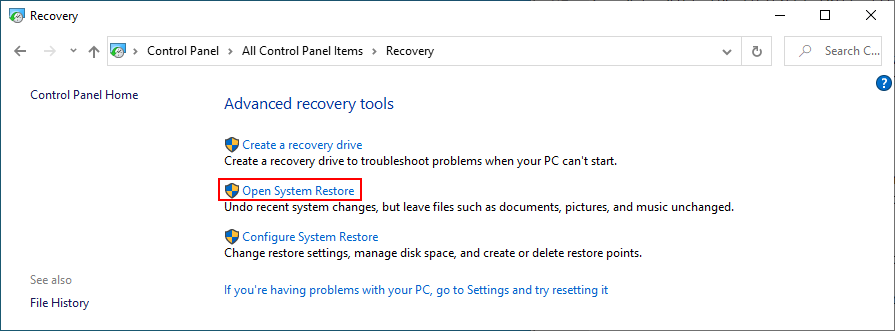
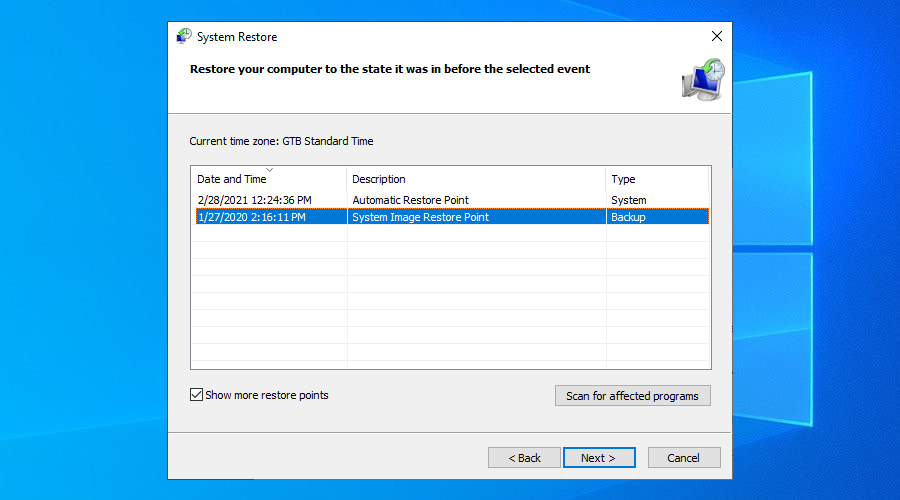
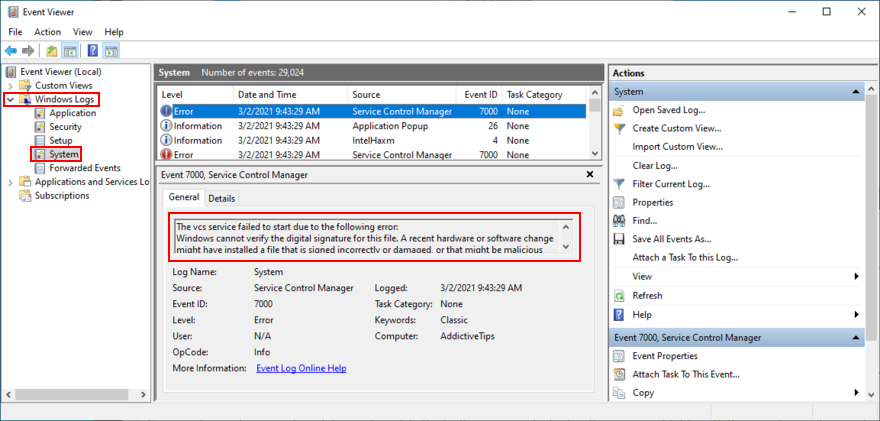
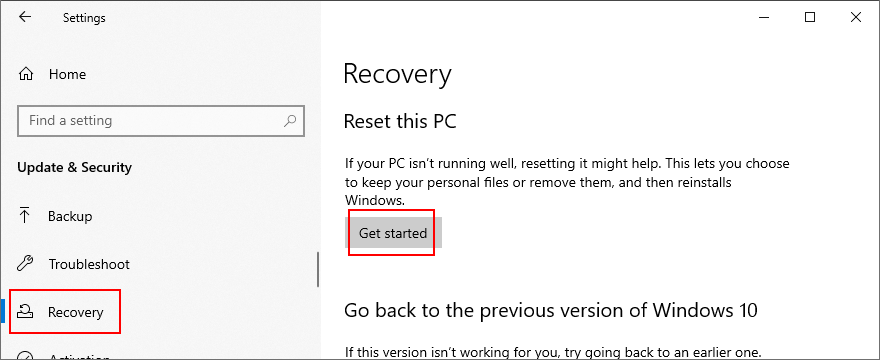
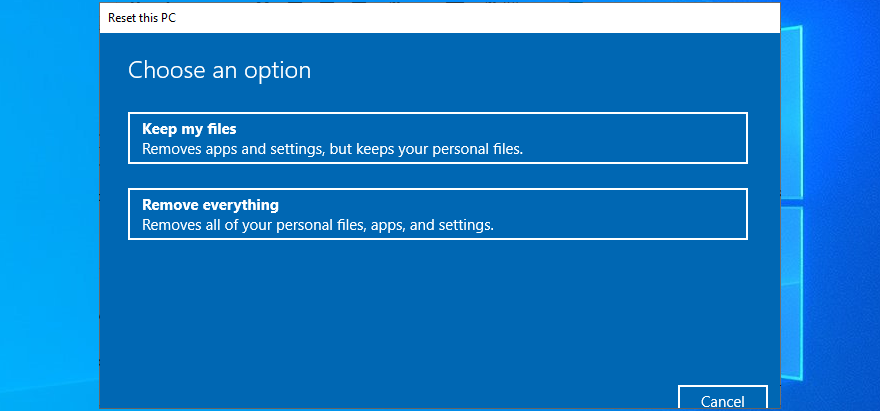





![Como instalar o Windows 8 em um tablet com Windows 7 [Guia] Como instalar o Windows 8 em um tablet com Windows 7 [Guia]](https://tips.webtech360.com/resources8/r252/image-7849-0829094739932.png)


