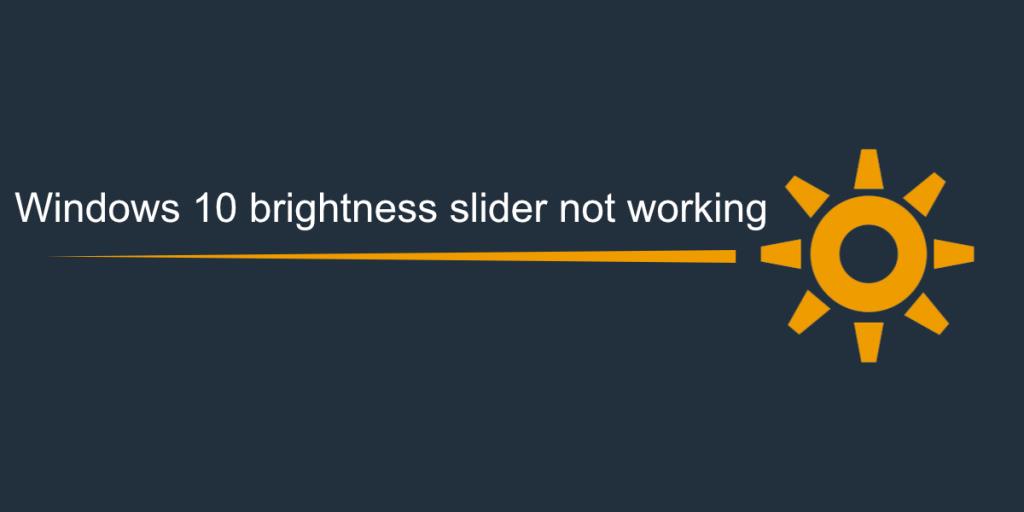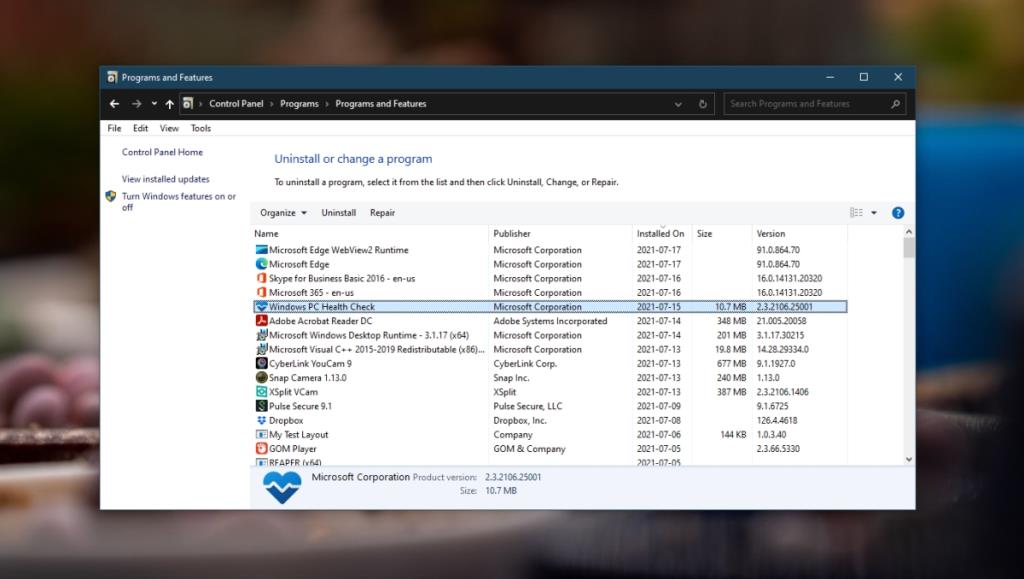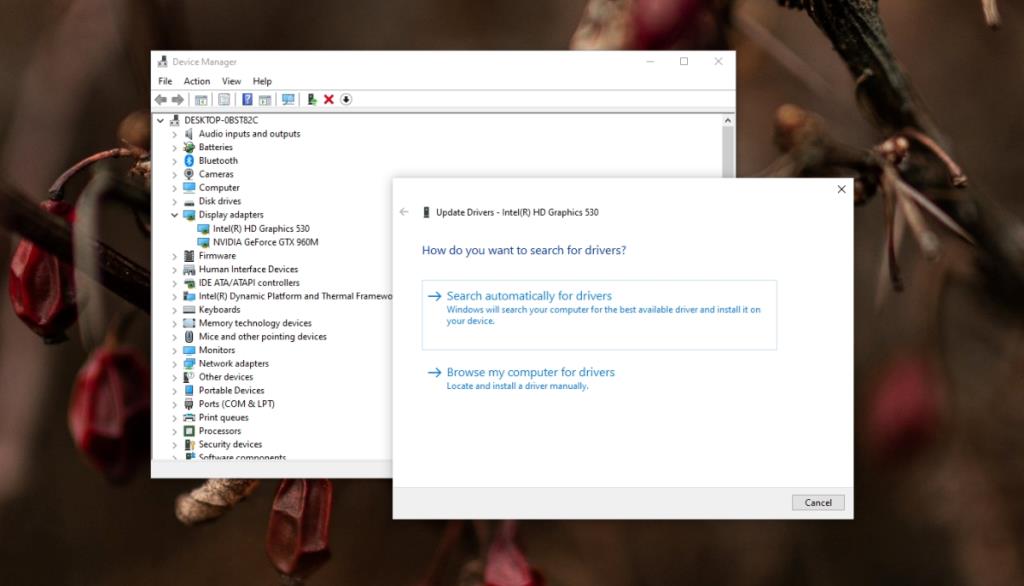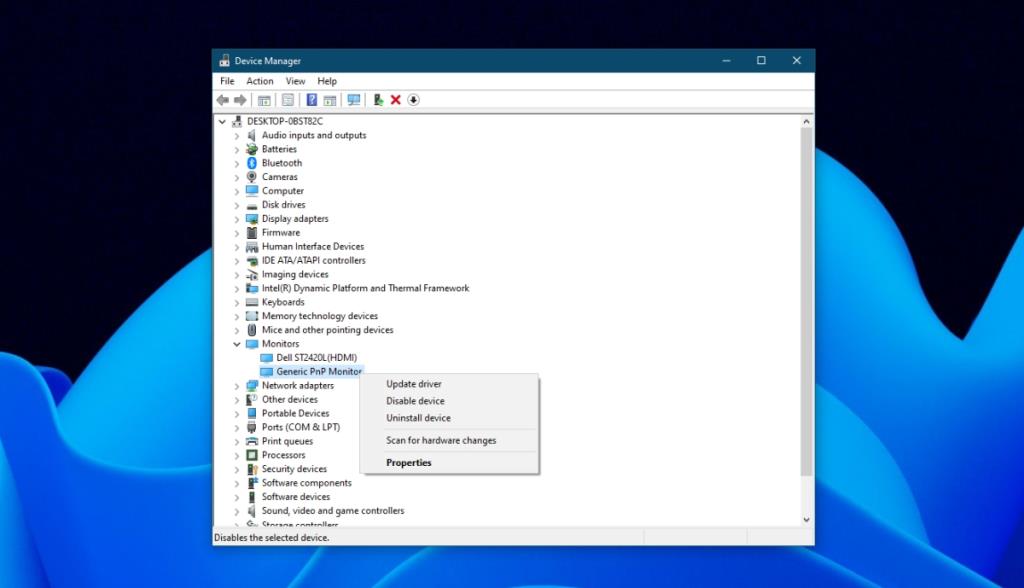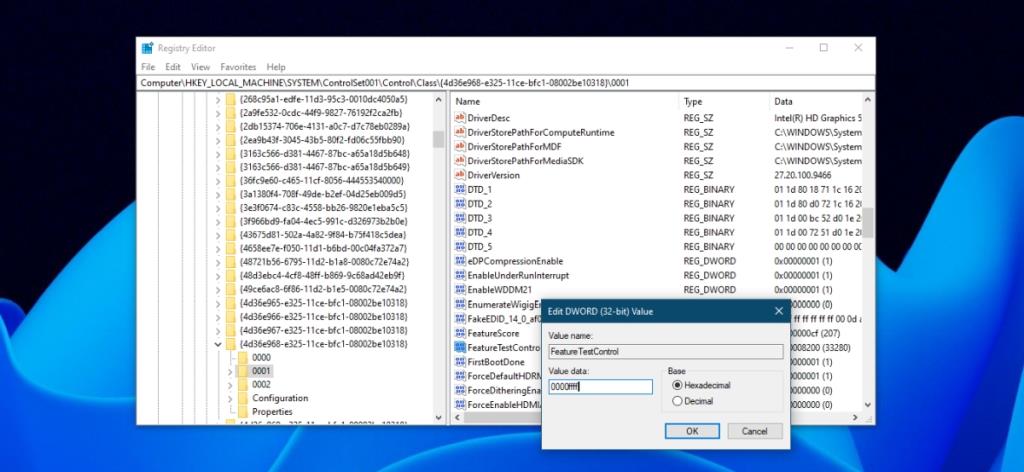O Windows 10 tem um controle deslizante de brilho que você pode acessar no Painel de Controle e na Central de Ações. Ele pode alterar o brilho da tela interna de um laptop e do monitor de um desktop. Normalmente não funciona com monitores externos conectados a um laptop.
O controle deslizante de brilho também é controlado por teclas dedicadas no teclado e funcionam da mesma forma que o controle deslizante, ou seja, para telas internas ou monitor principal conectado a um sistema de desktop.
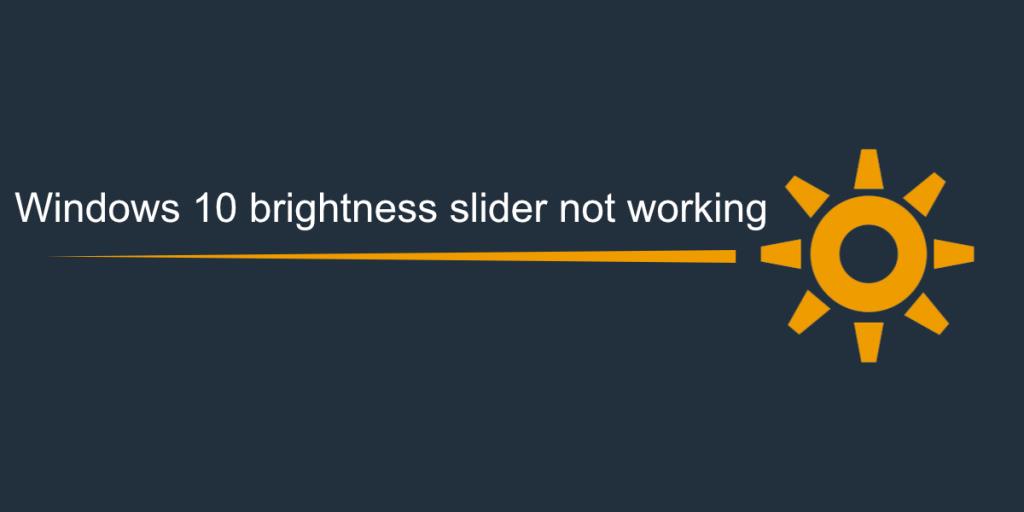
O controle deslizante de brilho do Windows 10 não funciona
Se o controle deslizante de brilho no Windows 10 não estiver funcionando, tente o seguinte primeiro;
- Use as teclas dedicadas do teclado para alterar o brilho.
- Abra o Painel de Controle e vá para Opções de Energia. Use o controle deslizante de brilho para alterar o brilho da tela.
Se você não conseguir alterar o brilho com os dois métodos acima, tente as correções abaixo.
1. Desinstale aplicativos de terceiros
Se você instalou aplicativos de terceiros para gerenciar as configurações de vídeo em seu sistema, por exemplo, aplicativos que afirmam aumentar o FPS em um jogo ou aplicativos que gerenciam as configurações de exibição, feche ou desinstale-os. Eles podem estar interferindo nos controles nativos do Windows 10.
Para desinstalar um aplicativo;
- Abra o painel de controle .
- Vá para Programas> Desinstalar um programa.
- Selecione o aplicativo e clique no botão Desinstalar na parte superior.
- Reinicie o sistema.
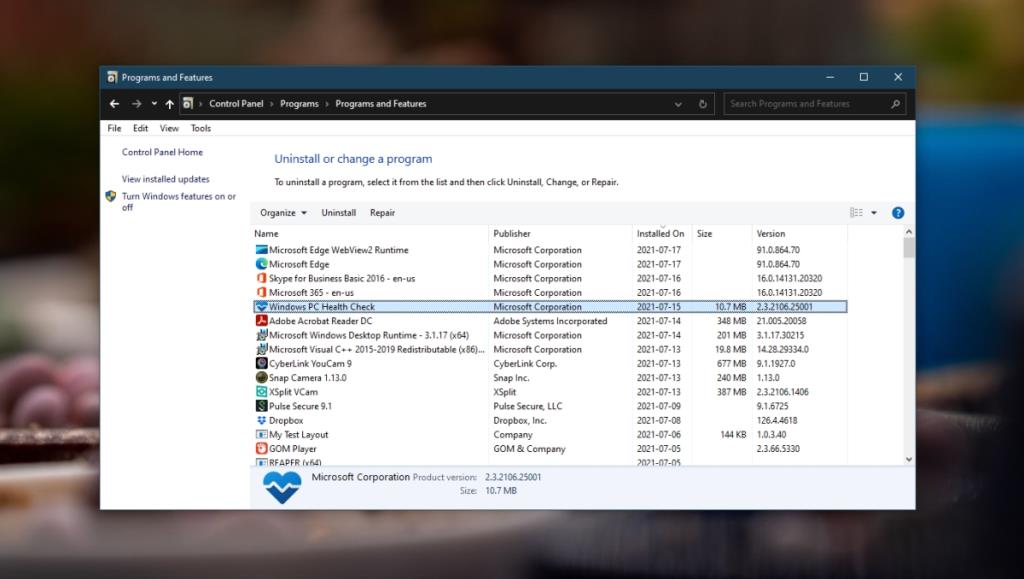
2. Verifique se há atualizações de driver
Se o driver de vídeo estiver desatualizado e você estiver executando uma versão mais recente do Windows 10, o controle deslizante / controle de brilho podem não funcionar. Atualize o driver para corrigir o problema.
- Abra o Gerenciador de Dispositivos .
- Expanda Adaptadores de vídeo.
- Clique com o botão direito na placa gráfica integrada e selecione Atualizar drivers.
- Pesquise online os drivers disponíveis e instale os que estão disponíveis.
- Repita para a GPU.
- Reinicie o sistema.
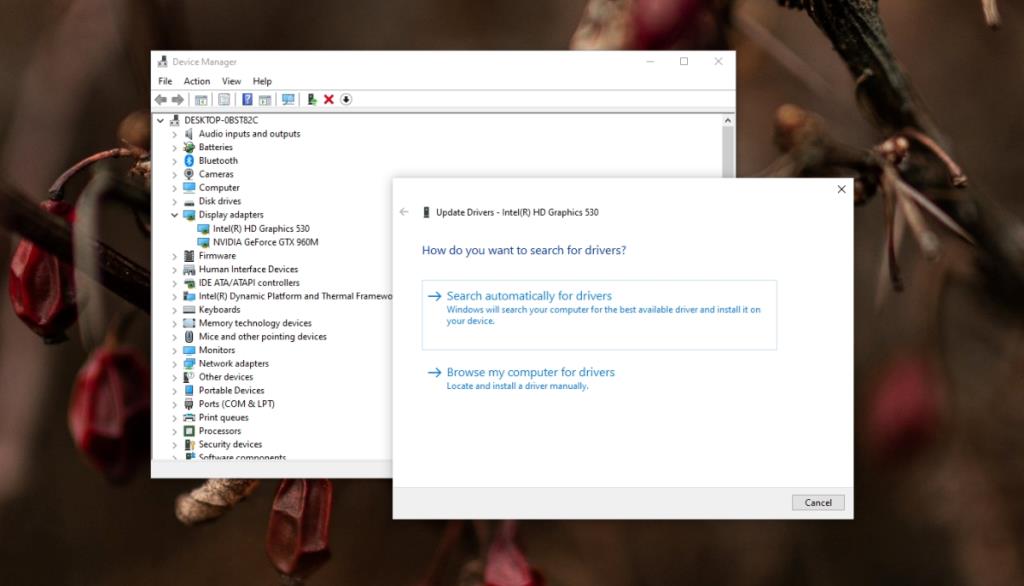
3. Alternar brilho adaptável
Os laptops têm um sensor que pode detectar a quantidade de luz na sala. O Windows 10 usa esse sensor e ajusta automaticamente o brilho da tela para que seja adequado para a quantidade de luz na sala. Isso pode interferir no controle deslizante de brilho.
- Abra o aplicativo Configurações com o atalho de teclado Win + I.
- Vá para o sistema.
- Selecione a guia Exibir.
- Desative / desmarque a opção Alterar brilho automaticamente quando a iluminação muda.
- Reinicie o sistema.
4. Habilite o Monitor PnP genérico
Um monitor externo aparece como um dispositivo de exibição PnP (plug & play). Pode ser necessário habilitá-lo antes que você possa controlar o brilho com as configurações do Windows 10 integradas.
- Abra o Gerenciador de Dispositivos.
- Expanda Monitores.
- Clique com o botão direito do mouse no dispositivo de monitor PnP e selecione Ativar dispositivo.
- Se o dispositivo já estiver ativado, selecione Desativar dispositivo.
- Clique no botão Verificar se há alterações de hardware na parte superior.
- O Windows 10 irá instalar o monitor novamente.
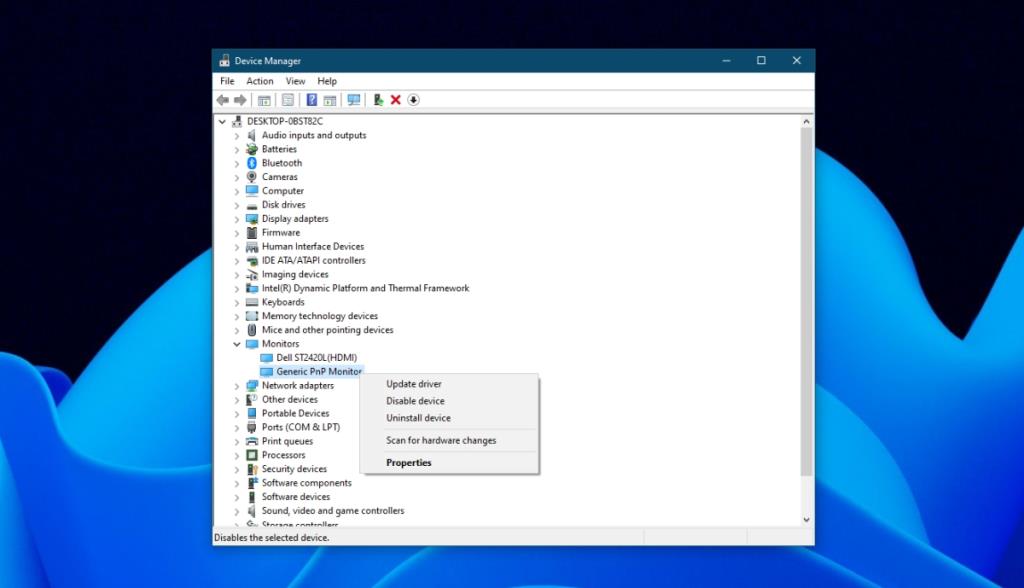
5. Edite o registro do Windows
Tente ajustar o registro para fazer os controles de brilho funcionarem.
- Toque no atalho de teclado Win + R para abrir a caixa de execução.
- Na caixa de execução, insira
regedit e toque na tecla Enter.
- Vá para esta chave :
HKEY_LOCAL_MACHINE\SYSTEM\ControlSet001\Control\Class\{4d36e968-e325-11ce-bfc1-08002be10318}\0001
- Clique duas vezes no valor Dword FeatureTestControl e defina seu valor como 0000ffff.
- Reinicie o PC.
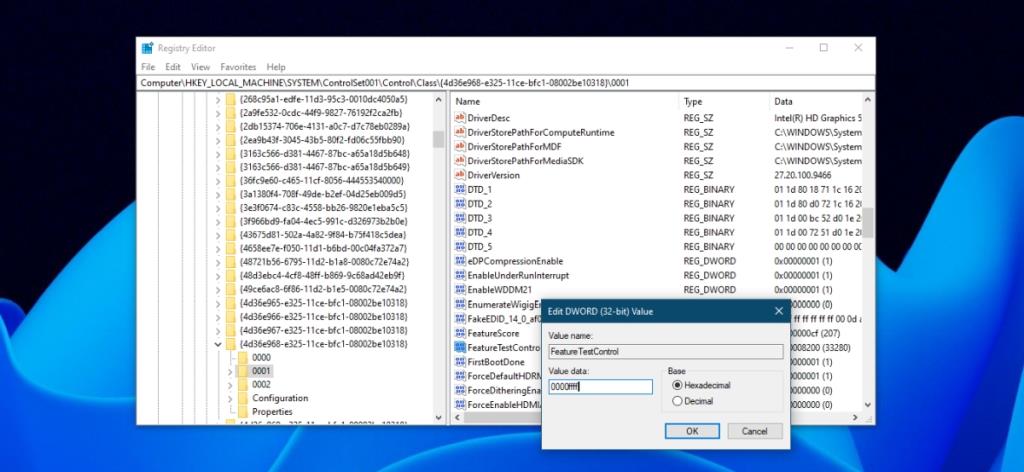
Conclusão
Os controles de brilho do Windows 10 funcionam imediatamente para monitores internos, mas não para monitores externos. Se você estiver usando um monitor externo, considere usar a Twinkle Tray para controlar o brilho dele.
![CORRIGIR o sinal WiFi fraco do Windows 10 [Tutorial rápido] CORRIGIR o sinal WiFi fraco do Windows 10 [Tutorial rápido]](https://tips.webtech360.com/resources8/images2m/image-7119-1221165725614.jpg)