Como fazer Python e Pip funcionarem no Windows
Precisa que um interpretador Python funcione em seu PC com Windows 10 ou 11? Aprenda como fazer o Python funcionar no Windows com este tutorial fácil.
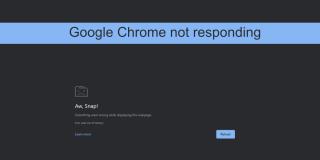
O Google Chrome é o navegador mais popular. Houve um tempo em que o navegador era um dos navegadores que menos consumia recursos no mercado. Seu baixo consumo de recursos e sua IU limpa foi o que o levou a dominar o mercado de navegadores. O Chrome ainda tem uma IU limpa, mas desde então cresceu para consumir mais recursos do sistema.
Google Chrome não está respondendo
O Google Chrome consome um pouco de RAM. Seus vazamentos de memória são raros, mas ele usará um pouco de RAM. O navegador ainda é poderoso e muitas vezes o navegador ideal para usar aplicativos da web poderosos. O navegador usará mais RAM se você estiver usando um aplicativo da web como o Pixlr, mas ainda funcionará. Se você estiver usando o Chrome e ele frequentemente não responder, é provável que haja um problema com o navegador. Aqui está o que você pode fazer para consertar.
1. Libere recursos do sistema
Se você estiver usando um aplicativo da web particularmente complexo, vale a pena liberar recursos do sistema. O Chrome pode estar lutando para funcionar sem problemas porque precisa de mais potência da CPU. Não é uma falha do navegador e mais um requisito do aplicativo da web que não está sendo atendido.
Feche todos os outros aplicativos em execução no seu sistema. Feche todas as outras janelas e guias do Chrome abertas e tente usar o aplicativo da web.
2. Ative / desative a aceleração de hardware
O Chrome suporta aceleração de hardware. Isso pode ajudar o navegador a carregar aplicativos da web e executá-los com mais eficiência ou pode causar problemas. Tente alternar o estado de aceleração de hardware no Chrome .
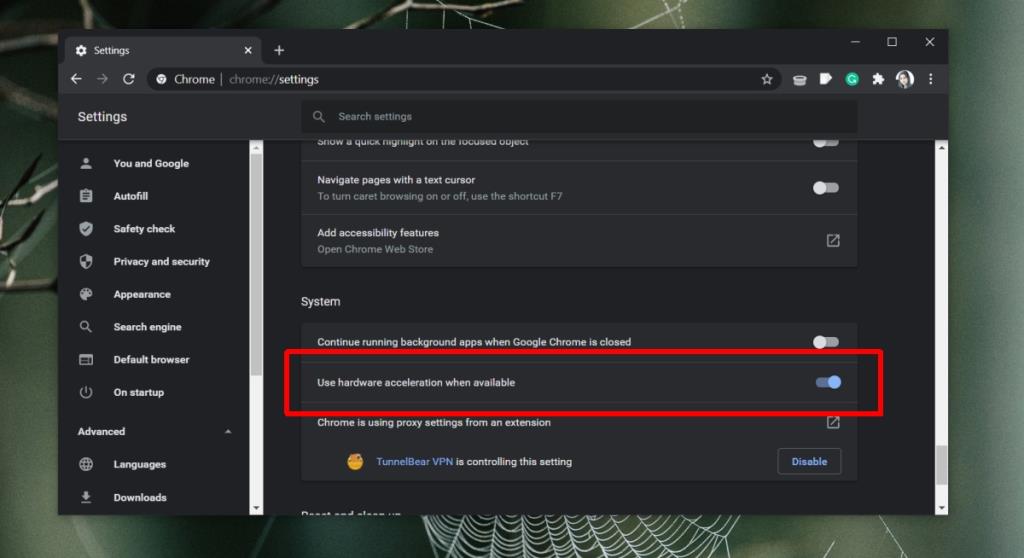
3. Atualize o Chrome
Verifique se o seu navegador está atualizado. O Chrome não força o usuário a atualizar o navegador, mas não atualizá-lo pode causar problemas como o travamento do navegador.
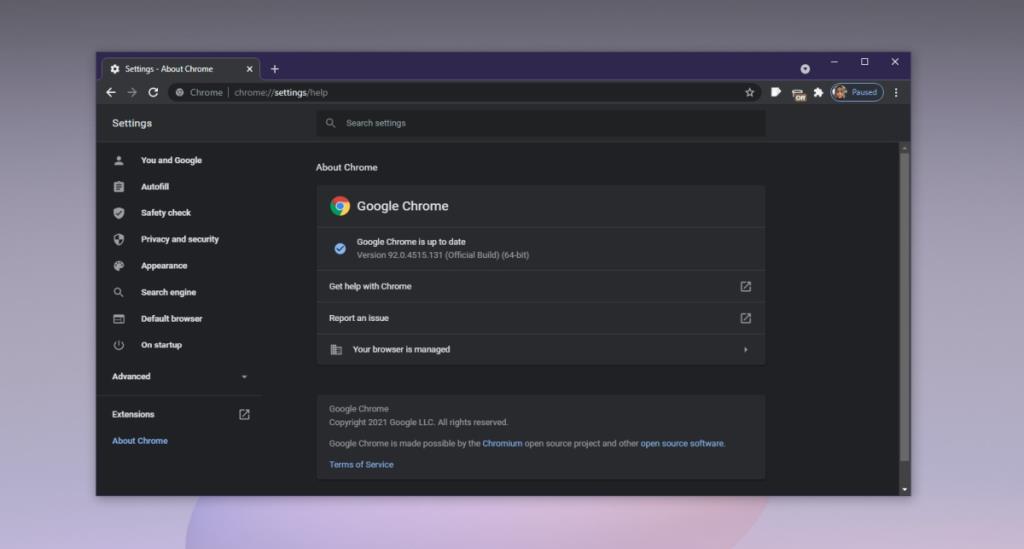
4. Desative as extensões
As extensões são ótimas, mas podem causar problemas. Eles podem acabar usando um pouco de memória e, se não forem bem escritos, podem causar problemas com o próprio navegador, chegando a travá-lo.
Se o Chrome funciona bem com as extensões habilitadas, uma extensão provavelmente é a culpada. Habilite-os novamente, um por um, para ver qual está causando o problema.
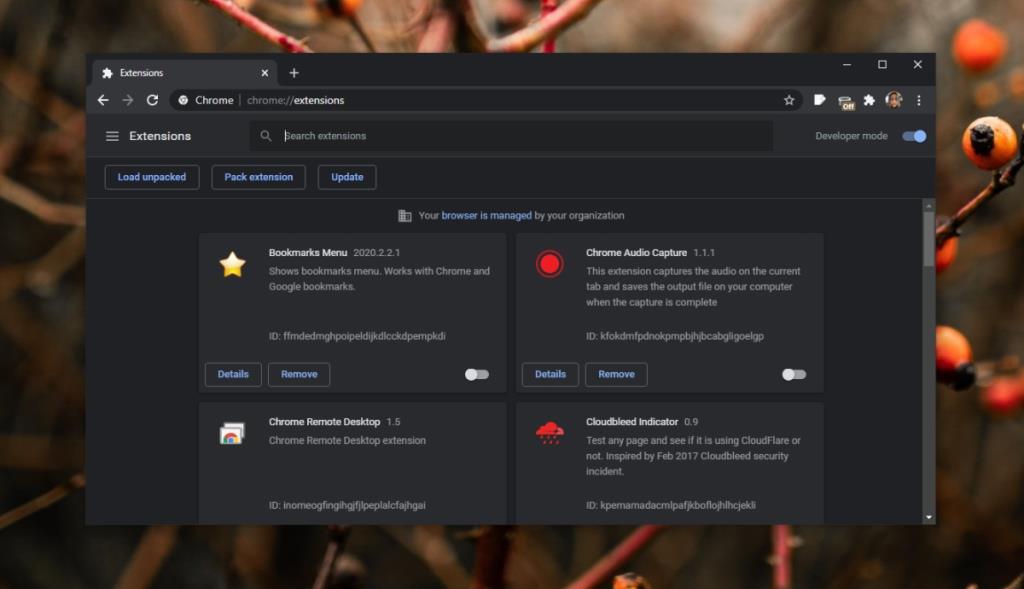
5. Limpe o cache do Chrome
Problemas com o cache podem fazer com que o Chrome pare de responder. Tente limpar o cache do Chrome e verifique se o problema desaparece.
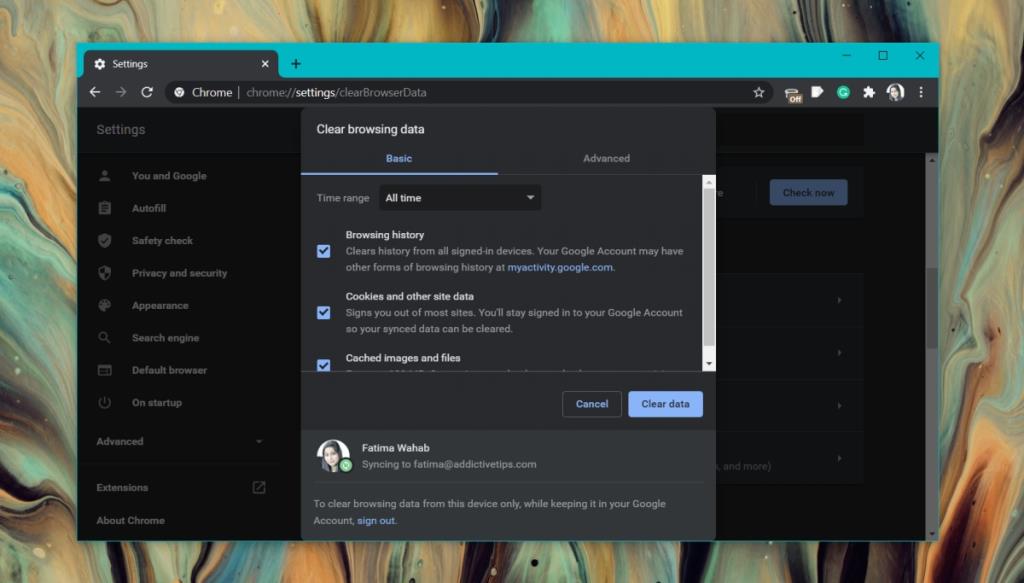
6. Faça a varredura do sistema
O malware geralmente tem como alvo os navegadores. Se o Chrome foi infectado, ele pode parar de responder aleatoriamente. Faça uma varredura em seu sistema em busca de infecções e remova-as.
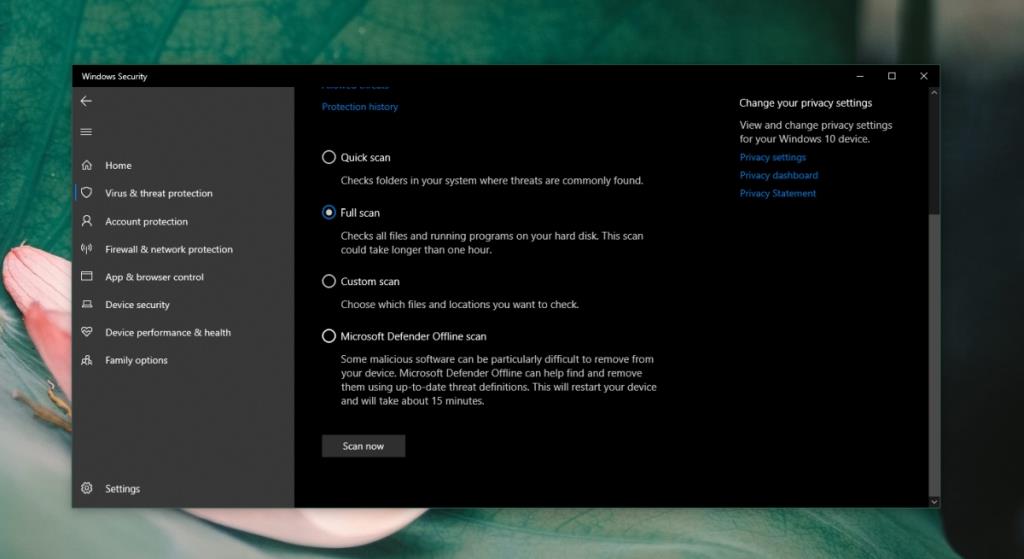
7. Limpar DNS / IP
Os problemas do Chrome podem ser atribuídos às suas configurações de internet. Tente limpar o cache DNS do seu sistema.
ipconfig / flushdns netsh winsock reset
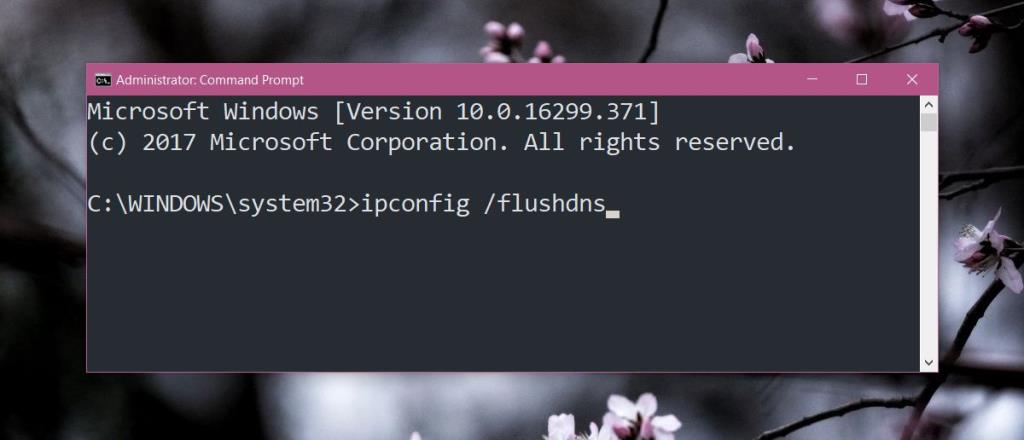
8. Desative VPN e proxies
Se você estiver usando uma VPN ou uma ferramenta de proxy, desative-a. Pode não ser compatível com o Chrome. Por falar nisso, se você estiver executando aplicativos na área de trabalho que monitoram o tráfego da rede, desative-os também e veja se o problema desaparece. Aplicativos que interceptam o tráfego de rede de um navegador muitas vezes podem causar problemas com ele e o Chrome não é diferente.
9. Instalação limpa do Chrome
Se tudo mais falhar, limpe a instalação do Chrome.
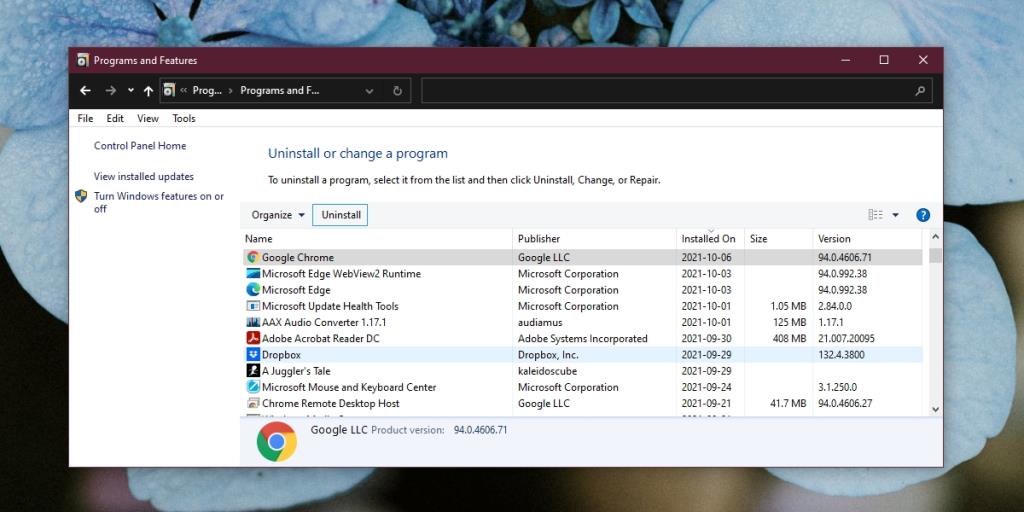
Conclusão
O Chrome tornou-se mais pesado em recursos ao longo dos anos e os aplicativos da web tornaram-se mais poderosos. Em algum ponto, um site ou aplicativo da web pode ser muito pesado para o navegador. Se o Chrome entrar em um estado sem resposta para um determinado site da Web, mas funcionar bem com todos os outros, o problema está no site e não no navegador.
Precisa que um interpretador Python funcione em seu PC com Windows 10 ou 11? Aprenda como fazer o Python funcionar no Windows com este tutorial fácil.
O Google está mudando o navegador Chrome para dificultar o bloqueio de anúncios no Windows. Com Adguard, você pode contornar essas mudanças.
Quando você começa a jogar Minecraft ou inicia um novo mundo no Minecraft, uma das primeiras coisas que você fará é construir uma pequena casa. não vai ser
Quer uma maneira fácil de se conectar ao seu Windows Server pela Internet ou pela sua rede doméstica? Saiba como se conectar com o Anydesk.
Precisa de ajuda para acessar o BIOS do seu PC com Windows 11? Você encontrará aqui três métodos diferentes para fazer isso no seu PC
Você pode conectar seus Airpods ao seu PC com Windows, especialmente um executando o Windows 11. Clique aqui para obter um breve tutorial sobre como fazer isso
Aprenda dois métodos de trabalho para fechar seu laptop e usar o monitor no Windows para aumentar sua produtividade e economizar tempo.
Precisa configurar um servidor FTP em seu sistema Windows Server para transferências rápidas de arquivos? FileZilla Server é o caminho certo.
A Apple acaba de lançar uma versão atualizada do iOS - e está repleta de novos recursos interessantes! Conheça alguns dos mais destacados.
Quer seu próprio Spotify ou Apple Music privado? Instale o servidor de música Subsonic hoje para transmitir suas próprias músicas pela rede.



