Reparar/Corrigir Tela Preta do Windows 7
As atualizações de segurança mais recentes da Microsoft estão causando alguns malwares que podem fazer com que uma tela preta apareça após a inicialização do Windows. Este problema não ocorreu.
A Epic Games é uma das maiores plataformas de jogos do mundo, logo depois do Steam. Ele regularmente hospeda eventos especiais e oferece alguns dos melhores e mais caros títulos de graça, o que o torna um rival digno para o Steam.
Embora esteja oficialmente disponível apenas para Windows e Mac, você também pode usar a Epic Store no Linux . Quando se trata de acessar a Epic Store e jogar, você precisa do Epic Games Launcher.
O iniciador do Epic Games não funciona
Infelizmente, muitos usuários relatam que o Epic Games Launcher não está funcionando no Windows ou Mac, o que causa muita frustração. Por exemplo, o aplicativo mostra uma tela preta e não inicia jogos, não importa o que você tente. Em outros casos, o Epic Games Launcher nem mesmo está baixando ou instalando.
Dependendo do seu problema, existem inúmeras soluções que você pode tentar, sem ter que entrar em contato com um especialista. Você pode precisar se armar de paciência, entretanto, já que pode ser uma longa jornada.
Como consertar o Epic Launcher
Antes de começar com as soluções a seguir nesta lista, é altamente recomendável criar um ponto de restauração do sistema . Se você cometer algum erro e precisar desfazer as alterações, poderá reverter o Windows 10 para um ponto de verificação estável anterior.
Uma ideia melhor seria criar um backup completo do computador se você não fizer isso regularmente. Você não perderá nenhum jogo salvo ou outros arquivos importantes dessa forma.
1. Use o solucionador de problemas da Epic Games
Se você consegue iniciar a Epic Games, mas não consegue acessar a loja ou jogar nenhum jogo, pode usar o solucionador de problemas interno para executar testes de conectividade de back-end, bem como para verificar os requisitos mínimos e recomendados do sistema.

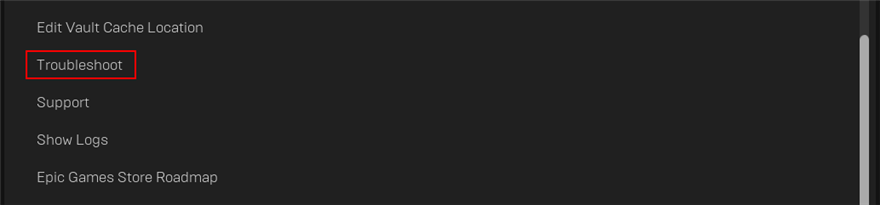
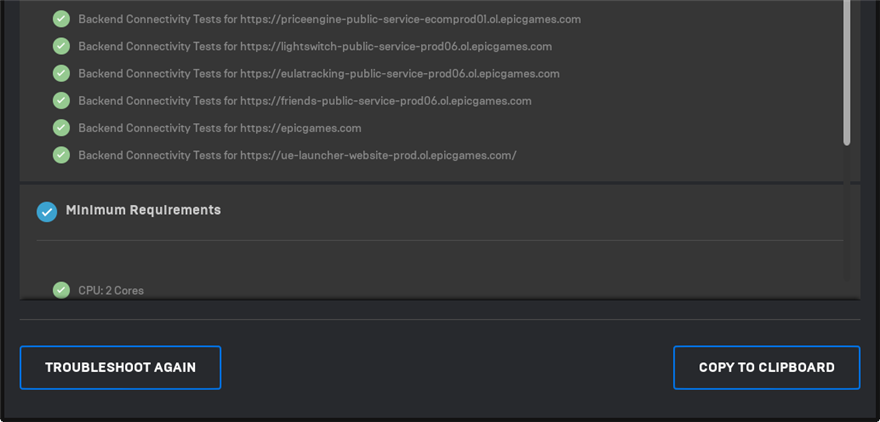
2. Verifique o status do servidor da Epic Games
Se houver muitos jogadores atualmente usando a plataforma, então não é de se admirar que o Epic Games Launcher não esteja carregando corretamente ou tenha encontrado erros de conexão. Geralmente acontece no fim de semana ou durante eventos especiais, quando há um grande sorteio planejado.
Você pode verificar rapidamente o status do servidor da Epic Games para descobrir se algum servidor está inativo. Nesse caso, não há nada a fazer, exceto esperar e tentar fazer o login mais tarde.
3. Verifique os requisitos do sistema
Verificar manualmente os requisitos do sistema é a melhor opção depois de usar o solucionador de problemas interno. Você deve fazer isso se não conseguir iniciar o aplicativo Epic Games.
Inspecione os requisitos de sistema do Epic Games Launcher e compare-os com suas próprias especificações.
Como descobrir as especificações do seu computador com Windows 10:
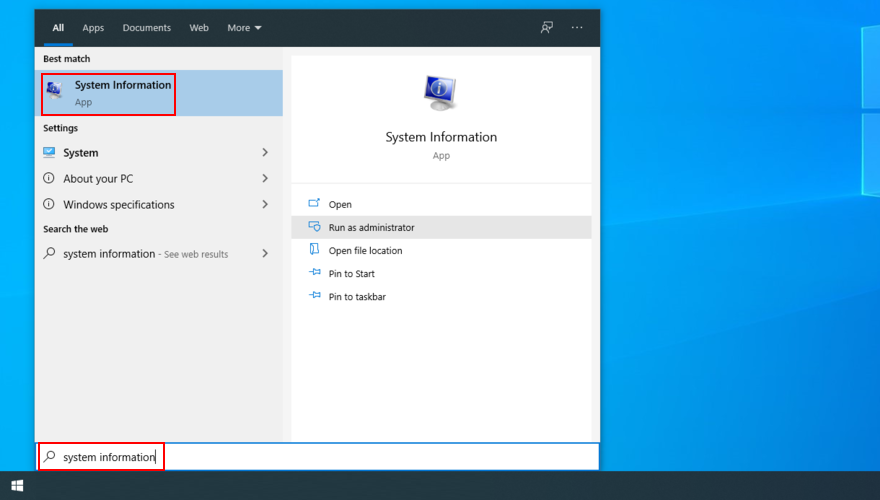
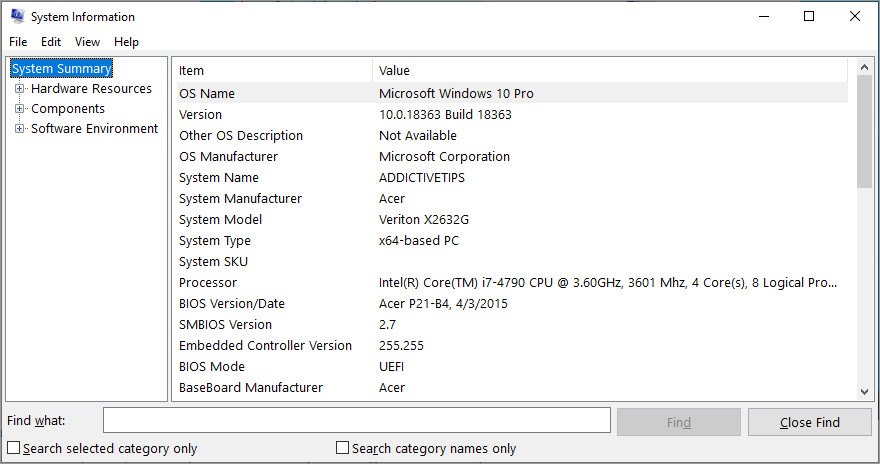
4. Reinicie o processo do Iniciador da Epic Games
Pode parecer redundante para alguns usuários, mas reiniciar o processo é a maneira mais fácil de consertar o Epic Games Launcher se não estiver funcionando corretamente.


5. Execute a Epic Games como administrador
Permissões de usuário insuficientes são uma das razões pelas quais os Jogos Epic não são iniciados. Se você tiver várias contas de PC, certifique-se de entrar com a conta de administrador no Windows 10. Caso contrário, você precisa saber as credenciais de administrador para fazer o login.
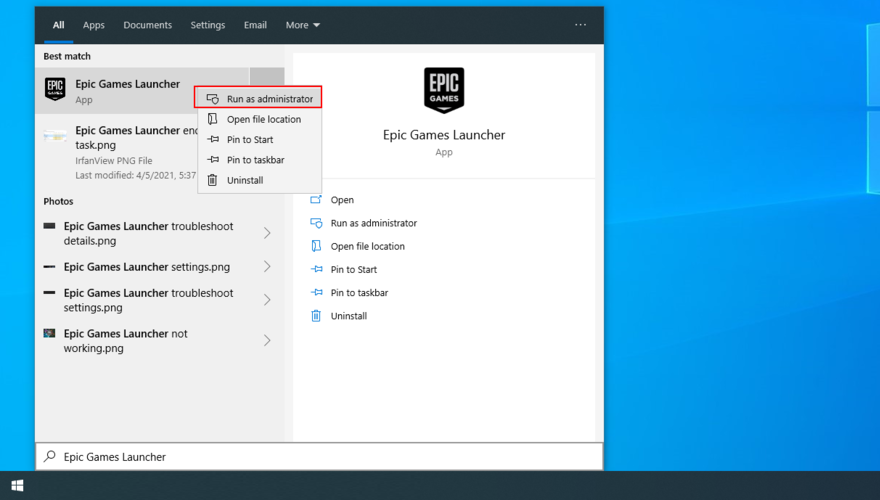
6. Instale o novo componente interno do Epic Online Services
O Epic Online Services é um novo componente que em breve se tornará um pré-requisito para todos os recursos do inicializador. No momento, é opcional, no entanto. Embora a Epic Games diga que não instalá-lo não afetará o inicializador, ainda assim não custa instalá-lo (assumindo que você pode usar o inicializador).
7. Desative o controle de download
Se o Epic Games Launcher estiver em execução, mas não baixar jogos, certifique-se de desabilitar a opção de aceleração de download para eliminar todas as limitações de velocidade.
8. Limpe o webcache do iniciador
Os problemas de funcionalidade do Epic Games Launcher podem ser geralmente resolvidos excluindo os arquivos temporários criados pela plataforma de jogos em seu computador. Ele ajudou muitos usuários a superar problemas de jogo.
Como excluir o webcache do Epic Games Launcher no Windows:


%localappdata%na barra de endereço e pressione Enter para visitar este local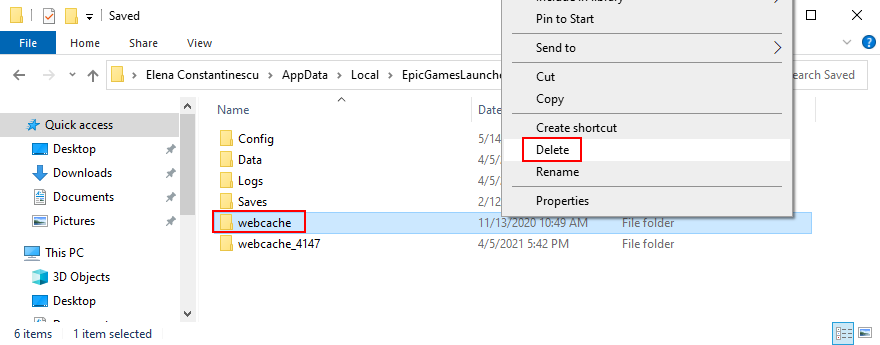
Como excluir o webcache do Epic Games Launcher no Mac:
~/Library/Caches/com.epicgames.EpicGamesLaunchere pressione Enter9. Reinstale a Epic Games na pasta padrão
É possível que o Epic Games Launcher tenha arquivos corrompidos que só podem ser resolvidos reinstalando o aplicativo. Isso se aplica especialmente se você instalou inicialmente o aplicativo em um local diferente do padrão. Não se preocupe, pois você não perderá o acesso aos jogos salvos.
Como reinstalar a Epic Games no Windows 10:


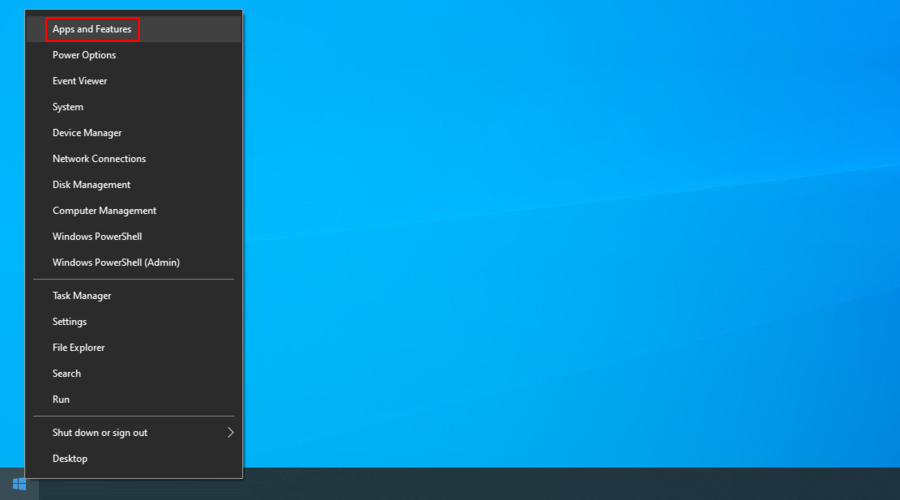
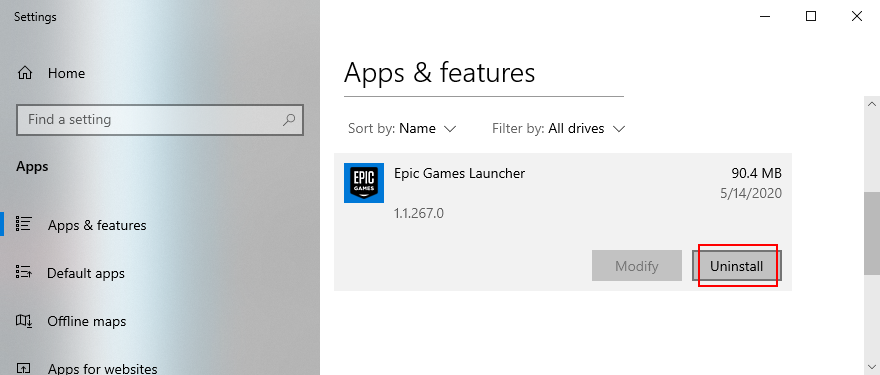
Como reinstalar a Epic Games no Mac:
~ / Biblioteca / Suporte de aplicativo
~ / Biblioteca / Caches
~ / Biblioteca / Preferências
~ / Biblioteca / Logs
~ / Biblioteca / Cookies
10. Execute o Epic Games no modo de janela normal
Se o Epic Games começar minimizado na área de trabalho, você pode ter problemas ao tentar restaurar a janela e acessar seus jogos. Mas você pode consertar isso com um truque simples em computadores Windows.


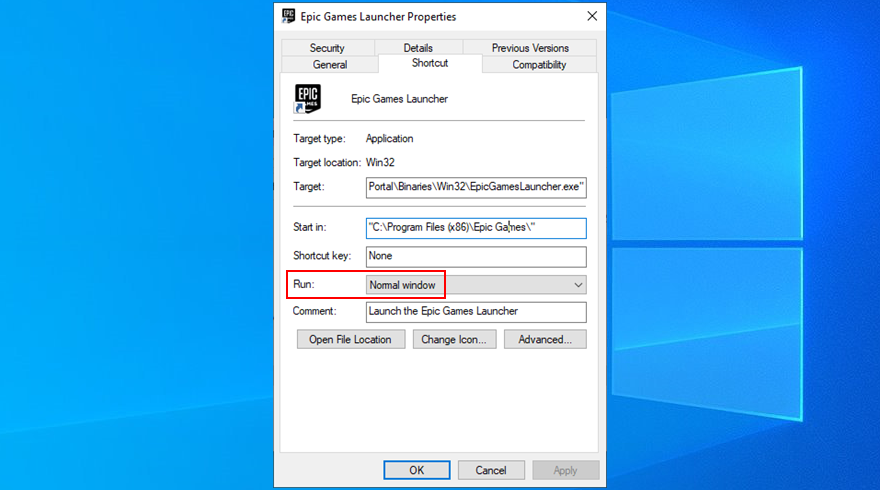
11. Desative as configurações de compatibilidade
Windows has a built-in option to run older applications in compatibility mode for older Windows versions. However, it often causes application errors. If you have enabled it for Epic Games Launcher, then you need to turn it off.


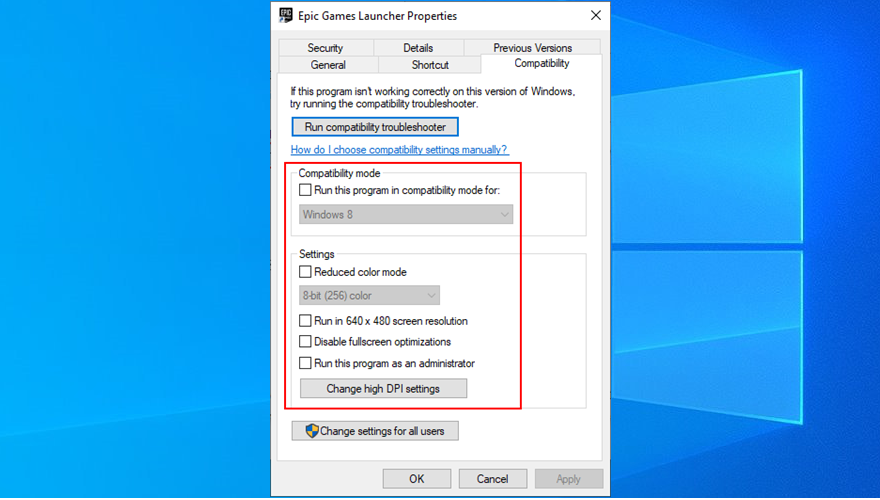
12. Reset display settings to default
Customized computer display settings can interfere with any installed programs that use a graphical interface. If you or another member of your household has recently changed display options, it could be the reason why Epic Games Launcher is not working anymore.
On the bright side, you can swiftly solve this problem by restoring display settings to their factory values. Here’s how to do it:
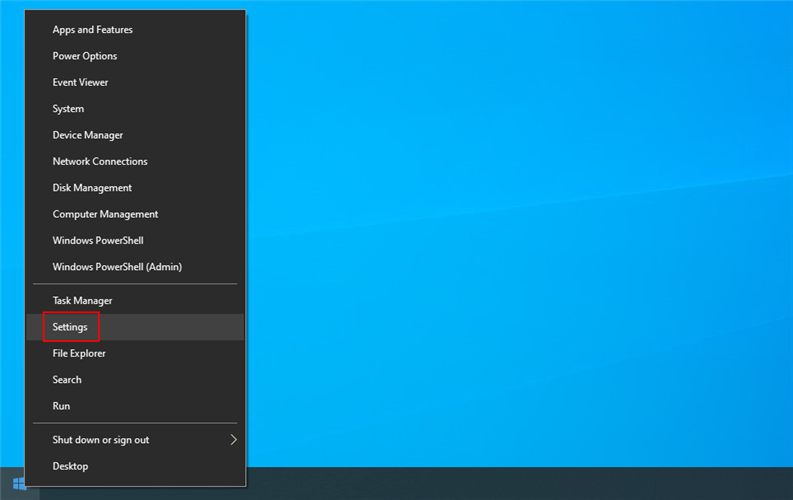
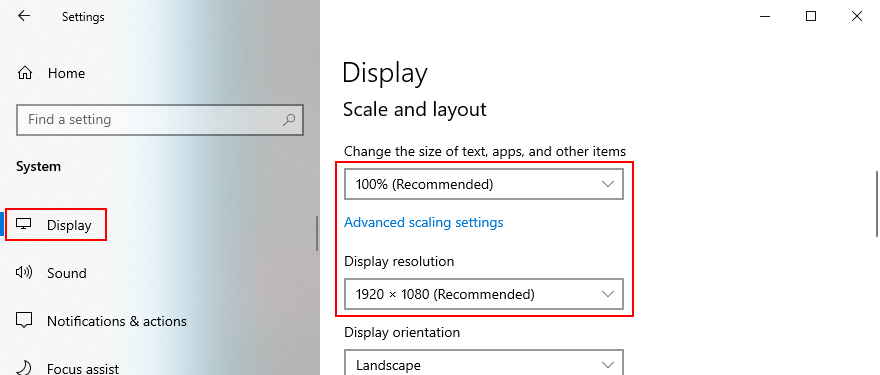
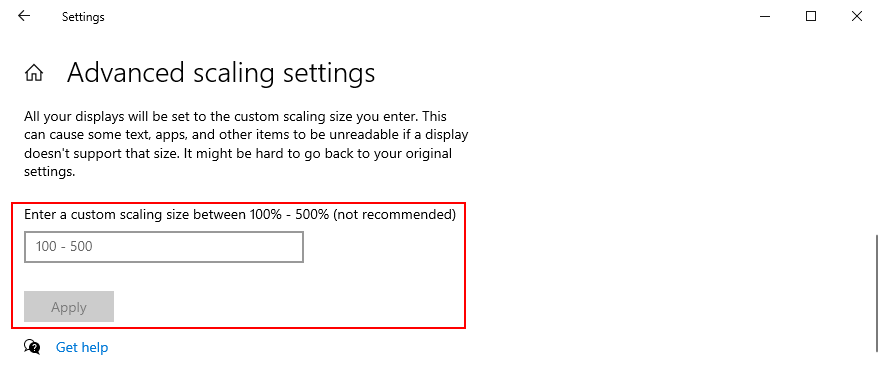
13. Update your video driver
An incompatible or old video driver is usually the cause of display settings. If the previous solution didn’t work or didn’t apply to your case, then you should check your video driver and make sure it’s updated to the latest version.
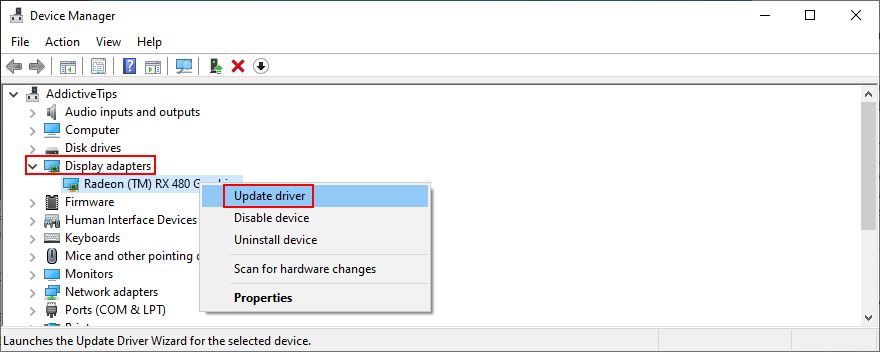
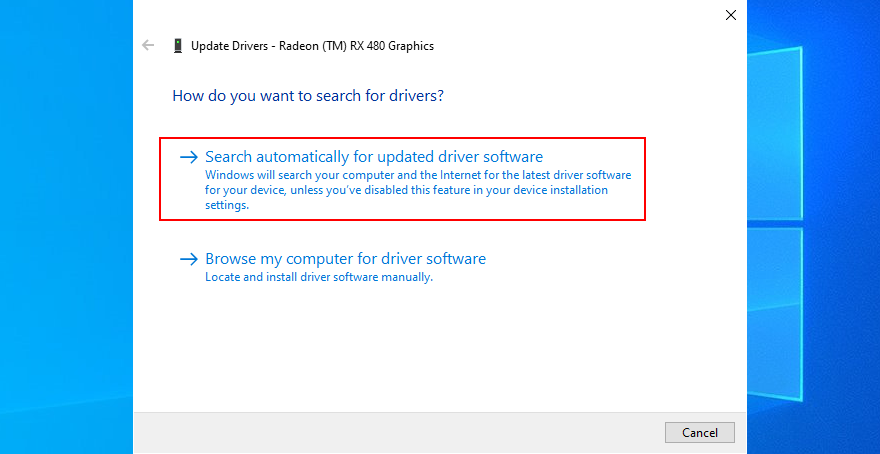
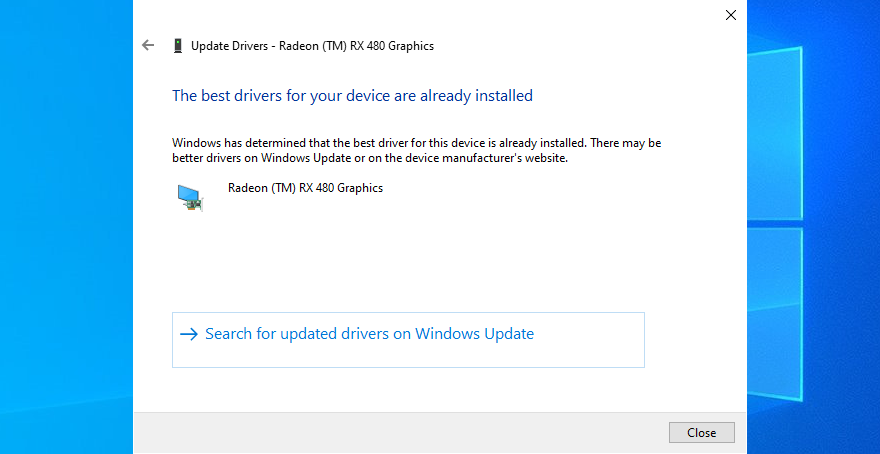
Unfortunately, Windows Update doesn’t always detect newer driver versions. If the above instructions didn’t work for you, then you should find out the name and current version of your GPU driver, in order to visit your manufacturer’s website and download a newer version.
Most PC users don’t want to do this because they risk getting an incompatible driver that could turn make the entire display go black. In that case, you should turn to a driver update software solution.
It will identify the newer and compatible video driver automatically, then download and set it up on your PC. Plus, you can regularly use such a tool to keep all your device drivers in check.
14. Disable your free VPN service
Many privacy-concerned users enable VPN services as soon as they boot their computers and go online. In some cases, these apps can help fight ISP throttling and even improve the connection speed in multiplayer games.
However, you need a top VPN for gaming in this case. Because Steam, Epic Games Launcher and other similar platforms don’t work well with free VPN services. They are notoriously unreliable and can cause display errors and functionality issues.
To fix this problem, you just have to turn off your free VPN. Or, if your VPN supports split tunneling, make sure to enable it and add Epic Games Launcher to the exception list.
15. Force OpenGL
A lot of users fixed their Epic Games functionality problems by forcing OpenGL on their computers. Here’s how to make it happen by using only your file navigator:

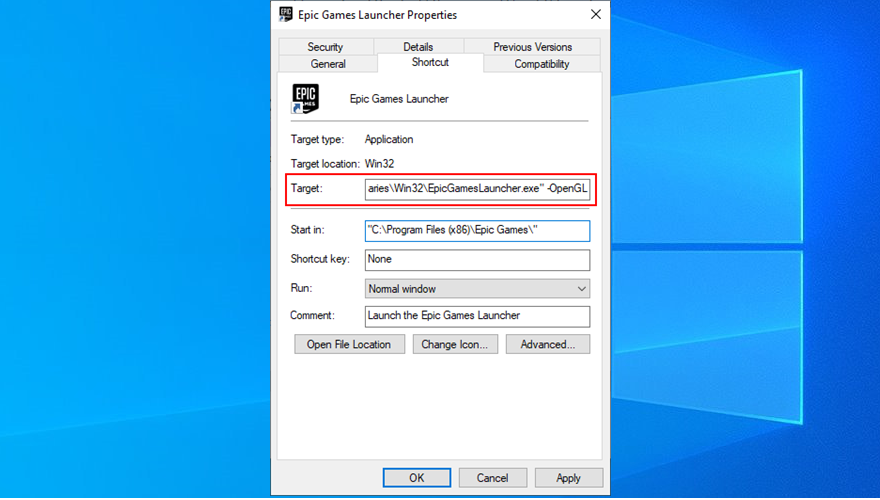
"C:\Program Files (x86)\Epic Games\Launcher\Portal\Binaries\Win32\EpicGamesLauncher.exe" -OpenGL
16. Disable autorun and launch Epic Games from the Start menu
By default, Epic Games gets integrated into the Windows startup sequence after your install it. The app runs in the system tray and notifies you of game deals.
However, many users who reported that Epic Games Launcher kept crashing on startup managed to fix this problem by disabling the autostart option and by opening the app from the Start menu instead of the desktop shortcut.

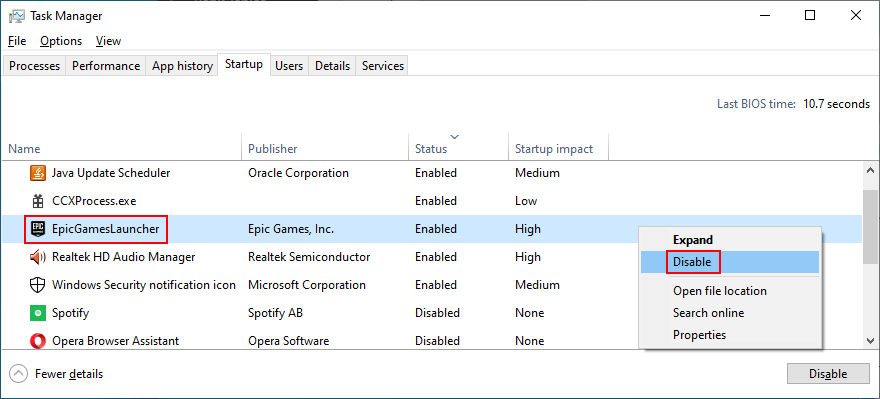

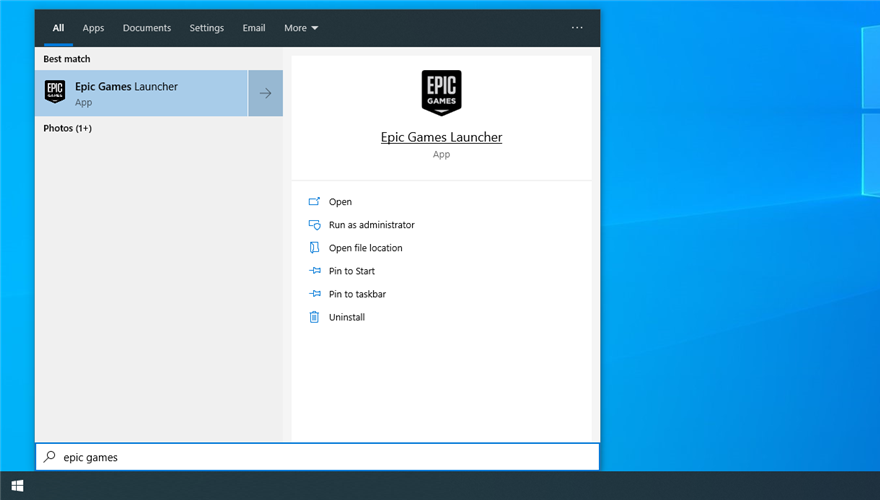
17. Add an exception to your firewall
Epic Games Launcher needs to connect to the Internet when you fire it up. By default, your computer’s firewall should allow its access to the web. But if someonne changed the firewall settings, then you need to undo those mistakes.
How to allow Epic Games through the Windows Defender firewall:
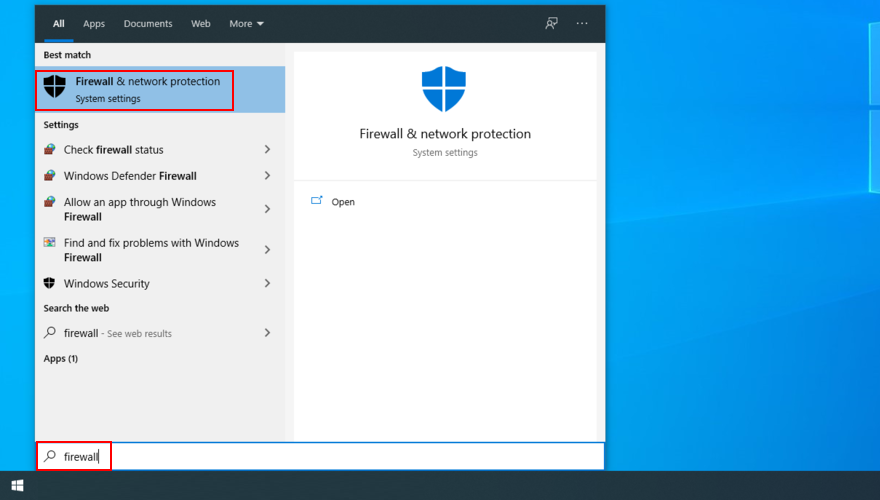
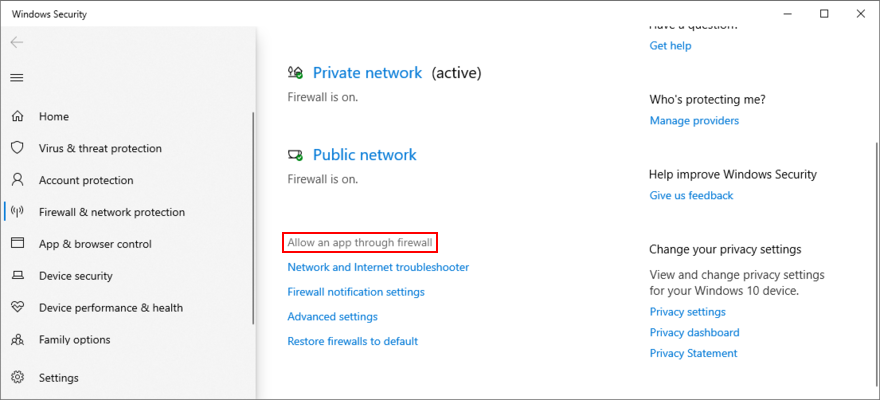
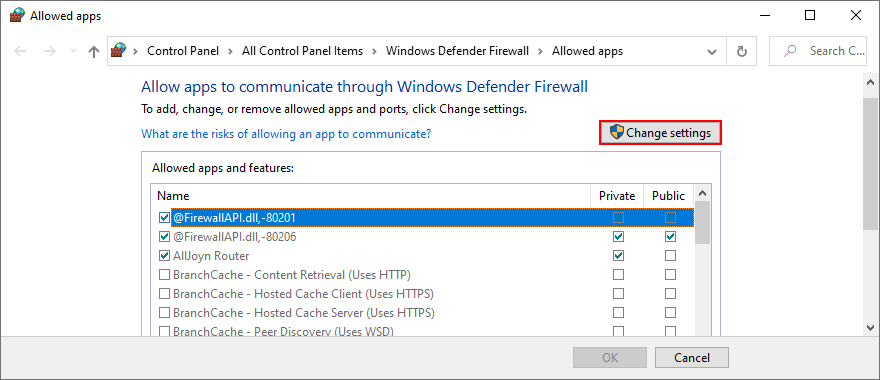
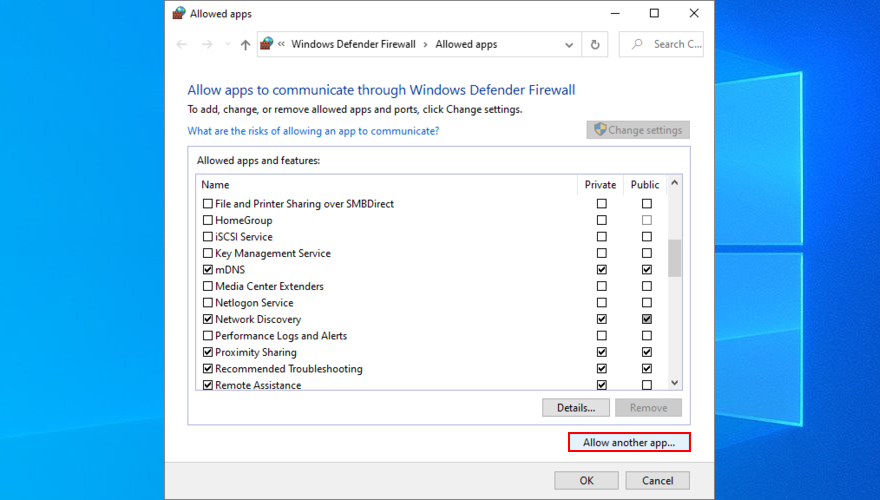
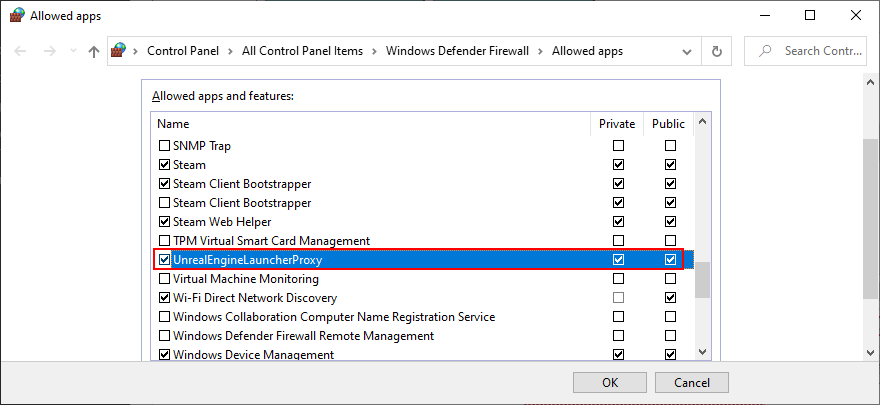
If you have a third-party firewall installed that takes over the Windows Defender Firewall, make sure to adjust the instructions above.
18. Run a malware scan
Some cyber-criminal attacks are powerful enough to disarm your computer’s defenses and corrupt critical files used by applications like Epic Games. You might not even be aware of a malware infection, but you can easily check this with a malware scan.
If you don’t have a third-party Internet security solution installed, it means that Windows Defender is in charge of your computer’s security.
How to run a malware scan with Windows Defender:
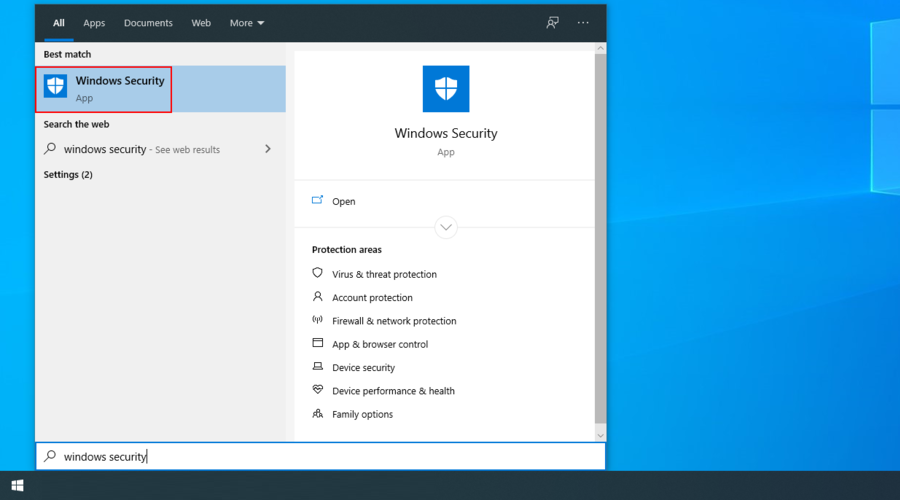
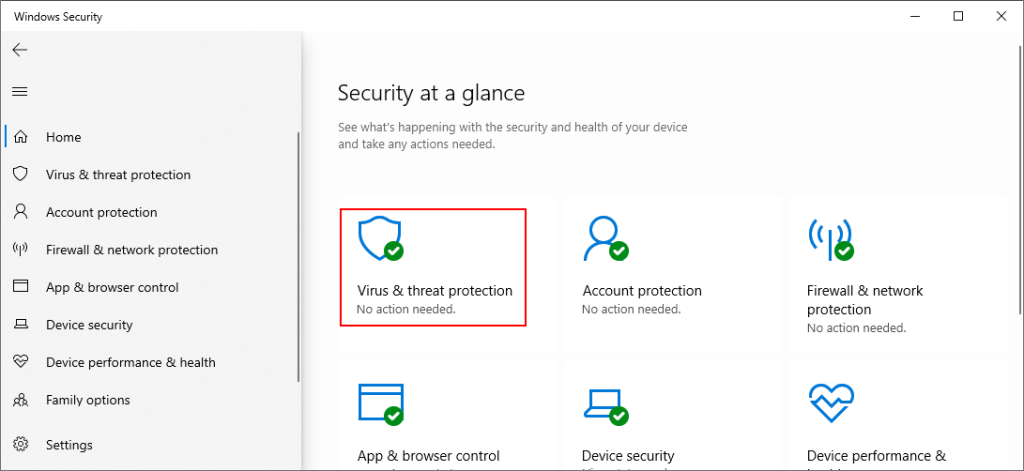
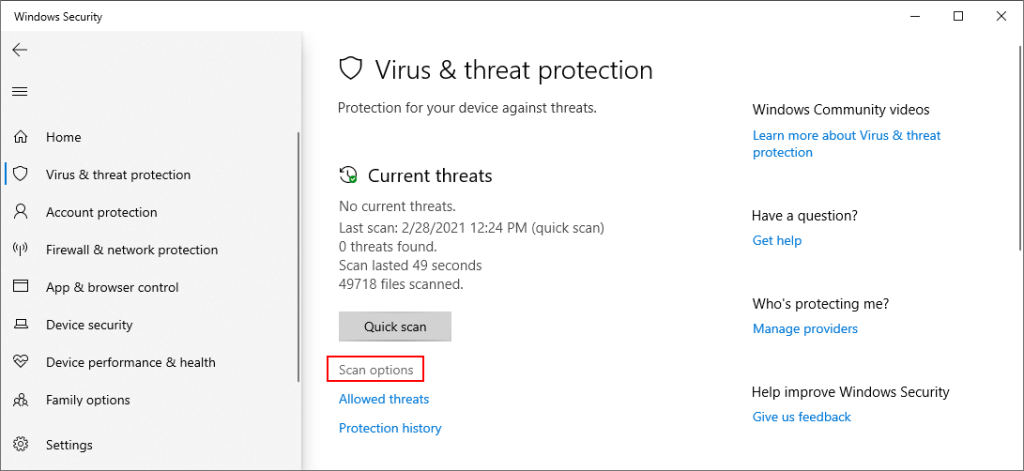
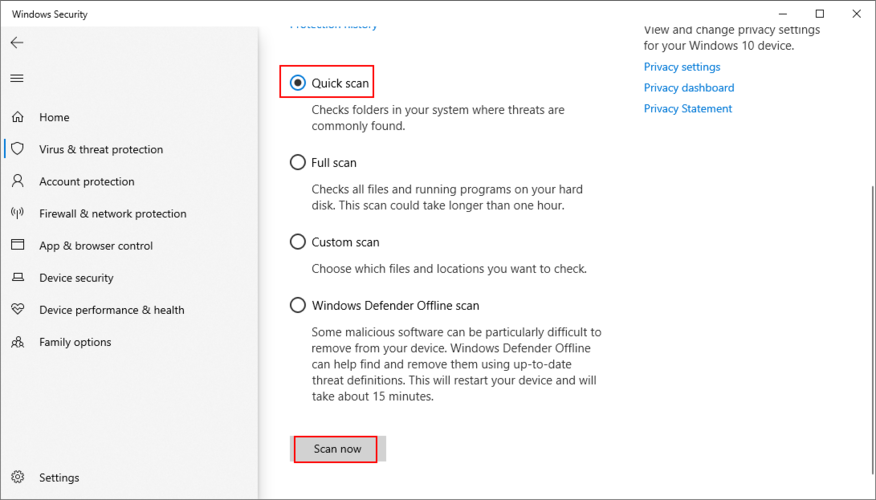
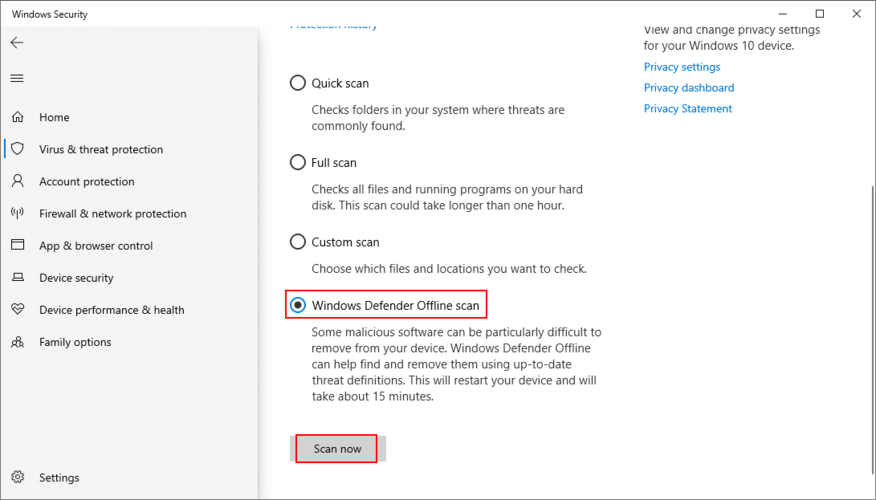
19. Use System Restore
Any major event that recently occurred at the software level could have triggered functionality issues in Epic Games Launcher. It can be difficult to pinpoint the exact problem, especially if you haven’t used your computer for a long time.
However, you should be able to erase any new changes by reverting Windows 10 to a previous checkpoint. You just have to pick a restore point that was created before you started having trouble with Epic Games.
Don’t worry since you won’t lose your game saves. However, any applications and games installed on the C: drive after the restore point creation will disappear. Caution is advised.
How to roll back Windows 10:
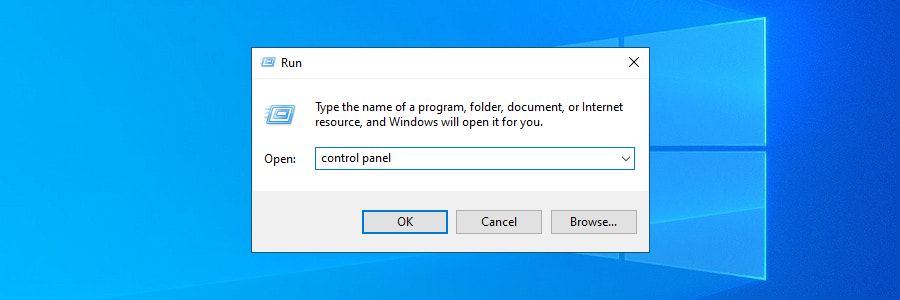
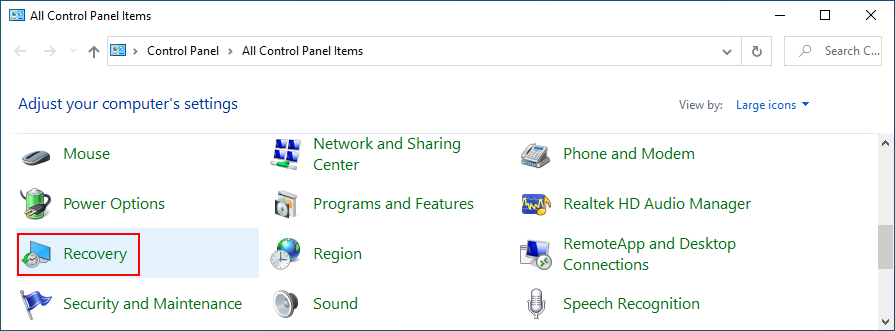
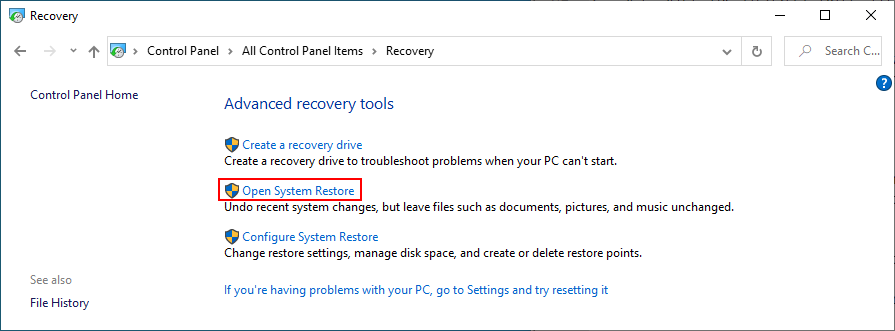
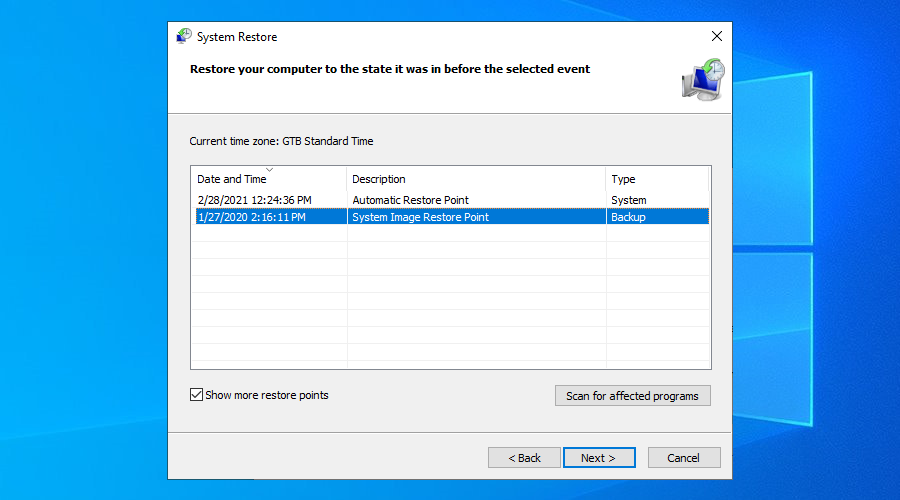
20. Check your Internet connection
Lastly, you should check your Internet connection. If it’s not powerful enough or disconnects often, it could be the reason why you keep having issues, especially when it comes to Epic Games Launcher connection error codes.
Here are a few ways to verify your Internet connection, fix bottlenecks, and speed it up:
Epic Launcher: CONCLUSION
To summarize, if Epic Games Launcher is not working on your computer, get started by using the internal troubleshooter, checking the server status and system requirements, as well as by restarting the launcher and running it as admin.
You should also install the new internal Epic Online Services component, disable download throttling, clear the launcher webcache folder, reinstall the app in the default folder, and run it in normal window mode.
Moreover, it’s a good idea to deactivate any Epic Games Launcher compatibility settings, reset display settings to default, update your video driver, disable your VPN service (if any), force OpenGL, as well as to disable autorun and launch Epic Games from the Start menu instead.
Security and Internet connection issues shouldn’t be ignored, either. You should add an exception for Epic Games Launcher to your firewall if it’s not already on the whitelist, run a malware scan, restore Windows 10 to a previous checkpoint, and check the quality of your Internet connection.
É uma longa lista de soluções, mas esperamos que você encontre a combinação certa para consertar o Epic Games Launcher. Conte-nos sobre sua experiência com esta plataforma de jogos na seção de comentários abaixo.
As atualizações de segurança mais recentes da Microsoft estão causando alguns malwares que podem fazer com que uma tela preta apareça após a inicialização do Windows. Este problema não ocorreu.
Discutiremos os seguintes pontos neste post: O que é a pasta Windows.old? O que está incluído no Windows.old? Como remover o Windows.old?
Se você deseja reduzir o tamanho de um arquivo mp3 grande, digamos um podcast de áudio, o Mp3 Bitrate Changer será útil. Ele não reduz magicamente
Converta facilmente formatos de DVD e vídeo para DivX ou XviD com o Auto Gordian Knot. Preserve a qualidade e reduza o tamanho do arquivo.
Perdeu alguns arquivos importantes? O Undelete 360 pode ajudar você a recuperá-los do seu disco rígido. Descubra os passos simples para recuperar arquivos excluídos.
O NetSNSOR é um aplicativo de rede portátil que verifica a conectividade com a internet em intervalos selecionados e o notifica instantaneamente. Se a internet estiver
Quando as extensões do shell do Windows Explorer são transferidas do Windows XP para o Windows 7, elas não funcionam com a versão de 64 bits do Windows 7 porque o original
O Windows 10 tornou excepcionalmente fácil para você definir a ação de reprodução automática que deseja que seu PC execute quando você conectar uma unidade externa, um cartão SD ou
Você já enfrentou o problema de seu antivírus apagar arquivos importantes do seu sistema? Para mim, isso é ainda pior do que o efeito adverso de um vírus.
Você está com problemas para abrir Adicionar/Remover Programas no Painel de Controle? Ele apresenta o erro dizendo que foi desativado pelo administrador?








