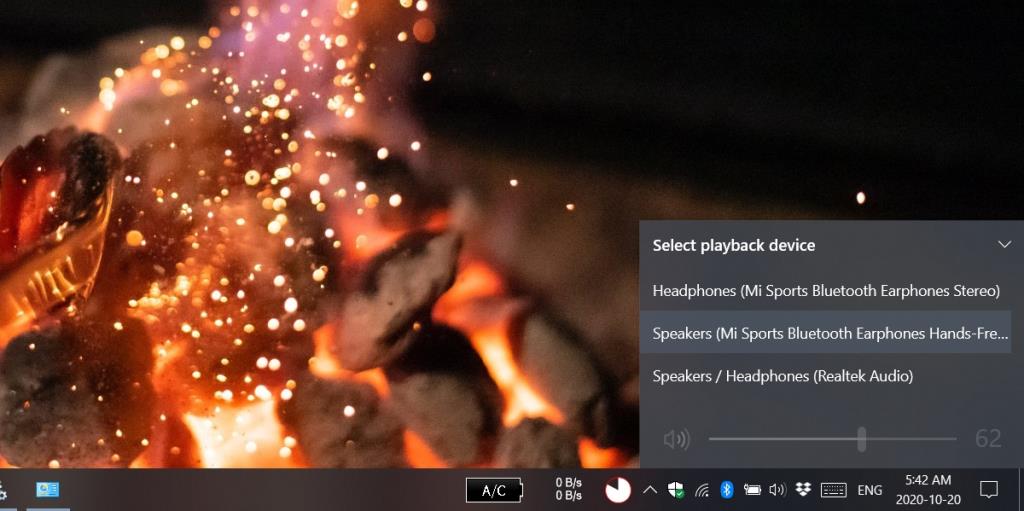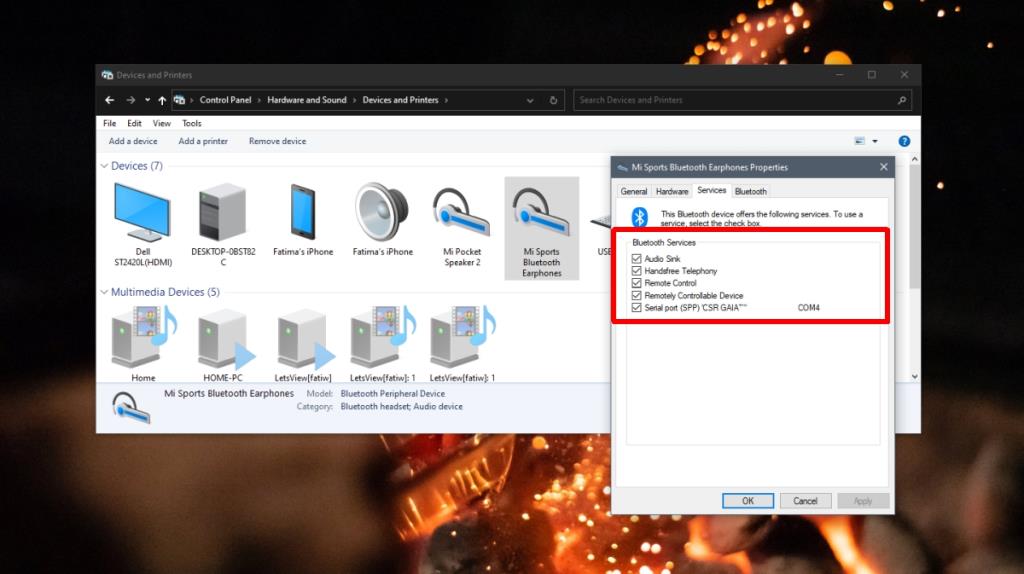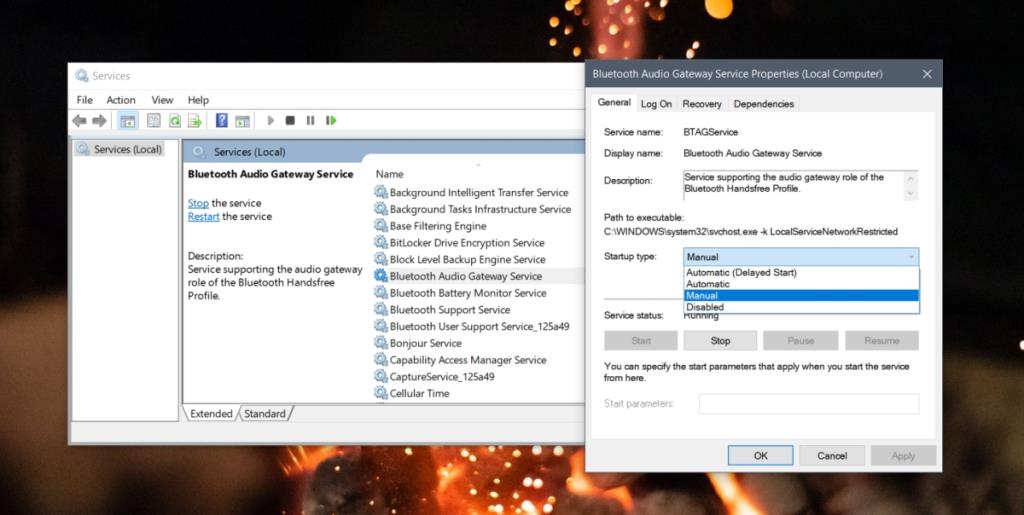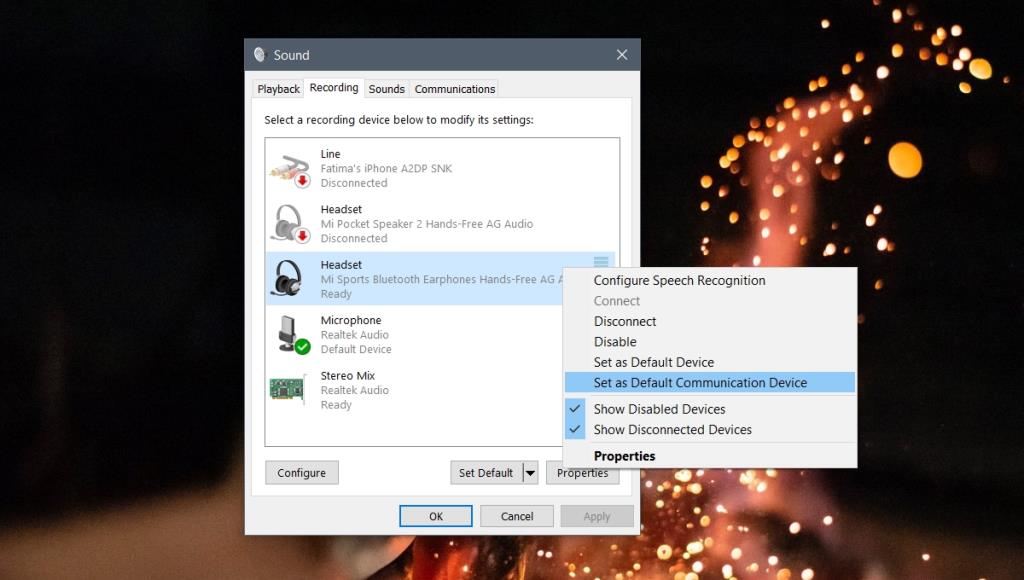Os fones de ouvido Bluetooth vêm com e sem microfones integrados. Muito parecido com um fone de ouvido com fio com um microfone, o microfone do fone de ouvido Bluetooth funcionará assim que o dispositivo for conectado.
Dispositivos Bluetooth são normalmente configurados da mesma maneira e se um dispositivo tiver um microfone, ele será registrado automaticamente como um dispositivo de entrada que você pode usar imediatamente. Em alguns casos, porém, quando você tem vários dispositivos, o microfone do fone de ouvido Bluetooth pode não ser reconhecido.
Microfone de fone de ouvido Bluetooth não reconhecido
Se você conectou um fone de ouvido Bluetooth com microfone ao PC com Windows 10, mas o microfone não foi detectado, você pode tentar algumas coisas simples para corrigir o problema.
Antes de começar: é uma boa ideia desemparelhar e emparelhar os fones de ouvido Bluetooth pelo menos uma vez e ver se o microfone começa a funcionar.

1. Selecione o dispositivo de áudio
Um dispositivo Bluetooth pode aparecer duas vezes; uma vez como fone de ouvido Bluetooth e outra como alto-falantes Bluetooth. Você precisa selecionar o dispositivo certo para que o microfone funcione.
- Conecte seus fones de ouvido Bluetooth ao sistema Windows 10.
- Clique no ícone do alto - falante na bandeja do sistema.
- Clique na seta suspensa para ver a lista de dispositivos.
- Selecione o dispositivo que é um dispositivo viva-voz ou semelhante.
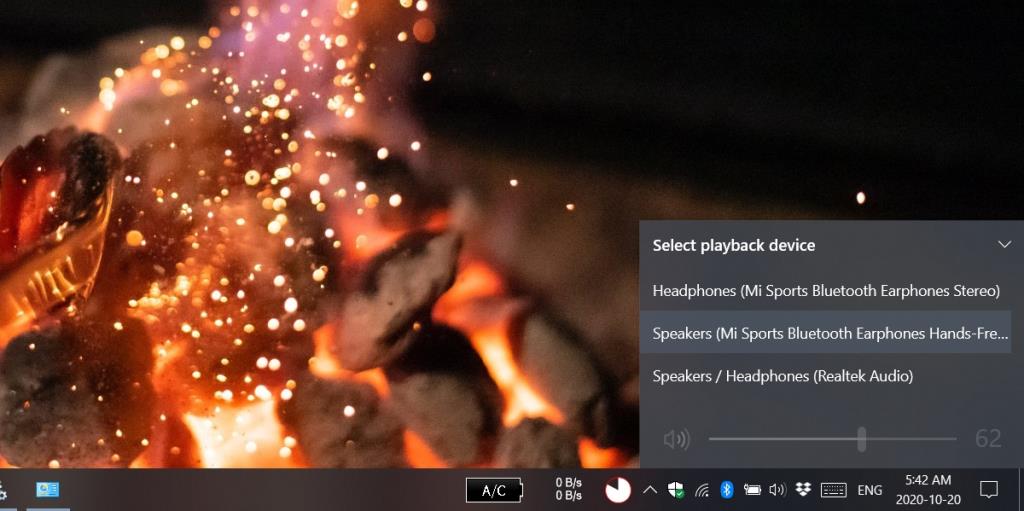
2. Habilite os serviços do dispositivo Bluetooth
O microfone do fone de ouvido Bluetooth pode não estar ligado. Esta é uma configuração que deve ser habilitada no Windows 10 e não tem nada a ver com o próprio dispositivo Bluetooth.
- Conecte o fone de ouvido Bluetooth ao seu Windows 10.
- Abra o Painel de Controle .
- Vá para Hardware e som> Dispositivos e impressoras.
- Clique com o botão direito do mouse no dispositivo Bluetooth e selecione Propriedades no menu de contexto.
- Vá para a guia Serviços.
- Habilite todos os serviços.
- Clique em OK e o microfone começará a funcionar.
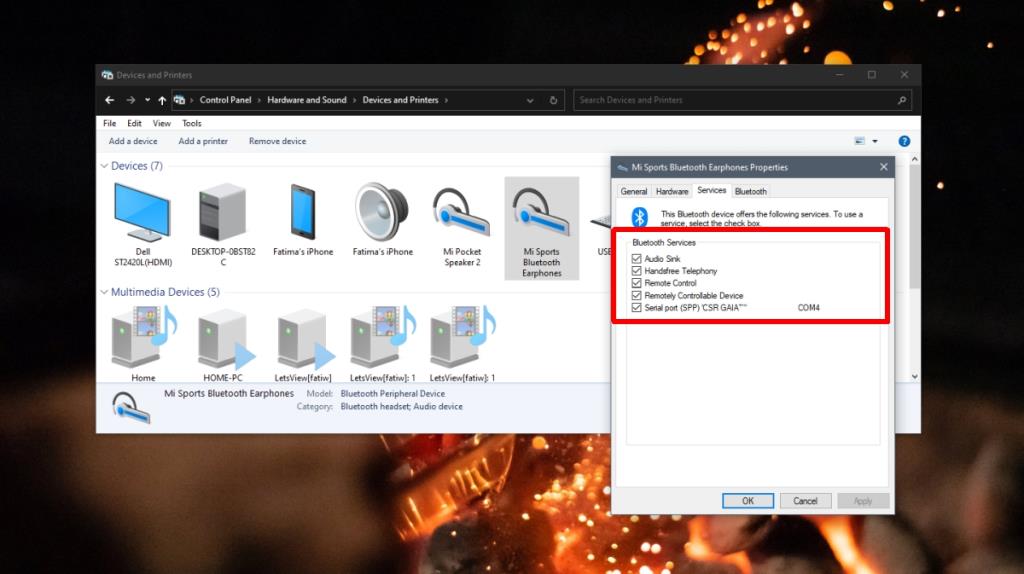
3. Defina os serviços Bluetooth como automáticos
Para funcionar, o Bluetooth requer alguns serviços para funcionar em seu sistema. Esses serviços são executados se o Bluetooth estiver ativado, mas pode ser necessário configurar o serviço para ser executado automaticamente.
- Toque no atalho de teclado Win + R para abrir a caixa de execução.
- Na caixa de execução, digite
services.msc .
- Procure na lista de serviços e encontre todos os serviços Bluetooth.
- Clique duas vezes em cada serviço , um por um.
- Selecione Automático na lista suspensa Tipo de inicialização.
- Clique OK.
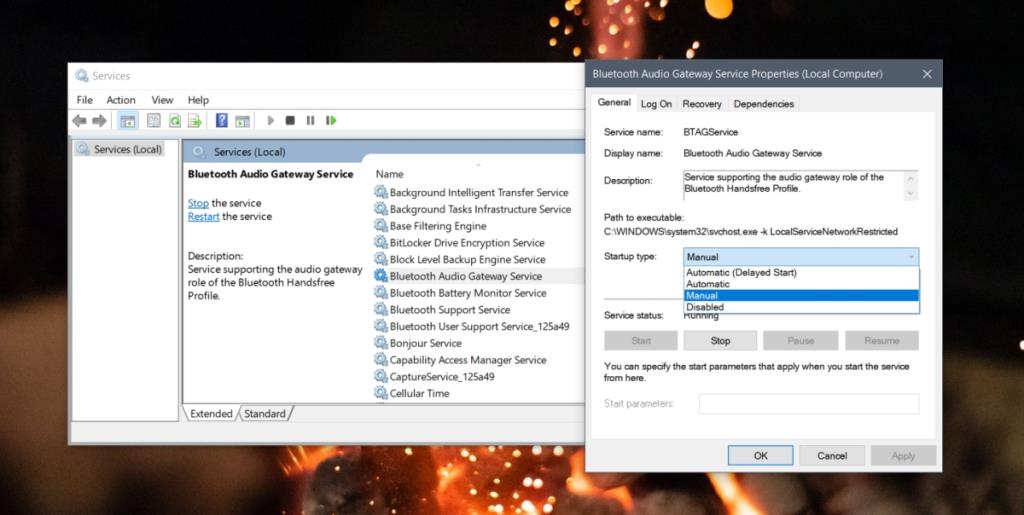
4. Definir como dispositivo de comunicação
O conjunto Bluetooth não pode ser definido como um dispositivo de comunicação. O próprio microfone pode estar funcionando bem, mas os aplicativos em seu sistema provavelmente não o estão usando.
- Conecte o fone de ouvido Bluetooth ao sistema Windows 10.
- Clique com o botão direito no ícone do alto-falante na bandeja do sistema.
- Selecione Sons.
- Vá para a guia Gravação.
- Clique com o botão direito no fone de ouvido Bluetooth e selecione 'Definir como dispositivo de comunicação padrão'.
- Clique em Aplicar e o microfone começará a funcionar.
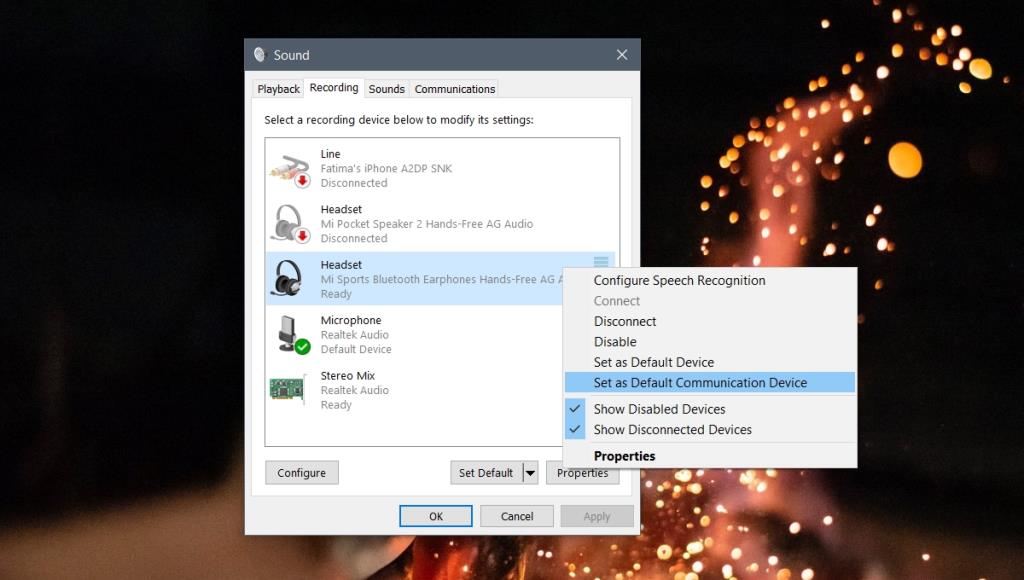
Conclusão
Os fones de ouvido Bluetooth nem sempre funcionam da mesma forma depois de conectados. Às vezes, é porque o próprio dispositivo é genérico e outras vezes, o Windows 10 não responde a ele da maneira que deveria. Se o microfone não funcionar, as soluções acima irão consertar.
![CORRIGIR o sinal WiFi fraco do Windows 10 [Tutorial rápido] CORRIGIR o sinal WiFi fraco do Windows 10 [Tutorial rápido]](https://tips.webtech360.com/resources8/images2m/image-7119-1221165725614.jpg)