O modo Tablet é um recurso do Windows 10 que, como o nome descreve, deve ser usado em tablets e PCs com tela de toque. Dito isso, mesmo se você não tiver um tablet Windows 10 ou um PC com tela de toque, ainda pode ativar o modo tablet. Há uma alternância rápida para ele na Central de ações e há uma configuração dedicada para ele no aplicativo Configurações. Se o modo tablet não estiver disponível em seu PC com Windows 10, há duas soluções bastante rápidas para ele. Aqui está o que você pode fazer.
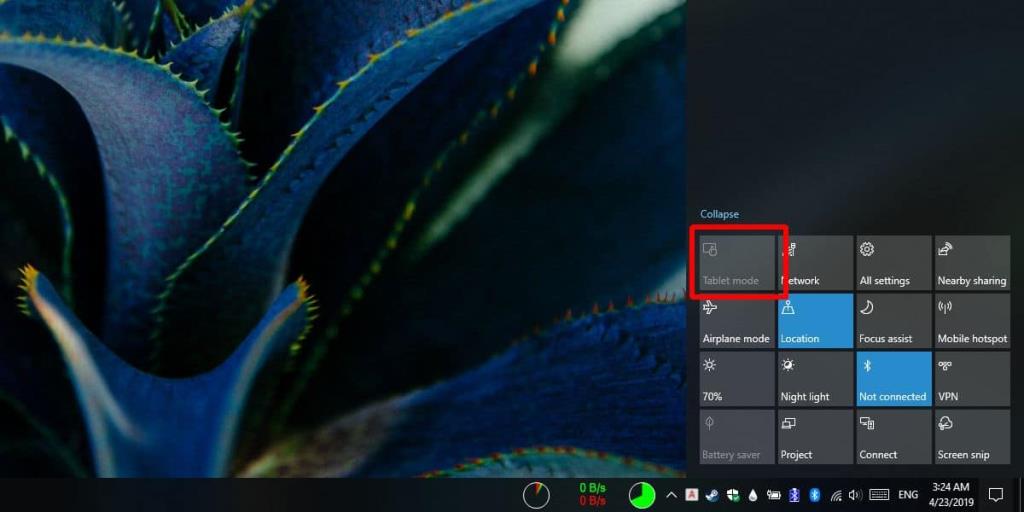
Corrigir modo tablet indisponível
Há duas coisas que você pode fazer para habilitar o modo tablet quando o botão de seleção para ele está desabilitado.
Remover monitores externos
O modo Tablet está disponível para dispositivos Windows 10 com uma exceção; você não deve ter um monitor externo conectado ao seu sistema. Você pode entender que isso exclui todos os sistemas de desktop que executam o Windows 10. No entanto, se você tiver um laptop, independentemente de ter uma tela sensível ao toque ou não, você pode usar o modo tablet. Remova todos os monitores externos que ele possui e o modo de alternância do tablet ficará ativo no Centro de ações.
Editor de registro
Existe um outro método que você pode usar para forçar a ativação do modo tablet quando ele se recusar a ativar. Este método requer a edição do registro do Windows.
Use a Pesquisa do Windows para procurar o editor de registro ou abra a caixa de execução com o atalho de teclado Win + R. Na caixa de execução, digite regedit e toque na tecla Enter.
Depois que o editor do registro estiver aberto, navegue até o seguinte local;
HKEY_CURRENT_USER \ SOFTWARE \ Microsoft \ Windows \ CurrentVersion \ ImmersiveShell
Aqui, procure um valor chamado TabletMode em ImmersiveShell . Se não existir, você mesmo pode criá-lo. Clique com o botão direito em ImmersiveShell e selecione Novo> REG_DWORD no menu de contexto. Depois de criar o valor, clique duas vezes nele e insira 1 na caixa de dados do valor.
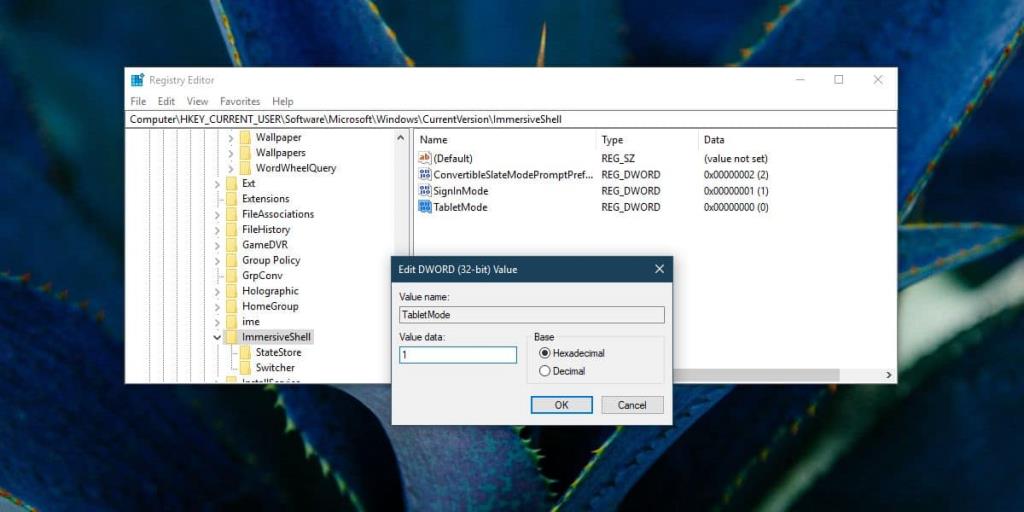
Em seguida, você precisa reiniciar o File Explorer. Abra o Gerenciador de Tarefas e na guia Processos, procure o Windows Explorer. Selecione-o e clique no botão Reiniciar na parte inferior. Quando o plano de fundo da área de trabalho retornar, o modo tablet deve funcionar em seu sistema. O botão de alternar no Action Center estará ativo.
Configurações do modo Tablet
Depois de habilitar o modo tablet no Windows 10, você provavelmente precisará ajustar algumas de suas configurações. Abra o aplicativo Configurações e vá para o grupo de configurações Dispositivos. Selecione a guia Modo Tablet e altere as configurações necessárias.
O modo Tablet oferece uma área de trabalho alternativa que combina o menu Iniciar e a área de trabalho em um. É muito parecido com o desastroso menu Iniciar que veio com o Windows 8, então, se você vê-lo, não entre em pânico. Basta desabilitar o modo tablet e você terá a área de trabalho antiga de volta.

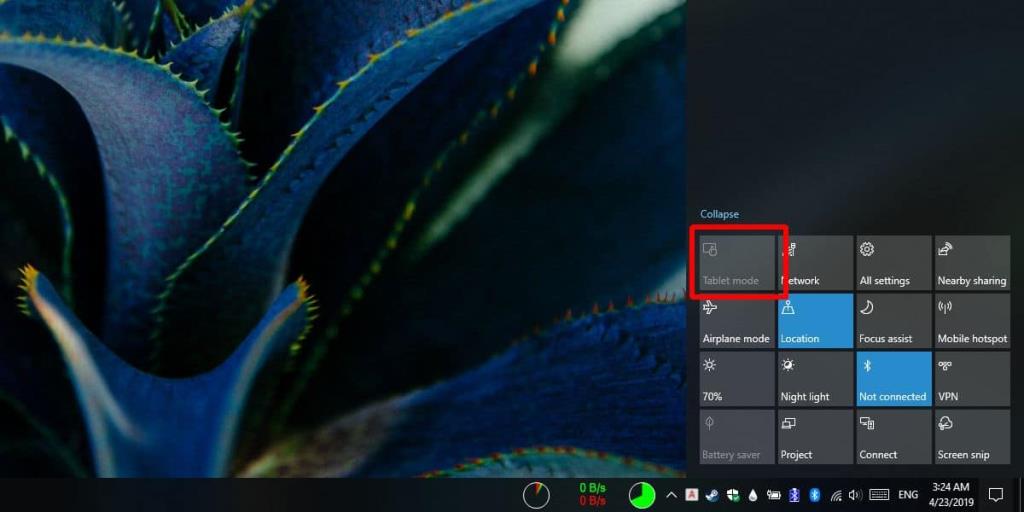
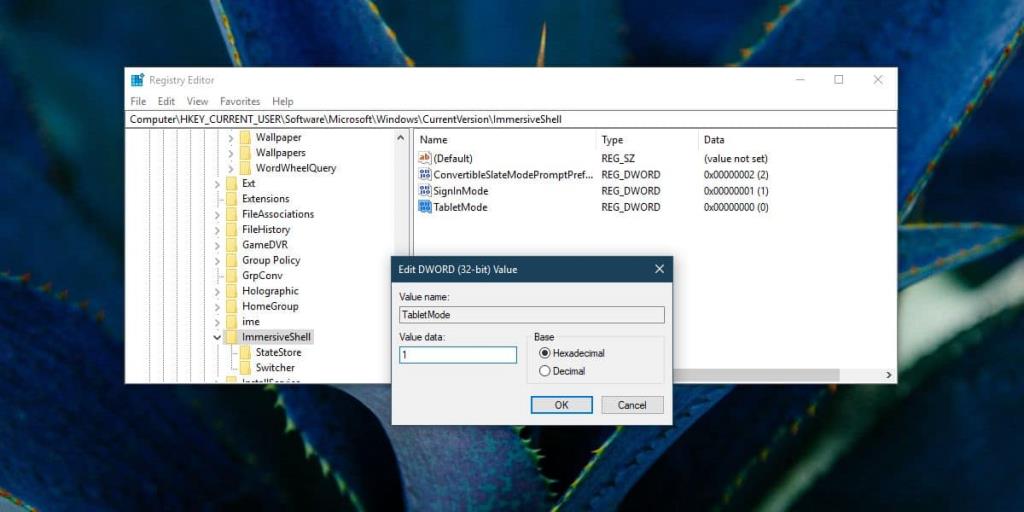


![Como instalar o Windows 8 em um tablet com Windows 7 [Guia] Como instalar o Windows 8 em um tablet com Windows 7 [Guia]](https://tips.webtech360.com/resources8/r252/image-7849-0829094739932.png)



![Exiba o conteúdo da página da Web ao vivo na sua área de trabalho com o Snippage [Widgets] Exiba o conteúdo da página da Web ao vivo na sua área de trabalho com o Snippage [Widgets]](https://tips.webtech360.com/resources8/r252/image-1427-0829093348434.jpg)
![Como impedir que usuários de contas do Windows 8 alterem as configurações da Internet [Dica] Como impedir que usuários de contas do Windows 8 alterem as configurações da Internet [Dica]](https://tips.webtech360.com/resources8/r252/image-6937-0829094819517.png)