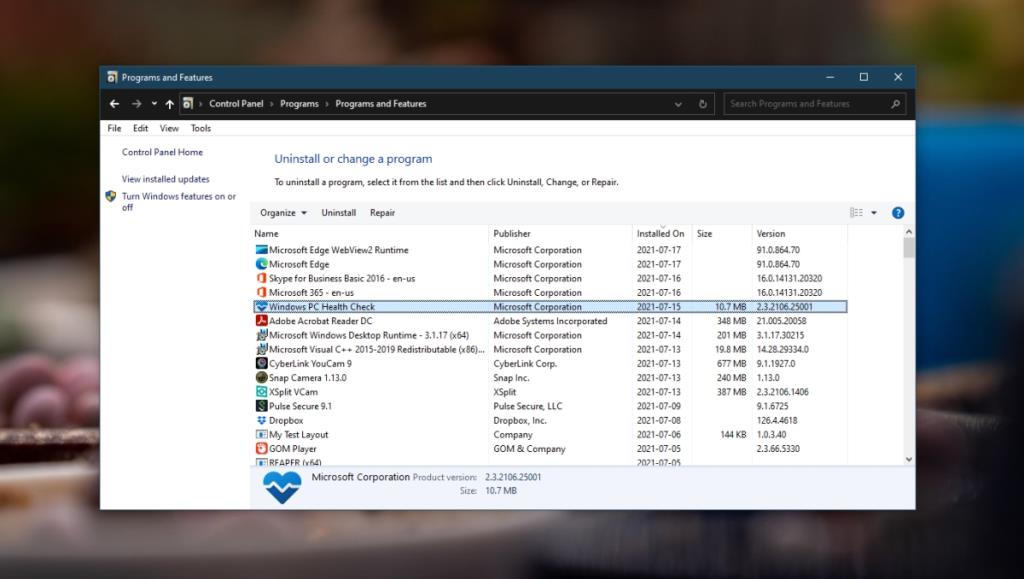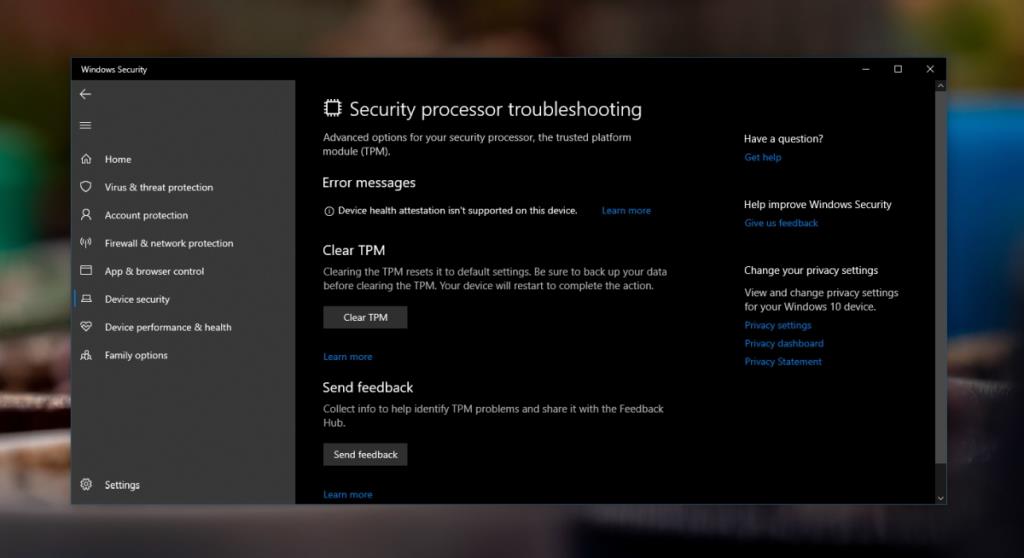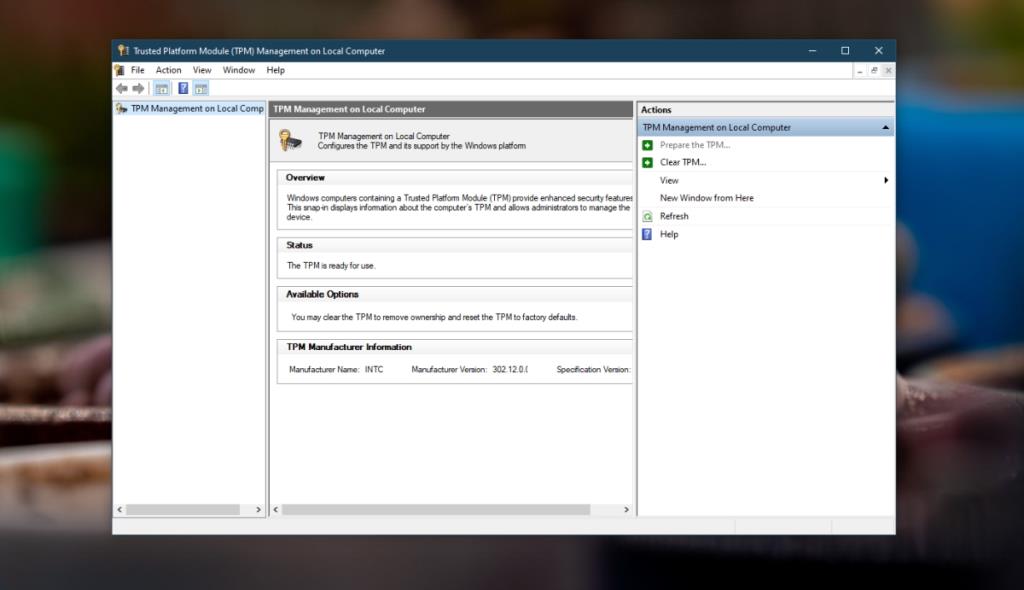Os PCs modernos vêm com um chip chamado chip TPM ou chip de módulo de plataforma confiável . Basicamente, torna o seu sistema mais seguro. Se o seu sistema for um chip TPM, o SO instalado nele, por exemplo, Windows 10, será capaz de utilizá-lo e impedir a violação do sistema.

Corrigir o mau funcionamento do módulo da plataforma confiável
O chip TPM, até o Windows 10, era uma peça opcional de hardware. No Windows 11, você deve ter o chip ou não conseguirá instalar o sistema operacional mais recente. Se você tiver um chip TPM, mas ele parou de funcionar repentinamente, tente as correções abaixo.
1. Desinstale o aplicativo de verificação de saúde
O Windows 11 ainda não foi lançado, mas muitas pessoas correram para instalar o aplicativo de verificação de integridade, que não estava realmente pronto para ser usado. Desde então, a Microsoft o retirou, mas o aplicativo causou o mau funcionamento do chip TPM. Se você instalou o aplicativo Health Check, desinstale-o.
- Abra o painel de controle.
- Vá para Programas> Desinstalar um programa.
- Selecione Windows PC Health Check e clique no botão Desinstalar.
Se isso não resolver o problema, pode ser necessário reinstalar ou redefinir o Windows 10. Se você nunca instalou o aplicativo Health Check, pode tentar as outras correções.
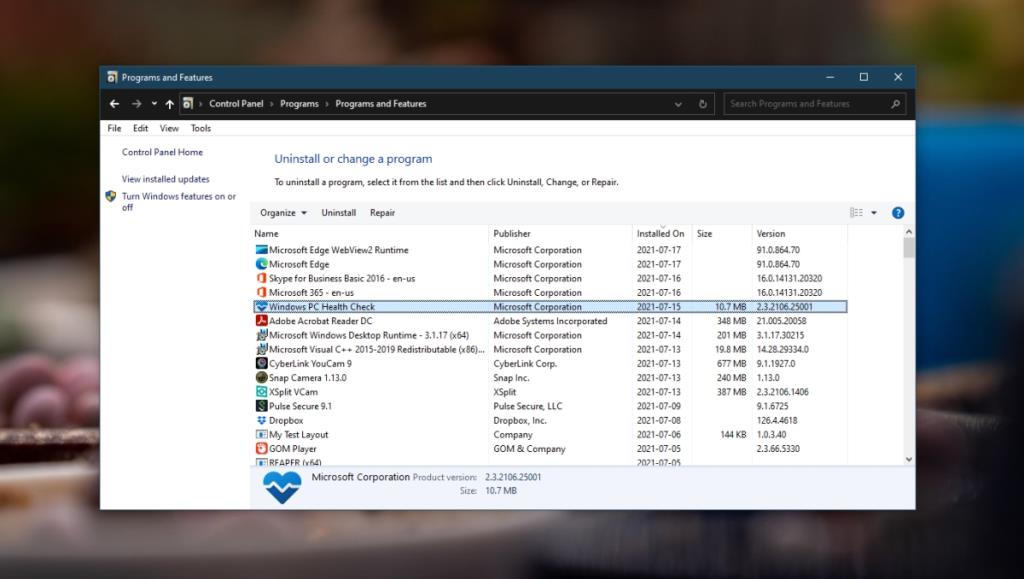
2. Limpe o chip TMP
Você pode limpar o chip TPM e redefini-lo para as configurações padrão. Dito isso, você deve ter muito cuidado com essa correção. Isso pode resultar em perda de dados e a Microsoft recomenda enfaticamente que os usuários façam backup dos dados antes de usá-los.
- Abra o Windows Defender.
- Clique em Segurança do dispositivo.
- Clique em Detalhes do processador de segurança.
- Clique em Resolução de problemas do processador de segurança.
- Clique em Limpar TPM.
- Seu sistema irá reiniciar.
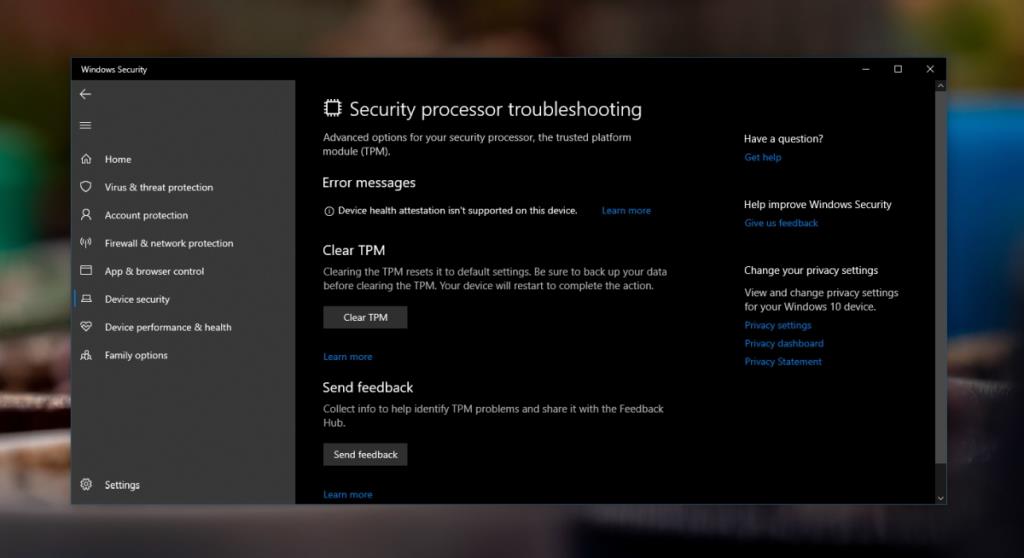
3. Prepare o TPM
O mau funcionamento do TPM pode ser corrigido com a preparação do TPM.
- Toque no atalho de teclado Win + R para abrir a caixa de execução.
- Na caixa de execução, digite
tpm.msc .
- Clique na opção Prepare the TPM na coluna à direita.
- Siga as instruções na tela.
Nota: A opção Prepare the TPM pode estar esmaecida / indisponível. Isso significa que o TPM está em uso e ativado. Você terá que limpá-lo neste caso.
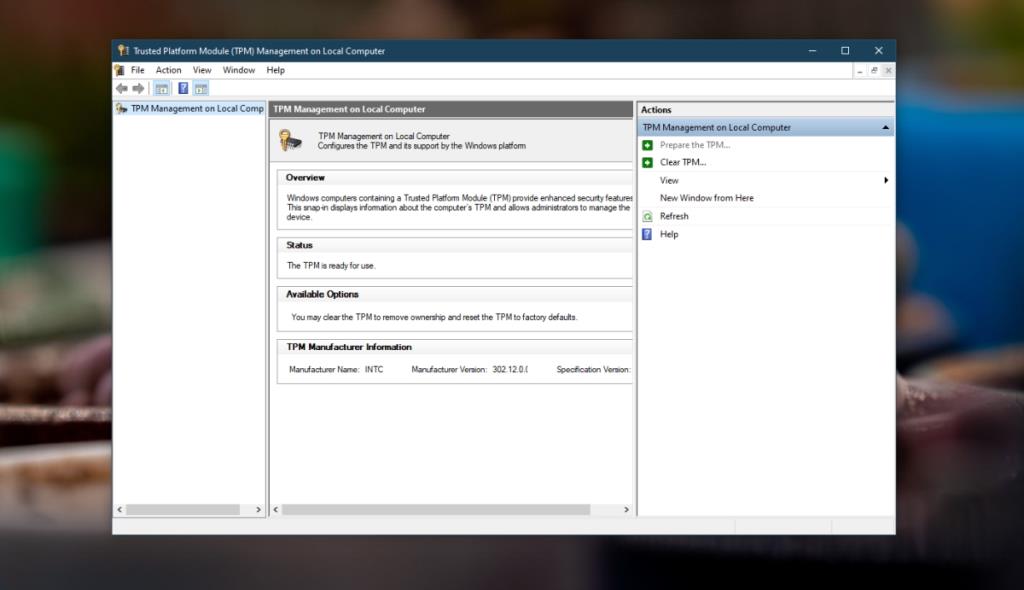
4. Desative o Hyper-V
Se você não precisa executar máquinas virtuais, pode desabilitar o Hyper-V. Isso pode corrigir o mau funcionamento do TPM.
- Abra o painel de controle.
- Vá para Programas> Desinstalar um programa.
- Na coluna à esquerda, clique em Ativar ou desativar recursos do Windows.
- Na janela que é aberta, desmarque Hyper V.
- Clique OK.
- Reinicie o sistema.
Conclusão
O chip TPM é importante e as versões mais recentes do Windows não funcionarão em sua ausência. Como tal. o defeito não é algo que você deva ignorar. Se as correções acima não funcionarem, pode valer a pena verificar se há problemas no hardware do sistema.
![CORRIGIR o sinal WiFi fraco do Windows 10 [Tutorial rápido] CORRIGIR o sinal WiFi fraco do Windows 10 [Tutorial rápido]](https://tips.webtech360.com/resources8/images2m/image-7119-1221165725614.jpg)