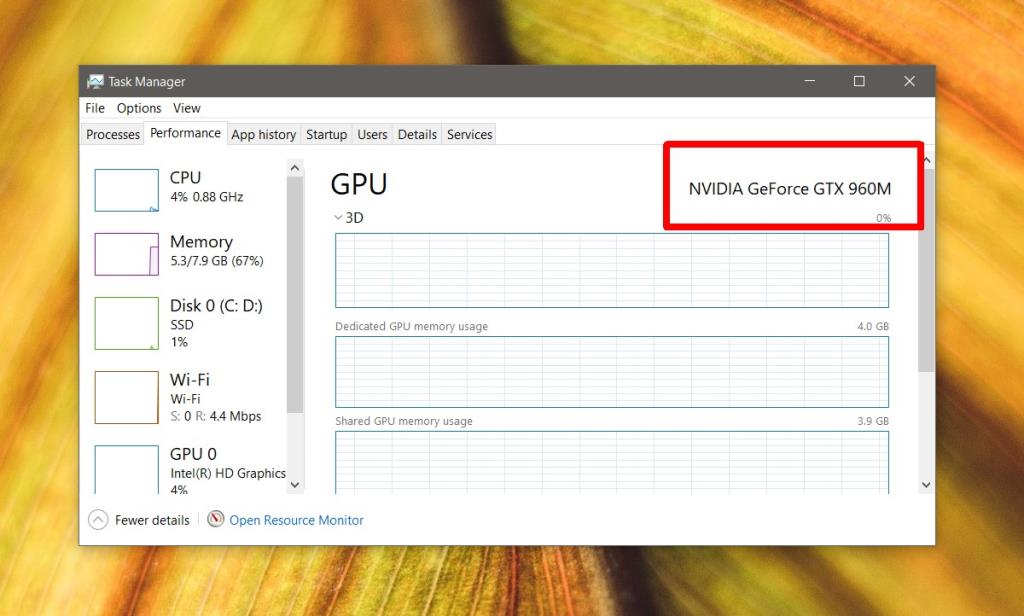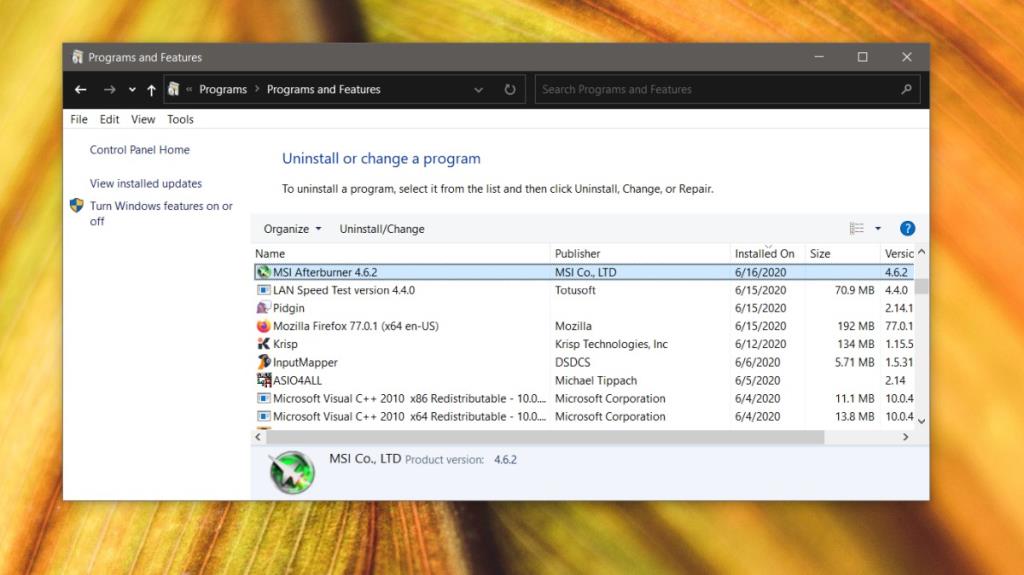Se você está procurando fazer overclock em uma GPU ou subvoltá-la, já deve ter ouvido falar de um aplicativo chamado MSI Afterburner. A maioria dos guias menciona este aplicativo como uma maneira fácil e confiável de fazer overclock ou subvoltagem em uma GPU . Ele suporta GPUs Nvidia e AMD, e também pode ser usado para controlar a velocidade da ventoinha de uma GPU, bem como monitorar sua temperatura.
Se você está tentando usar o MSI Afterburner para alterar o funcionamento do hardware em seu sistema e não consegue alterar nada ou os vários controles não estão funcionando, aqui está o que você pode fazer.

Correção de MSI Afterburner que não funciona
Existem dois problemas comuns que os usuários enfrentam no MSI Afterburner; eles não conseguem acessar o gráfico para personalizar a velocidade do ventilador ou os controles deslizantes que controlam a velocidade do clock não funcionam.
1. Ctrl + F não funciona
Você pode ativar o controle de velocidade do ventilador tocando no atalho de teclado Ctrl + F; no entanto, sua GPU deve ter seu próprio ventilador para poder usar este recurso.
Verifique o ventilador da GPU
Para verificar se sua GPU tem sua própria ventoinha, você pode olhar a embalagem ou a caixa em que ela veio, ou você pode pesquisar o número do modelo no Google.
- Clique com o botão direito na barra de tarefas e selecione Gerenciador de Tarefas no menu de contexto.
- Vá para a guia Desempenho no Gerenciador de Tarefas.
- Selecione GPU - 1 na coluna à esquerda.
- No canto superior direito do gráfico da GPU 1, anote o modelo da sua GPU.
- Visite o site do fabricante da GPU e verifique as especificações do seu modelo para ver se ele possui uma ventoinha própria. Normalmente, as GPUs usadas em laptops não têm sua própria ventoinha.
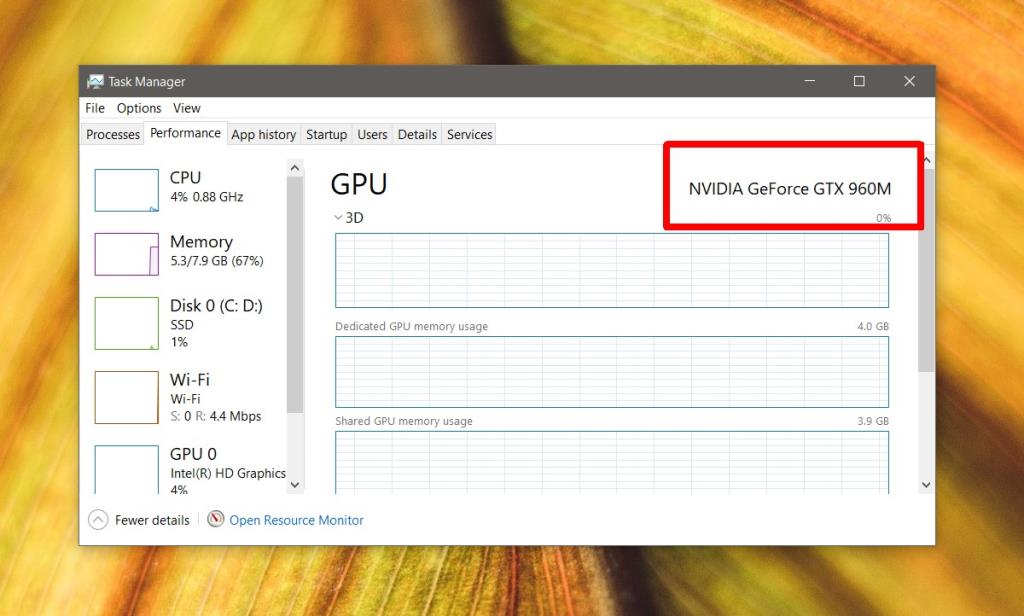
Habilitar modificação de hardware
Se você confirmou que sua GPU tem sua própria ventoinha que o MSI Afterburner deve ser capaz de controlar, pode ser necessário habilitar o próprio controle da ventoinha.
- Clique no botão de configurações na interface principal do MSI Afterburner.
- Vá para a guia Fãs (se a guia Fãs estiver ausente, o aplicativo não pode detectar seu ventilador GPU).
- Habilite a opção “Habilitar controle automático do ventilador do software definido pelo usuário”.
- Toque em Ctrl + F e você verá a curva do leque.
Se não houver ventilador da GPU para controlar, você pode usar outros aplicativos para controlar os ventiladores em um sistema Windows 10 .
2. Controles deslizantes inativos
Os controles deslizantes do MSI Afterburner podem estar inativos por dois motivos; um problema com o app, uma restrição com o hardware. Para corrigir um problema com o aplicativo, desinstale-o.
- Abra o Painel de Controle.
- Vá para Programas> Desinstalar um programa.
- Selecione MSI Afterburner na lista de aplicativos instalados.
- Clique no botão Desinstalar na parte superior.
- Durante o processo de desinstalação, o MSI Afterburner perguntará se você deseja manter suas configurações. Certifique-se de selecionar NÃO.
- Uma vez que o aplicativo foi desinstalado, instale-o novamente e você será capaz de controlar o clock da Memória e do Core, no mínimo.
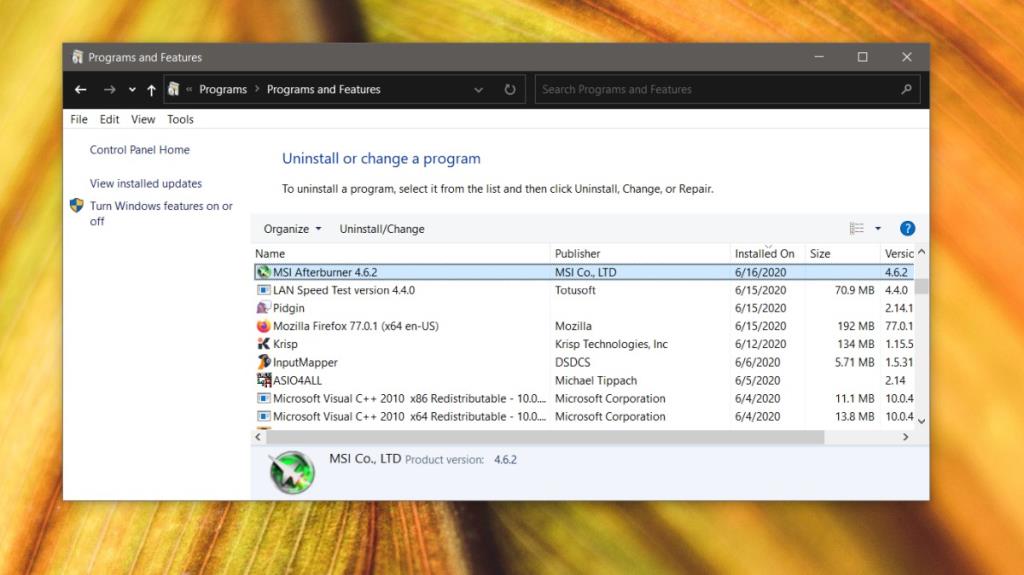
Outros controles deslizantes inativos
É possível que o modelo de GPU que você possui não permita que você altere a tensão do núcleo e o consumo de energia do núcleo para o chip. Nesse caso, os controles deslizantes desses dois itens não funcionarão. Esses tipos de restrições são normalmente encontrados em GPUs usadas em laptops e não há como evitá-las.
Conclusão
O MSI Afterburner é fácil de usar, mas é restrito pelo hardware instalado no sistema. Freqüentemente, não há muito a fazer além de procurar um aplicativo diferente para personalizar o funcionamento da GPU ou para atualizar o hardware.
![CORRIGIR o sinal WiFi fraco do Windows 10 [Tutorial rápido] CORRIGIR o sinal WiFi fraco do Windows 10 [Tutorial rápido]](https://tips.webtech360.com/resources8/images2m/image-7119-1221165725614.jpg)