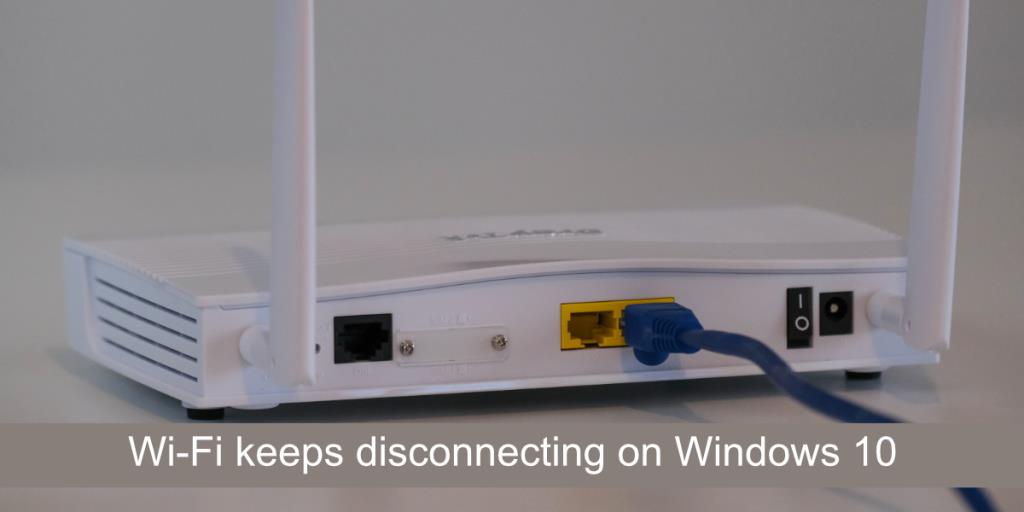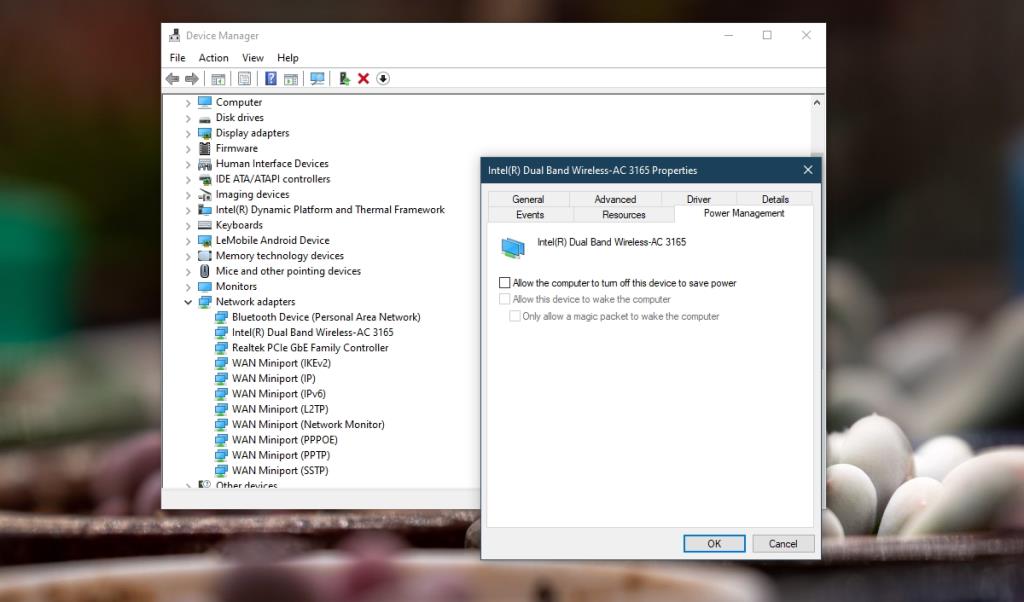Problemas de WiFi impossibilitam o trabalho. Se você estiver trabalhando offline, ou seja, em um processador de texto ou planilha, ainda pode precisar de uma conexão de Internet ativa e confiável para sincronizar um backup do seu trabalho para uma unidade na nuvem. Para quase tudo o mais, você precisa da Internet.
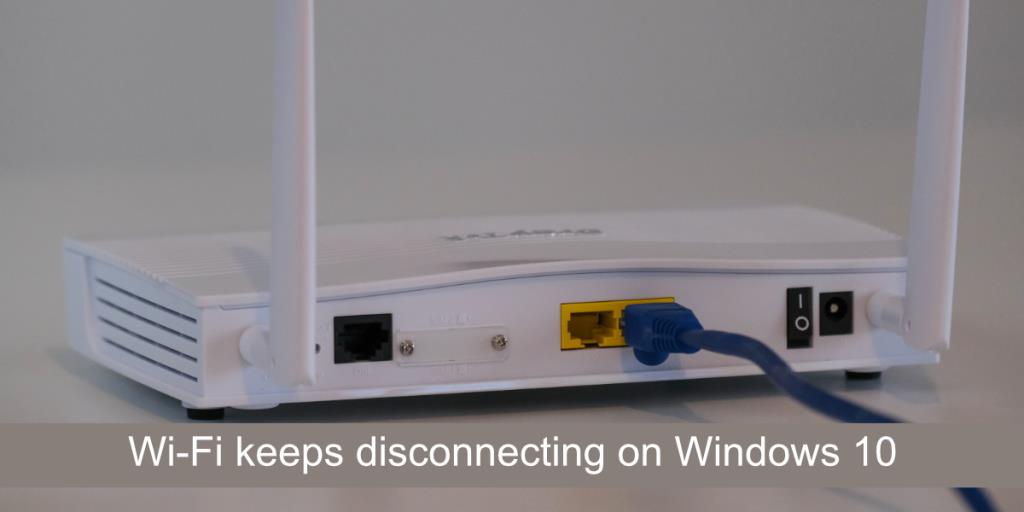
Corrigir WiFi continua desconectando no Windows 10
Laptops e desktops podem se conectar à Internet por meio de um cabo Ethernet ou wi-fi. A maioria das pessoas prefere usar um WiFi, pois isso significa que nenhum cabeamento precisa ser configurado e, se você tiver um laptop, pode pegá-lo e levá-lo para qualquer lugar sem se preocupar com os fios.
Se o WiFi do seu laptop continuar desconectando, faça essas verificações básicas primeiro;
- Desative o WiFi do sistema Windows 10 e, em seguida, ative-o. Você pode fazer isso tocando em Win + A para abrir o Action Center. Clique no ícone Avião para habilitar o modo Avião. Espere um pouco e clique novamente para ligar o WiFi novamente.
- Reinicie o roteador. Seu roteador pode ter enfrentado um problema próprio. Desligue-o e ligue-o novamente. Verifique se o problema persiste.
- Verifique se o WiFi continua desconectando em outros dispositivos. Tente conectar um telefone e, se o problema persistir, é muito provável que o problema esteja no roteador ou na operadora. Entre em contato com seu provedor de serviços para obter uma solução.
Se o WiFi continuar a se desconectar repetidamente em seu sistema, tente as correções abaixo.
1. Execute o solucionador de problemas de rede
A primeira coisa a fazer quando você tiver problemas de conectividade de qualquer tipo é executar o solucionador de problemas de rede. Esta é uma ferramenta integrada no Windows 10 que pode cuidar de problemas comuns de conectividade.
- Abra o aplicativo Configurações com o atalho de teclado Win + I.
- Vá para Atualização e segurança.
- Selecione a guia Solução de problemas.
- Clique em Solucionadores de problemas adicionais.
- Execute o solucionador de problemas de conexões com a Internet.
- Aplique todas as correções recomendadas e reinicie o sistema.

2. Liberar DNS
A conectividade WiFi geralmente não é afetada pelo DNS. Se estiver tendo problemas com o DNS, você não conseguirá abrir nenhum site, mas ainda estará conectado à sua rede sem fio. Dito isso, nunca é demais liberar o DNS.
- Abra o prompt de comando com direitos de administrador.
- Execute este comando :, code> ipconfig / flushdns
- Permita que o comando seja concluído e reinicie o sistema.

3. Redefinir o adaptador de rede
Tente redefinir o adaptador de rede. Assim como um roteador pode ter problemas que são corrigidos ao reiniciá-lo, o mesmo pode acontecer com o adaptador de rede.
- Abra o aplicativo Configurações com o atalho de teclado Win + I.
- Vá para Rede e Internet.
- Selecione a guia Status.
- Clique em Configurações de rede avançadas.
- Clique em Reset.

4. Desligue a VPN
Se você estiver usando uma VPN, desligue-o. O aplicativo que você está usando pode não ser compatível com o Windows 10 ou você pode não ter os drivers corretos instalados para a VPN se conectar e permanecer conectada. Desligue a VPN e verifique se as desconexões param.
5. Altere a frequência do WiFi
O WiFi geralmente se comunica por meio de uma determinada frequência, mas se a frequência estiver muito ocupada, ele começará a interromper certos dispositivos conectados. Pense nisso como uma rodovia muito movimentada. A solução simples é alterar a frequência de conexão do sistema.
Para o seu roteador;
- Conecte seu laptop / desktop ao roteador por meio de um cabo LAN.
- Acesse o painel de administração do roteador.
- Procure qualquer coisa relacionada às configurações de conexão e / ou conectividade.
- Altere a frequência para 2,5 Ghz. Esta frequência tem alcance mais curto, mas estará menos ocupada.
Em seu sistema Windows 10;
- Abra o Gerenciador de Dispositivos .
- Expanda adaptadores de rede.
- Clique duas vezes em sua placa de rede sem fio.
- Vá para Avançado.
- Procure uma entrada relacionada à frequência (será diferente com base no modelo da placa de rede).
- Defina-o para 2,5 Ghz.
Reinicie o roteador e o sistema.
6. Habilite o Windows Defender (desabilite antivírus de terceiros)
se estiver usando um antivírus de terceiros, desative-o e ative o Windows Defender . Alguns aplicativos antivírus têm definições de vírus especialmente rígidas e tendem a bloquear muitas conexões de entrada. Se o problema desaparecer, você pode continuar a usar o Windows Defender ou pode adicionar sua rede sem fio a uma lista segura em seu aplicativo antivírus.
7. Alterar as configurações de gerenciamento de energia
Se o seu WiFi for desconectado após um período de inatividade ou após você acordá-lo, é provável que o seu sistema esteja desligando o WiFi. Este é um recurso de gerenciamento de energia e você pode desativá-lo facilmente.
- Abra o Gerenciador de Dispositivos.
- Expanda adaptadores de rede.
- Clique duas vezes no chip da rede sem fio.
- Vá para Gerenciamento de energia.
- Desmarque a opção 'Permitir que o computador desligue este dispositivo para economizar energia' .
- Reinicie o sistema.
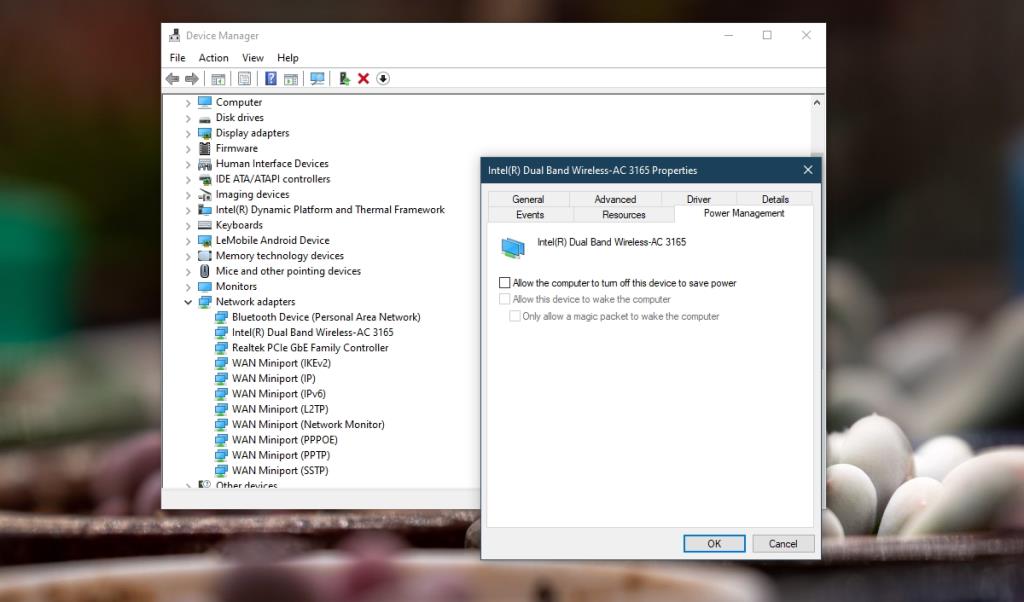
8. Esqueça outras redes
Se você estiver dentro do alcance de outras redes, o Windows 10 pode estar tentando se conectar a elas e falhando. A solução simples aqui é esquecer as outras redes .
- Abra o aplicativo Configurações com o atalho de teclado Win + I.
- Vá para Rede e Internet.
- Selecione a guia Status.
- Clique em Gerenciar redes conhecidas.
- Selecione todas as redes uma por uma e clique em Esquecer.
- Tente se conectar a uma rede.

9. Desinstale e reinstale o adaptador de rede
Desinstalar e reinstalar o adaptador de rede permite que você reinicie o hardware.
- Abra o Gerenciador de Dispositivos.
- Expanda adaptadores de rede.
- Clique com o botão direito na placa sem fio e selecione Desinstalar dispositivo.
- Confirme que deseja desinstalar o dispositivo.
- Reinicie o sistema.
- Abra o Gerenciador de Dispositivos.
- Clique no botão Verificar se há alterações de hardware.
- O Windows 10 detectará e instalará o adaptador de rede novamente.
- Reinicie o sistema.

10. Desative o sensor de WiFi
O Windows 10 tem um recurso chamado WiFi Sense, que permite que seu dispositivo se conecte a redes criadas por seus contatos. É muito usado e tende a causar problemas de conectividade.
- Abra o aplicativo Configurações com o atalho de teclado Win + I.
- Vá para Rede e Internet.
- Selecione a guia WiFi.
- Clique em Gerenciar configurações de WiFi.
- Desligue Conectar a pontos de acesso abertos sugeridos e Conectar a redes compartilhadas por meus contatos.
- Reinicie o sistema.
Nota: Esta opção pode não estar disponível para todos os sistemas.
Conclusão
Problemas de conectividade WiFi são raros, a menos que você altere os drivers ou instale utilitários de rede. Se você instalou aplicativos como esse, remova-os. Se o problema persistir, é possível que o hardware esteja danificado. Considere levá-lo para um check-up.
![CORRIGIR o sinal WiFi fraco do Windows 10 [Tutorial rápido] CORRIGIR o sinal WiFi fraco do Windows 10 [Tutorial rápido]](https://tips.webtech360.com/resources8/images2m/image-7119-1221165725614.jpg)