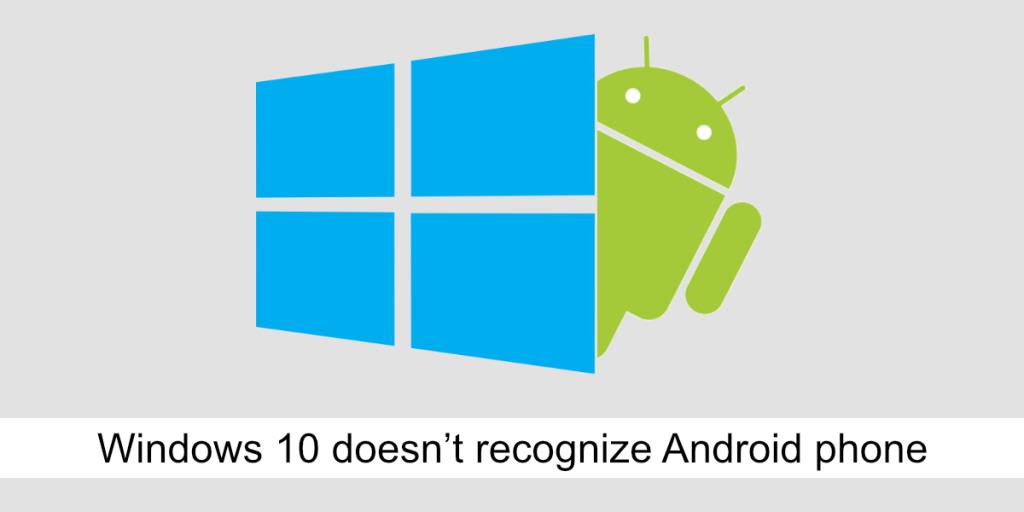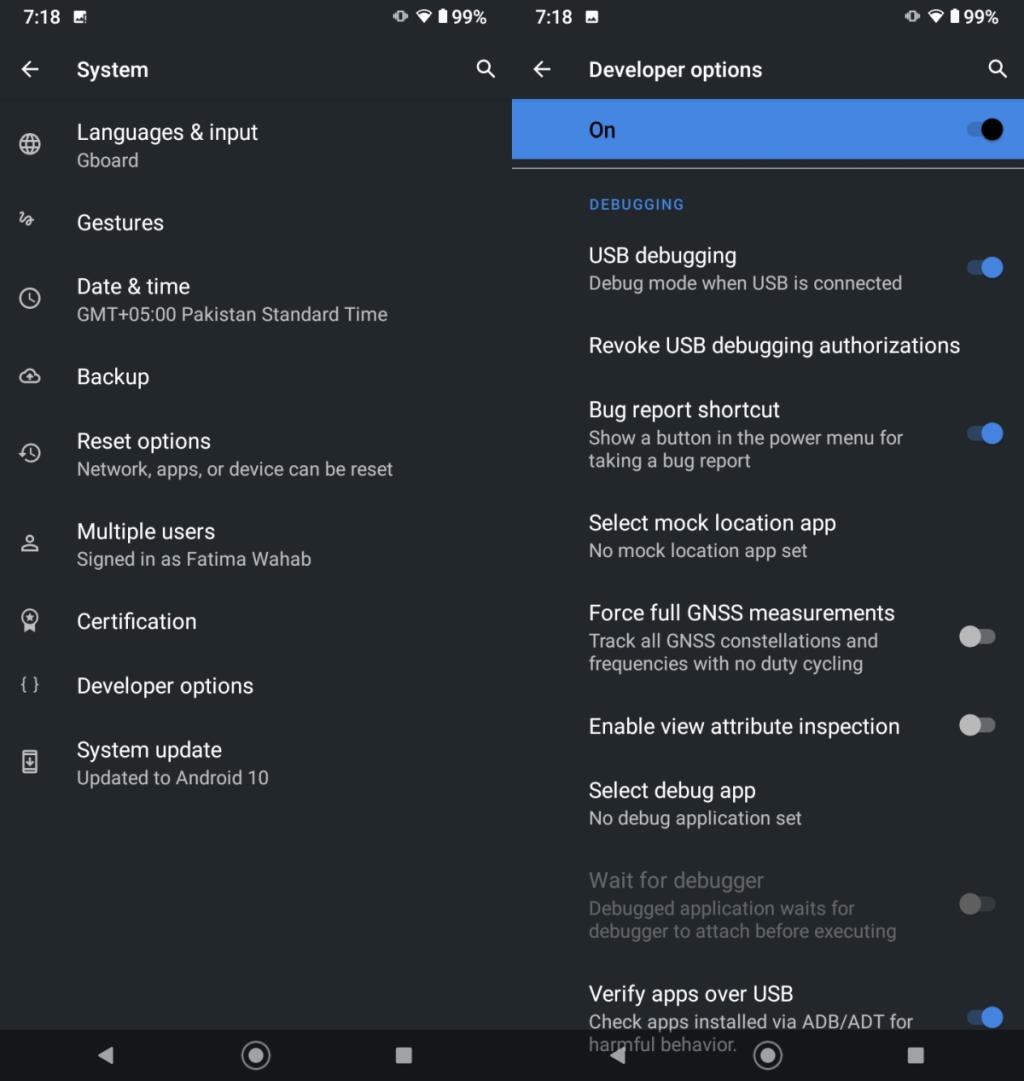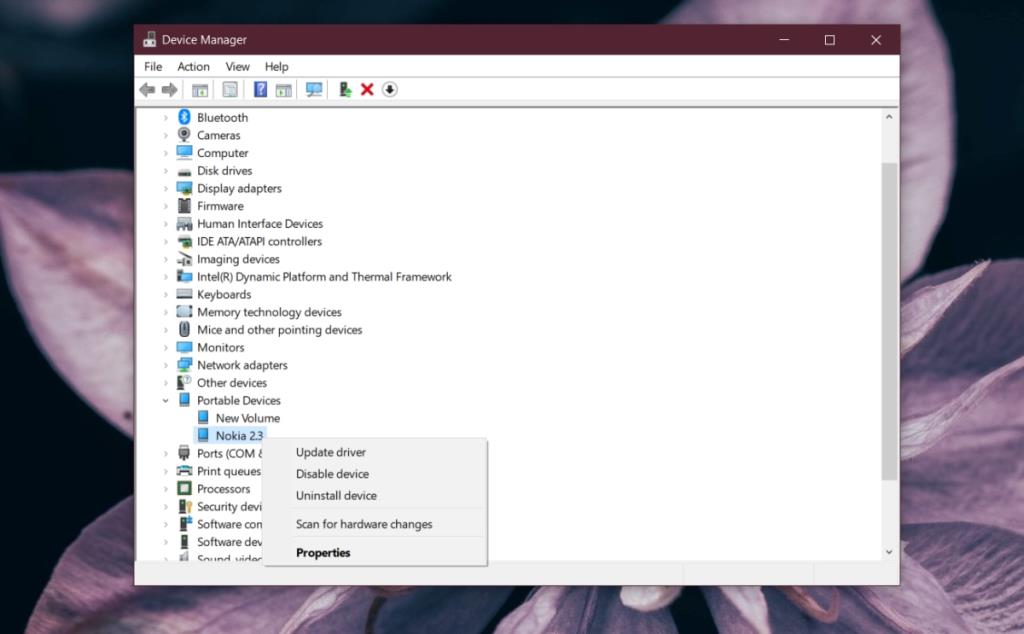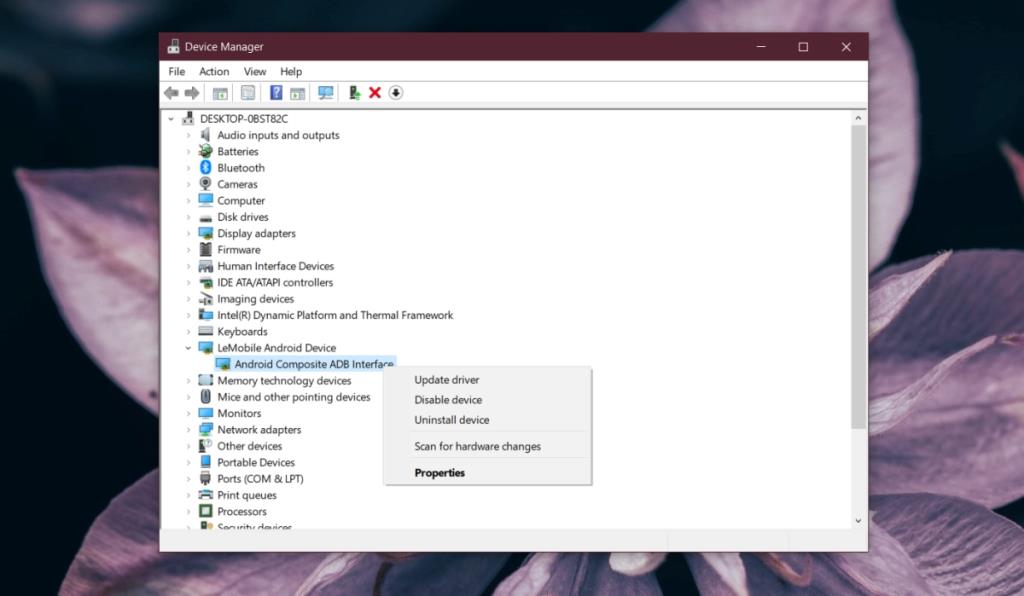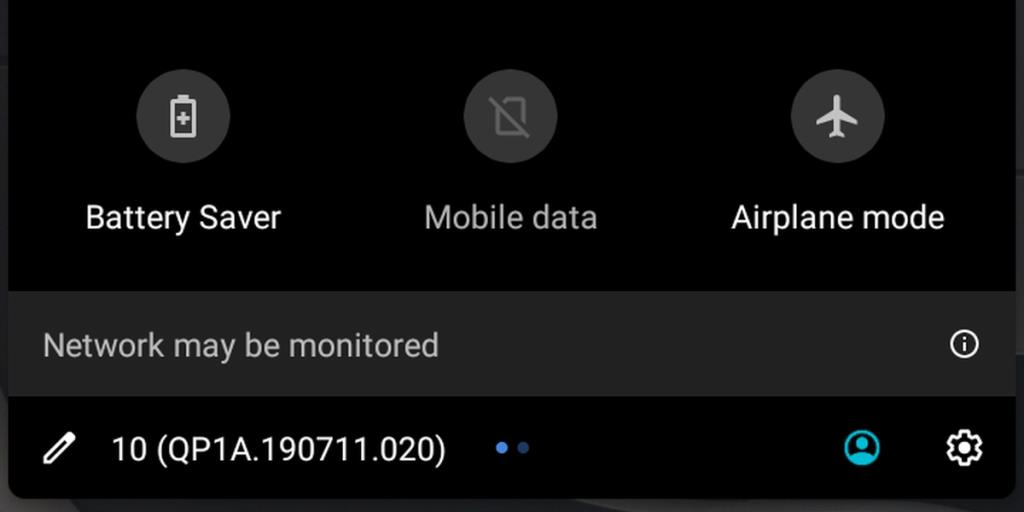Os telefones Android são plug & play no que diz respeito a um sistema Windows 10. Quando você conecta um dispositivo Android (telefone ou tablet), o Windows 10 instala automaticamente os drivers para ele. Assim que os drivers forem instalados, você pode acessar o armazenamento do telefone a partir do Explorador de Arquivos.
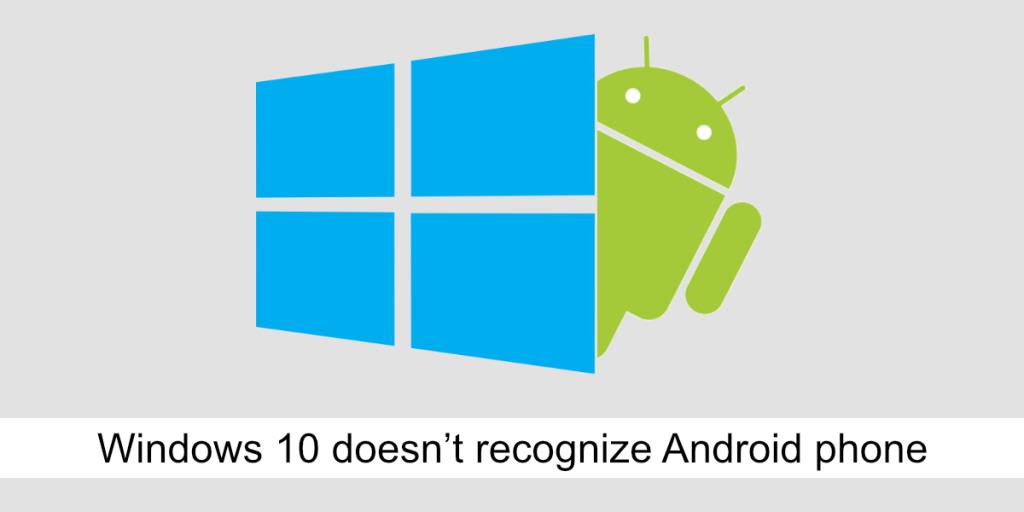
Corrigir que o Windows 10 não reconhece o telefone Android
Conectar um telefone Android a um sistema Windows 10 e acessar seu armazenamento é fácil, entretanto, às vezes você terá problemas. Um problema comum que os usuários enfrentam é que o telefone Android não é reconhecido pelo Windows 10. Esse problema se manifesta de duas maneiras;
- O telefone não aparece neste PC quando você o conecta.
- Quando você conecta o telefone ao computador, o Windows 10 mostra uma mensagem de que o dispositivo USB não foi reconhecido ou não está funcionando corretamente.
Esses problemas são bastante fáceis de corrigir, embora se você tiver um dispositivo Android mais antigo (Android 6 ou mais antigo), ou um dispositivo com acesso root, talvez seja necessário instalar algumas coisas manualmente para conectar o telefone a um PC com Windows 10.
Antes de tentar qualquer uma das correções, passe por essas verificações;
- Certifique-se de que o telefone esteja desbloqueado ao conectá-lo ao sistema e que permaneça desbloqueado por pelo menos cinco minutos.
- Certifique-se de usar um cabo de dados original ou um cabo de dados certificado para conectar o dispositivo.
- Tente alterar a porta à qual você conecta o telefone. Tente uma porta USB 2.0 se o seu dispositivo for antigo.
1. Habilite a conexão de transferência de arquivos
Quando você conecta um telefone Android a um sistema Windows 10, ele pode se conectar com diferentes tipos de conexão;
- Conexão de carregamento (nenhum dado pode ser lido ou escrito)
- Transferência de arquivos (leitura e gravação de dados).
- Protocolo de transferência de mídia (MTP) (acessa arquivos de áudio e vídeo e algumas imagens).
- Protocolo de transferência de fotos (acessar fotos).
Para ler e gravar arquivos no dispositivo Android, você precisa configurá-lo para o protocolo de transferência de arquivos.
- Conecte o telefone Android ao PC com Windows 10.
- Espere até ouvir o som da conexão do hardware ou ver que o telefone está carregando.
- Deslize para baixo para abrir o painel de notificações.
- Toque na opção de conexão Android duas vezes.
- Na tela que é aberta, selecione Transferência de arquivos.
- Aguarde um minuto (o Windows 10 pode instalar drivers adicionais) e, em seguida, abra o Explorador de Arquivos.
- Vá para este PC.
- O dispositivo aparecerá com as unidades internas.

2. Habilite a depuração USB
A depuração USB é geralmente usada por desenvolvedores, no entanto, quando você a habilita e conecta seu dispositivo a um sistema Windows 10, ele instala drivers adicionais. Esses drivers podem ser necessários para estabelecer uma conexão.
- Abra o aplicativo Configurações em seu dispositivo Android.
- Vá para Sistema ou Sobre o telefone (depende do dispositivo).
- Procure por Build .
- Toque no número da compilação sete vezes para ativar as Opções do desenvolvedor.
- Vá para Opções do desenvolvedor (aparecerá no aplicativo Configurações em seu dispositivo Android).
- Ative a depuração USB.
- Desconecte o telefone Android do sistema Windows 10 e conecte-o novamente.
- Permitir depuração USB no telefone (você verá um prompt).
- Aguarde até que o Windows 10 instale os drivers e acesse o dispositivo a partir do Explorador de Arquivos.
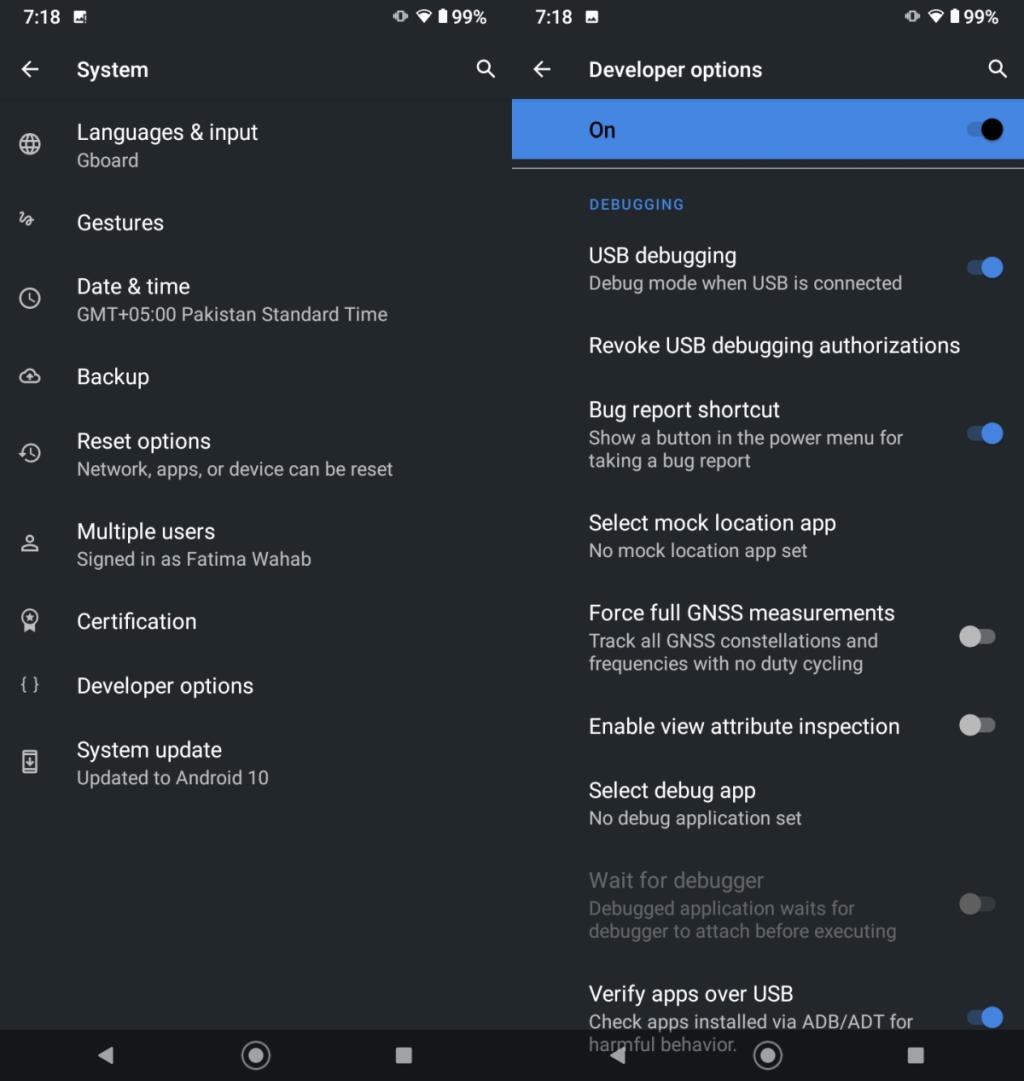
3. Desinstale e reinstale o dispositivo
Às vezes, o Windows 10 falha ao instalar os drivers. Isso significa que seu dispositivo não está instalado corretamente. Tente desinstalá-lo e reinstalá-lo.
- Conecte o telefone Android ao seu PC com Windows 10.
- Abra o Gerenciador de Dispositivos.
- Expanda Dispositivos Portáteis e procure seu telefone.
- Clique com o botão direito no dispositivo e selecione Desinstalar dispositivo no menu de contexto.
- Permita que o dispositivo seja desinstalado.
- Desconecte o telefone do PC.
- Conecte o telefone novamente e permita a instalação dos drivers.
Nota: Se você não vir seu telefone em dispositivos portáteis, verifique em Outros dispositivos e dispositivos USB.
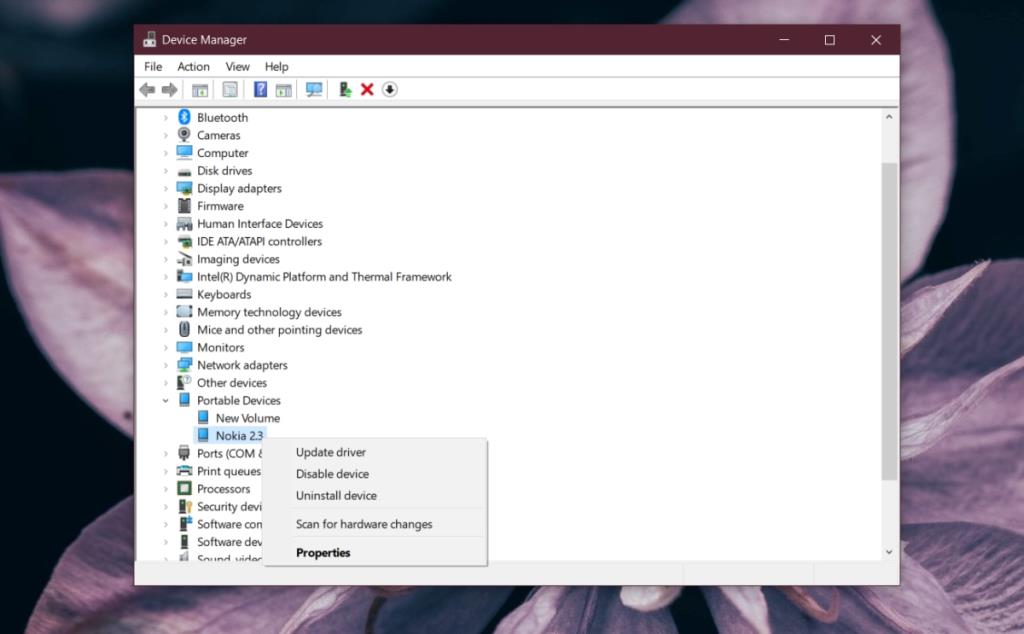
4. Desligue e ligue o telefone e o PC
Os telefones Android podem ter problemas que os impedem de se conectar a um computador.
- Desconecte o telefone Android do PC com Windows 10.
- Reinicie o sistema Windows 10.
- Pressione o botão liga / desliga / dormir no telefone Android.
- Selecione Reiniciar no menu.
- Desbloqueie o telefone quando ele for reiniciado e aguarde 5 minutos para que ele esteja pronto.
- Conecte o telefone ao sistema Windows 10.
5. Inicialize no modo ODIN / Fastboot
Assim como um sistema Windows 10 tem BIOS, os telefones Android têm um modo ODIN (dispositivos Samsung) ou um modo Fastboot. Inicializar seu dispositivo neste modo e, em seguida, conectá-lo ao sistema Windows 10 pode instalar os drivers necessários para a conexão.
Cuidado: preste muita atenção à tela do seu telefone. O botão de despertar / dormir do seu telefone funcionará como uma tecla seletora, portanto, tome cuidado para não pressioná-lo e selecione uma opção que possa apagar o seu telefone.
- Desligue o telefone.
- Mantenha pressionado o botão Aumentar Volume, Diminuir Volume e Início no dispositivo (ou o botão Bixby no dispositivo Samsung).
- Ao ver o logotipo do dispositivo aparecer, solte os três botões e pressione o botão Aumentar volume.
- Conecte o telefone ao PC com Windows 10.
- Espere 5 minutos.
- Pressione o botão liga / desliga até que o telefone seja desligado.
- Pressione o botão liga / desliga novamente para ligá-lo.
6. Instale o Samsung Smart Switch
Esta correção é para dispositivos Android fabricados pela Samsung.
- Baixe o Samsung Smart Switch.
- Instale o aplicativo em seu sistema Windows 10.
- Conecte o telefone Android ao seu sistema.
- O telefone será detectado.
7. Instale manualmente os drivers do Google
O Windows 10 pode falhar consistentemente ao instalar drivers para o dispositivo. Desinstalar e reinstalar não adianta neste caso. Você pode instalar manualmente os drivers do Google.
- Abra o Gerenciador de Dispositivos.
- Procure Android Composite ADB Interface. Pode ser em controladores USB ou dispositivos portáteis .
- Clique com o botão direito no dispositivo e selecione Desinstalar.
- Baixe os drivers USB do Google aqui .
- Extraia a pasta
- Desconecte e reconecte o dispositivo Android.
- Abra o Gerenciador de Dispositivos.
- Localize o telefone (procure em Dispositivos portáteis ou USB).
- Clique com o botão direito no telefone e selecione Atualizar driver.
- Selecione Procurar software em meu computador.
- Selecione a pasta extraída.
- Clique em Avançar e permita que os drivers sejam instalados.
- Desconecte o telefone e conecte-o novamente.
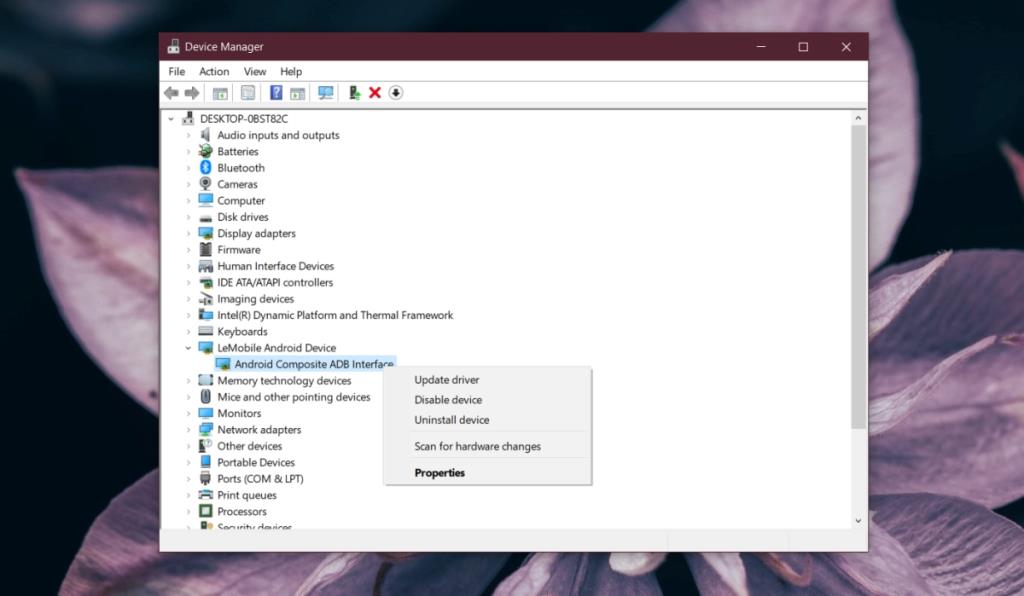
8. Conecte-se no modo Avião
Tente colocar seu telefone no modo Avião antes de conectá-lo ao sistema. Sabe-se que funciona em alguns casos.
- Desconecte o telefone do computador.
- Deslize para baixo e toque no modo de alternar para avião.
- Conecte o telefone ao sistema.
- Assim que o telefone aparecer no File Explorer, você pode desligar o modo Avião.
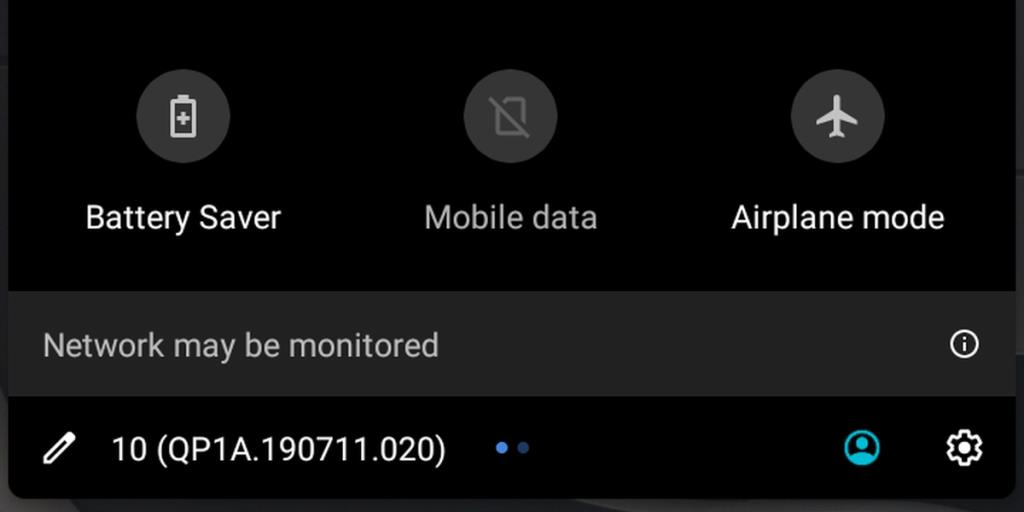
Conclusão
Os telefones Android não requerem aplicativos especiais para se conectar a um sistema Windows 10. Geralmente é muito fácil acessar o armazenamento interno de um dispositivo Android sem gerenciadores de arquivos especiais. Isso só fica complicado porque o Android permanece bastante fragmentado e o Windows 10 não é capaz de reconhecer dispositivos de certos fabricantes de dispositivos.
![CORRIGIR o sinal WiFi fraco do Windows 10 [Tutorial rápido] CORRIGIR o sinal WiFi fraco do Windows 10 [Tutorial rápido]](https://tips.webtech360.com/resources8/images2m/image-7119-1221165725614.jpg)