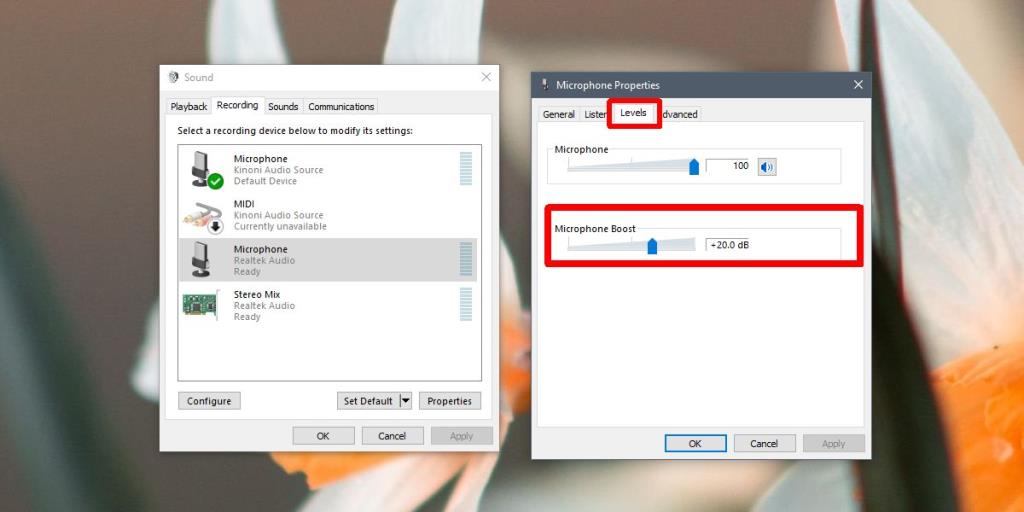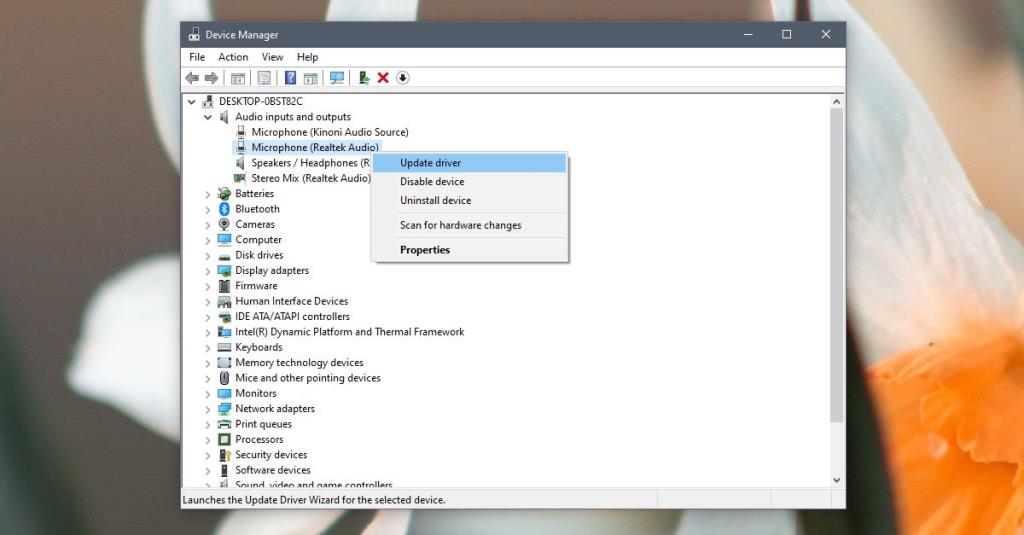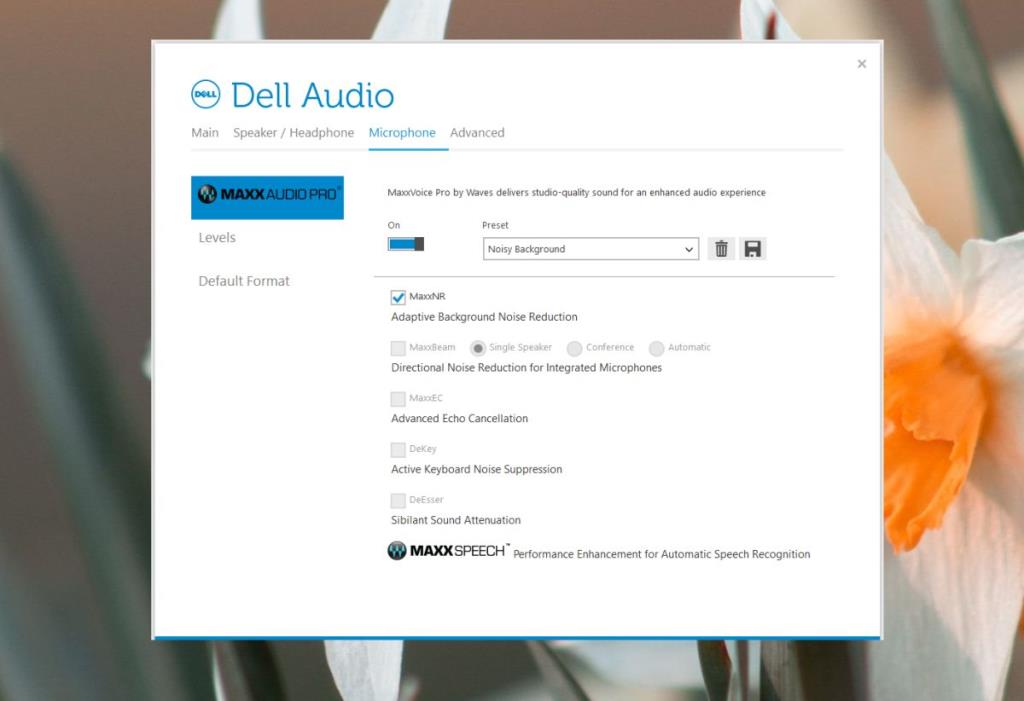Um microfone de boa qualidade capta até o menor som. Microfones independentes são mais sensíveis ao som e geralmente você precisará usar hardware adicional, como montagens antichoque e filtros pop para obter uma boa gravação de alta qualidade.
Os microfones, mesmo os bons, podem detectar estática . É mais provável que aconteça com um microfone externo, mas um interno também está sujeito a isso. Se você está tentando usar um microfone externo e ele está captando ruído estático enquanto você grava, faz stream ou bate-papo, existem algumas coisas que você pode tentar para resolver o problema.

Ruído estático do microfone [FIX]
Essas correções são para microfones externos, no entanto, podem funcionar para um microfone interno e também devem ser eficazes se você estiver usando um fone de ouvido com microfone embutido. Essas soluções solucionam problemas de som estático. Se o seu microfone não estiver funcionando, você precisa solucionar o problema separadamente.
Verificação de hardware
Quando você está usando um microfone externo, seu posicionamento não é tão perfeito quanto o de um microfone interno. É importante prestar atenção em onde você o coloca.
- Verifique se há algo próximo que possa estar causando a interferência, por exemplo, algo magnético, um telefone, outro equipamento de som, dispositivos Bluetooth, etc.
- Examine o cabo usado para conectar o microfone ao PC. Se estiver danificado, solto na tomada ou não for o original que veio com o dispositivo, pode estar causando interferência.
- Alguns microfones precisam extrair energia para funcionar. Eles vêm com sua própria fonte de alimentação / fio e podem ser uma fonte de estática. Verifique onde ele está conectado e veja se o soquete ou porta está solto.
- Também é possível que a fonte de alimentação do seu PC esteja com um fio solto e isso resulte em um leve fluxo de corrente pelo chassi. Isso vai ser difícil de descobrir, então leve-o para uma verificação se nada mais na lista de correções funcionar.
Diminua o aumento do microfone
O reforço do microfone é um aprimoramento básico que aumenta o volume, mas pode causar problemas com a qualidade do som. Tente diminuir.
- Abra o Painel de Controle .
- Vá para Hardware e Som .
- Clique em Som .
- Vá para a guia Gravação .
- Clique com o botão direito no microfone e selecione Propriedades .
- Vá para a guia Nível .
- Reduza os níveis de aumento do microfone .
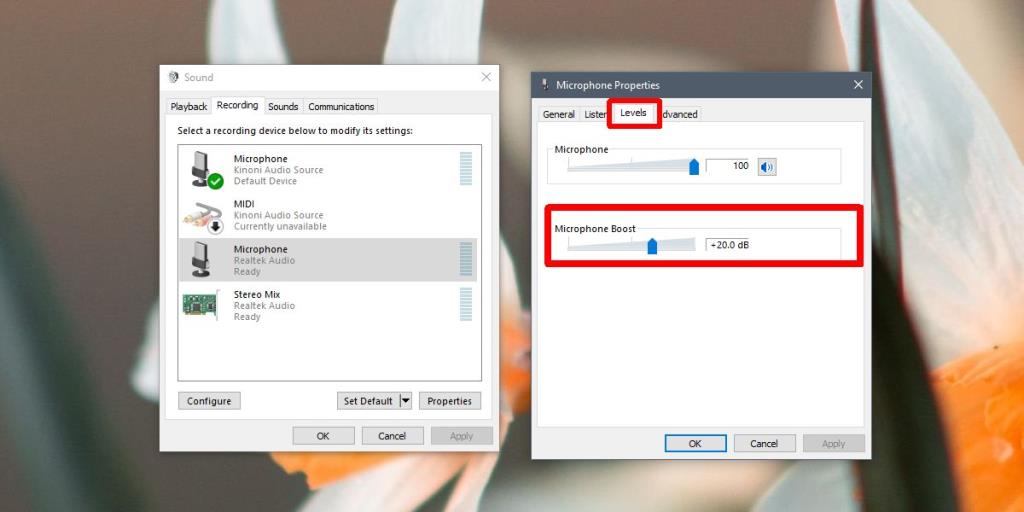
Atualizar drivers de áudio
Se você estiver usando um novo dispositivo de áudio, ou seja, um microfone externo, é possível que os drivers dele não tenham sido atualizados ou instalados automaticamente quando você o conectou. O dispositivo pode estar funcionando, mas o driver certo é a diferença entre um dispositivo funcionando e um dispositivo funcionando bem.
- Abra o Gerenciador de Dispositivos .
- Clique com o botão direito no microfone e selecione Atualizar driver .
- Instale todas as atualizações de driver, se disponíveis, e reinicie o PC.
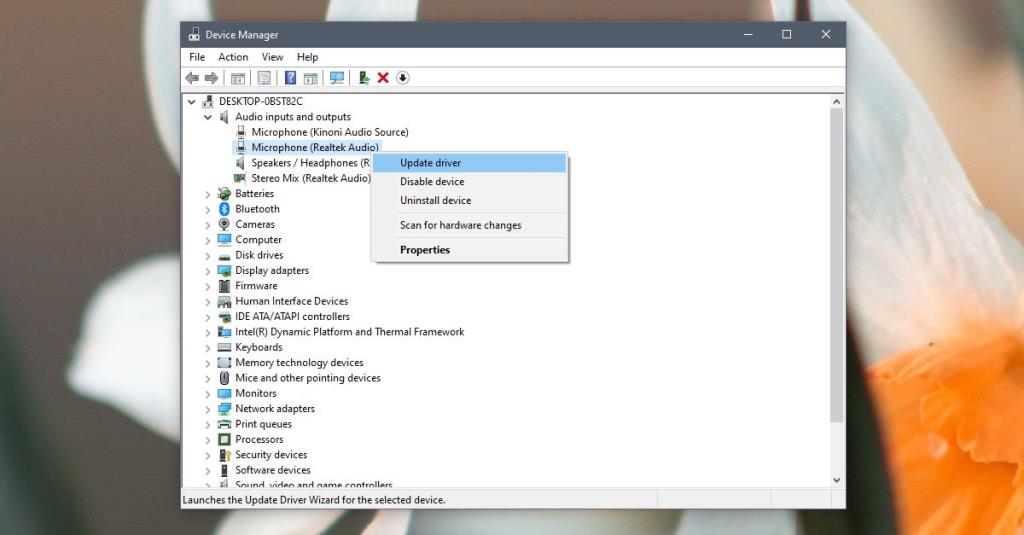
Aplicativo proprietário de áudio / gravação
Se o fabricante do seu microfone tem um aplicativo que pode ajustá-lo / controlá-lo, vale a pena tentar instalá-lo. O aplicativo pode não fazer muito, mas instalá-lo sozinho pode resolver o problema estático. Explore todas as configurações necessárias para melhorar a qualidade da gravação. Da mesma forma, se você tiver um aplicativo de áudio do fabricante do PC instalado, verifique se ele oferece algum recurso de cancelamento de ruído e habilite-o.
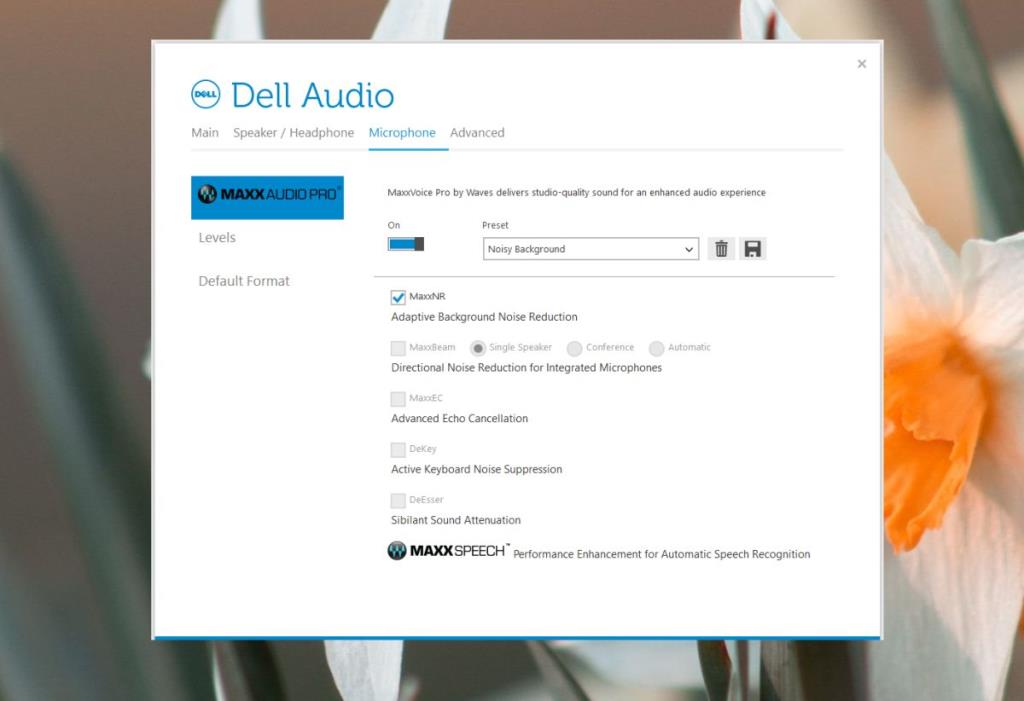
Habilitar melhorias
Seu microfone e seu PC podem ter suporte para aprimoramentos, um dos quais pode reduzir o ruído do microfone. Verifique se o seu tem suporte e habilite-o.
- Abra o painel de controle .
- Vá para Hardware e Som .
- Clique em Som .
- Vá para a guia Gravação .
- Clique com o botão direito no microfone e selecione Propriedades .
- Se a janela Propriedades tiver uma guia ' Melhorias ', vá até ela. Do contrário, essa correção não funcionará para você.
- Na guia Aprimoramentos, procure Supressão de ruído e ative-a.
- Reinicie o seu PC e veja se a estática desapareceu.
Solucionador de problemas de áudio
O solucionador de problemas de áudio no Windows 10 é para saída de áudio. Com um microfone, você tem um problema de entrada de áudio e não há um solucionador de problemas específico para ele. Em vez disso, você terá que usar o solucionador de problemas de hardware geral .
- Use o atalho de teclado Win + R para abrir a caixa de execução.
- Na caixa de execução, digite “ msdt.exe -id DeviceDiagnostic ” e toque em Enter.
- Execute o solucionador de problemas e aceite as correções que ele solicitar que você aplique.
Som estático: conclusão
Se o procedimento acima não funcionar, tente conectar o microfone a uma área de trabalho diferente e verifique se a estática ainda está lá. Se estiver, é altamente provável que o próprio microfone esteja danificado. Ele pode estar ligeiramente danificado, por exemplo, um fio solto ou talvez tenha caído. Você pode mandar consertá-lo se for um modelo caro, ou pode comprar um novo se o que você tem for barato. Dispositivos de áudio tendem a ser fáceis de danificar. Você pode se safar deixando cair um teclado, um mouse, seu telefone, uma tela, desde que não caia de muito alto, mas com dispositivos de áudio, é diferente. Eles são sensíveis a danos e devem ser armazenados com cuidado.
![CORRIGIR o sinal WiFi fraco do Windows 10 [Tutorial rápido] CORRIGIR o sinal WiFi fraco do Windows 10 [Tutorial rápido]](https://tips.webtech360.com/resources8/images2m/image-7119-1221165725614.jpg)