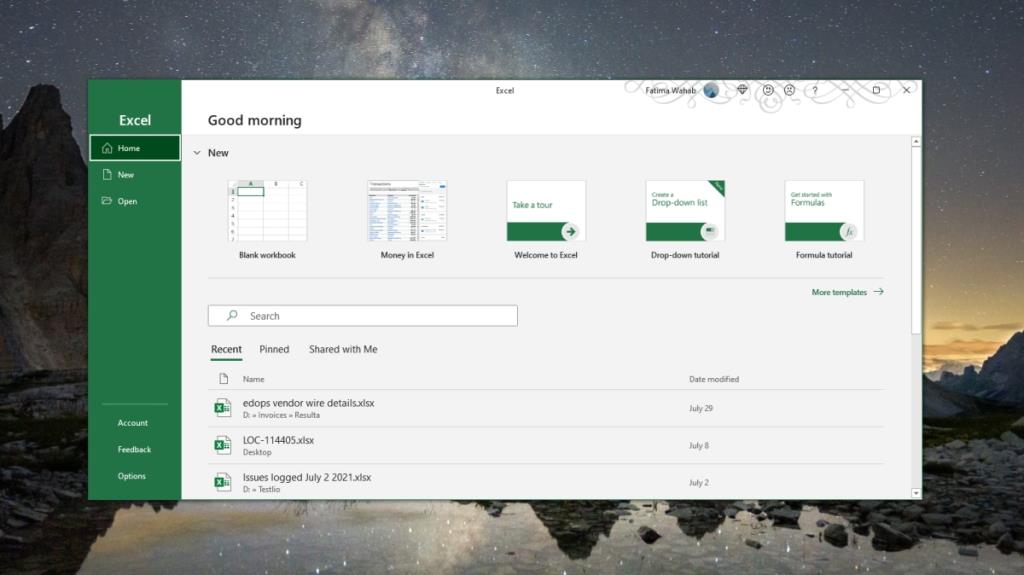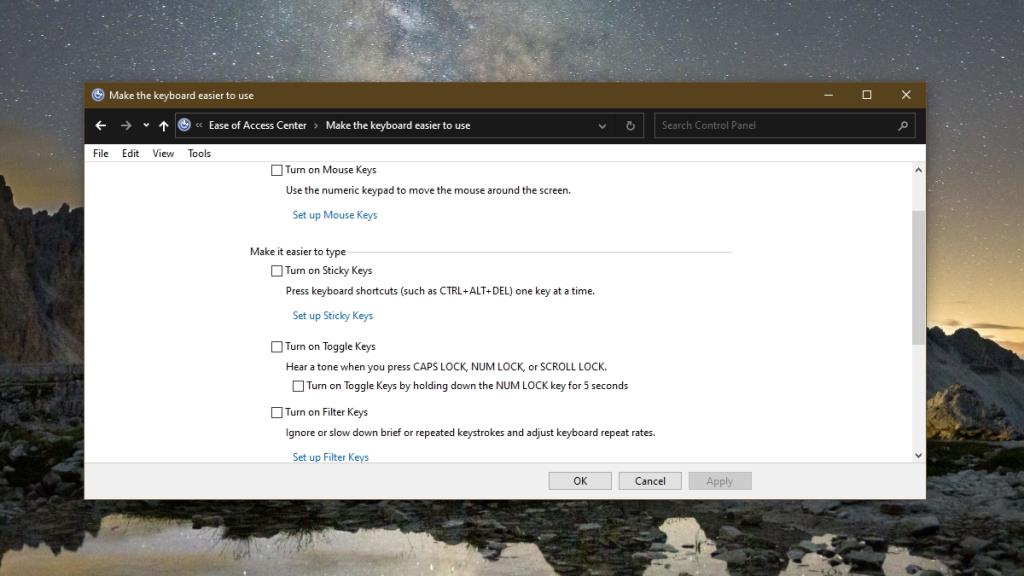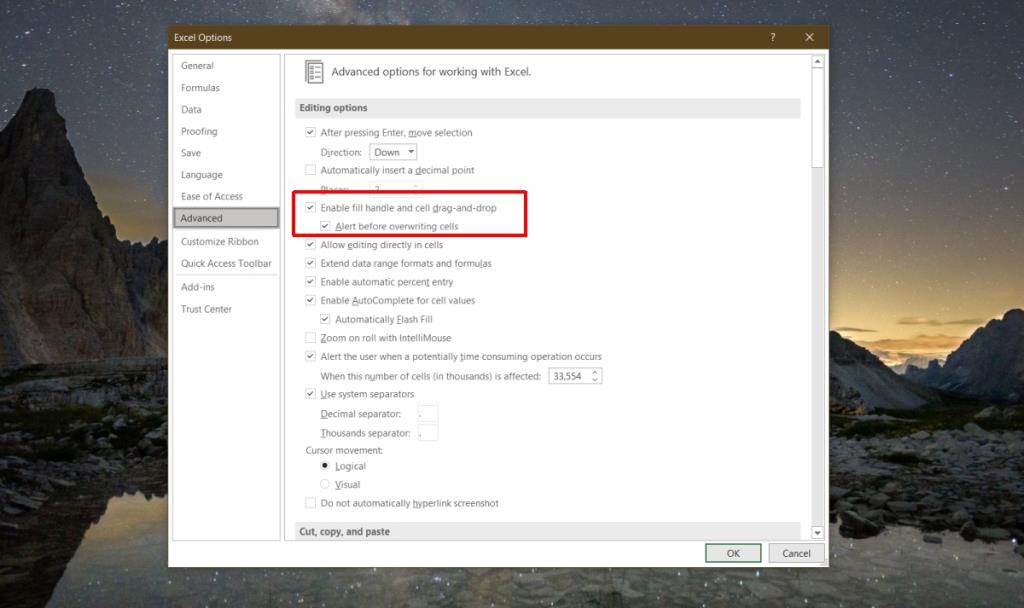Uma única pasta de trabalho em um arquivo do Excel pode ser excepcionalmente grande, com milhares de linhas e colunas. A barra de endereço facilita a navegação ou pula direto para uma célula sem usar as barras de rolagem, mas se você estiver trabalhando em uma seção específica de uma planilha, usar as teclas de seta para alternar entre as células costuma ser o método mais fácil de navegar na pasta de trabalho .
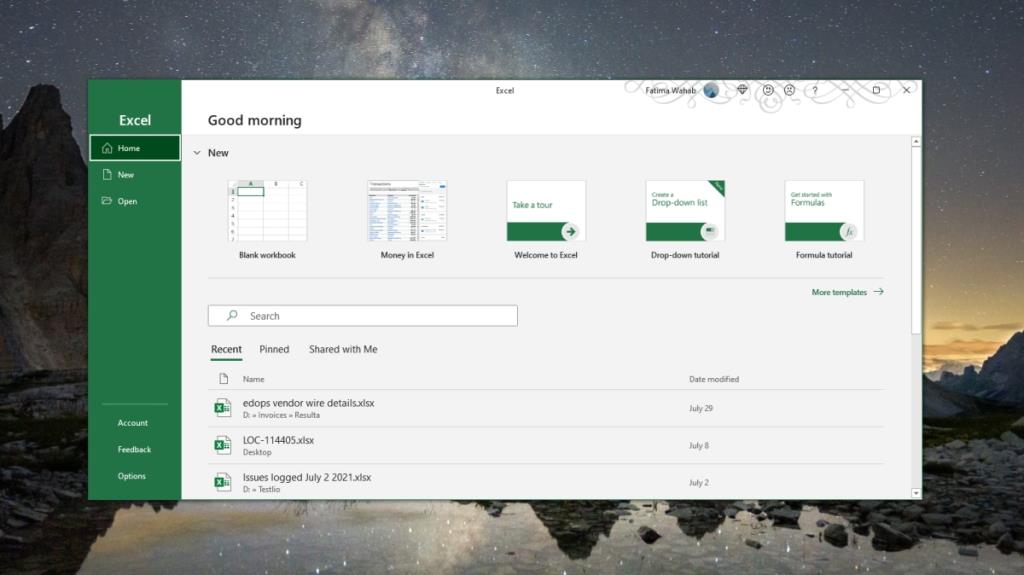
As teclas de setas não funcionam no Microsoft Excel
O Excel é um aplicativo complexo. É lógico que nem todas as funções do aplicativo podem ser controladas com um teclado. No que diz respeito à navegação, o conjunto de quatro teclas de seta em um teclado pode ser usado para mover entre as células. Se você tiver um teclado numérico no teclado do laptop ou um teclado externo, poderá usar as teclas de seta para navegar em uma pasta de trabalho.
Se as teclas de setas não funcionam no Microsoft Excel e você não consegue se mover entre as células, tente as correções abaixo.
1. Desative o scroll lock
O Scroll Lock, quando ativado, pode interferir na função de navegação das teclas de seta. Para desligar o Scroll Lock, procure a tecla Scroll Lock no teclado e toque nela.
É possível que você precise pressionar a tecla Fn e, em seguida, a tecla Scroll Lock para desativar o scroll lock. Depende do teclado que você possui.
Para verificar se você o desligou, abra a pasta de trabalho do Excel e observe a barra inferior. 'Scroll lock' NÃO deve aparecer nele.
2. Habilite as teclas aderentes
Esta correção funciona em geral, mas se você estiver usando as teclas de seta no teclado numérico, esta deve ser a correção definitiva.
- Abra o painel de controle.
- Vá para Facilidade de acesso.
- Procure Alterar o funcionamento do seu teclado e selecione-o.
- Habilite 'Ativar teclas aderentes'.
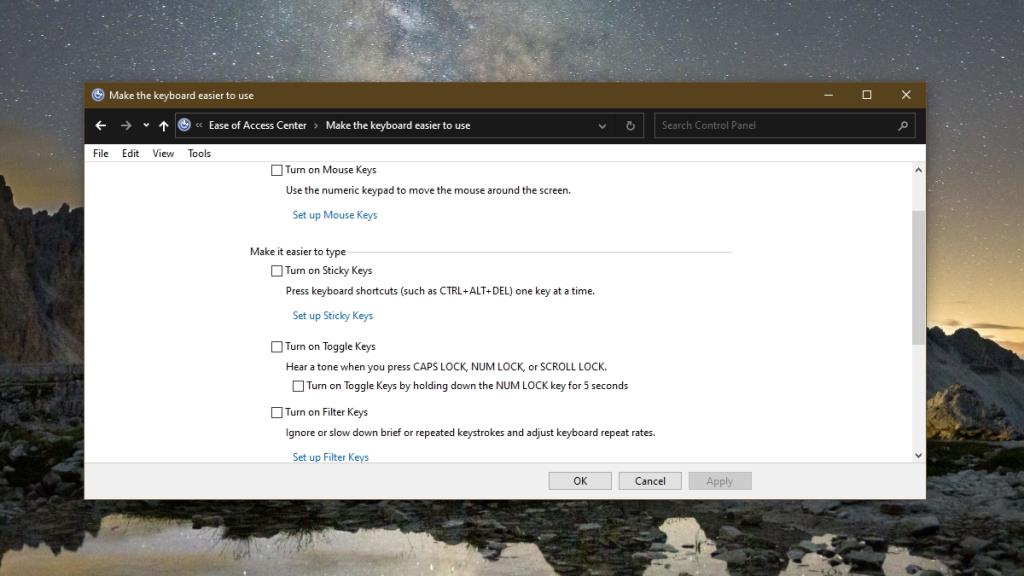
3. Alterar as configurações do Excel
É possível que você precise ativar o suporte para teclas de seta no Excel. Ele pode ser desativado (embora seja normalmente ativado por padrão).
- Abra o Excel.
- Vá para Arquivo> Opções.
- Selecione a guia Avançado.
- Ative a opção ”Ativar alça de preenchimento e arrastar e soltar célula”.
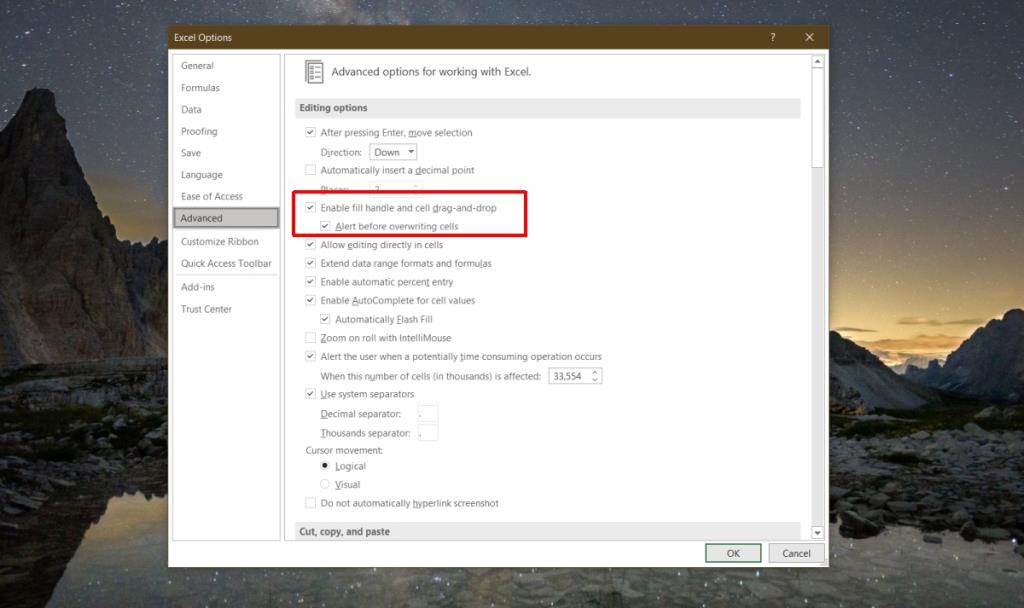
Conclusão
Um arquivo do Excel pode ser grande, mas se contiver muitos dados ou macros, ele ficará lento. Ele não está otimizado para funcionar como um banco de dados, embora muitas pessoas o usem como um. Tente abrir um arquivo do Excel por vez, executando um arquivo com macros desabilitadas, e tente fechar qualquer aplicativo que possa estar usando os recursos do seu sistema e tornando o arquivo lento.
![CORRIGIR o sinal WiFi fraco do Windows 10 [Tutorial rápido] CORRIGIR o sinal WiFi fraco do Windows 10 [Tutorial rápido]](https://tips.webtech360.com/resources8/images2m/image-7119-1221165725614.jpg)