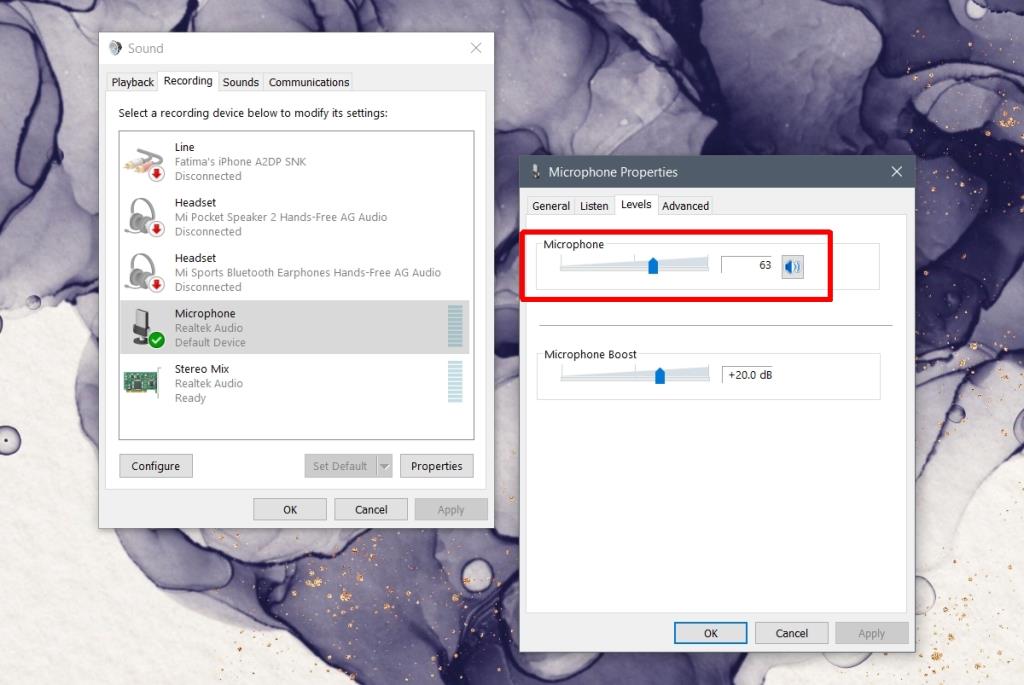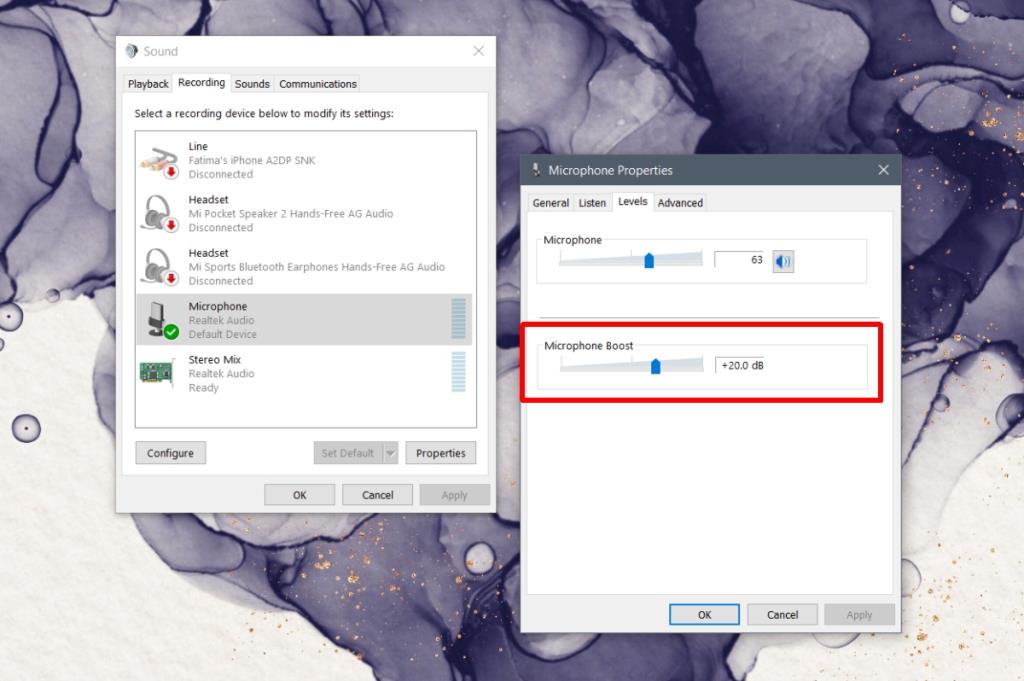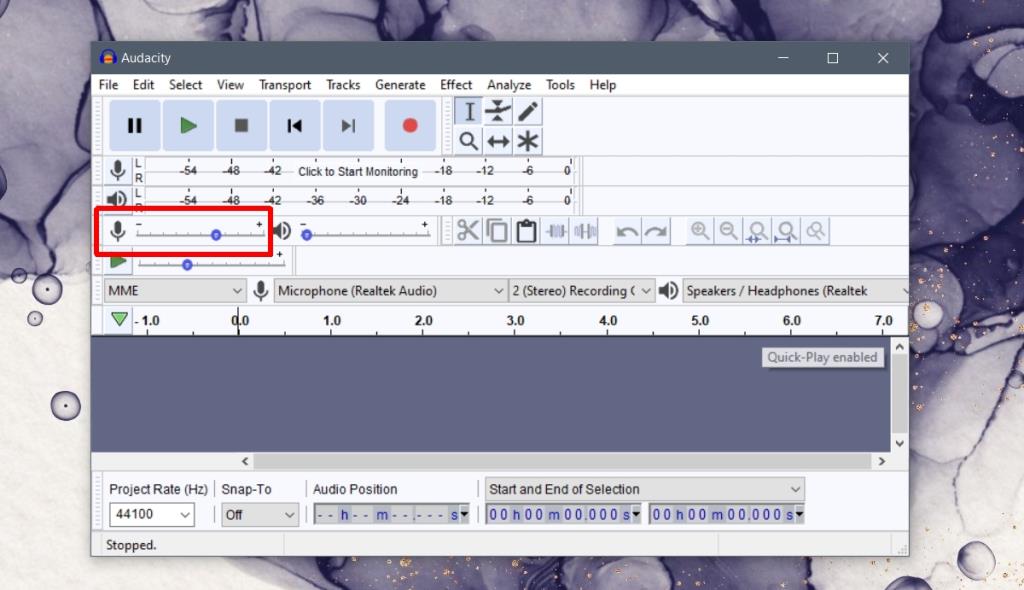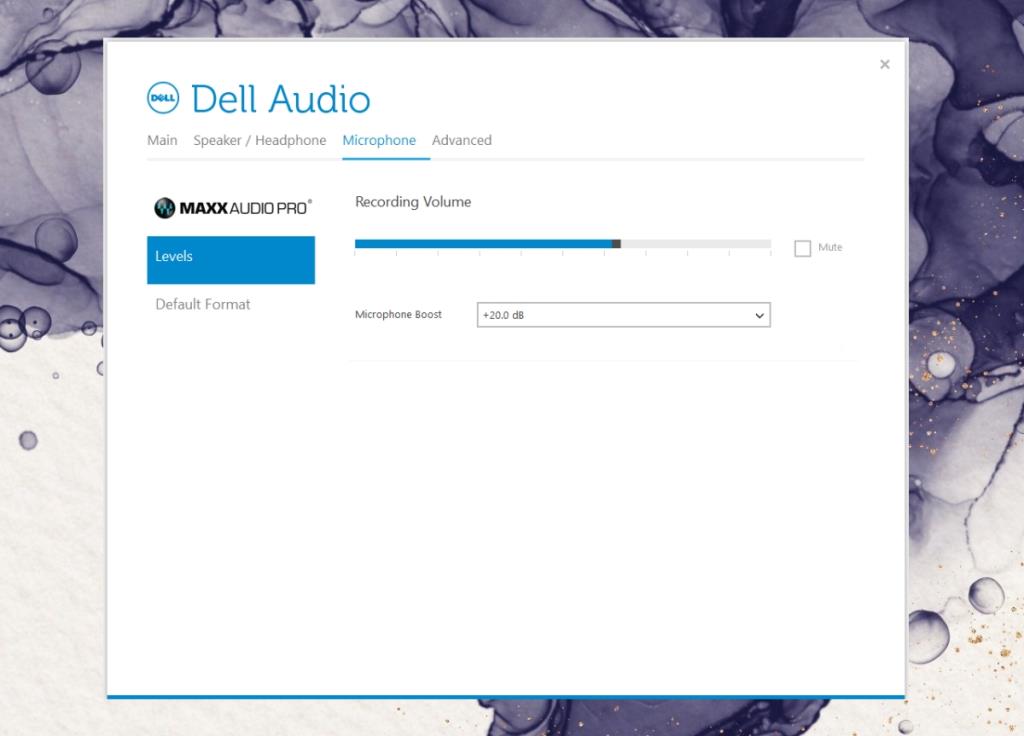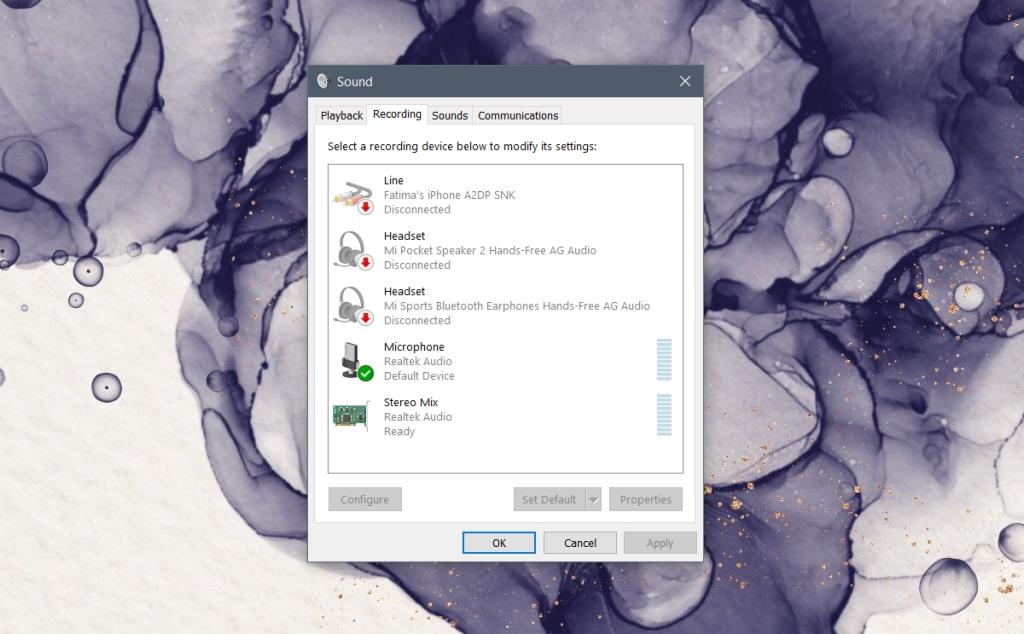Uma reunião online requer um microfone funcional para que outras pessoas possam ouvir você falar. Todos os laptops vêm com um microfone embutido e, se você estiver em um desktop, pode comprar um microfone barato para conectar ao seu sistema através do conector de áudio.
Um microfone caro ou configuração de estúdio de gravação à prova de som não é necessária para reuniões diárias. Você pode minimizar o ruído ao seu redor e só isso será o suficiente. Como alternativa, você também pode usar um par de fones de ouvido.

Corrigir microfone muito silencioso no Windows 10
Um microfone interno não precisa ser configurado. Os drivers para o dispositivo são instalados quando você configura o sistema. Eles vêm com os mesmos drivers usados pelos alto-falantes.
Ao contrário dos alto-falantes, você não tem muitos ajustes para o microfone. Não há um botão rápido para ativar / desativar o som no teclado que possa controlá-lo. Na verdade, se você quiser um botão rápido para ativar / desativar o som, precisará de um aplicativo para o trabalho .
Um problema comum que muitos usuários enfrentam com seus microfones é que o volume está muito baixo e, consequentemente, eles ficam muito silenciosos nas chamadas. Aqui estão algumas coisas que você pode fazer para corrigir esse problema.
1. Aumente o volume do microfone
O Windows 10 tem uma configuração de volume para o microfone, o que significa que é possível que ele esteja muito baixo.
- Clique com o botão direito no ícone do alto-falante na bandeja do sistema.
- Selecione Sons no menu.
- Vá para a guia Gravação.
- Clique duas vezes no seu microfone.
- Vá para a guia Níveis.
- Use o controle deslizante Microfone para definir o nível de volume do microfone.
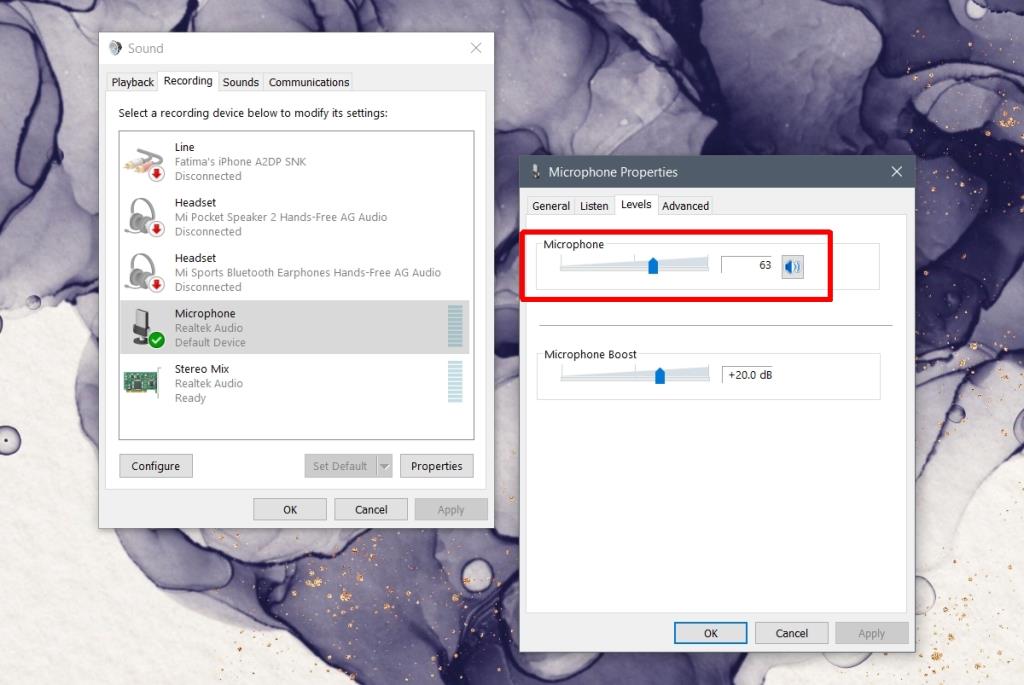
2. Ative / aumente o aumento do microfone
O reforço de microfone é um aprimoramento de áudio aplicado ao microfone em cima do volume atual. Se o seu microfone ainda estiver silencioso após ajustar o volume, você pode habilitar ou aumentar o boost.
- Clique com o botão direito no ícone do alto-falante na bandeja do sistema.
- Selecione Sons no menu.
- Vá para a guia Gravação.
- Clique duas vezes no seu microfone.
- Vá para a guia Níveis.
- Aumente o boost até que o volume do microfone esteja adequadamente alto.
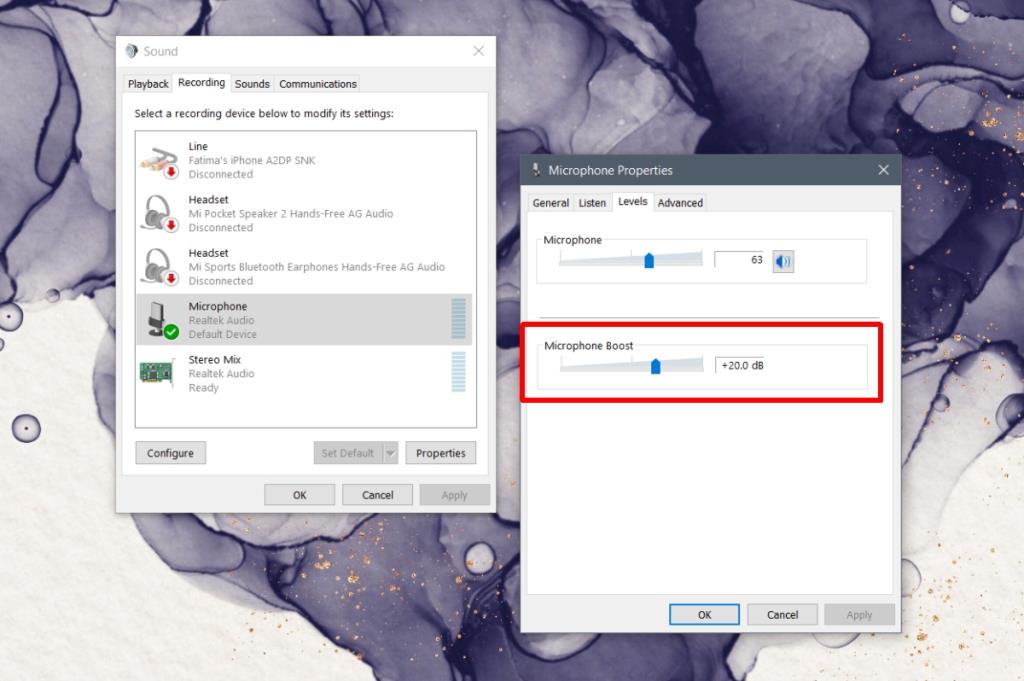
3. Verifique as configurações de volume do aplicativo
O Windows 10 tem configurações de volume para o microfone, mas alguns aplicativos também. Se o aplicativo com o qual você está usando o microfone tem configurações de áudio, verifique se há uma configuração dedicada para o microfone.
- Acesse as configurações do aplicativo.
- Procure as configurações de áudio ou dispositivo.
- Verifique se há um controle deslizante de volume e aumente-o até o máximo.
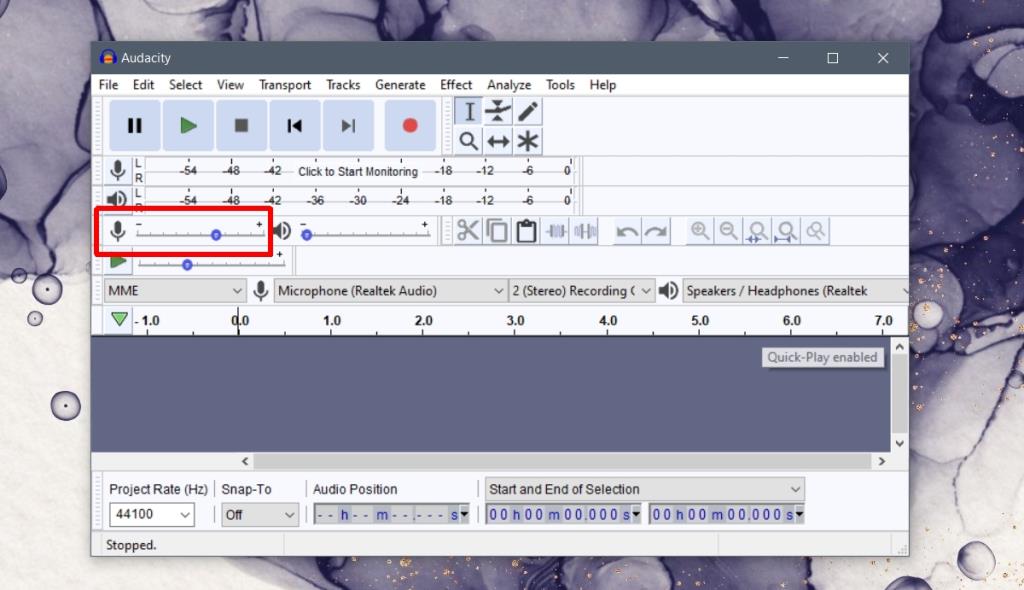
4. Verifique o gerenciador de dispositivos de áudio
Fabricantes de desktops / laptops como HP e Dell instalam um aplicativo de gerenciamento de áudio em seu sistema que pode controlar o volume.
- Abra o painel de controle .
- Vá para Hardware e som.
- Procure um gerenciador de áudio ou use a Pesquisa do Windows para abri-lo.
- Vá para as configurações do microfone.
- Altere o nível de volume e ative o aumento se houver uma opção para isso.
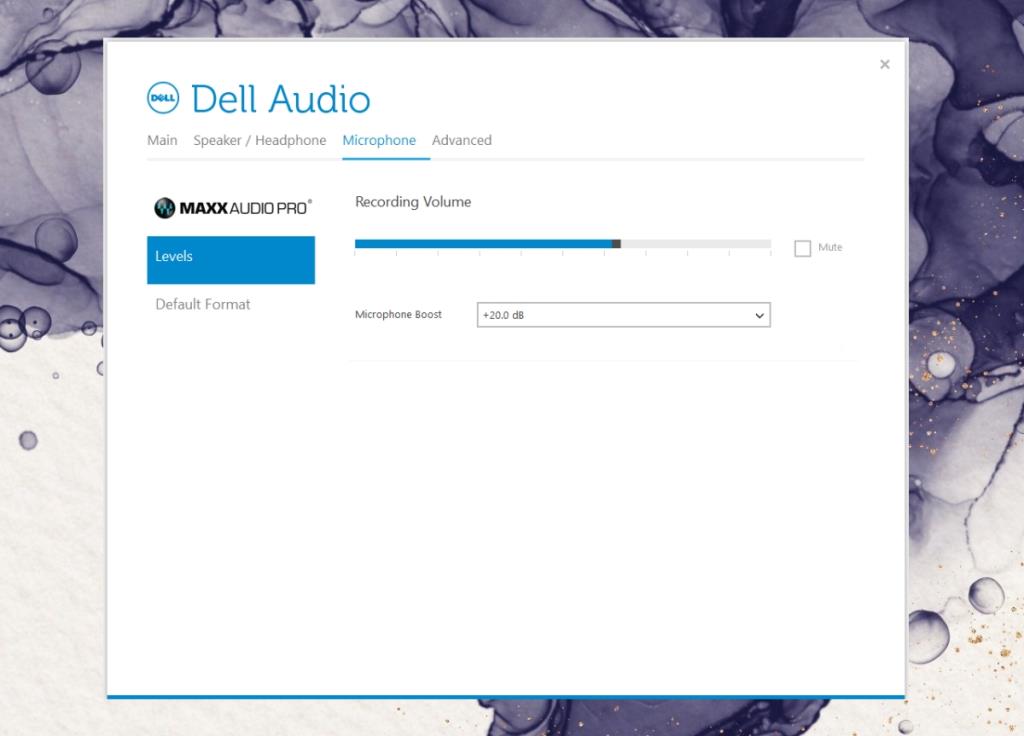
5. Remova / desative os dispositivos de áudio virtuais
Se você instalou um dispositivo de áudio virtual, por exemplo, um aplicativo que permite que você redirecione o áudio entre os aplicativos, pode ser o motivo pelo qual o microfone está muito silencioso.
- Se o dispositivo virtual é essencial para você, explore suas configurações para ver se você pode aumentar o volume do microfone ou aumentá-lo .
- Se o dispositivo virtual não for essencialmente, desinstale-o e certifique-se de reiniciar o sistema depois.
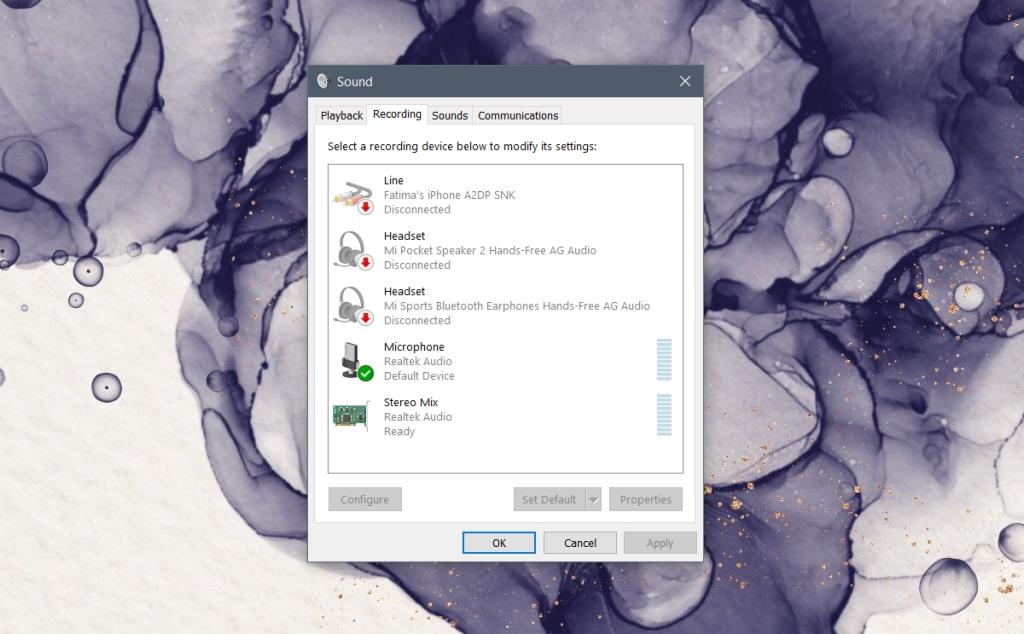
Conclusão
Um microfone é um componente de hardware essencial e é por isso que quase sempre está presente em um laptop ou desktop. O dispositivo não recebe tanta atenção em termos de software, embora seja por isso que um painel de configurações de fácil acesso para o microfone está ausente no Windows 10. Não há melhorias que funcionem com ele para cancelar o ruído, é por isso que os usuários têm para pesquisar para encontrar a configuração certa para seu volume.
![CORRIGIR o sinal WiFi fraco do Windows 10 [Tutorial rápido] CORRIGIR o sinal WiFi fraco do Windows 10 [Tutorial rápido]](https://tips.webtech360.com/resources8/images2m/image-7119-1221165725614.jpg)