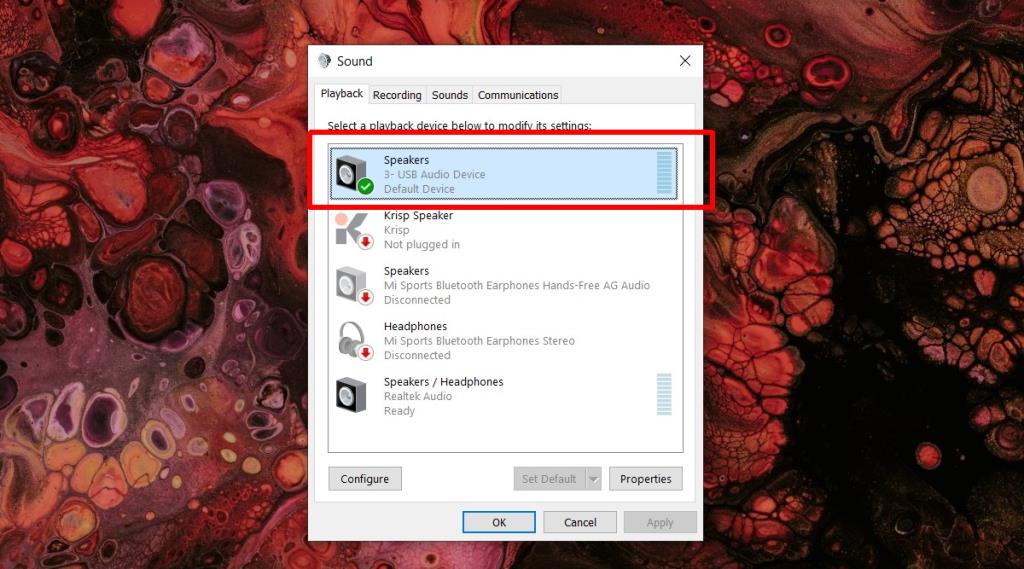Dispositivos de áudio geralmente podem se conectar usando três métodos diferentes; o conector de áudio, uma porta USB e Bluetooth . Com o Bluetooth, os dispositivos não precisam de uma porta física e geralmente são sem fio e facilmente portáteis. Com o conector de áudio e dispositivos USB, uma porta física é necessária, mas nunca haverá qualquer atraso e a qualidade do som geralmente será melhor, a menos que você tenha comprado alto-falantes de áudio Bluetooth excepcionalmente de alta qualidade.
Se você tiver um dispositivo de áudio que se conecta através do conector de fone de ouvido, mas precisa que ele funcione através de uma porta USB, por qualquer motivo, é bastante fácil de fazer.
Jack para conversor USB
Para converter uma porta jack de áudio em uma porta USB, você precisa de um conversor. Este conversor está disponível com muitos nomes diferentes, por exemplo, placa de som externa, USB para áudio convertido, conector de áudio para conversor USB, etc.
O preço não é muito alto também, com cópias chegando a US $ 1. Ao adquiri-lo, certifique-se de que é compatível com o seu sistema operacional. Um conversor pode ser usado com um microfone autônomo, um conjunto de alto-falantes com um único pino de áudio, um fone de ouvido que possui um pino separado para entrada e saída de áudio.

Converter um fone de ouvido em USB
Para usar seus fones de ouvido por meio da porta USB, siga as etapas abaixo;
- Conecte seus fones de ouvido (ou microfone ou alto-falantes) à porta de entrada correta do conversor. Você verá um símbolo de microfone para entrada e um símbolo de fones de ouvido para saída.
- Depois que os pinos forem inseridos no conversor, conecte o conversor a uma porta USB em seu sistema Windows 10.
- Você ouvirá o alerta de áudio genérico de novo hardware encontrado. Aguarde até que o dispositivo esteja pronto para usar a mensagem da área de trabalho para aparecer.
- Assim que o dispositivo estiver pronto, abra o Painel de Controle.
- Vá para Hardware e Sons> Som.
- Vá para as guias Gravação e Reprodução, individualmente , e verifique se um dispositivo de som USB foi exibido. Selecione-o, clique com o botão direito do mouse no dispositivo e selecione a opção 'Definir como padrão' no menu de contexto.
- Agora você pode usar o dispositivo de áudio para gravar ou reproduzir áudio (dependendo do tipo de dispositivo conectado).
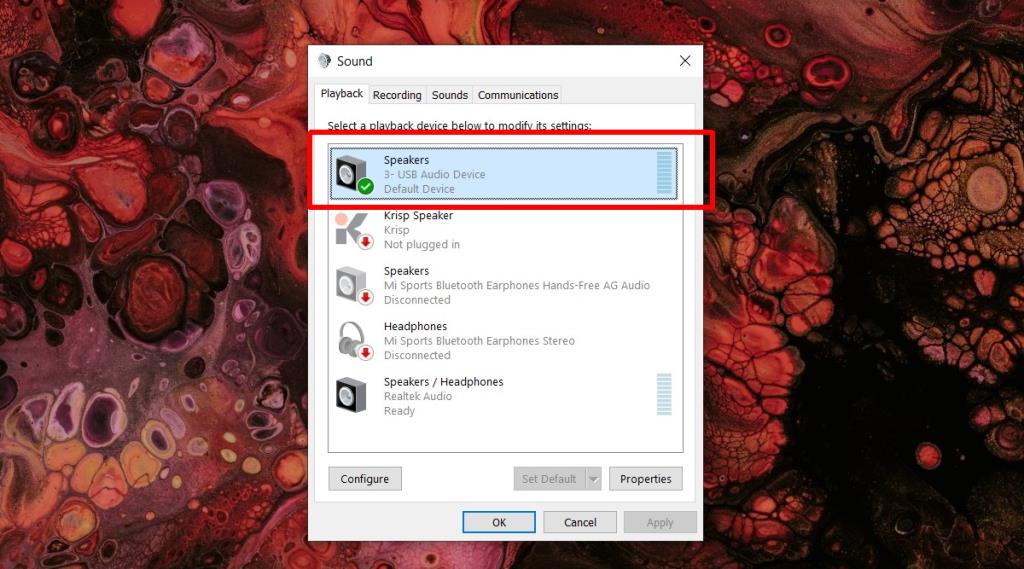
Conclusão
De modo geral, não haverá muita diferença, se houver, entre a qualidade de áudio que você obtém do conector ou do conversor. Se você tiver lag, o conversor provavelmente está com defeito. Você pode tentar conectá-lo a uma porta USB diferente para ver se isso resolve o problema.
Quanto à distorção e interferência de som normal, uma placa de áudio externa, ou seja, um conversor não será capaz de reduzi-la. Se você estiver recebendo muito ruído na gravação ou reprodução, verifique se há danos nos fios.
![CORRIGIR o sinal WiFi fraco do Windows 10 [Tutorial rápido] CORRIGIR o sinal WiFi fraco do Windows 10 [Tutorial rápido]](https://tips.webtech360.com/resources8/images2m/image-7119-1221165725614.jpg)