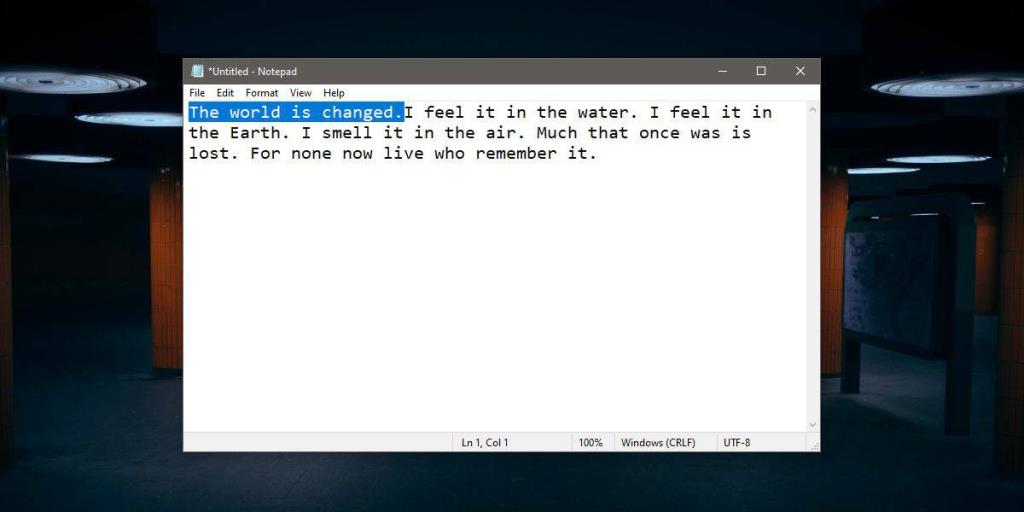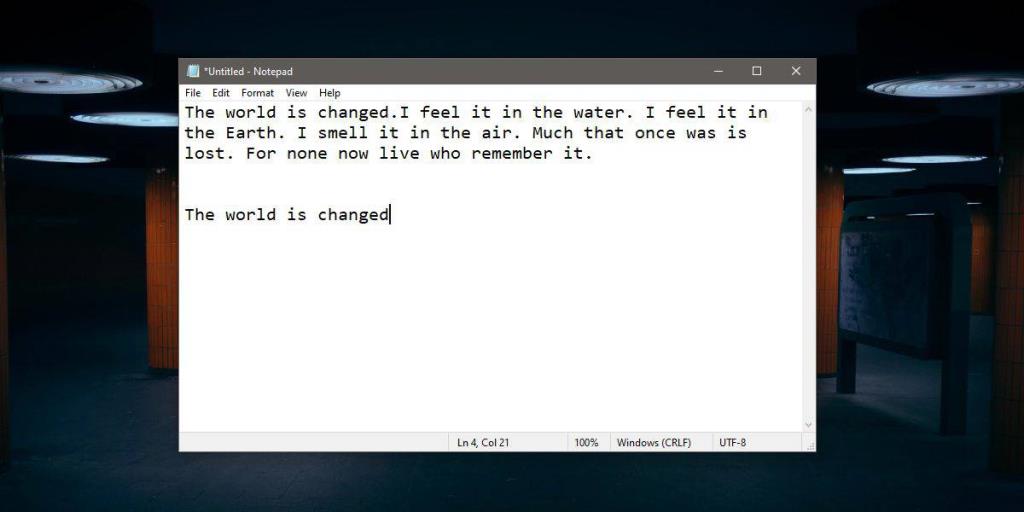No Windows 10, se você deseja copiar o texto, primeiro é necessário selecioná-lo. Você pode então usar o atalho de teclado Ctrl + C para copiá-lo para a área de transferência ou pode clicar com o botão direito do mouse no texto e selecionar a opção 'Copiar' no menu de contexto. Não é difícil até que você tenha que copiar um pouco de texto.
Se você quiser simplificar o processo, dê uma olhada no True X-Mouse Gizmo . Ele permite que você copie e cole texto com gestos do mouse. É um aplicativo muito inteligente que entende que, se você selecionou um texto, provavelmente deseja copiá-lo e faz isso por você. Você não precisa tocar ou clicar em nada. Ele cola o texto de maneira semelhante. É assim que funciona.
Copiar / colar automaticamente o texto selecionado
Baixe e execute True X-Mouse Gizmo. É um aplicativo portátil para que você possa executá-lo de qualquer pasta de sua escolha. Ele será executado na bandeja do sistema.
Copiando texto
Abra qualquer aplicativo que suporte texto que você possa copiar, por exemplo, um navegador, um documento ou um cliente de e-mail. Selecionar texto. Isso é tudo que você precisa fazer. True X-Mouse irá copiar o texto selecionado para você. Ele substituirá tudo o que foi copiado para a área de transferência.
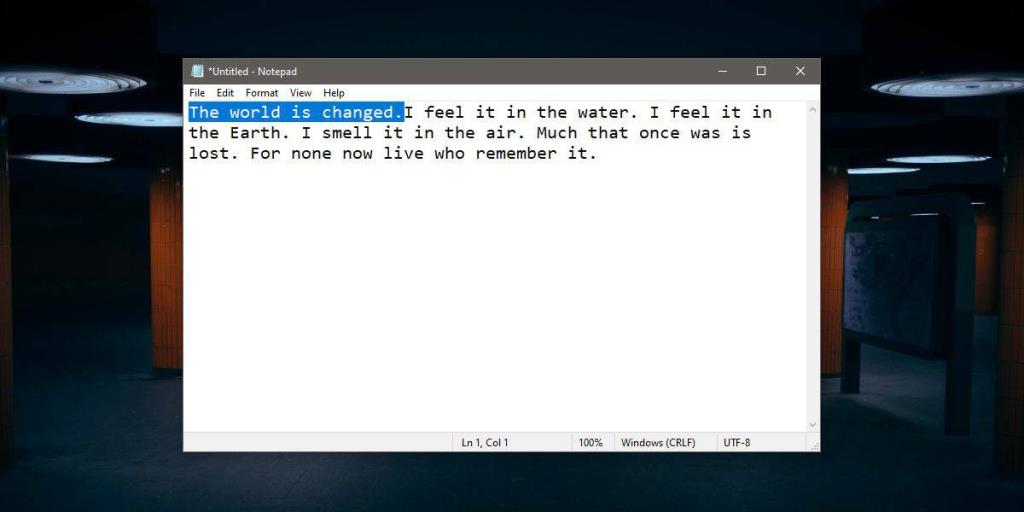
Colar texto
Ao colar texto, você tem um de dois cenários; você deseja colá-lo em uma parte vazia de um arquivo ou deseja colá-lo sobre o texto. O True X-Mouse Gizmo pode automatizar ambos os cenários. Para simplesmente colar o texto em uma parte vazia de um documento / arquivo, clique dentro do arquivo onde deseja colar o texto e, a seguir , clique com o botão do meio do mouse ou trackpad . O texto será colado.
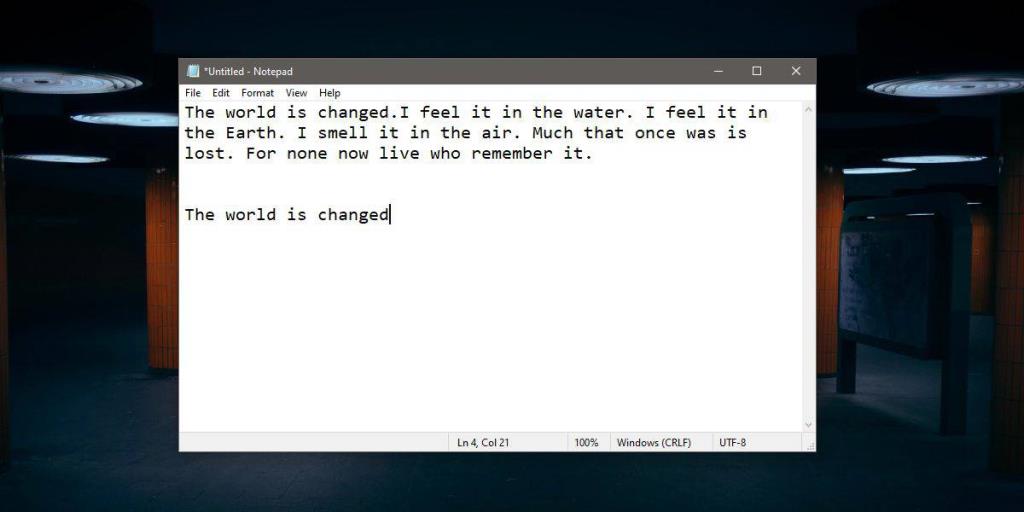
Para colar o texto de forma que ele substitua outro trecho de texto, vá em frente e selecione o trecho e, novamente, execute um clique com o botão do meio do mouse. Desta vez, True X-Mouse Gizmo não copiará o texto recém-selecionado. Ele aplica a lógica de que, se você selecionou texto antes, o fez porque queria copiá-lo. Se, sem substituir o texto da área de transferência, você selecionar mais texto, é bem possível que queira substituí-lo pelo texto que copiou para a sua área de transferência, por isso não o copia.
Claro, haverá exceções ao acima. Nesse caso, você pode usar o atalho de teclado Ctrl + C para copiar o novo texto que você selecionou e que True X-Mouse Gizmo provavelmente tratará como texto que você irá substituir.
Parece um pouco complicado, mas assim que começar a usar o aplicativo para copiar e colar texto, você se acostumará rapidamente a como ele funciona.
O aplicativo tem uma deficiência; enquanto estiver funcionando, você não poderá usar o botão do meio para nada, por exemplo, fechar guias do navegador ou fechar janelas de aplicativos . Este aplicativo funciona apenas para texto e não para arquivos.
![CORRIGIR o sinal WiFi fraco do Windows 10 [Tutorial rápido] CORRIGIR o sinal WiFi fraco do Windows 10 [Tutorial rápido]](https://tips.webtech360.com/resources8/images2m/image-7119-1221165725614.jpg)