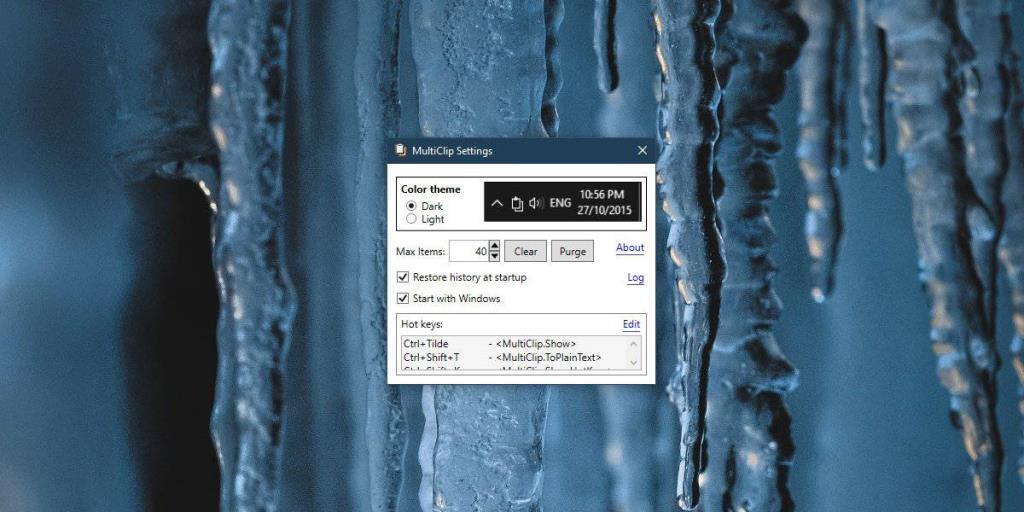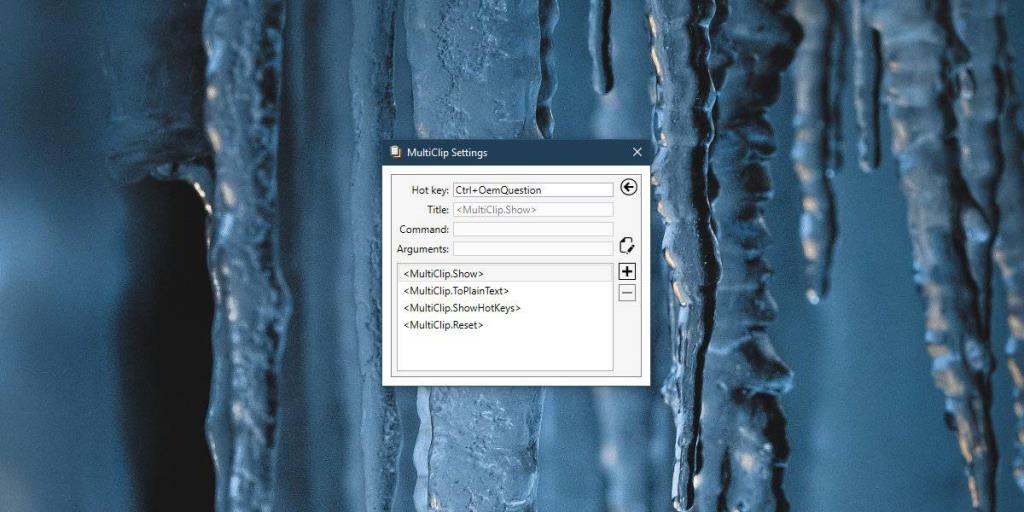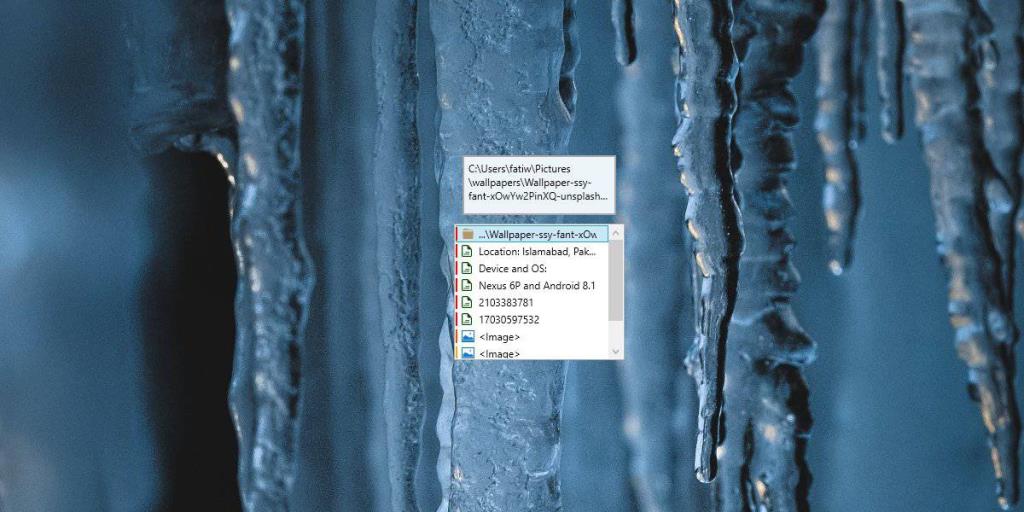O Windows 10 tem um recurso de histórico de área de transferência integrado, mas está vinculado à sua conta da Microsoft. Se você ativá-lo, ele sincronizará o histórico da área de transferência com seus outros dispositivos através dos servidores da Microsoft e, para alguns usuários, isso é muito invasivo. O recurso é ótimo, mas para usuários que não gostam de compartilhar dados com a Microsoft, cancelar é a única opção. Se você está procurando por algo como o histórico da área de transferência do Windows 10, mas funciona localmente, pode usar o Multiclip . É um aplicativo gratuito de código aberto que pode copiar vários itens para a área de transferência. Como o recurso do Windows 10, ele pode copiar texto e imagens, e você pode recuperar uma lista completa de tudo o que copiou.
Copie vários itens para a área de transferência
Baixe o Multiclip do Github . É um aplicativo portátil que não precisa ser instalado. Você deve visitar as configurações do aplicativo primeiro, onde pode selecionar um tema para o aplicativo e, mais importante, você pode se familiarizar com os atalhos de teclado do aplicativo.
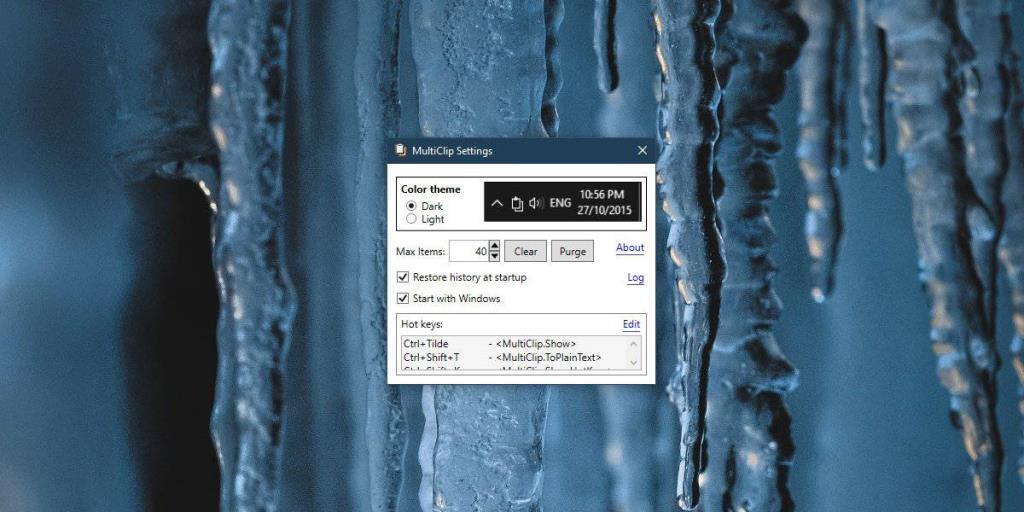
Os atalhos de teclado podem ser editados. Clique no botão Editar no canto superior direito da seção Teclas de atalho e registre os atalhos que deseja usar. Os atalhos padrão não são os melhores e, como você não usará o histórico da área de transferência de estoque, pode usar os atalhos do Windows para este aplicativo.
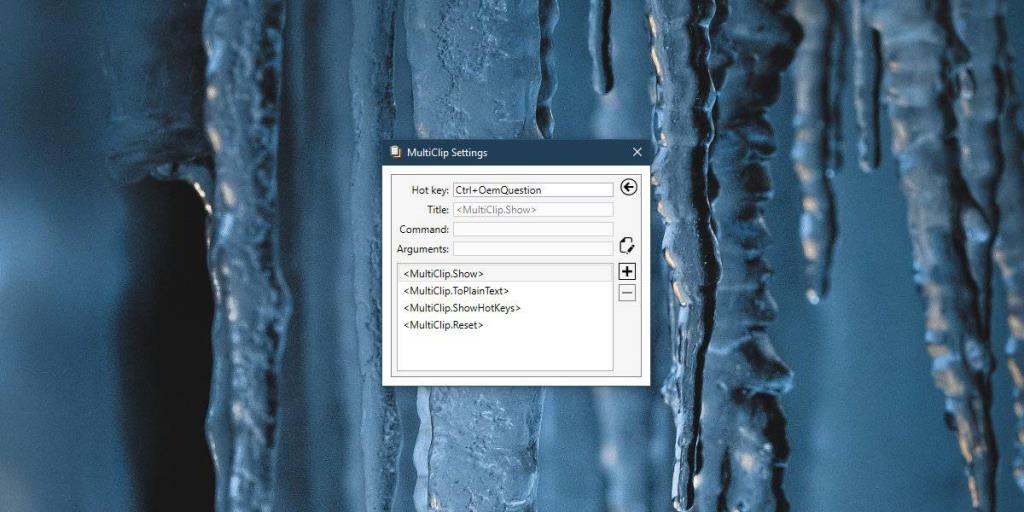
Quanto ao uso do Multiclip, você copia itens com o mesmo atalho de teclado que sempre usou; Ctrl + C.
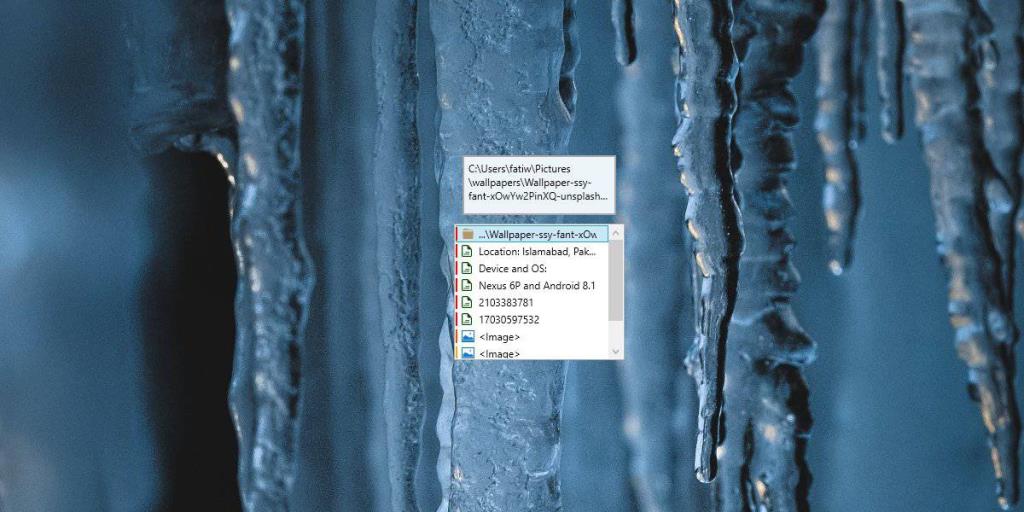
Sempre que você precisar recuperar o histórico da área de transferência, use o atalho de teclado do aplicativo para abrir o registro. Você pode percorrer os itens e selecionar o item que deseja usar.
Multiclipboard irá armazenar quarenta itens em seu histórico por padrão, mas você pode aumentar esse número nas configurações do aplicativo. Você também pode limpar todo o seu histórico ou apenas limpar o que está atualmente nele. Os botões estão lá nas configurações do aplicativo.
O histórico da área de transferência persistirá após a reinicialização do sistema. O aplicativo deve ser configurado para ser executado na inicialização. Ele armazena tudo localmente para que seus dados não vão a todos os lugares. Dito isso, e isso vale para todos os gerenciadores de área de transferência do mundo, você nunca deve armazenar informações confidenciais na área de transferência. Se você copiou informações confidenciais para a área de transferência e o Multiclip as salvou, você pode excluí-las abrindo o histórico. Clique com o botão direito no item que deseja remover e selecione a opção remover no menu de contexto. Você pode selecionar e excluir vários itens de uma vez.
O Multiclip pode copiar texto e imagens, mas também pode copiar e armazenar todo e qualquer tipo de arquivo.