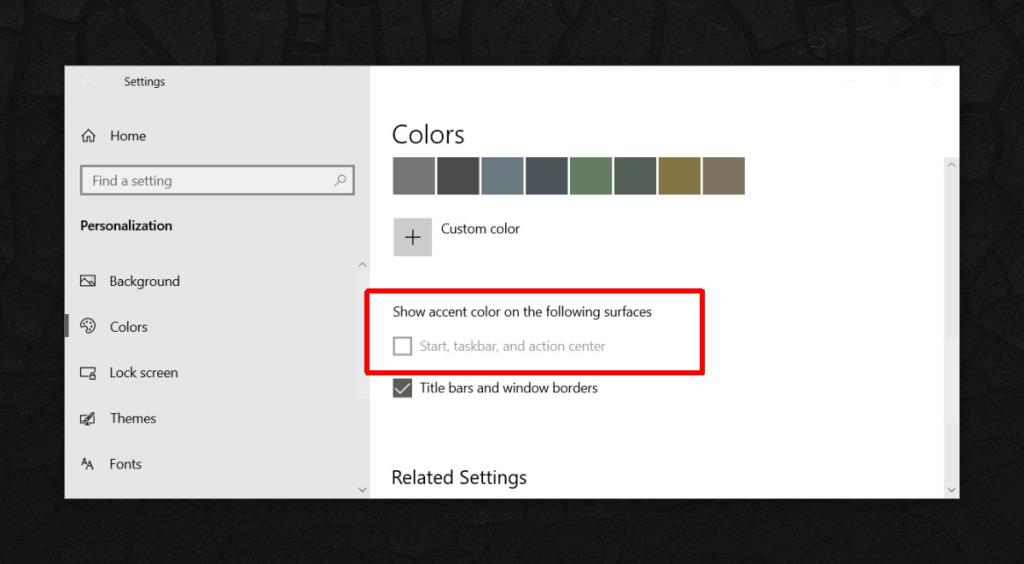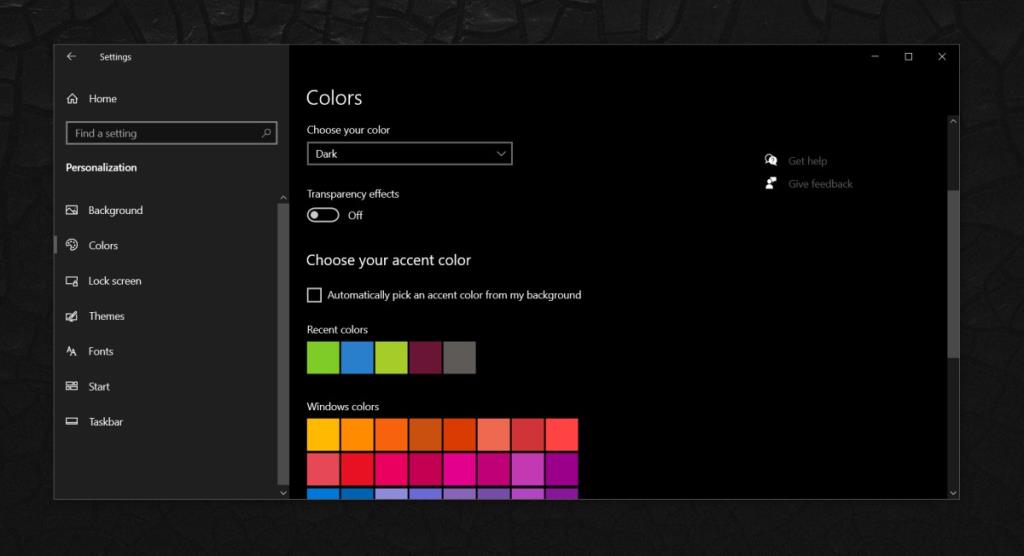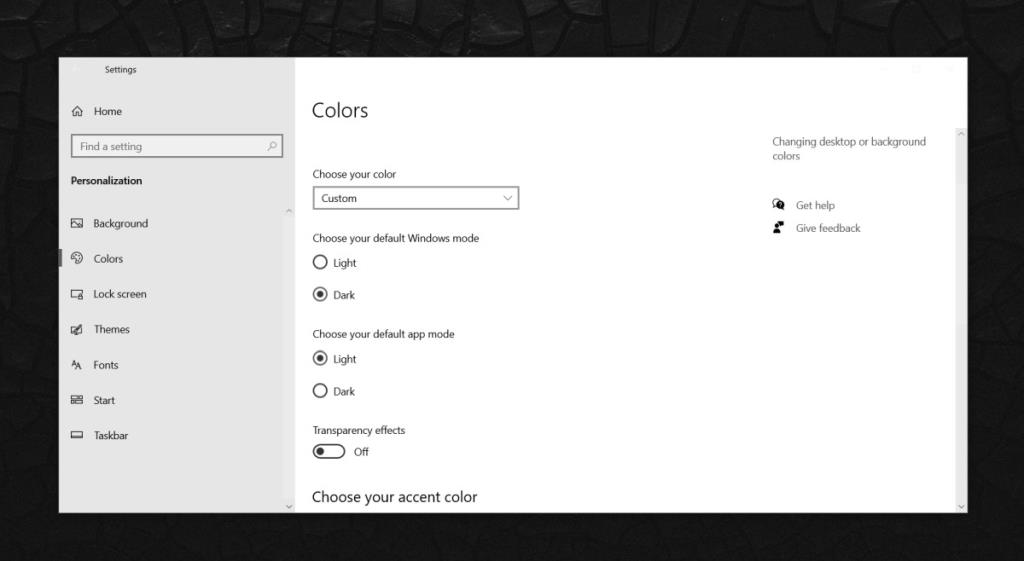A barra de tarefas do Windows 10 pode mostrar a cor de destaque definida para o seu sistema. A configuração de cores da barra de tarefas é agrupada com o Menu Iniciar e o Centro de Ações. Você deve habilitar a cor para todos os três ou desabilitá-lo para todos eles. A seleção da cor é com você; você pode escolher um sozinho ou pode deixar o Windows 10 escolher um com base no papel de parede que você definiu.
Se você está tentando habilitar a cor da barra de tarefas, mas a opção está esmaecida, ou seja, não pode ser habilitada, a correção é muito simples.
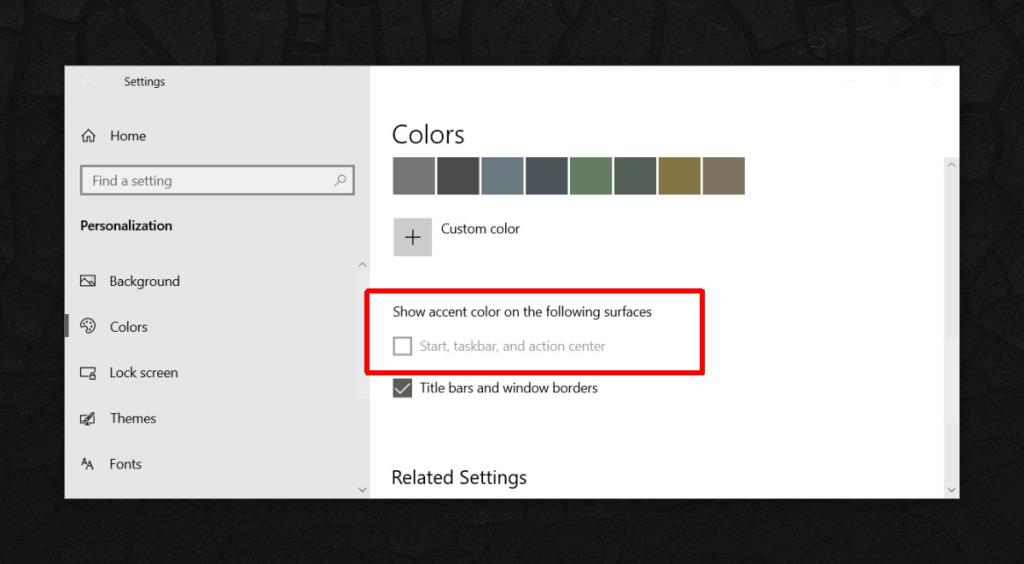
Corrigir a exibição de cor na barra de tarefas esmaecida
A configuração de cor da barra de tarefas esmaecida não é um bug. É o resultado de um recurso mal projetado, ou seja, o tema claro do Windows 10. Existem duas maneiras simples de 'consertar' isso, ou seja, obter cores na barra de tarefas e uma maneira de contornar isso.
1. Mude para o tema escuro
O tema claro no Windows 10 não permite que os usuários definam uma cor para o menu Iniciar, barra de tarefas e centro de ação, mas se você alternar para o tema escuro, poderá habilitar a opção.
- Abra o aplicativo Configurações.
- Vá para o grupo de configurações Personalização.
- Selecione a guia Cores.
- Abra a lista suspensa Escolha sua cor.
- Selecione Escuro.
- Role para baixo e a opção 'Iniciar, barra de tarefas e centro de ação' agora será habilitada . Você pode selecionar uma cor a partir das amostras fornecidas na mesma guia ou pode ativar a opção 'Escolher automaticamente uma cor de destaque do fundo'.
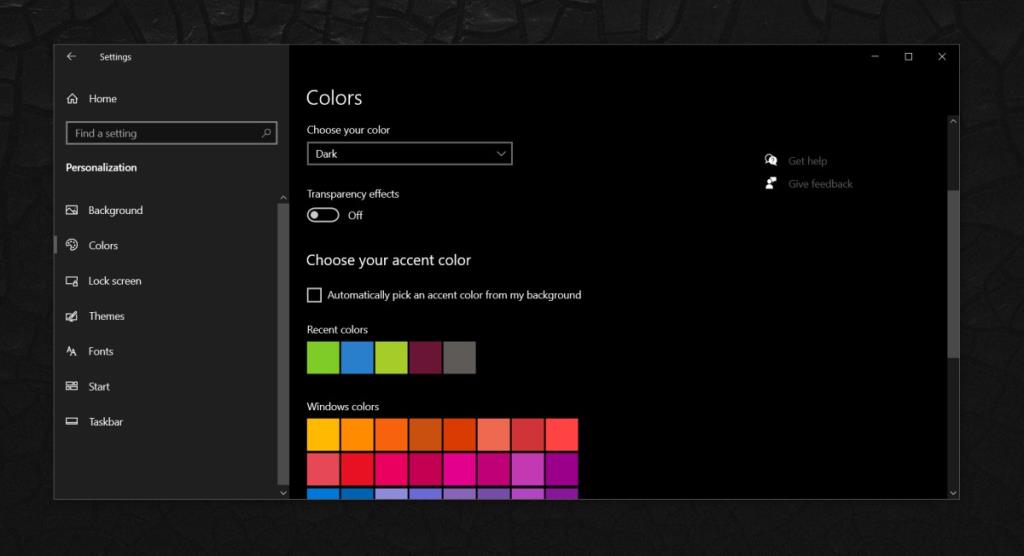
2. Mude para o tema personalizado
Se você gosta do tema claro, mas deseja cores na barra de tarefas, pode chegar a um acordo; o tema claro para aplicativos, mas escuro para o sistema.
- Abra o aplicativo Configurações.
- Vá para o grupo de configurações Personalização.
- Selecione a guia Cores.
- Abra o menu suspenso 'Escolha sua cor'.
- Selecione a opção 'Personalizado'. Opções adicionais aparecerão.
- Para a opção 'Escolha o modo padrão do Windows', selecione Escuro.
- Para a opção 'Escolha o modo de aplicativo padrão', selecione Claro.
- Agora você poderá habilitar a opção 'Iniciar, barra de tarefas e centro de ação' para mostrar as cores.
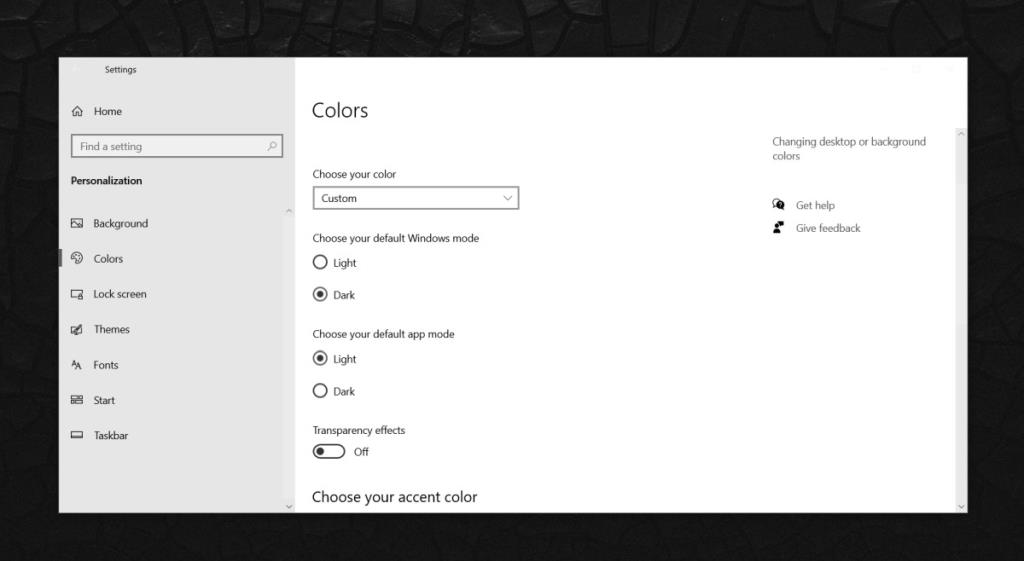
3. Use um papel de parede modificado
Esta é a opção que você deve usar se for absolutamente necessário usar o tema claro, mas também quiser ter cores na barra de tarefas.
- Escolha o papel de parede que deseja usar . Deve caber exatamente na tela. Redimensione-o antes de continuar.
- Escolha a cor que deseja usar para a barra de tarefas. Obtenha o valor HEX e / ou RGB para ele.
- Faça uma captura de tela da sua área de trabalho (Win + PrntScrn).
- Abra a captura de tela em um aplicativo como o IrfanView.
- Selecione todo o comprimento e altura da barra de tarefas. Anote as dimensões.
- Abra o papel de parede em um editor de imagens como o Paint.net ou GIMP.
- Na parte inferior, adicione uma barra de cor sólida que tenha o tamanho exato (largura e altura) da barra de tarefas e seja da mesma cor que você deseja usar para a barra de tarefas.
- Salve o papel de parede.
- Baixe um aplicativo gratuito chamado TranslucentTB.
- Execute-o e use-o para definir a barra de tarefas como transparente.
- Defina o papel de parede como plano de fundo e você terá uma barra de tarefas colorida .
Conclusão
A Microsoft está corrigindo isso na próxima versão principal do Windows 10. Parece ter sido corrigido em uma compilação interna, mas não há como dizer se ele realmente chegará à compilação estável que é lançada no final deste ano. Essas opções podem ser a única solução por enquanto.
![CORRIGIR o sinal WiFi fraco do Windows 10 [Tutorial rápido] CORRIGIR o sinal WiFi fraco do Windows 10 [Tutorial rápido]](https://tips.webtech360.com/resources8/images2m/image-7119-1221165725614.jpg)