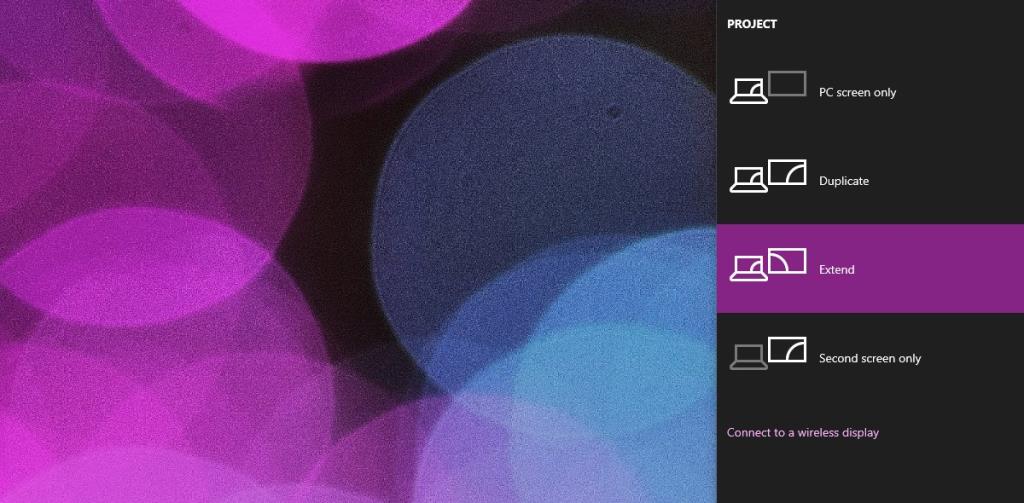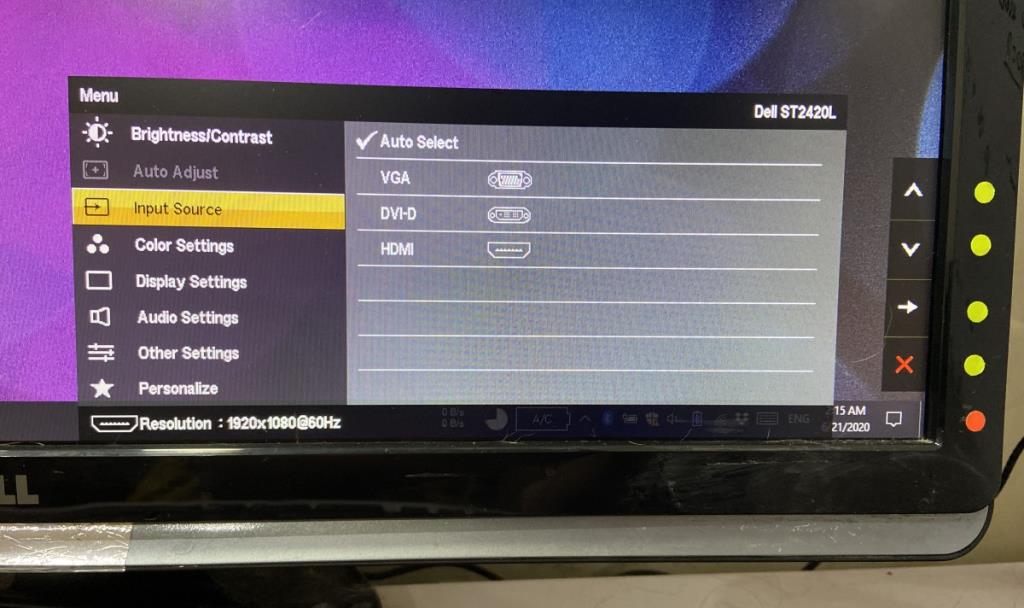Os monitores são plug & play. Um monitor é um dos componentes mais básicos de um computador, portanto, ele precisa funcionar imediatamente, ou o usuário não conseguirá interagir com o sistema. Um monitor externo geralmente não pode mostrar aos usuários o BIOS de um laptop, que terá como padrão a tela interna, mas funciona assim que você estiver em um sistema operacional de desktop adequado.
Se você conectou um monitor ao seu sistema Windows 10, mas ele não está funcionando e tudo o que você vê é uma mensagem 'Sem sinal' no monitor, essa é uma solução fácil.

Corrigir nenhum sinal na porta do display
1. Ative o modo de projeção
Normalmente, um monitor externo é ativado automaticamente, mas às vezes o Windows 10 pensa que você não deseja que sua área de trabalho apareça nele.
- Toque no atalho de teclado Win + P.
- Um painel será aberto no lado direito da tela.
- No painel, selecione Estender para obter a área de trabalho em todas as telas (internas e externas) ou selecione Segunda tela apenas para obter a exibição apenas no monitor externo.
- A mensagem Sem sinal na porta de exibição desaparecerá do monitor e sua área de trabalho aparecerá. Não se esqueça de organizá-los antes de começar a usá-los.
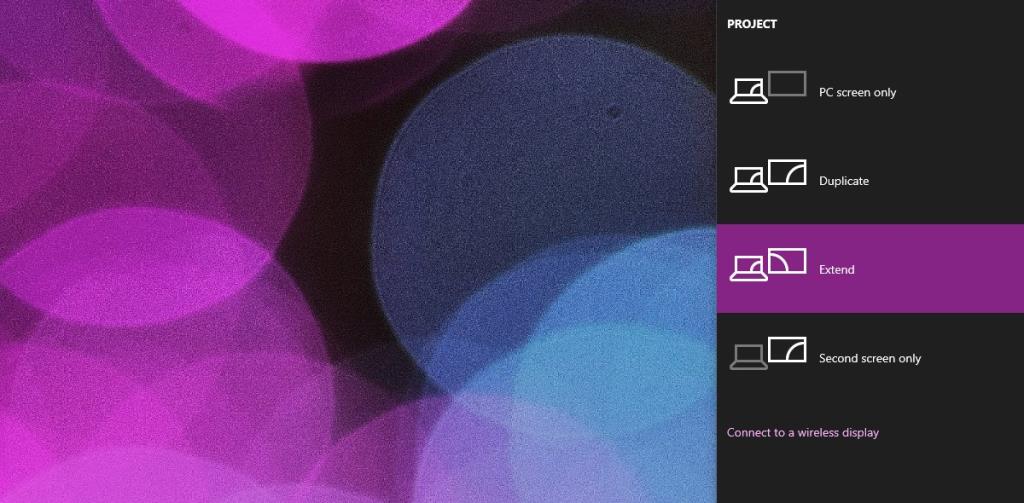
2. Altere a porta do monitor
Existem três portas diferentes que a maioria dos monitores pode usar para se conectar a um sistema Windows 10; HDMI, DVI e VGA. Normalmente, um monitor detectará automaticamente que tipo de porta foi usada para se conectar a um computador. Quando ele não detecta a porta correta, você recebe a mensagem Sem sinal na porta do monitor.
- No seu monitor, abra suas configurações. Procure os botões ao longo do chanfro frontal ou lateral do monitor para abrir o menu.
- No menu, procure uma opção que permite selecionar uma porta ou uma fonte de entrada. Se você não consegue descobrir, Google onde a opção pode ser encontrada para o seu monitor específico.
- Use o menu de seleção de fonte de entrada para selecionar a porta que você está usando e o monitor começará a funcionar.
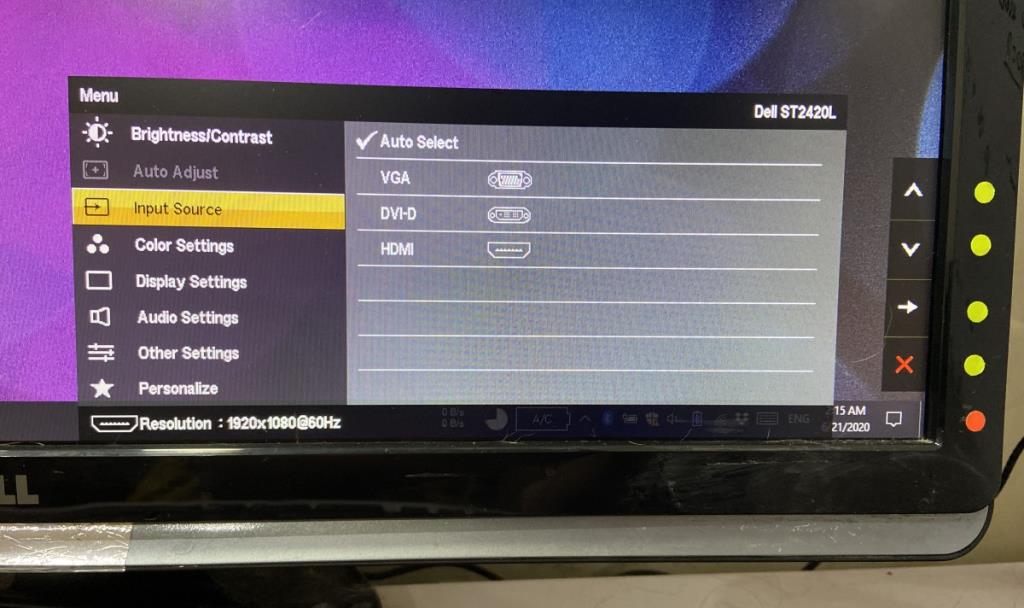
3. Desconectar / reconectar
- Remova o cabo que conecta o monitor ao seu sistema. Você pode desconectá-lo do monitor ou do sistema, qualquer um fará o trabalho.
- Conecte-o novamente e ele solicitará que o Windows 1o comece a projetar para a nova tela e forçará o monitor a verificar se há um sinal da porta recém-conectada.
Conclusão
A porta Sem Sinal na tela é um problema bastante simples, mas se as soluções acima não fizerem com que a tela funcione, dê uma olhada no cabo que você está usando. As portas do monitor são incrivelmente sensíveis e o menor dano a um fio, mesmo que seja apenas uma torção ou dobra, pode afetar o sinal que está sendo enviado ou você pode ver linhas .