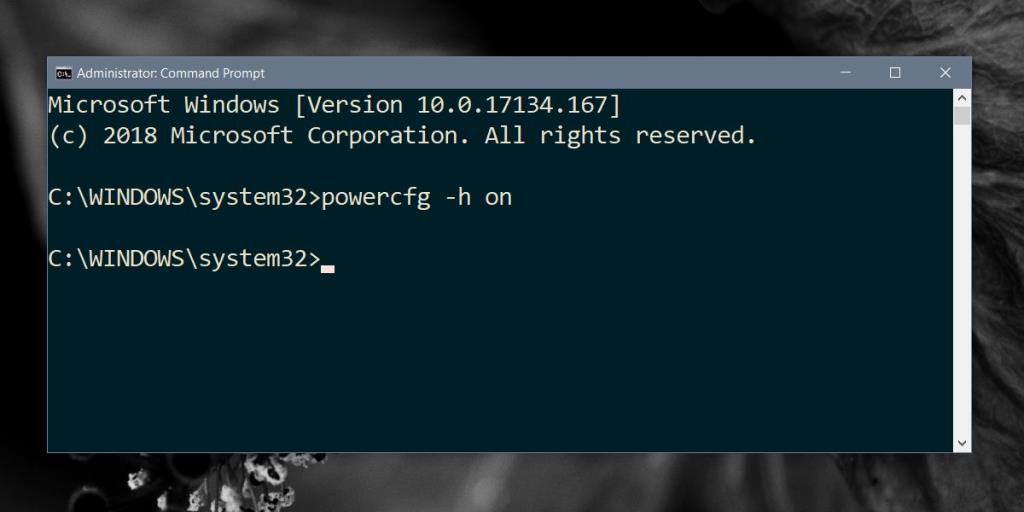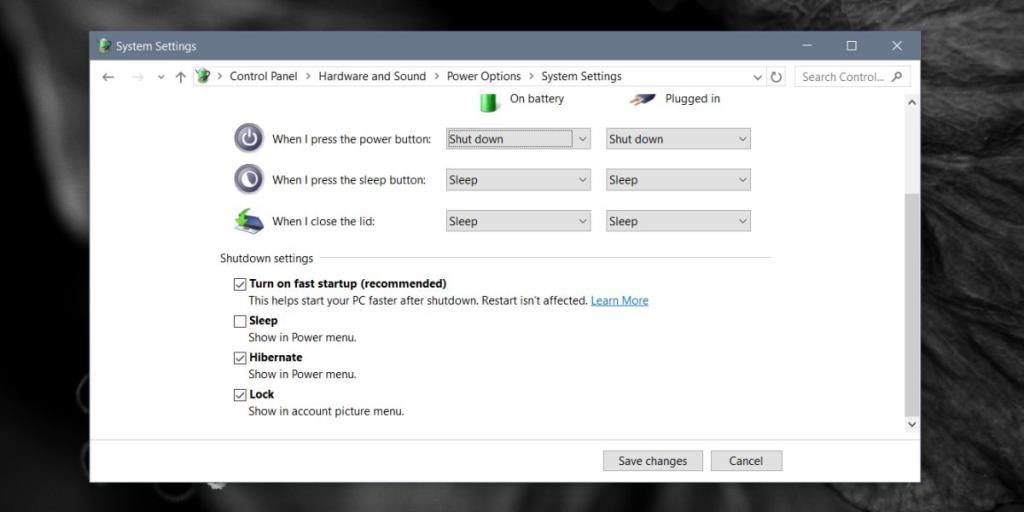O Windows 10 permite colocar o sistema em repouso ou hiberná-lo. As versões anteriores do Windows tinham essas mesmas duas opções. Você pode optar por ocultar as opções Suspensão e Hibernação no menu do botão liga / desliga nas configurações do Plano de energia no Windows 10.
Dito isso, se você não vir a opção de hibernação nas configurações do Plano de energia, pode ser porque a opção Hibernar está desabilitada. Quando a hibernação está desabilitada, a opção é removida completamente da IU. Não aparece como uma opção esmaecida. Em vez disso, parece que não existe. Veja como você pode corrigir a opção de hibernação ausente no Windows 10.
Corrigir opção de hibernação ausente
Você pode habilitar a hibernação com um comando de prompt de comando. Você precisará de direitos administrativos para ativá-lo. Abra o prompt de comando com direitos administrativos. Execute o seguinte comando. Ele não retornará nada, mas leva apenas uma fração de segundo para ser executado e a hibernação será habilitada.
powercfg -h on
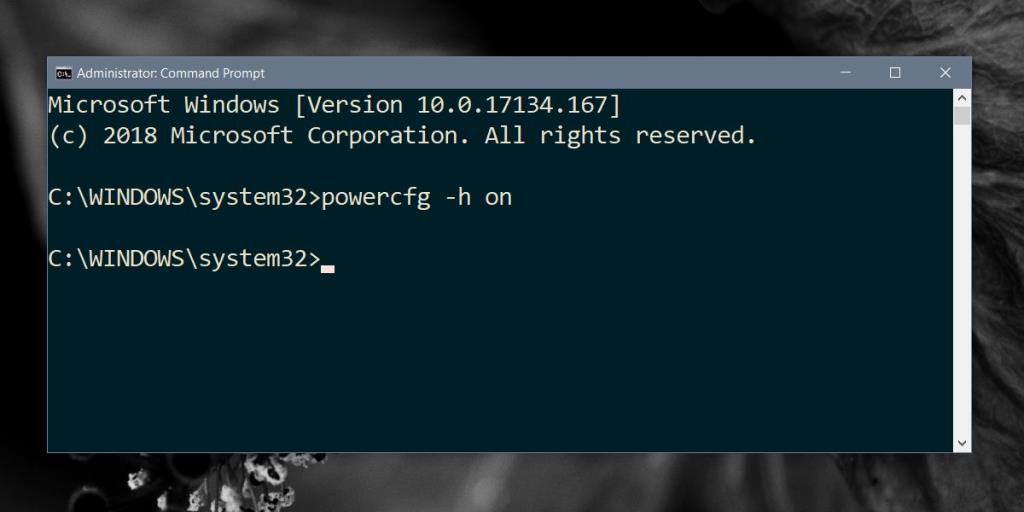 Depois de habilitar a hibernação, abra as opções do Plano de energia. Clique com o botão direito no ícone da bateria e selecione Opções de energia. Como alternativa, abra o Explorador de Arquivos e cole o seguinte na barra de localização.
Depois de habilitar a hibernação, abra as opções do Plano de energia. Clique com o botão direito no ícone da bateria e selecione Opções de energia. Como alternativa, abra o Explorador de Arquivos e cole o seguinte na barra de localização.
Painel de controle \ Hardware e som \ Opções de energia
Clique na opção Escolher o que os botões de energia fazem à esquerda. Clique na opção Alterar configurações que não estão disponíveis no momento. Habilite a opção Hibernar e ela começará a aparecer no menu do botão Liga / Desliga no Menu Iniciar.
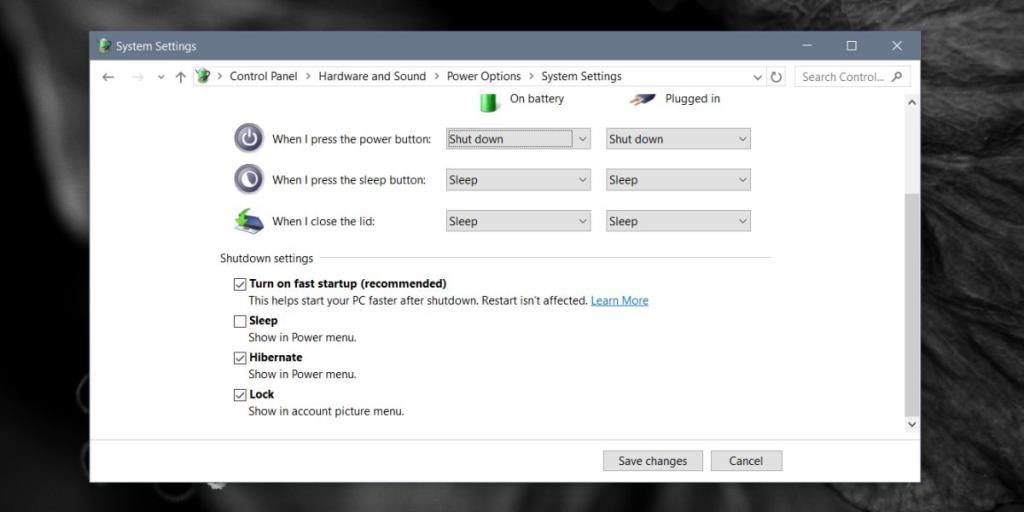
Uso de memória
Se você usar o modo de hibernação, ele ocupará espaço no disco rígido. A hibernação funciona salvando o estado atual do sistema no disco rígido. Normalmente, isso não soma mais do que alguns GBs de espaço em disco, no entanto, pode crescer substancialmente com o tempo. Para corrigir isso, você pode desligar o Hibernate e o arquivo será excluído . Você pode ligá-lo logo depois e continuar a usar o modo.
Se você tiver pouco espaço em disco, poderá usar um comando de prompt de comando para definir o tamanho do arquivo de hibernação. Por padrão, é definido entre 70% - 75%. O comando a seguir permite que você altere para uma porcentagem diferente. A porcentagem é a de sua RAM e não pode ser definida para menos de 50%. Você pode aumentá-lo para 100%, se quiser, ou reduzi-lo para até 50%, mas nada menos do que isso. Se ainda estiver ocupando muito espaço no sistema, considere usar o modo de suspensão ou desligue o sistema.
Powercfg –h –size por cento do tamanho
Exemplo
Powercfg –h –size 55%
![CORRIGIR o sinal WiFi fraco do Windows 10 [Tutorial rápido] CORRIGIR o sinal WiFi fraco do Windows 10 [Tutorial rápido]](https://tips.webtech360.com/resources8/images2m/image-7119-1221165725614.jpg)