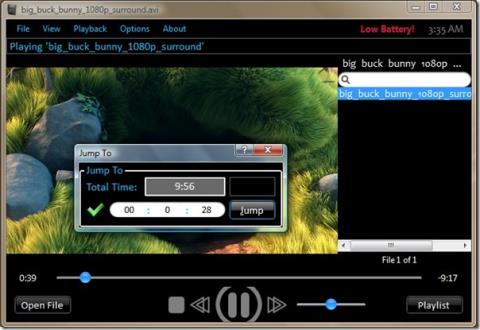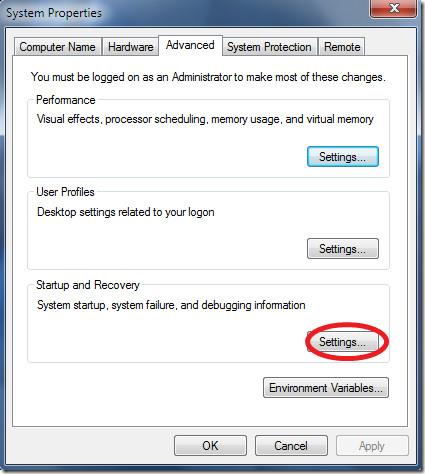Quando você executa um aplicativo que o Windows 10 não reconhece, mesmo que seja assinado pelo desenvolvedor, o SmartScreen o bloqueia. O SmartScreen, ou mais precisamente o Windows Defender, bloqueia esses aplicativos para mantê-lo seguro. Claro, ele recebe muitos falsos positivos e, muitas vezes, os aplicativos nos quais os usuários confiam acabam sendo sinalizados pelo antivírus. Quando o SmartScreen bloqueia um aplicativo, você ainda pode ignorá-lo clicando na opção 'Executar mesmo assim'; no entanto, se não houver a opção Executar assim mesmo, pode não haver muito que você possa fazer sem ela.
Você pode colocar um aplicativo ou arquivo na lista de permissões no SmartScreen, mas se isso não funcionar e você precisar que a opção 'Executar assim mesmo' apareça na mensagem de bloqueio, há uma maneira bem simples de fazer com que apareça.
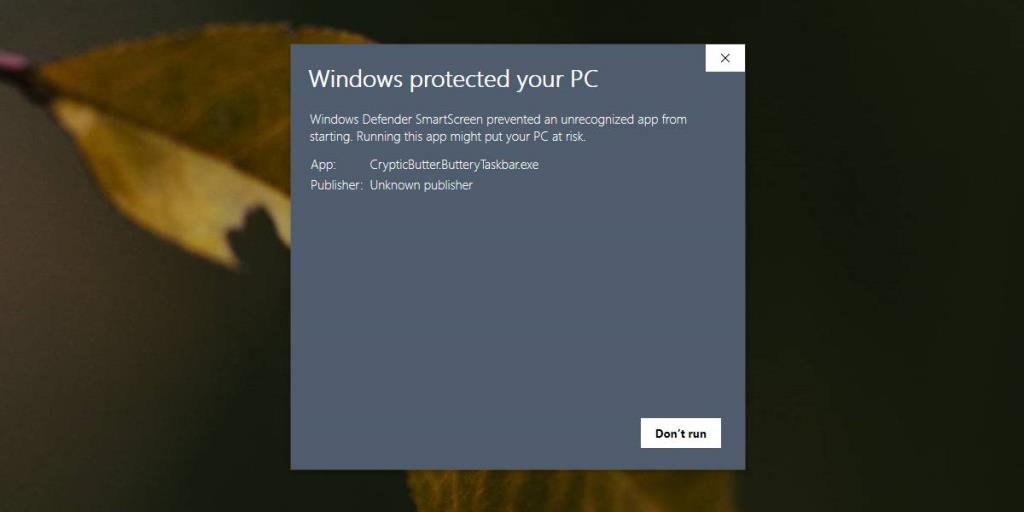
Sem opção Run Anyway no SmartScreen
As opções que o SmartScreen apresenta a você dependem das configurações do Windows Defender. Se não vir a opção Executar assim mesmo, você configurou o Windows Defender para ficar particularmente vigilante a ponto de não permitir que você exerça seu próprio julgamento quando um aplicativo é bloqueado.
Para resolver o problema, abra o Windows Defender e vá para App & Browser Control. Em 'Verificar aplicativos e arquivos', selecione a opção 'Avisar' em vez da opção 'Bloquear'.
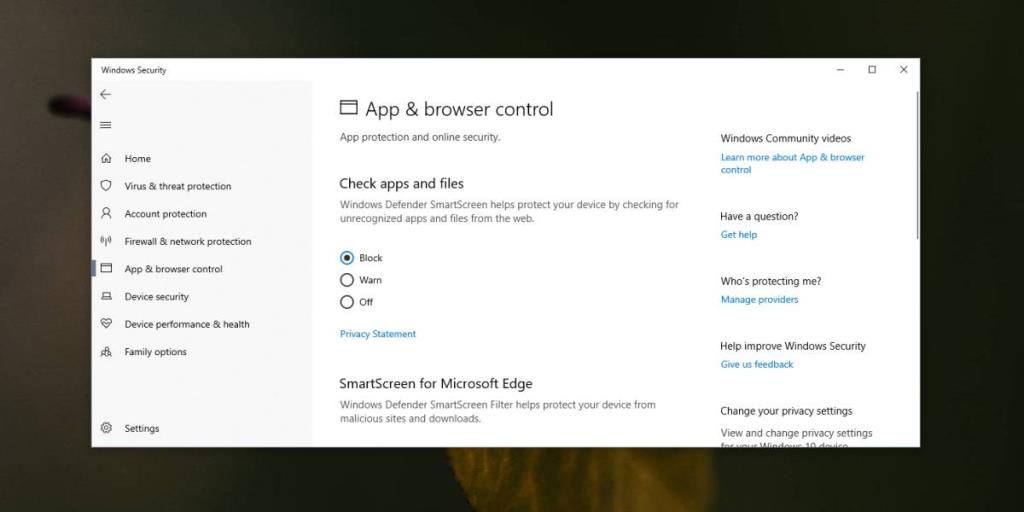
Na próxima vez que você encontrar o SmartScreen, clique na opção Ver mais. Isso revelará o botão Executar assim mesmo, no qual você pode clicar para executar o aplicativo em questão.
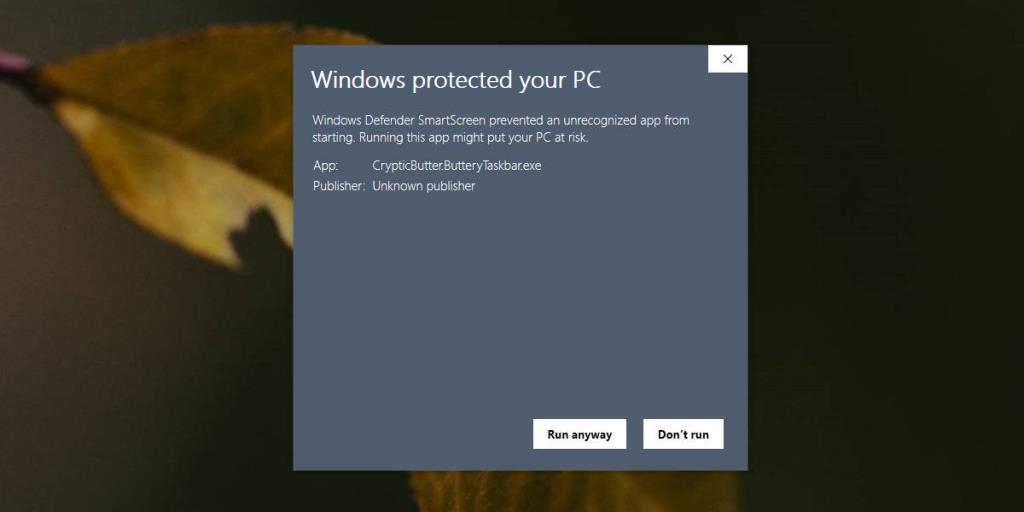
Se preferir manter o Windows Defender em suas configurações mais restritas, mas ainda precisar executar um aplicativo que está sendo bloqueado por ele, você pode colocar o aplicativo ou arquivo na lista de permissões. Também existe a opção de alterar as configurações do Windows Defender de volta para o bloqueio de aplicativos depois de executar o aplicativo de que você precisa.
O Windows Defender ainda pode bloquear a execução de um aplicativo se o considerar malicioso. Alguns aplicativos, embora seguros, podem ser bloqueados por causa do que fazem e nenhuma quantidade de permissão do usuário permitirá que o aplicativo seja executado. Se você tiver certeza absoluta de que o aplicativo é seguro, desative o Windows Defender e execute / instale o aplicativo. Certifique-se de habilitá-lo depois de terminar. O Windows Defender foi criado para protegê-lo e não deve ser deixado desabilitado.
Se estiver usando um antivírus diferente do Windows Defender, você não verá o SmartScreen. Se os aplicativos estiverem sendo bloqueados em seu sistema, você terá que ajustar as configurações de qualquer aplicativo antivírus que estiver usando. Verifique se ele tem uma opção de lista de permissões ou se você pode desativá-lo temporariamente para executar um aplicativo confiável.

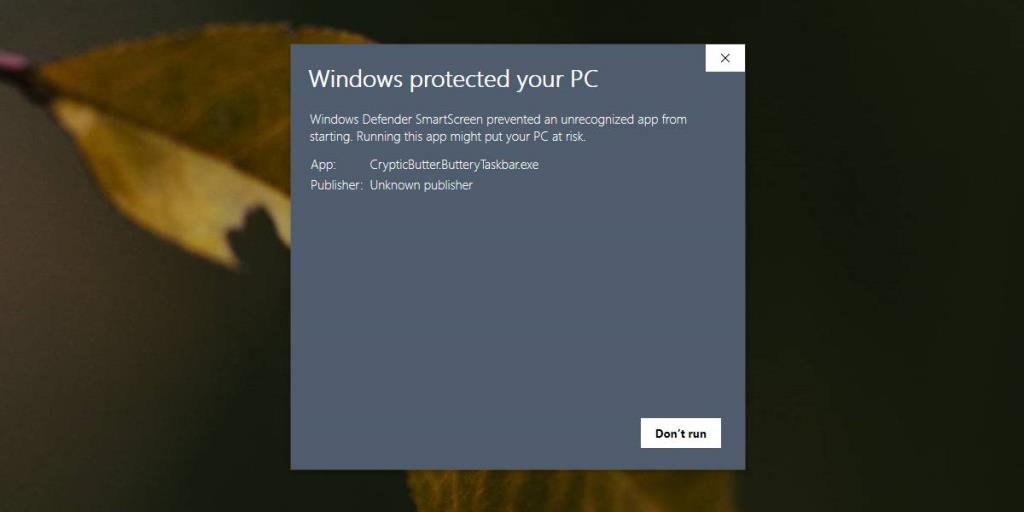
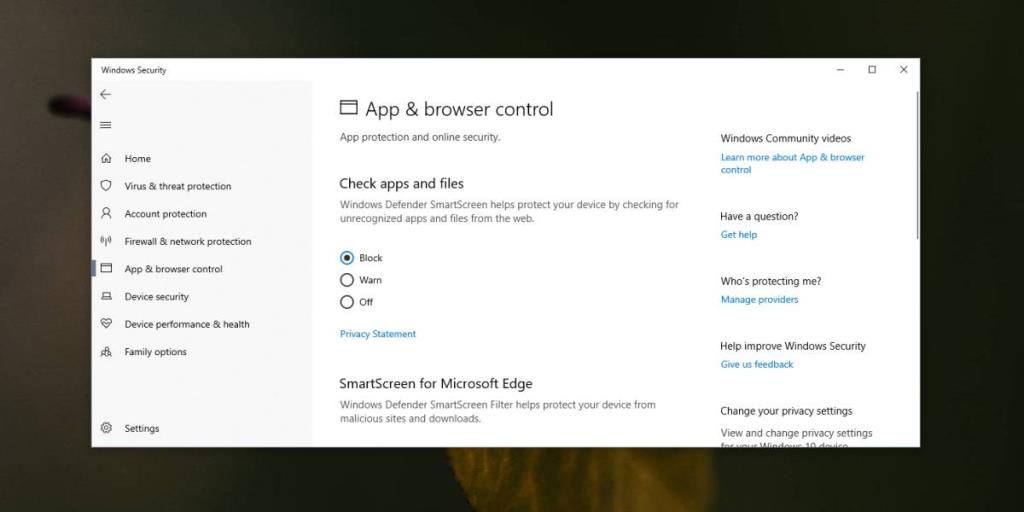
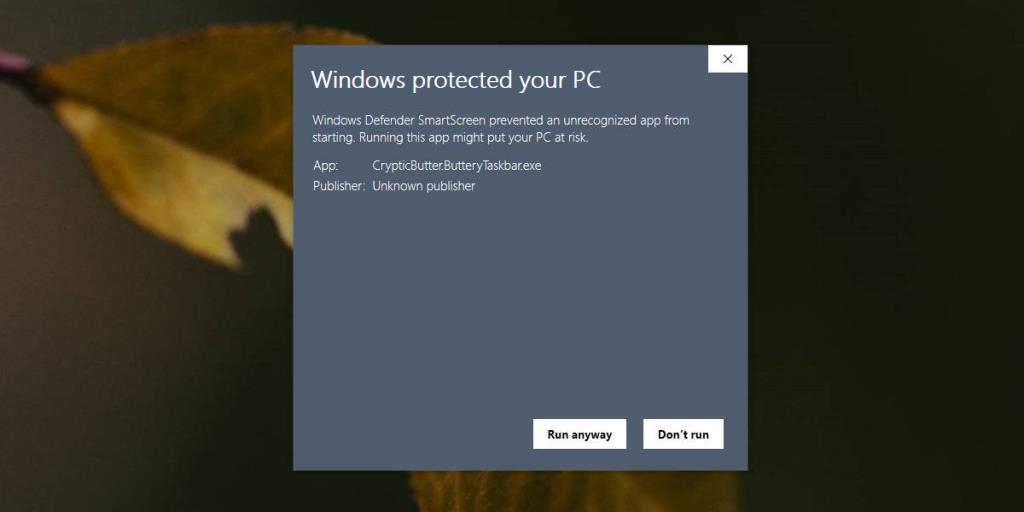


![Crack 7zip Arquivo Protegido por Senha [Hack] Crack 7zip Arquivo Protegido por Senha [Hack]](https://tips.webtech360.com/resources8/r252/image-9868-0829093344476.jpg)