O Que É Screen Tearing?
Corte de tela ocorre quando múltiplos quadros de um vídeo são exibidos simultaneamente em sua tela. Esse problema pode surgir em cenários comuns como assistir vídeos ou durante jogos. Pode se manifestar de forma leve, com apenas algumas imagens sobrepostas, ou intensamente, resultando em linhas verticais ou horizontais visíveis.
Causas Comuns de Quebra de Tela
- Problemas de hardware
- Configurações incorretas de tela
- Drivers de vídeo desatualizados
- Problemas de software
Verificando seu Hardware
Antes de aplicar quaisquer soluções, assegure-se de que seu hardware está em boas condições. Confira:
- Verifique se o sistema está conectado de forma segura e não está passando por picos de energia.
- Certifique-se de que o cabo que conecta seu sistema ao monitor não está danificado.
- Veja se seu sistema não está superaquecendo em uma área bem ventilada.
- Confirme que o monitor não possui danos físicos.
- Identifique se o screen tearing ocorre em vários jogos ou apenas em um específico.

Como Corrigir Problemas de Quebra de Tela no Windows 10
O problema de screen tearing pode ocorrer tanto na área de trabalho quanto durante a reprodução de vídeos ou jogos. Abaixo estão algumas soluções eficazes.
1. Execute o Solucionador de Problemas de Reprodução de Vídeo
- Abra o aplicativo Configurações.
- Vá para Atualização e segurança > Solução de problemas.
- Clique em Solucionadores de problemas adicionais.
- Selecione o solucionador de problemas de reprodução de vídeo.
- Aplique todas as correções recomendadas e reinicie o sistema.
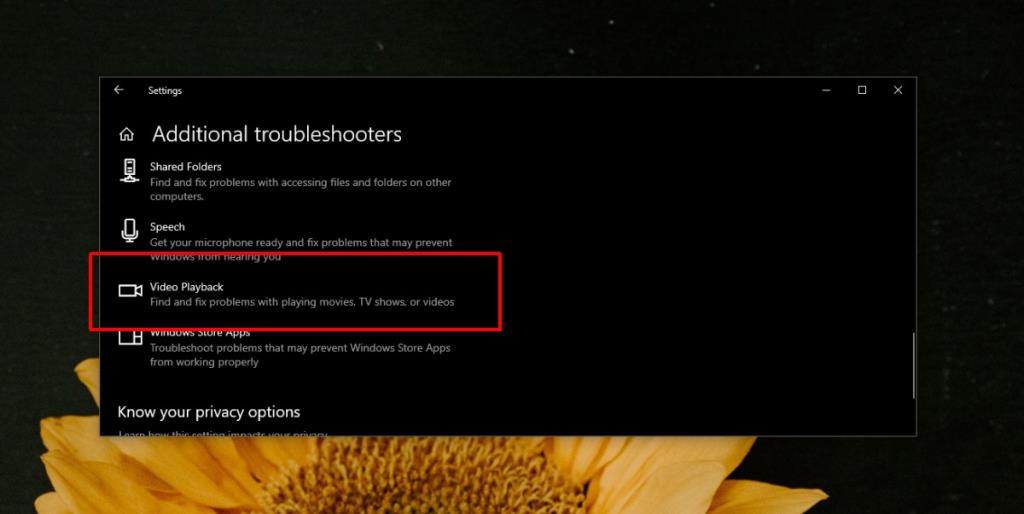
2. Verifique/Altere a Resolução da Tela
A quebra de tela pode ocorrer devido a uma resolução inadequada. Siga os passos:
- Abra o aplicativo Configurações.
- Vá para Sistema > Tela.
- Se você estiver utilizando múltiplos monitores, selecione o monitor que apresenta o problema.
- Na lista suspensa de Resolução de tela, escolha a configuração "Recomendada".
- Desative o dimensionamento, caso esteja ativado.
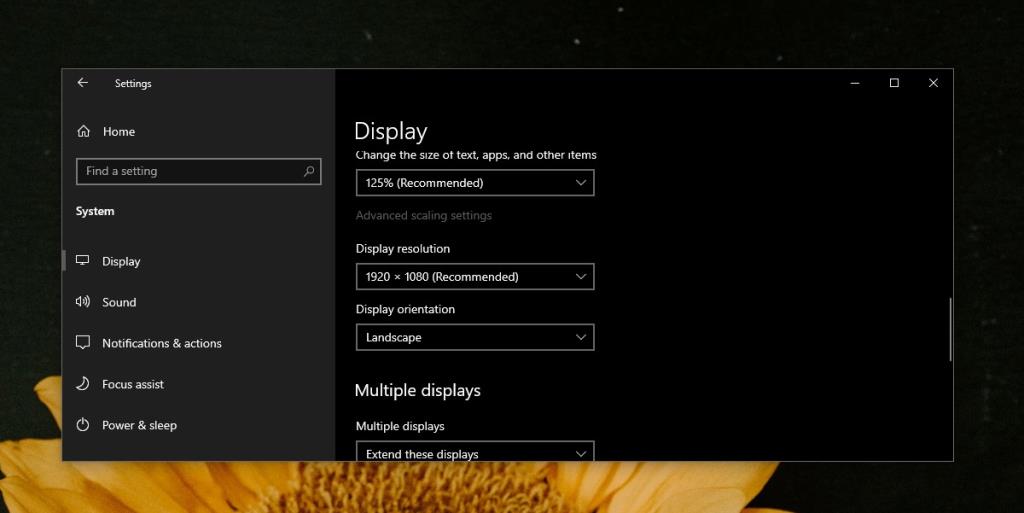
3. Alterar a Taxa de Atualização da Tela
Verifique se a taxa de atualização da tela está configurada corretamente:
- Abra o aplicativo Configurações.
- Vá para Sistema > Tela.
- Role para baixo e clique em Configurações adicionais de exibição.
- Selecione a tela que está apresentando o problema.
- Clique em 'Propriedades do adaptador de vídeo para vídeo'.
- Na nova janela, vá para a guia Monitor.
- Na lista suspensa Taxa de atualização da tela, selecione uma taxa diferente.
- Clique em Aplicar e reinicie o sistema.
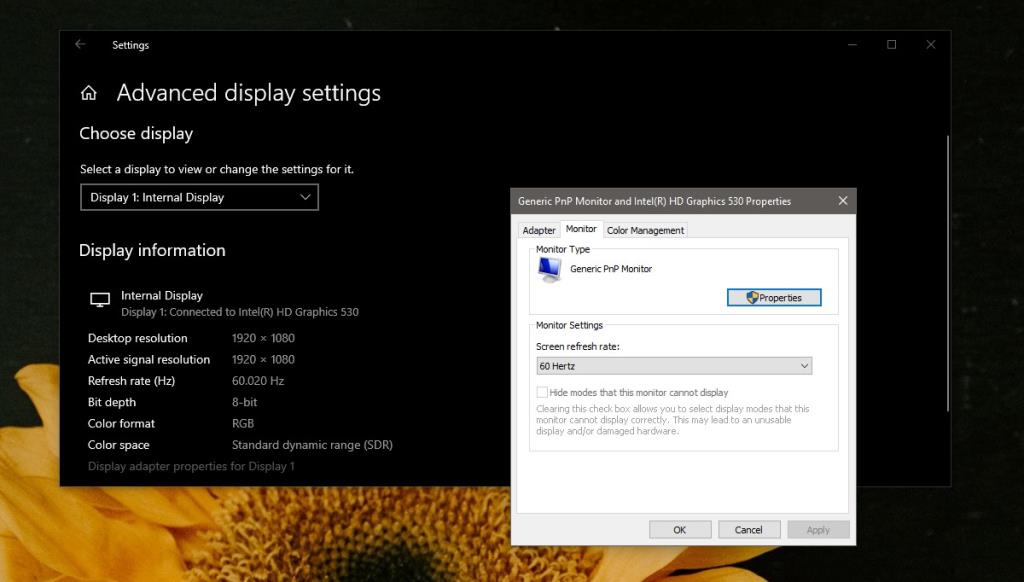
4. Atualize o Driver Gráfico
Um driver gráfico desatualizado pode ser a causa do screen tearing. Siga estas etapas:
- Abra o Gerenciador de Dispositivos.
- Expanda Adaptadores de vídeo.
- Clique com o botão direito em sua GPU Nvidia e selecione Atualizar driver.
- Instale todas as atualizações recomendadas.
- Repita para a placa de vídeo onboard, se aplicável.
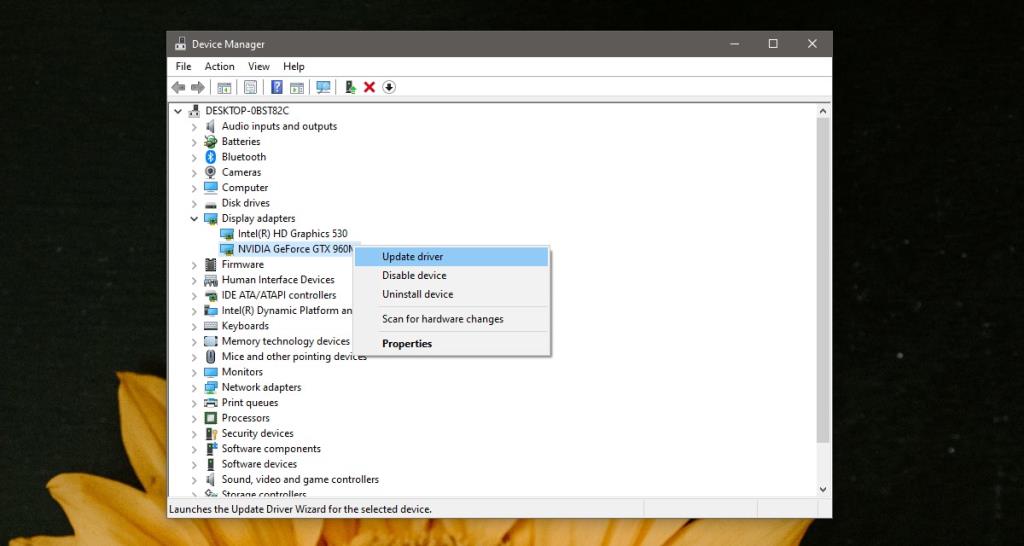
5. Desative o Modo de Jogo do Windows 10
O Modo de Jogo pode, na verdade, piorar a experiência de jogo, causando problemas como a quebra de tela. Para desativá-lo:
- Abra o aplicativo Configurações.
- Vá para Jogos > Modo de Jogo.
- Desative o Modo de Jogo.
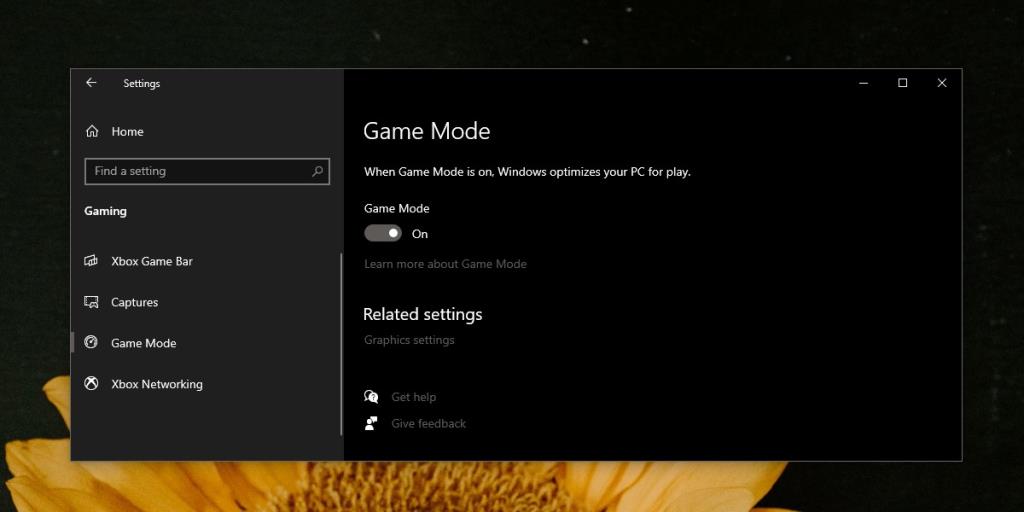
6. Desative a Otimização de Tela Cheia
Se o corte de tela ocorre em algum aplicativo específico, desative a otimização de tela cheia:
- Crie um atalho na área de trabalho para o aplicativo que está apresentando o problema.
- Clique com o botão direito no atalho e selecione Propriedades.
- Vá até a guia Compatibilidade.
- Marque a opção 'Desativar otimizações de tela cheia'.
- Clique em Aplicar.
- Abra o aplicativo usando o atalho e reproduza a mídia.
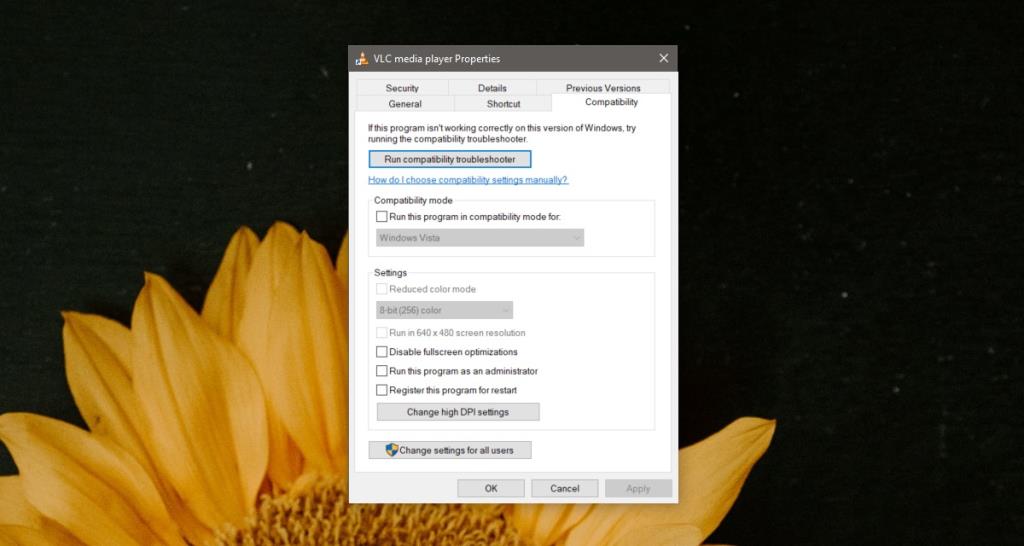
7. Reduza a Taxa de Quadros nos Jogos
Se você está enfrentando o screen tearing em jogos, considere reduzir a taxa de quadros:
- Acesse o jogo em que a quebra de tela está ocorrendo.
- Vá para as configurações do jogo.
- Localize as configurações de exibição ou desempenho.
- Encontre o controle FPS e diminua-o.
- Aplique as alterações e retorne ao jogo.
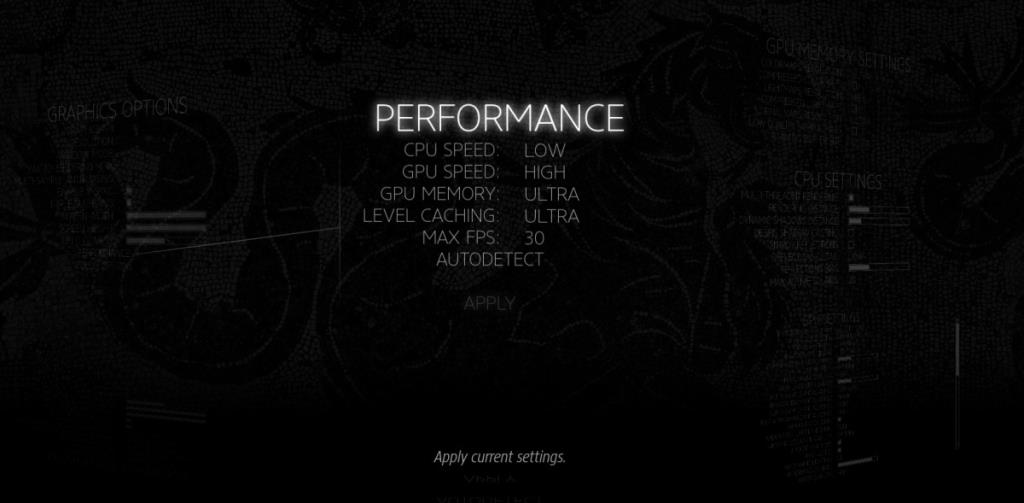
Conclusão
A quebra de tela, se persistente, pode dificultar o uso eficaz do seu sistema. Contudo, a menos que você tenha um equipamento desgastado ou negligenciado o cuidado dele, a solução geralmente é simples. Use as orientações acima para resolver problemas de screen tearing e garantir uma experiência mais fluida de visualização e jogos.
Lembre-se de que problemas em sistemas mais antigos podem estar relacionados a falhas de hardware, por isso é recomendável manter os drivers atualizados e verificar regularmente a saúde do seu computador.


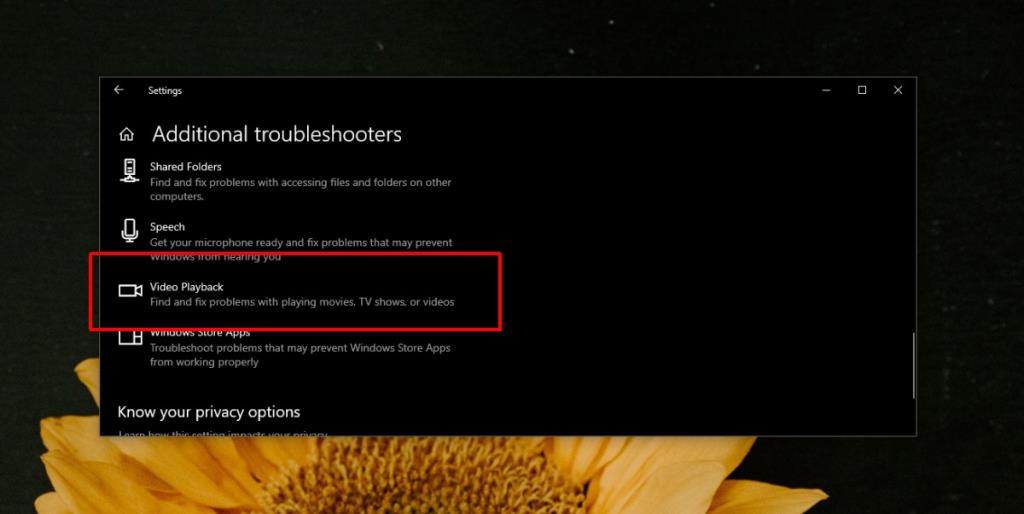
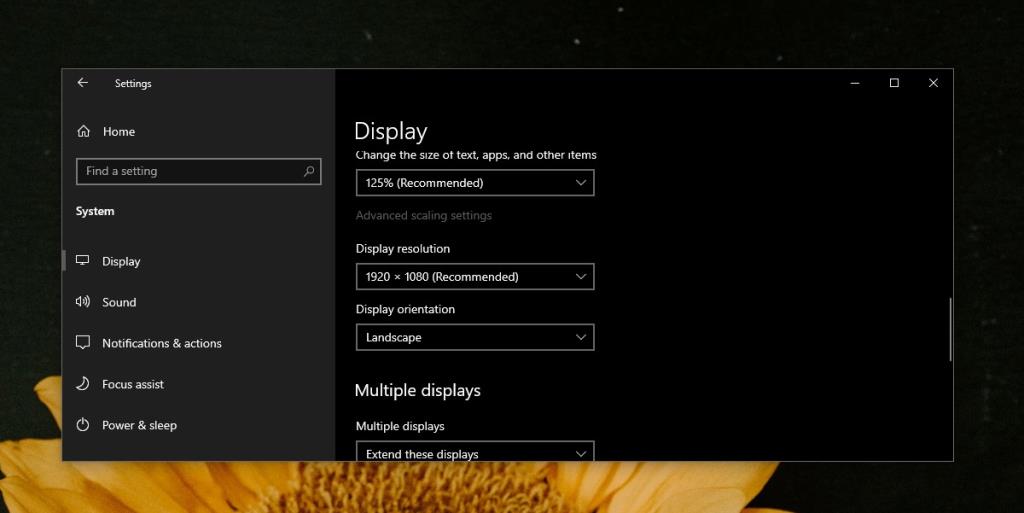
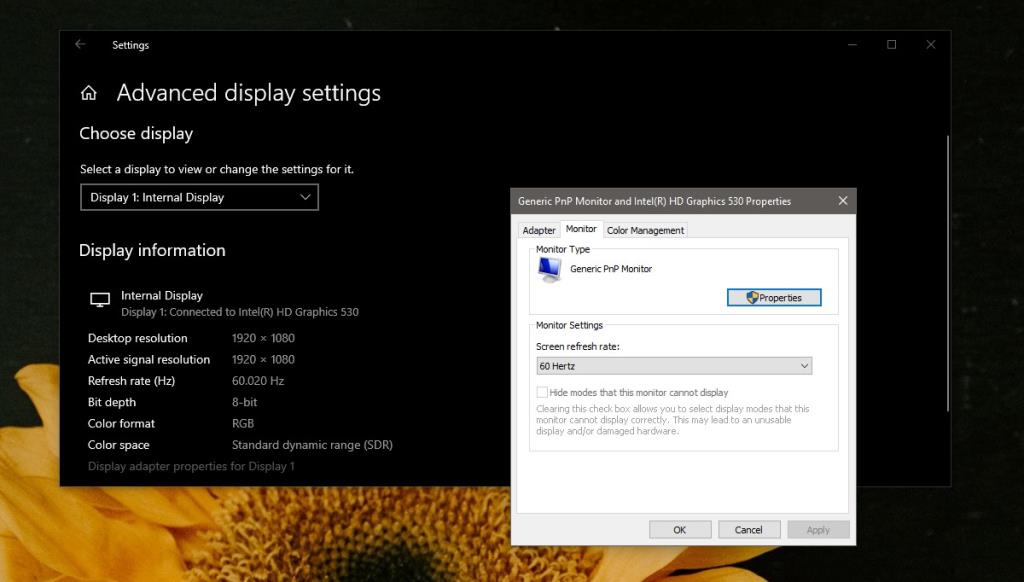
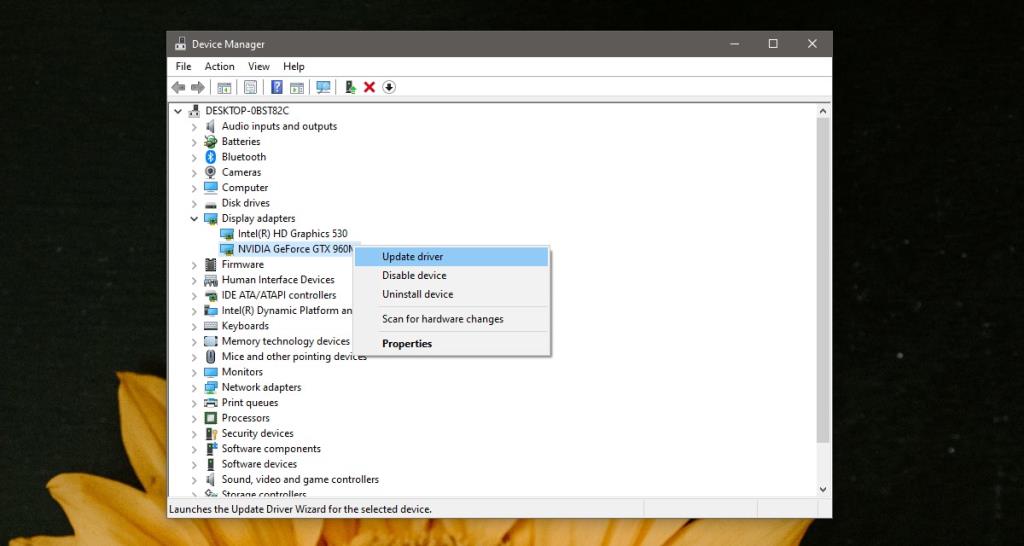
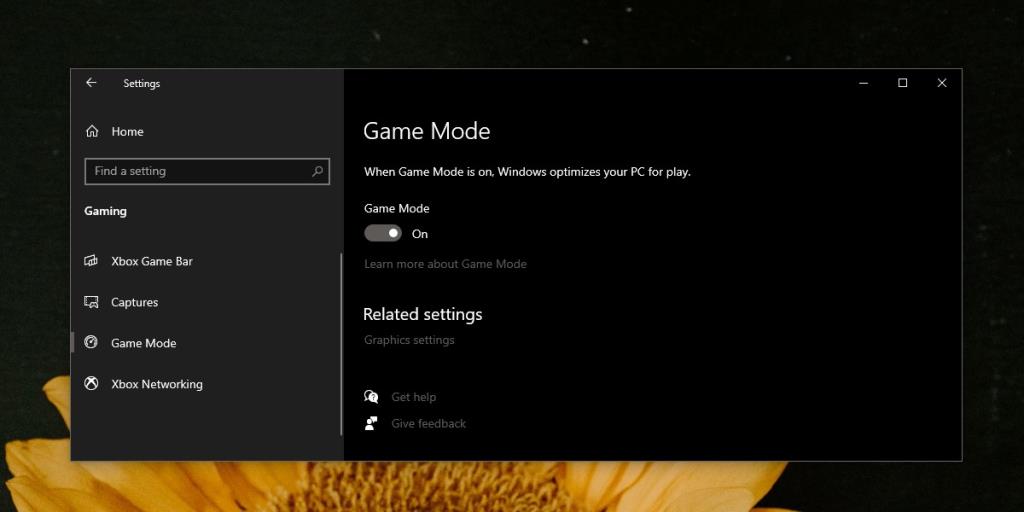
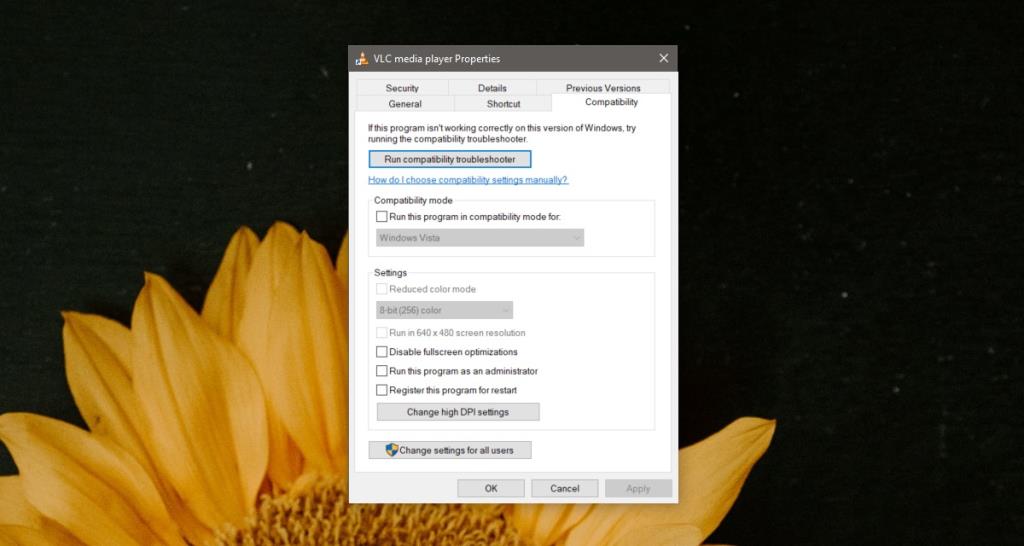
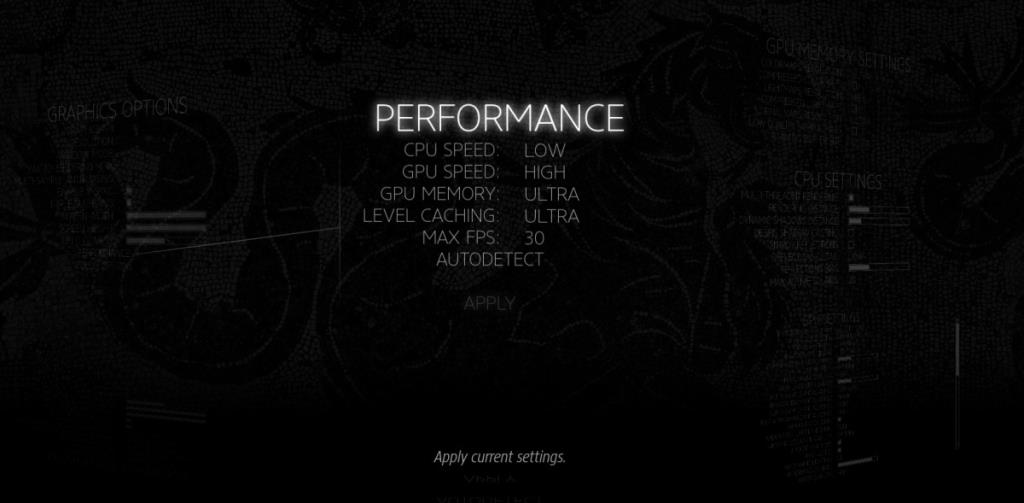








Linh mèo -
Uau! Eu não sabia que uma simples atualização do Windows poderia corrigir isso! Vou correr pra atualizar agora! 🏃♀️💨
Huyền Lizzie -
Esse artigo é muito útil! Eu sempre fico preocupado com a minha placa de vídeo. Alguém mais teve experiências ruins de quebra de tela em jogos? Como resolveram
Nhật Minh -
Esse tópico é muito relevante! Não sabia que poderia ser resolvido com passos tão simples. Vou compartilhar com meus amigos que estão com o mesmo problema
Mèo con -
Oi galera! Alguém já testou as configurações de vídeo recomendadas? Tô pensando em ajustar, mas tenho medo de piorar a situação da tela… 😅
Mai Hoa -
Super dicas, adorei! Tava com medo de ter que trocar a tela do meu notebook. Agora, já testei e funcionou, sem quebra! 🤩
Quang vn -
Essa quebra de tela geralmente acontece quando a taxa de quadros não está sincronizada. Alguém sabe como ajustar isso nos jogos?
Hằng TPT -
Vocês já lidaram com quebra de tela em jogos pesados? Acredito que a temperatura do PC pode ser um fator. Vou investigar isso também
Tâm An -
Eu também já passei por essas frustrações. Esse guia foi extremamente útil! Obrigado por ajudar a comunidade! 🙌
Thùy Linh -
Adorei as dicas! A quebra de tela pode ser muito irritante, especialmente em jogos! Obrigada por compartilhar suas soluções
Nguyễn Văn Hải -
(Rindo) Eu pensei que meu computador tinha morrido! Mas essas dicas me salvaram! Obrigado por compartilhar! A tecnologia é mesmo imprevisível
Hải Đăng -
Depois de ajustar as configurações gráficas, percebi uma grande diferença! O artigo estava certo sobre as otimizações. Ótimo trabalho!
Hương Đà Nẵng -
Eu também passei por isso e a reinstalação do driver resolveu! Super indico essa solução para quem tem problemas com a quebra de tela! 💻✨
Minh Tâm -
Para aqueles que tiveram sucesso, qual foi a solução final que vocês usaram? Assim posso validar meu processo e evitar erros
Phúc IT -
Acho que a melhor maneira é sempre manter os drivers atualizados. Eu costumava ter problemas até descobrir isso. Vale a pena acompanhar!
Duy Sinh 6789 -
Galera, eu tentei tudo, mas a tela ainda quebra. Alguém pode me ajudar? Estou desesperado! 😩