Scanner de rede Bluetooth do Windows

O Windows 7 possui um assistente de Transferência de Arquivos Bluetooth que permite o envio e recebimento rápido de arquivos de qualquer celular com Bluetooth. O que é
BAD SYSTEM CONFIG INFO é um erro BSOD que pode ocorrer no Windows 10 e em versões anteriores do Windows. Indica dados corrompidos ou ausentes que pertencem à configuração do sistema, impedindo o uso do computador.
O código de parada BAD SYSTEM CONFIG INFO pode ser acionado por um problema com o BCD (Boot Configuration Data), configurações de registro, memória do sistema, drivers de dispositivo, espaço em disco insuficiente ou qualquer outra coisa.
Antes de pedir ajuda a um profissional de tecnologia, siga nossas diretrizes simples abaixo. Além de economizar muito dinheiro, você deve ser capaz de solucionar esse código de erro BSOD sem ter que realizar uma redefinição de fábrica do Windows .
Se você não criou um ponto de restauração do sistema recentemente , sugerimos fazê-lo agora. Isso evita o trabalho de reinstalar todo o sistema operacional se você cometer algum erro durante a solução de problemas.
Depois de fazer isso, comece com as próximas soluções.
O código de erro BAD SYSTEM CONFIG INFO geralmente indica um problema de RAM, como recursos de memória alocados insuficientes. No entanto, você deve ser capaz de verificar isso rapidamente usando uma ferramenta de sistema operacional integrada.
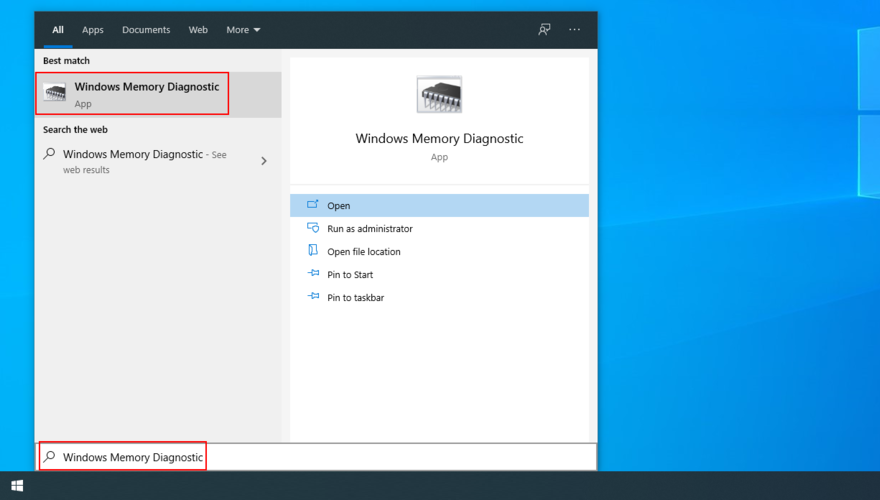
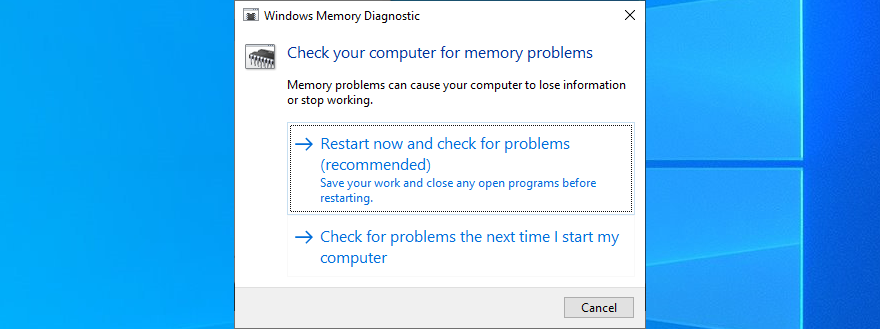
O utilitário de software verifica seu computador e repara quaisquer problemas de RAM que encontrar durante a inicialização do Windows, portanto, você apenas tem que esperar até que a tarefa seja concluída.
No entanto, se você for um usuário de PC experiente que deseja obter mais informações sobre a memória do sistema, deverá usar o MemTest em vez do Windows Memory Diagnostic. É uma ferramenta mais avançada.
Um disco rígido com defeito ou arquivos de sistema danificados podem ser o motivo pelo qual você continua recebendo BAD SYSTEM CONFIG INFO no Windows 10. Isso significa que você precisa reparar o problema subjacente para fazer o sistema operacional funcionar sem erros novamente.
Felizmente, você não precisa configurar nenhuma ferramenta especial em seu PC, já que o Windows 10 tem três utilitários poderosos em sua manga: CHKDSK (Verificar Disco), SFC (Verificador de Arquivos do Sistema) e DISM (Gerenciamento e Manutenção de Imagens de Implantação).
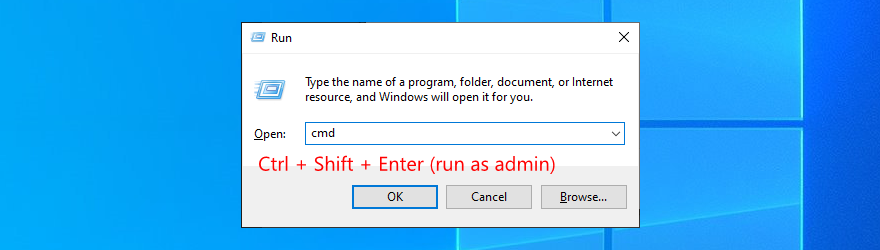
chkdsk c: /f . Caso contrário, substitua c:pela letra de driver correta. Em seguida, pressione Enter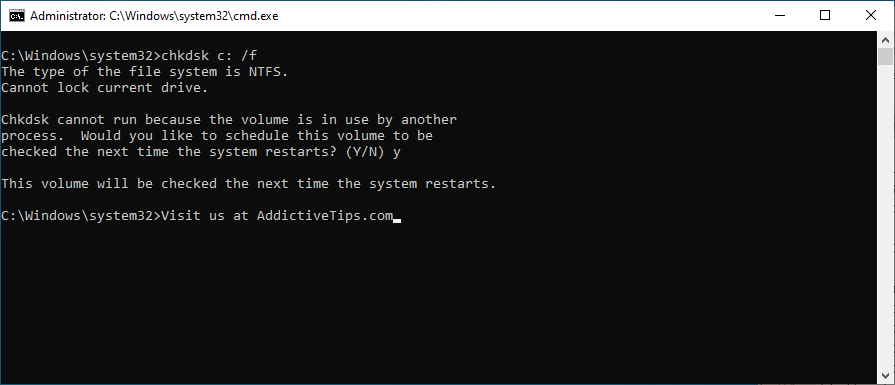
Se você ainda obtiver o código de parada BAD SYSTEM CONFIG INFO depois de executar o utilitário Check Disk para corrigir erros de HDD, pode ser um problema com seus arquivos de sistema.
sfc /scannow
Você pode executar o SFC para reparar quaisquer arquivos de sistema corrompidos que impeçam o seu PC de funcionar corretamente, acionando o código de parada BAD SYSTEM CONFIG INFO. No entanto, se não funcionar, você deve recorrer ao DISM.
DISM /online /cleanup-image /scanhealth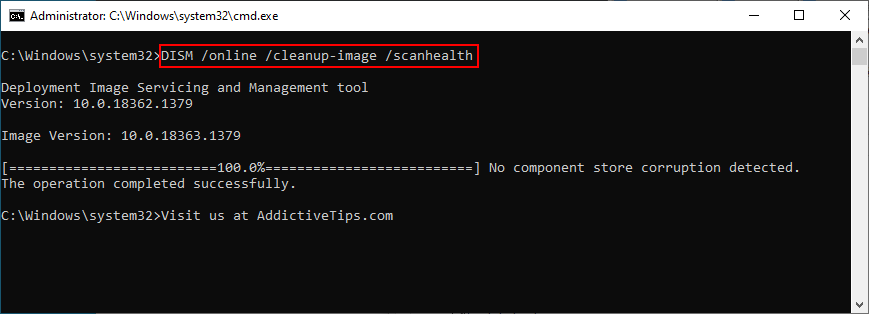
DISM /online /cleanup-image /restorehealthsfc /scannowe pressione Enter
DISM é uma ferramenta poderosa que verifica a integridade do armazenamento de componentes da imagem do sistema operacional, para que você possa contar com ele para reparar erros de BSOD.
Se os drivers do seu computador forem muito antigos ou incompatíveis com o seu sistema operacional, você deve esperar códigos de parada BSOD no Windows 10, como BAD SYSTEM CONFIG INFO. A solução é reinstalar e atualizar seus dispositivos.
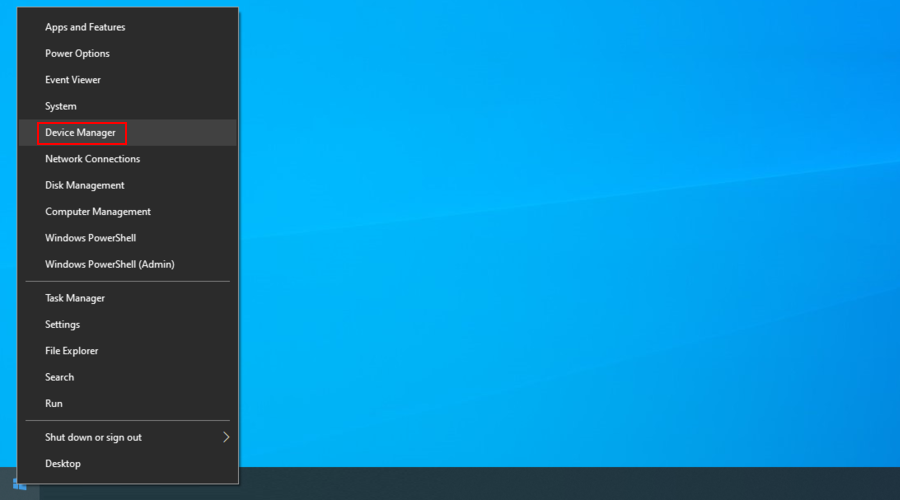
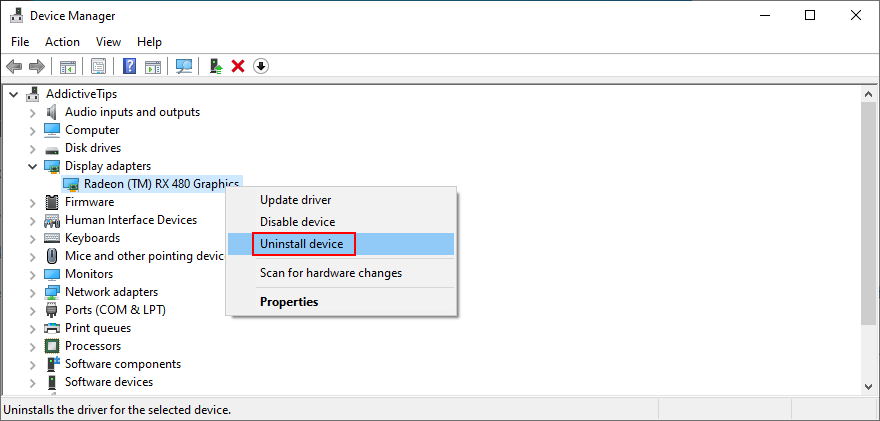
Se precisar de ajuda para identificar os drivers de dispositivo do seu computador e descobrir quais não estão funcionando corretamente, sugerimos usar o DriverVerifier da Microsoft .
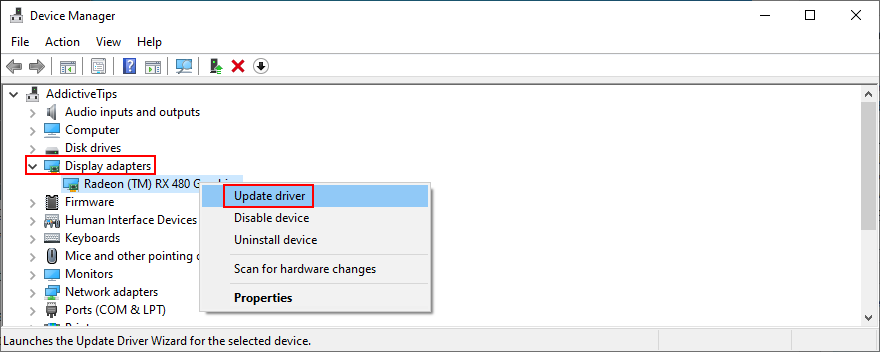
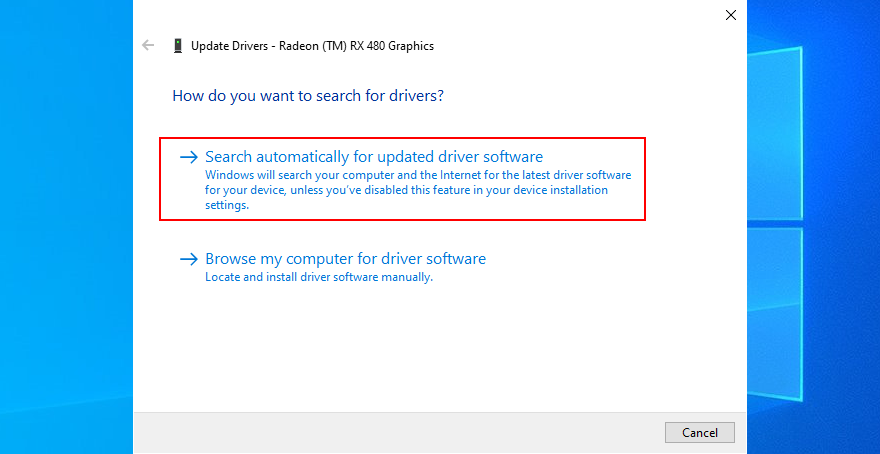
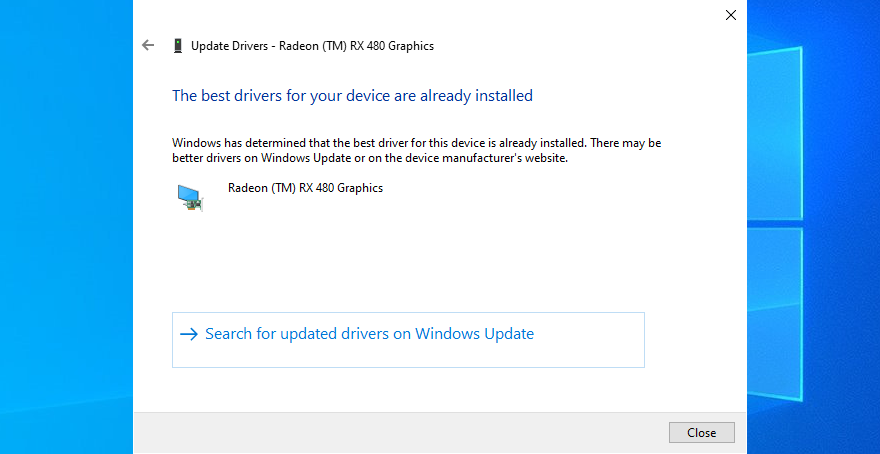
Infelizmente, a Microsoft geralmente não consegue encontrar um driver mais recente no Windows Update. Não significa necessariamente que não exista. Em vez disso, você deve baixá-lo manualmente na página da Web do fabricante.
No entanto, pode ser arriscado se você não souber o que está fazendo, pois pode instalar acidentalmente o driver errado para o seu computador. Para evitar isso, é melhor recorrer ao auxílio profissional de uma ferramenta de atualização de driver .
Um atualizador de driver identifica os drivers de dispositivo atuais do seu computador sem a sua ajuda. Ele também encontra drivers mais novos online, baixa e instala-os - até mesmo vários drivers ao mesmo tempo. E tudo é feito automaticamente.
Outra boa maneira de corrigir mensagens de erro BSOD como BAD SYSTEM CONFIG INFO é usando o comando BCD. Felizmente, você não precisa de ajuda externa para reparar o BCD, pois pode contar com as ferramentas internas do Windows.

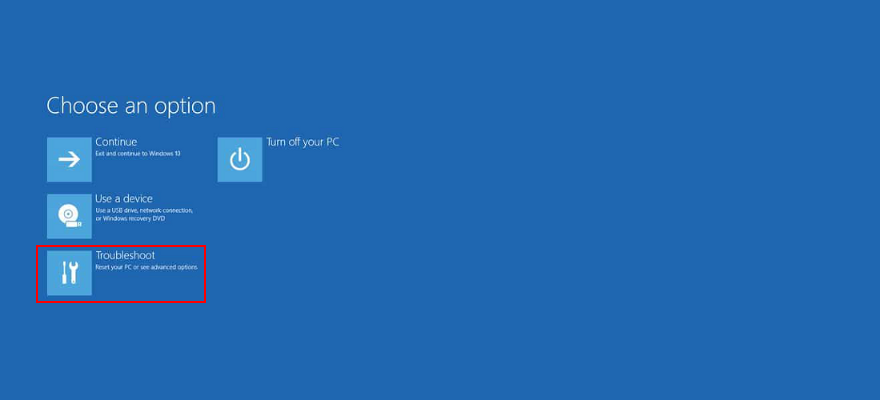

bcdedit/deletevalue {default} numprocbcdedit/deletevalue {default} truncatememorySe os seus dados de configuração de inicialização estiverem danificados, isso impedirá que você inicie o Windows e até mesmo acesse o modo de segurança. Para corrigir isso, você precisa de um disco flash USB inicializável ou DVD com os arquivos de instalação do Windows.
Se ainda não tiver um, você precisará acessar outro computador para poder criá-lo. Sugerimos o uso da ferramenta de criação de mídia, pois é muito rápida e fácil de usar.


bootrec /repairbcdbootrec /osscanbootrec /repairmbrSe o registro do Windows tiver valores incorretos, pode ser por isso que você continua recebendo o erro BAD SYSTEM CONFIG INFO em seu PC com Windows 10.
Para corrigir isso, você ainda precisa de um disco inicializável do Windows e iniciar o Prompt de Comando a partir da inicialização, conforme descrito na solução anterior.
cd c:\Windows\System32\configren c:\Windows\System32\config\DEFAULT DEFAULT.oldren c:\Windows\System32\config\SAM SAM.oldren c:\Windows\System32\config\SECURITY SECURITY.oldren c:\Windows\System32\config\SOFTWARE SOFTWARE.oldren c:\Windows\System32\config\SYSTEM SYSTEM.oldcopy c:\Windows\System32\config\RegBack\DEFAULT c:\Windows\System32\config\copy c:\Windows\System32\config\RegBack\DEFAULT c:\Windows\System32\config\copy c:\Windows\System32\config\RegBack\SAM c:\Windows\System32\config\copy c:\Windows\System32\config\RegBack\SECURITY c:\Windows\System32\config\copy c:\Windows\System32\config\RegBack\SYSTEM c:\Windows\System32\config\copy c:\Windows\System32\config\RegBack\SOFTWARE c:\Windows\System32\config\Qualquer problema de software pode ser corrigido desfazendo todas as alterações, graças ao modo de Restauração do Sistema. Portanto, se o código de erro BAD SYSTEM CONFIG INFO foi causado por uma alteração significativa no nível do software, você poderá repará-lo facilmente dessa maneira.
Antes de iniciar o modo de recuperação, porém, lembre-se de que todos os novos programas instalados recentemente desaparecerão após a reversão.
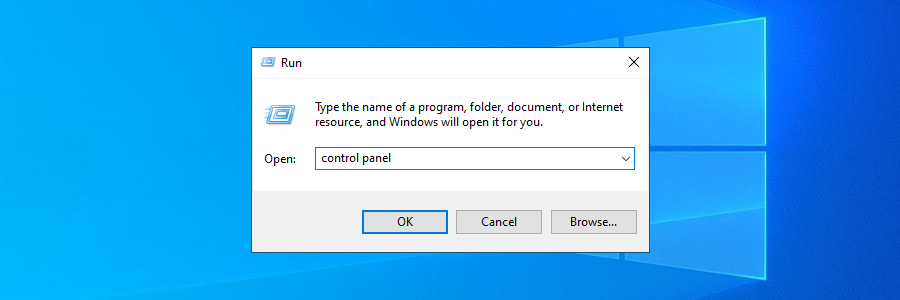
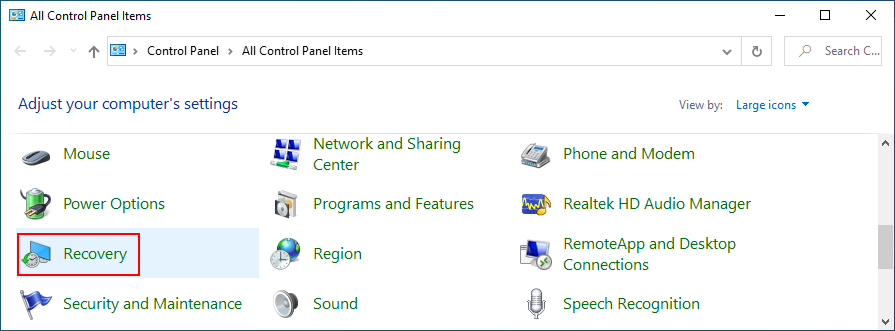
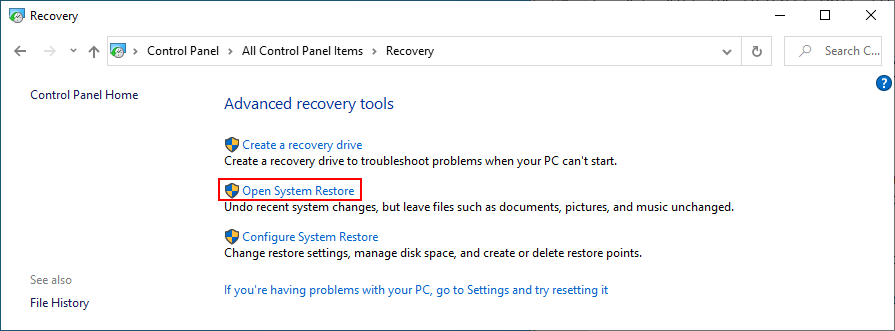
Mensagens de erro BSOD podem ser causadas por componentes de hardware com defeito ou portas USB. Você pode colocar essa teoria à prova desconectando todos os dispositivos periféricos do computador e conectando-os a diferentes portas USB.
Se isso não funcionar, você deve remover todos os cabos e equipamentos e, em seguida, recoloque os dispositivos. Preste atenção especial às placas de BIOS, GPU e RAM ao fazer isso.
Em seguida, inicialize o PC para ver se ainda obtém o erro BAD SYSTEM CONFIG INFO no Windows 10.
Se você está tendo dificuldades para solucionar problemas do sistema operacional, pode executar uma inicialização limpa . Isso forçará o Windows a iniciar apenas os drivers, serviços e processos necessários.
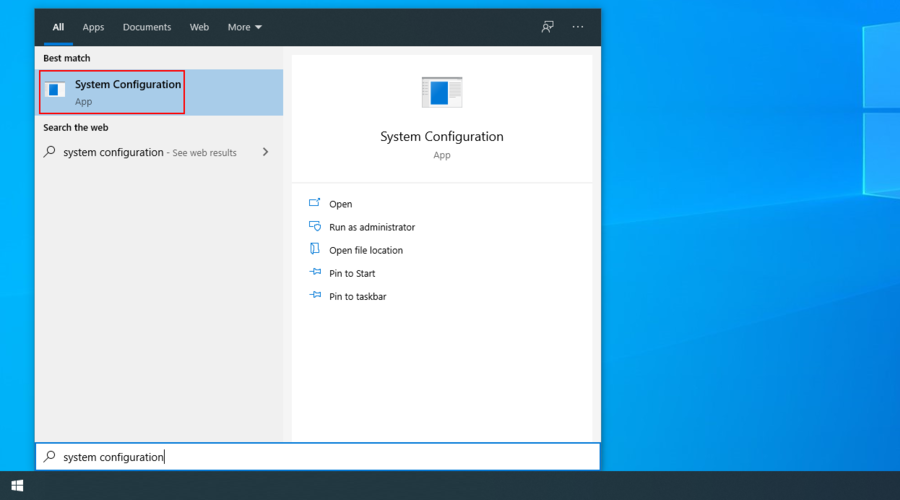
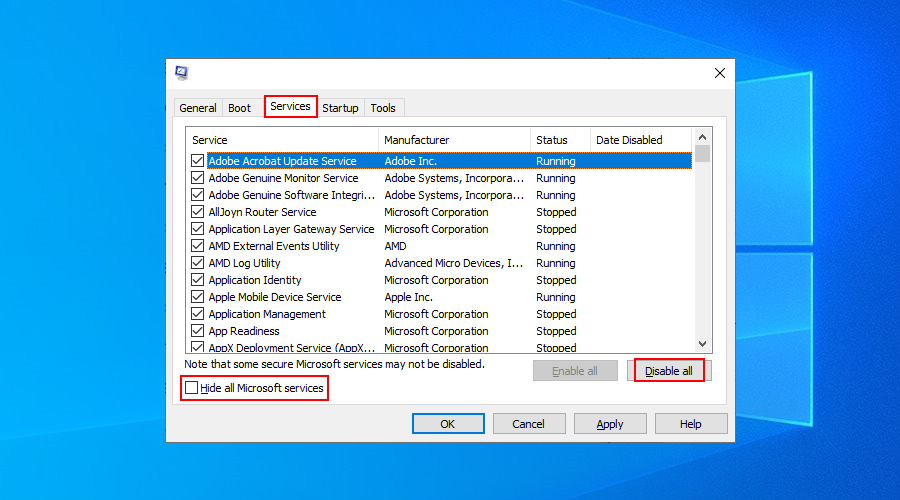
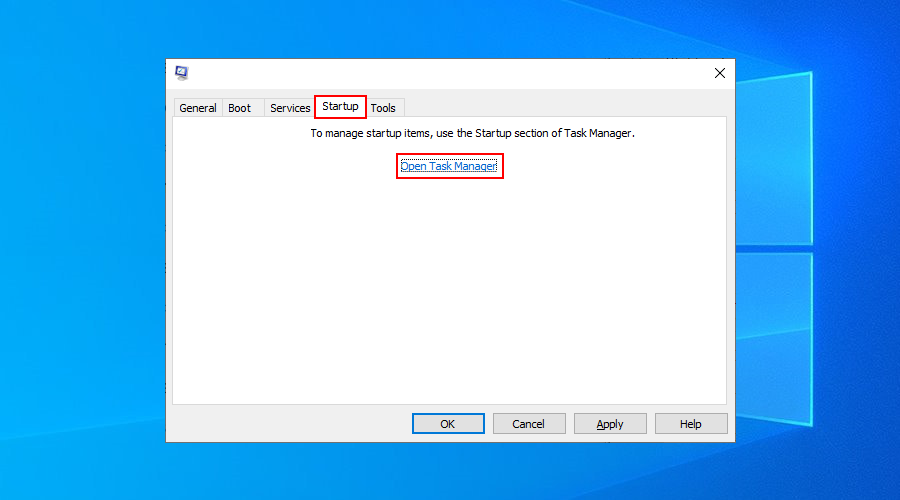
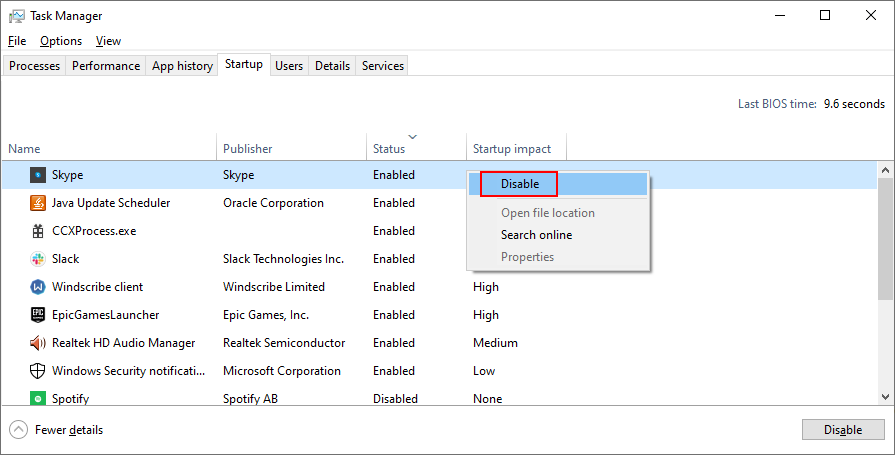
O espaço em disco insuficiente pode causar muitos problemas no seu computador, desde a falha na tentativa do Windows de baixar e instalar os patches de segurança mais recentes até mensagens de erro na tela azul como BAD SYSTEM CONFIG INFO.
A solução é fácil: remova os dados para liberar mais espaço no disco rígido. Você pode fazer isso excluindo todos os arquivos que não usa mais, fazendo backup de dados essenciais em discos externos e enviando informações para a nuvem.
Quando se trata de lixo, você pode se livrar dele usando a ferramenta Limpeza de disco do Windows para que não precise instalar mais nada.
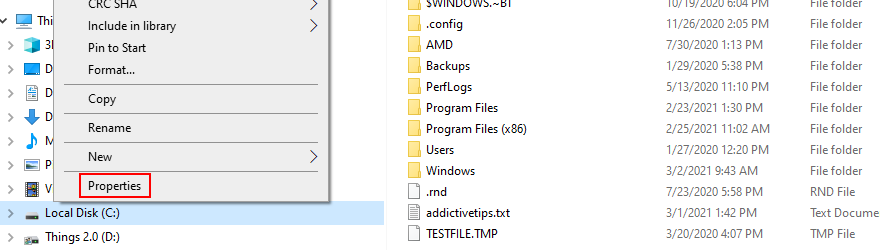
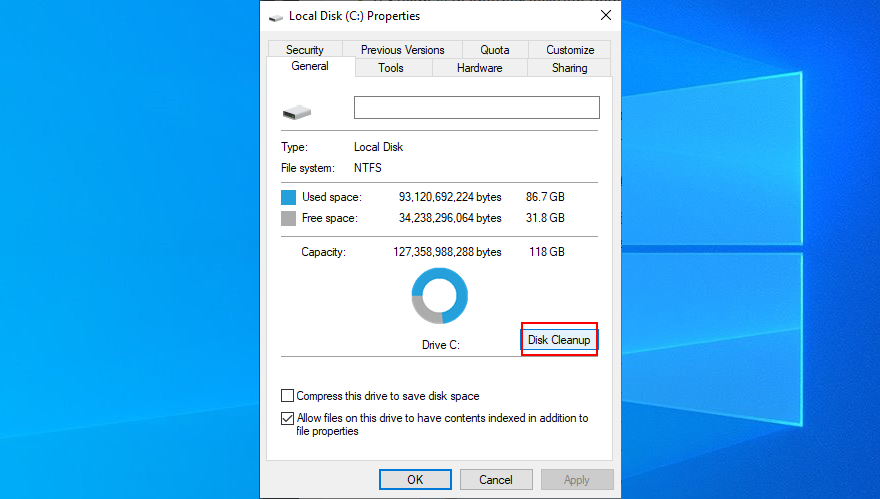
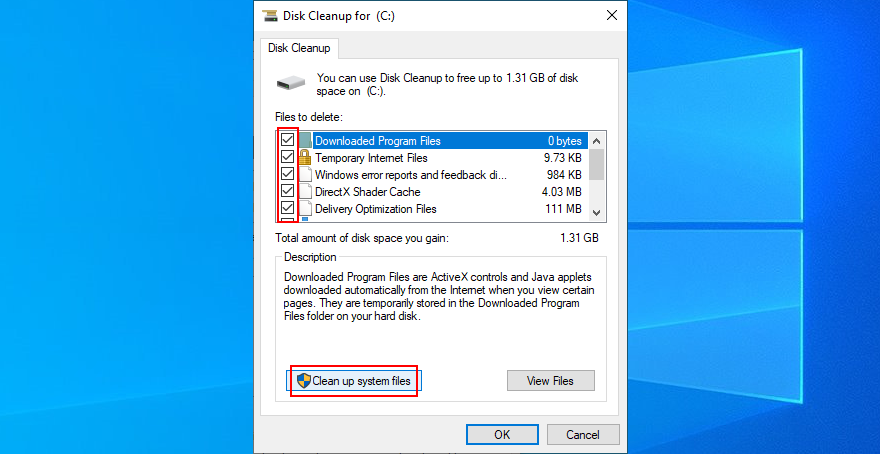
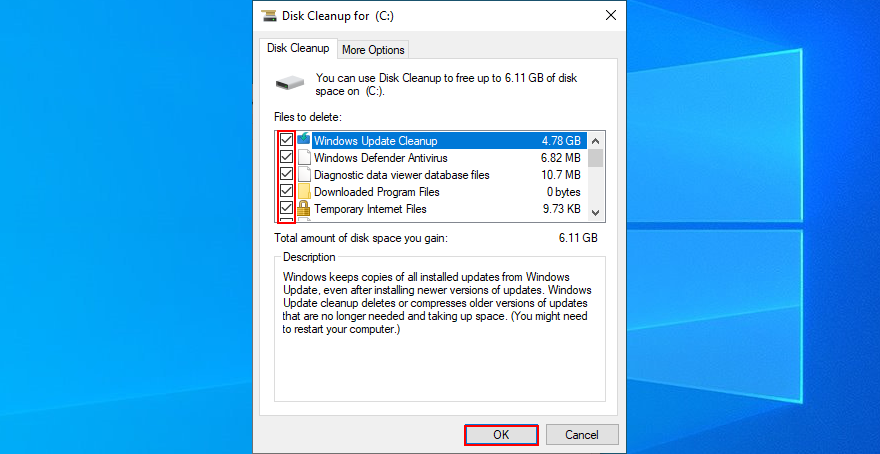
Para recapitular, se você continuar recebendo o erro BSOD com o código de parada BAD SYSTEM CONFIG INFO em seu PC com Windows 10, você pode tentar corrigir esse problema verificando sua memória interna, reparando seu disco rígido e arquivos de sistema, bem como atualizando seu drivers de dispositivo.
Também é uma boa ideia usar o comando BCD ou reparar o BCD se estiver danificado, corrigir o registro do Windows e usar a Restauração do sistema para reverter o Windows para um ponto de verificação anterior.
Você também pode tentar desconectar e reinstalar seus dispositivos de hardware, executando uma inicialização limpa e liberando espaço em disco usando a ferramenta Limpeza de disco. No entanto, se tudo falhar, é hora de considerar a atualização do Windows.
Alguma dessas soluções funcionou para você?
O que mais você tentou reparar o erro BAD SYSTEM CONFIG INFO? Deixe-nos saber na seção de comentários abaixo.
O Windows 7 possui um assistente de Transferência de Arquivos Bluetooth que permite o envio e recebimento rápido de arquivos de qualquer celular com Bluetooth. O que é
O formato MKV ou Matroska é um formato contêiner de padrão aberto e gratuito que pode armazenar um número ilimitado de faixas de vídeo, áudio e legendas. Extraindo discos Blu-ray
Anteriormente, abordamos um guia sobre BluRip, um conversor de Blu-ray para .mkv de código aberto. Graças ao nosso leitor, ericcov, que nos indicou isso, hoje temos um guia
A análise de rede é vital. Engenheiros de rede sempre monitoram suas redes para rastrear todos os computadores conectados a ela. No passado, nós
TypingAid pode soar como uma ferramenta que ajuda iniciantes a aprender a digitar, mas na verdade é uma ferramenta portátil de preenchimento automático que ajuda
Os visualizadores de arquivos estão disponíveis em abundância hoje em dia, com muitas soluções excelentes que oferecem uma ampla gama de funções. Talvez uma das mais populares
PDF Info é uma ferramenta que permite alterar as propriedades de arquivos PDF. Você pode alterar o autor, título, assunto, palavras-chave, criador, produtor e PDF.
Por padrão, o Bloco de Notas integrado ao Windows 7 não exibe a barra de status (na parte inferior da janela). No entanto, às vezes é necessário conhecer os conceitos básicos
O Keybord Leds foi desenvolvido pensando nos usuários que não possuem LEDs no teclado ou são muito pequenos para usar. Ele exibe os LEDs do teclado no sistema
Descubra o Swiff Player: uma ferramenta gratuita e fácil de usar para executar animações SWF e applets de aplicativos sem o pacote Adobe Flash.




![Abra e visualize qualquer arquivo com o Universal Viewer [Windows] Abra e visualize qualquer arquivo com o Universal Viewer [Windows]](https://tips.webtech360.com/resources8/r252/image-4843-0829093536654.jpg)



