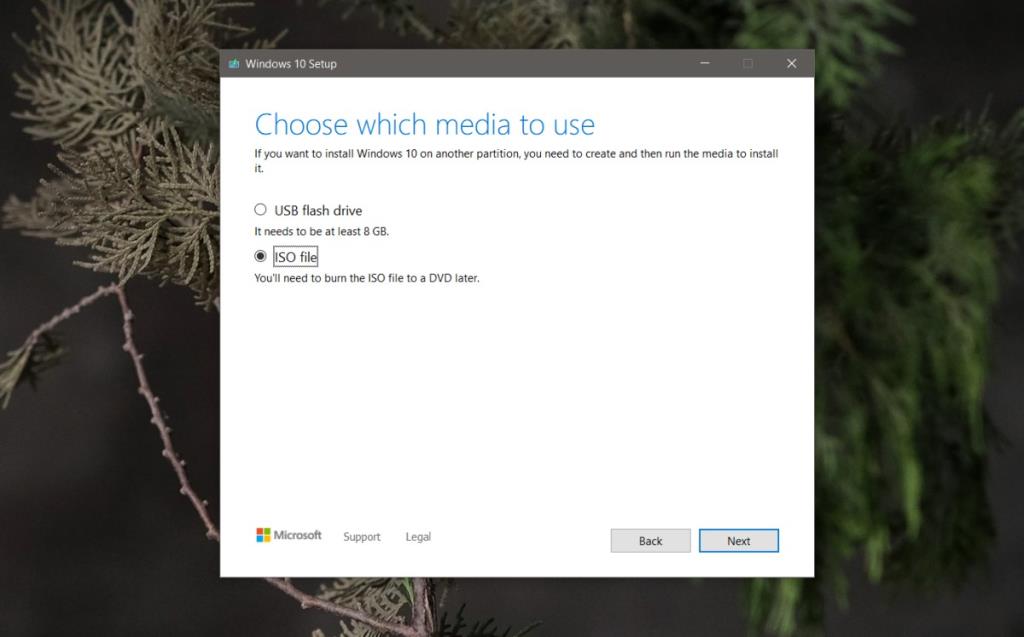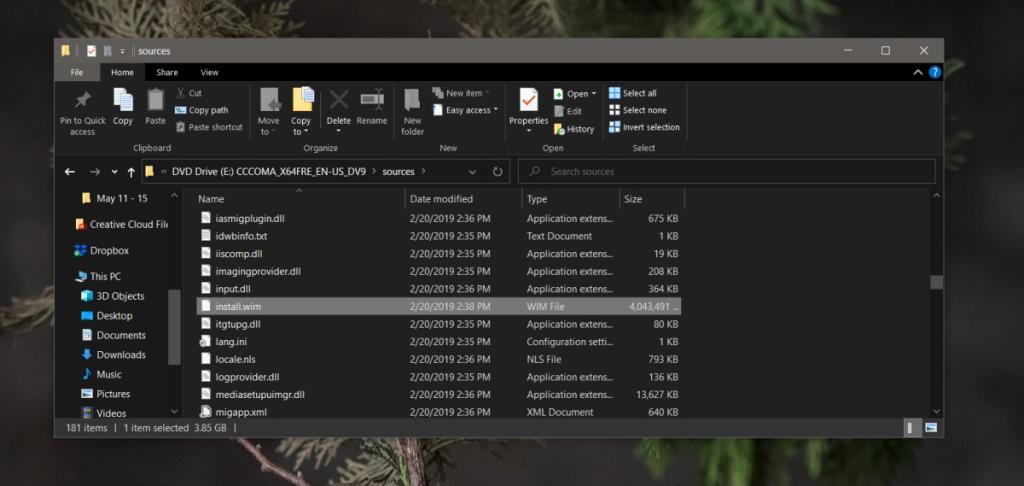O Windows 10 está sujeito a bugs. Ficou mais estável com o tempo, mas os bugs estão longe de desaparecer. Cada nova atualização de recurso traz seu próprio conjunto de problemas. Alguns desses problemas são fáceis de corrigir, enquanto outros não. Em ambos os casos, o Windows 10 tem algumas ferramentas integradas que os usuários podem usar para consertar o sistema.
Gerenciamento e manutenção de imagens de implantação (DISM)
O Gerenciamento e Manutenção de Imagens de Implantação ou ferramenta DISM é uma ferramenta que pode ser usada para corrigir problemas com uma instalação do Windows. Seu objetivo principal não é solucionar bugs, mas tem um conjunto dedicado de comandos que podem ajudar a reparar componentes do sistema corrompidos.
O comando comumente usado para ativar a ferramenta DISM para reparar problemas acessa arquivos online para fazer isso. Esse comando pode falhar e, quando isso acontecer, você precisará usar uma imagem de disco local do Windows 10 para executar a correção.
Corrigir 'DISM os arquivos de origem não puderam ser encontrados'
Para corrigir o erro 'DISM Os arquivos de origem não puderam ser encontrados' e usar uma imagem de disco local do Windows 10, é necessário primeiro baixar a imagem do Windows 10. Você pode obtê-lo da Microsoft.
Baixe o Windows 10 ISO
- Visite a página oficial de download do Microsoft Windows 10.
- Clique no botão 'Baixar ferramenta agora' na seção 'Criar mídia de instalação'.
- Execute a ferramenta. Aceite o contrato e selecione a opção 'Criar mídia de instalação'.
- Na tela 'Escolha qual mídia usar', selecione o arquivo ISO.
- Permita que o arquivo seja baixado.
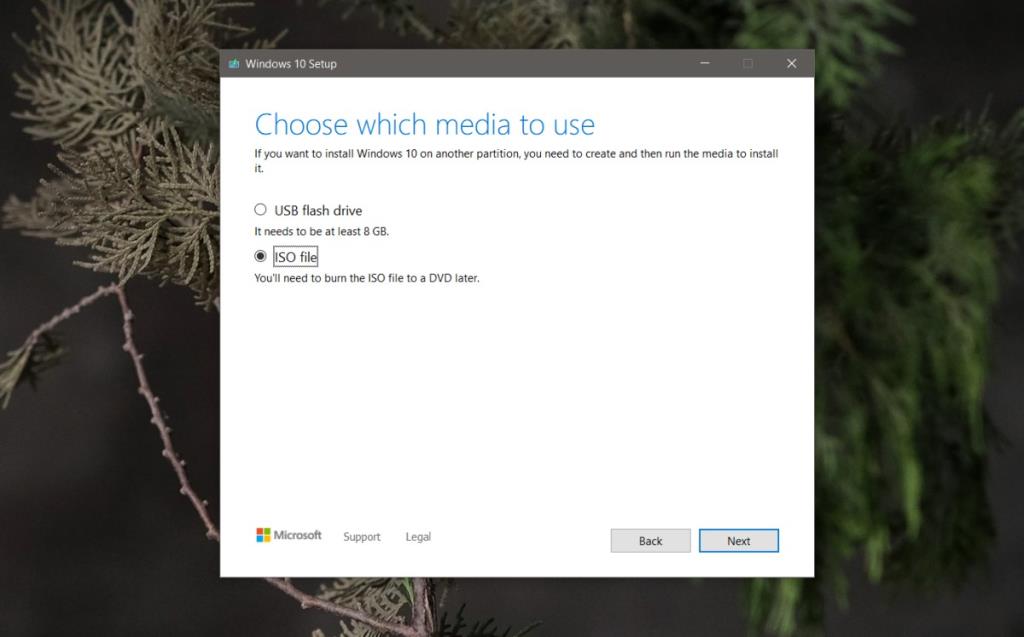
Execute o DISM Restore health
Agora que você tem a imagem ISO do Windows 10, pode executar um comando de restauração de integridade.
- Abra o File Explorer e navegue até onde o arquivo ISO foi baixado.
- Clique com o botão direito no arquivo e selecione 'Montar' no menu de contexto.
- Navegue até este PC no File Explorer.
- Você verá que uma nova unidade de DVD virtual foi montada.
- Abra a unidade.
- Vá para a pasta Sources.
- Procure o arquivo install.esd ou o arquivo install.wim. Apenas um desses arquivos estará presente e eles determinarão o comando que será executado.
- Copie o caminho para o arquivo install.esd ou install.wim.
- Abra o prompt de comando com direitos de administrador e execute o seguinte comando . Atualize o caminho para o arquivo install.esd / install.wim antes de executá-lo.
DISM / Online / Cleanup-Image / RestoreHealth / Source: "caminho para o arquivo install.esd / install.wim '"
Exemplo
DISM / Online / Cleanup-Image / RestoreHealth /Source:E:\Sources\install.wim
- Deixe o comando terminar e os problemas com a instalação do Windows 10 serão resolvidos.
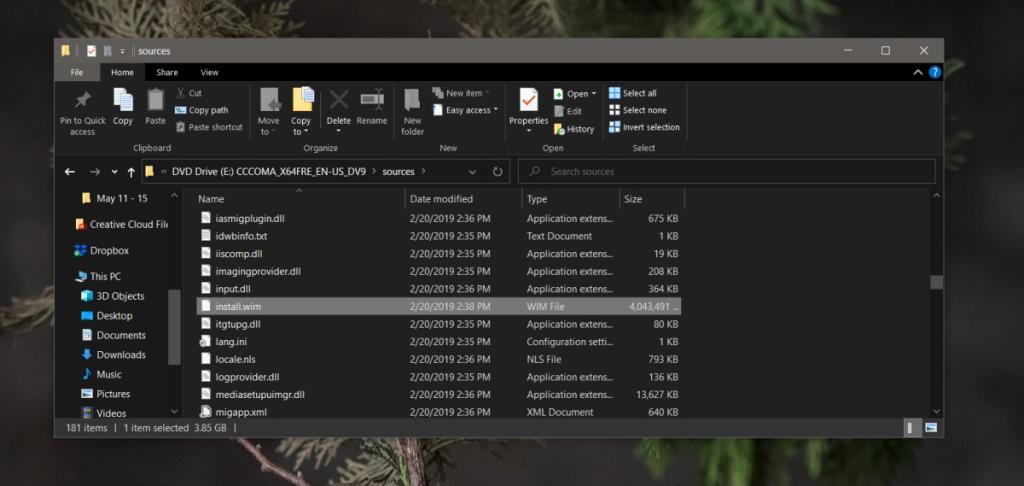
Conclusão
Este comando pode não funcionar se você estiver executando a atualização de criadores. Ele quebrou nessa versão específica, por isso é fundamental que você esteja executando uma nova versão do Windows 10 para corrigir o problema. Se você estiver usando uma versão mais antiga, reiniciar o PC pode ser a única opção.
![CORRIGIR o sinal WiFi fraco do Windows 10 [Tutorial rápido] CORRIGIR o sinal WiFi fraco do Windows 10 [Tutorial rápido]](https://tips.webtech360.com/resources8/images2m/image-7119-1221165725614.jpg)