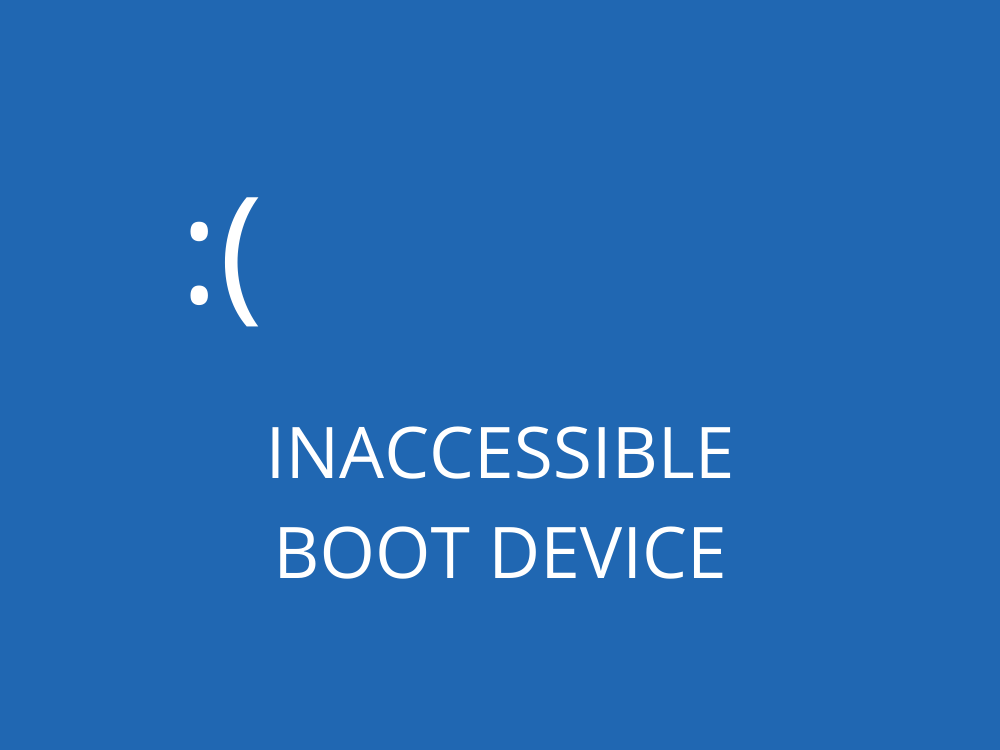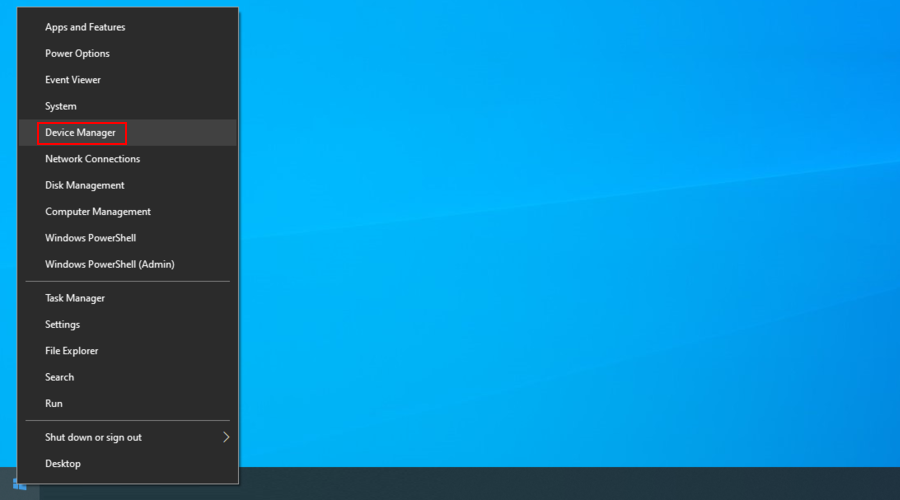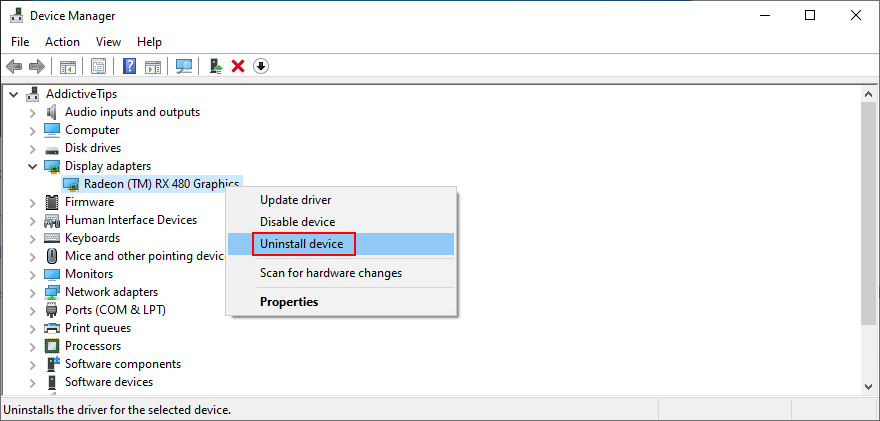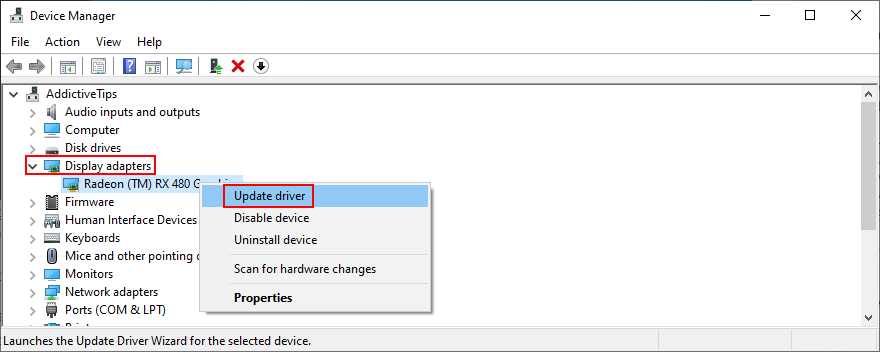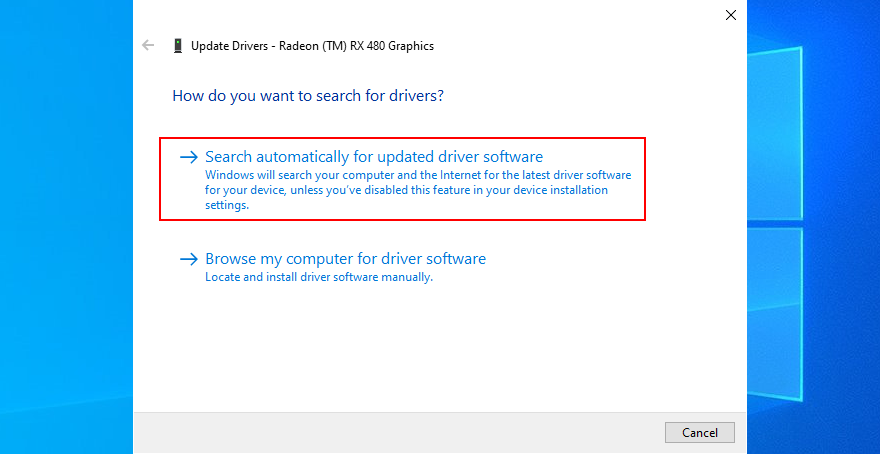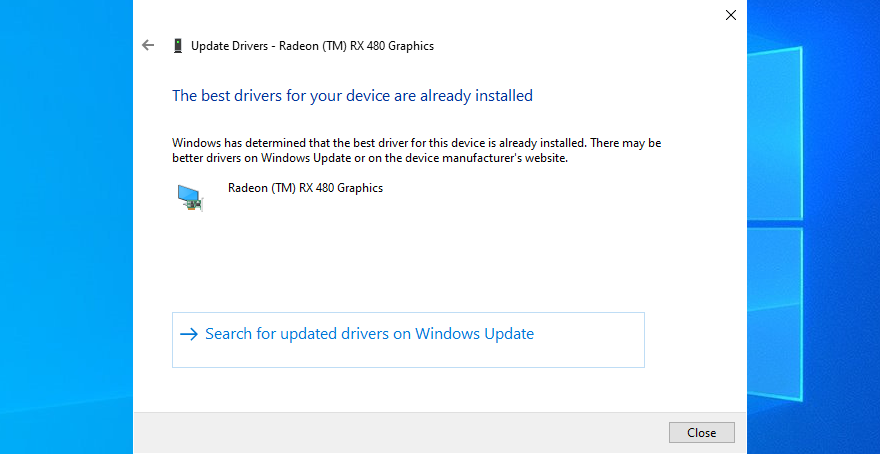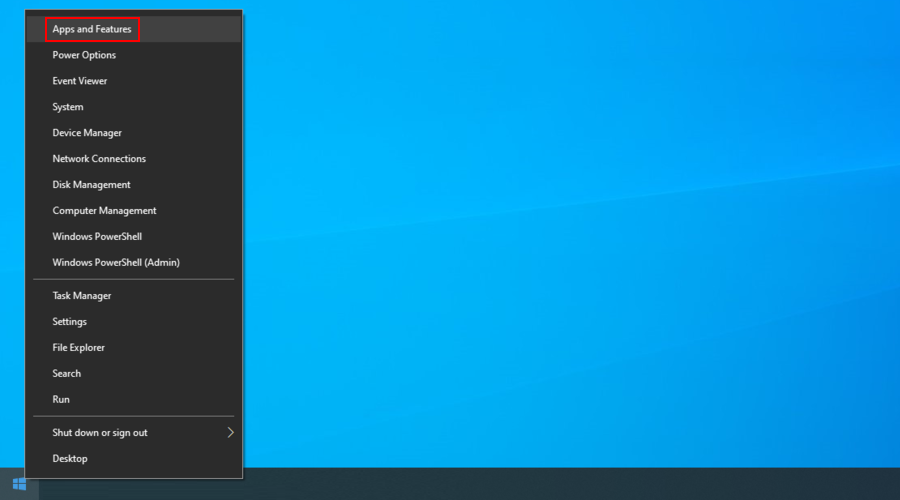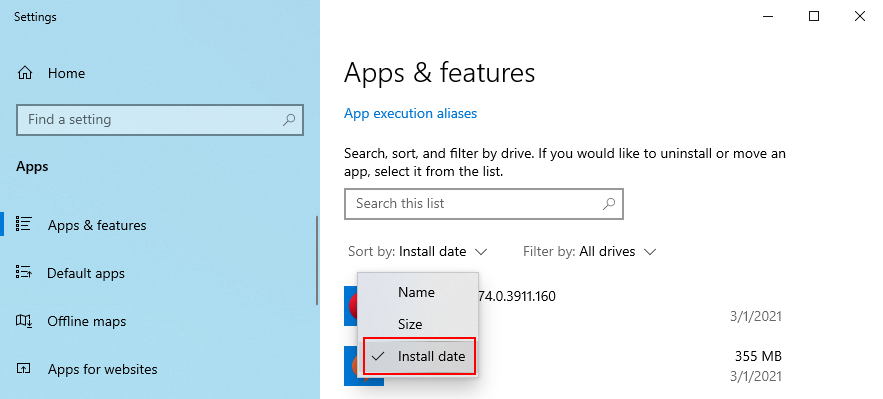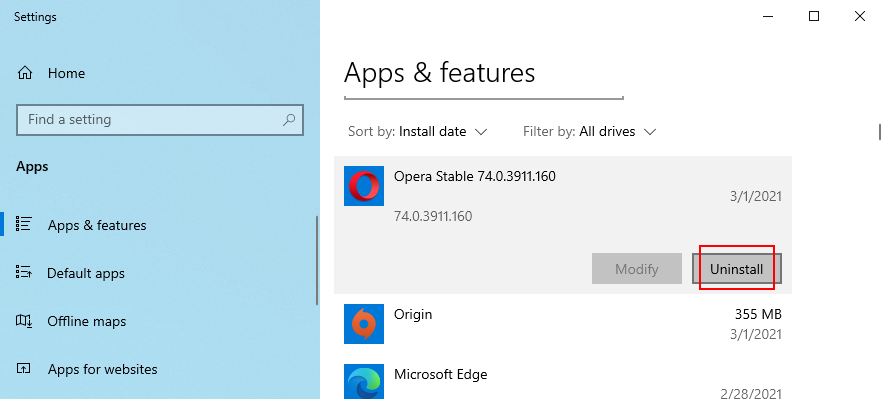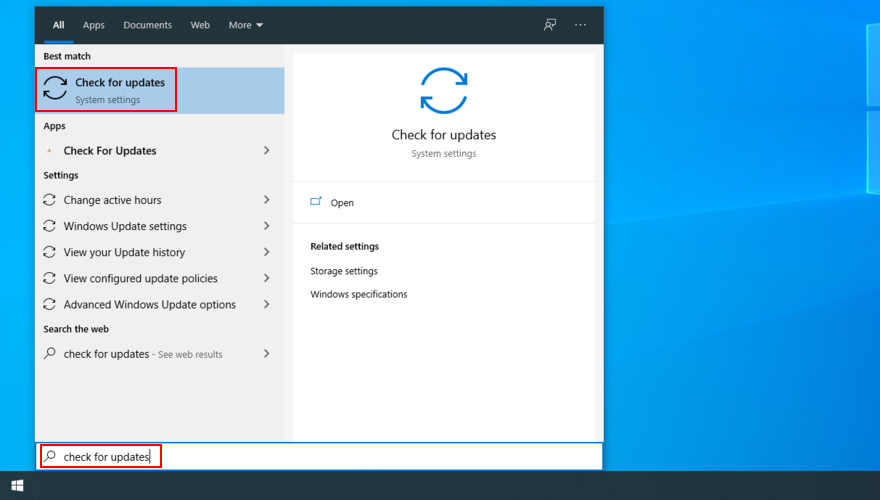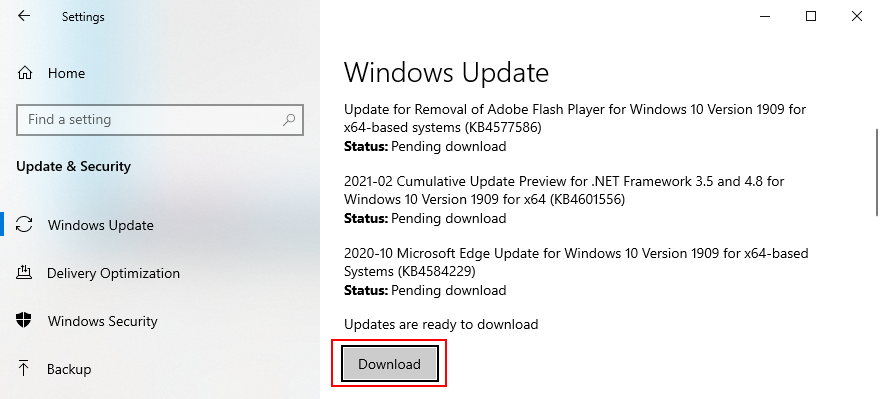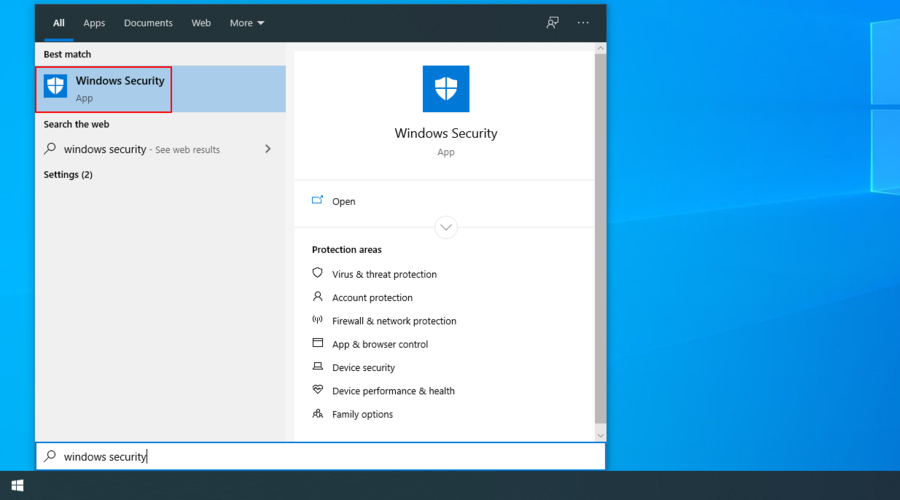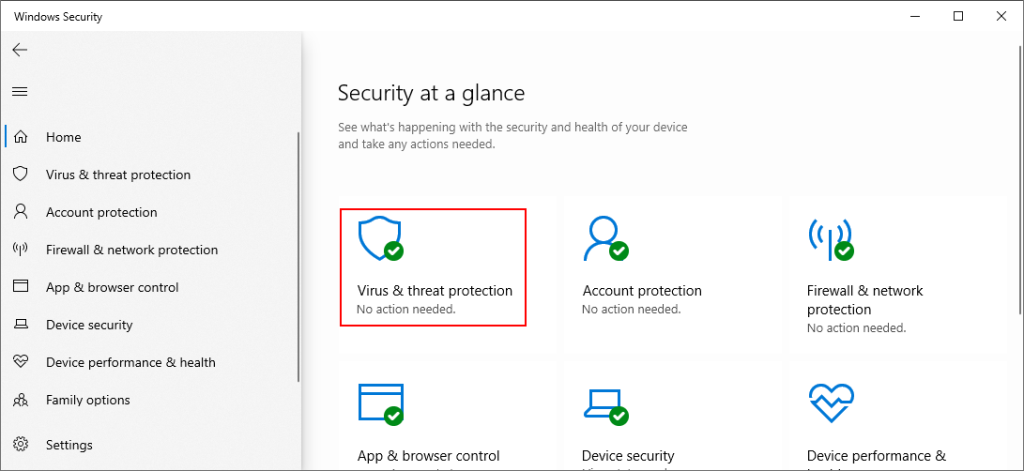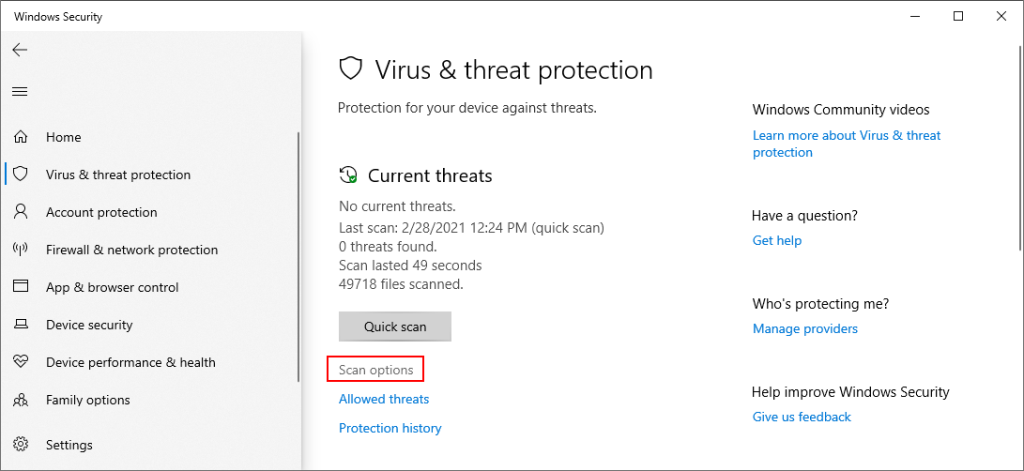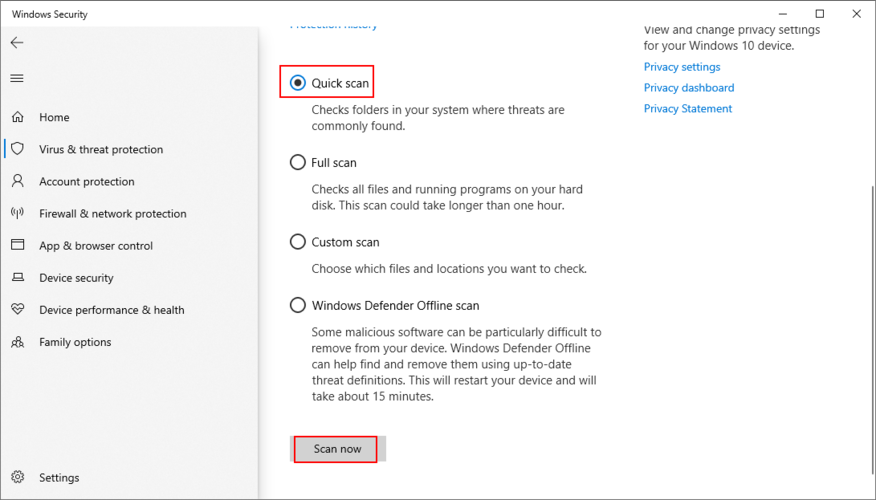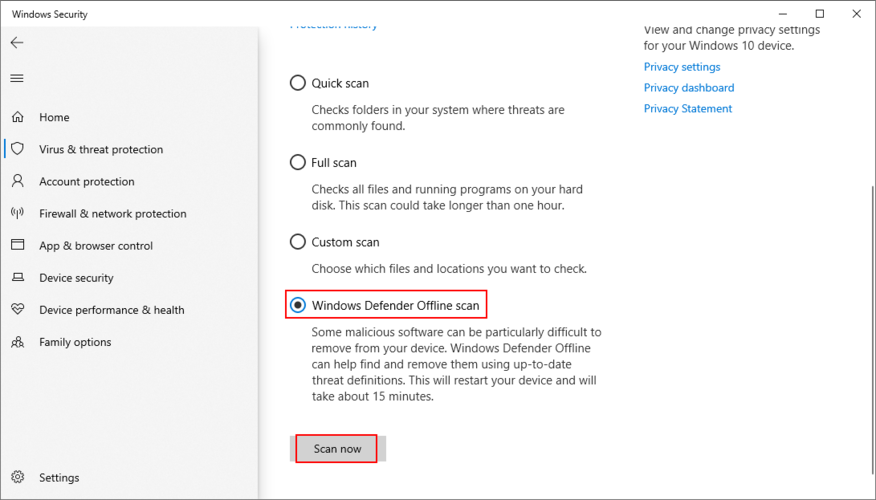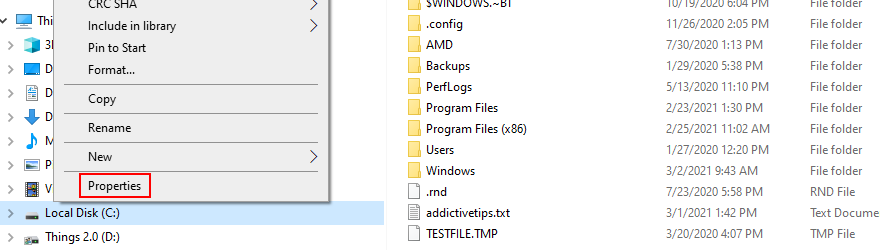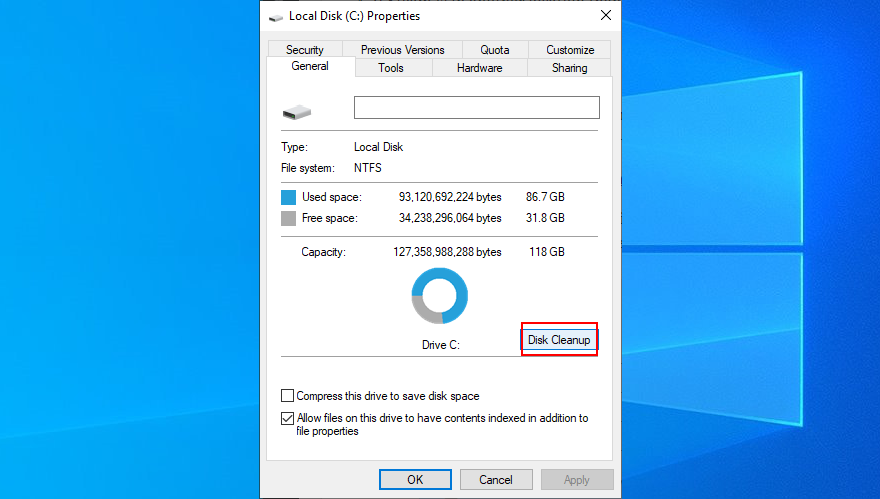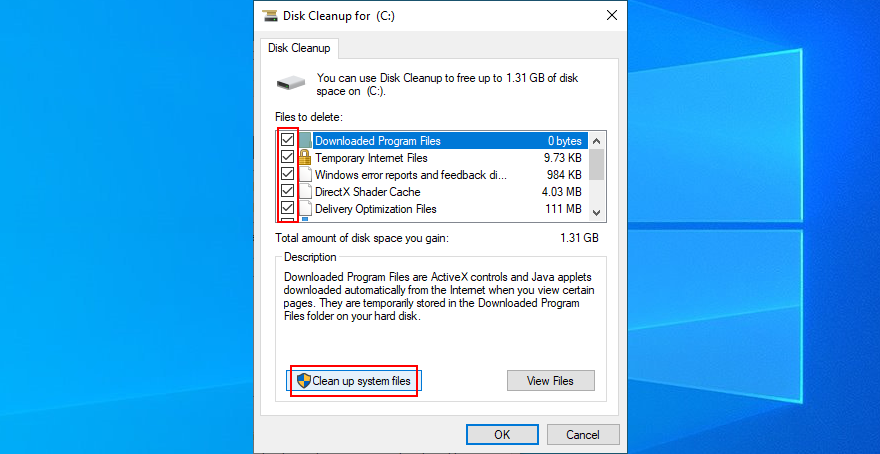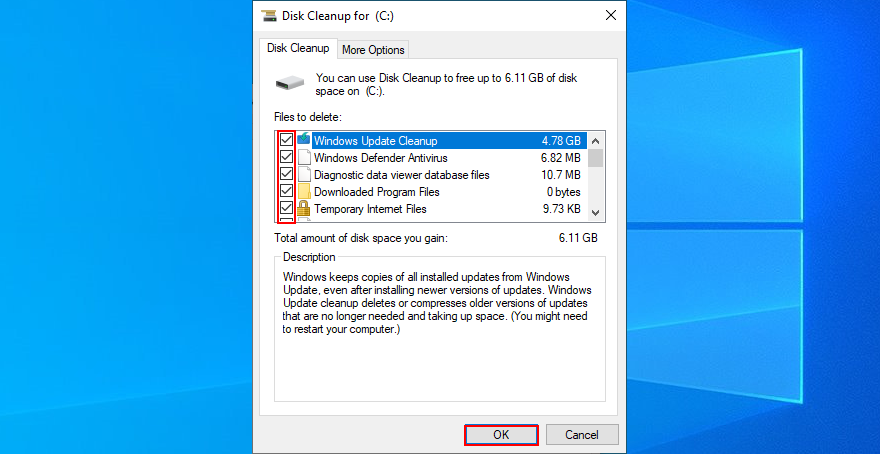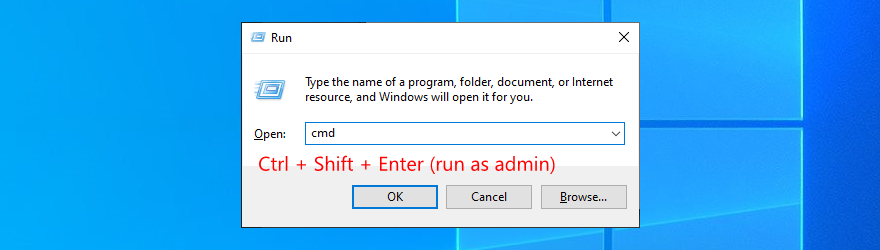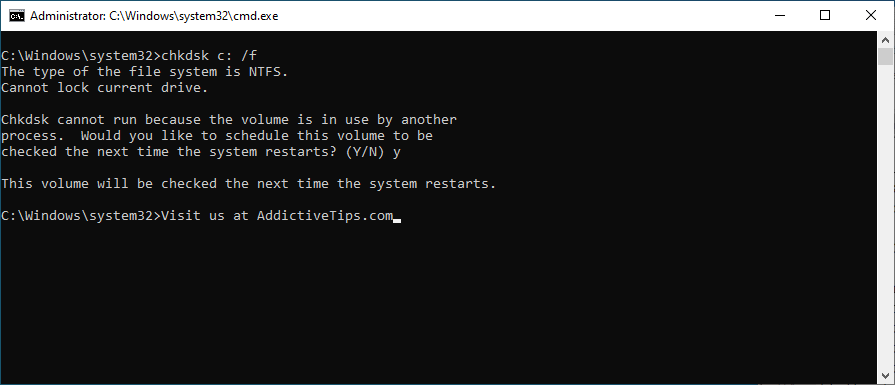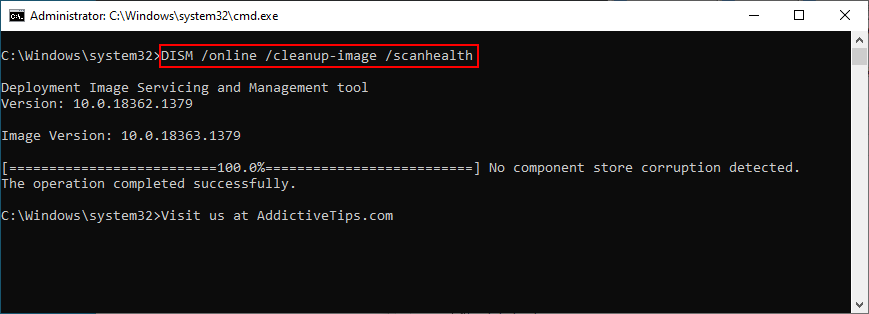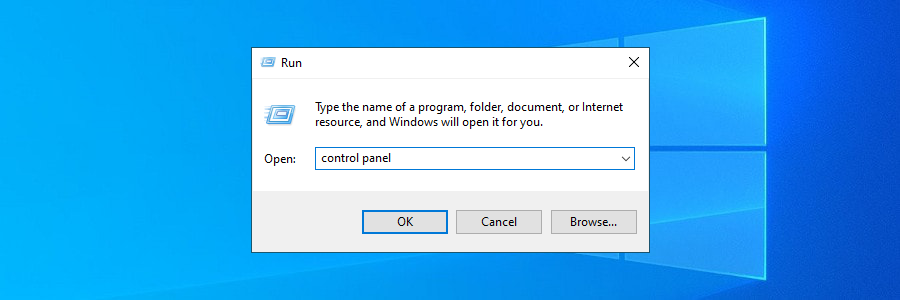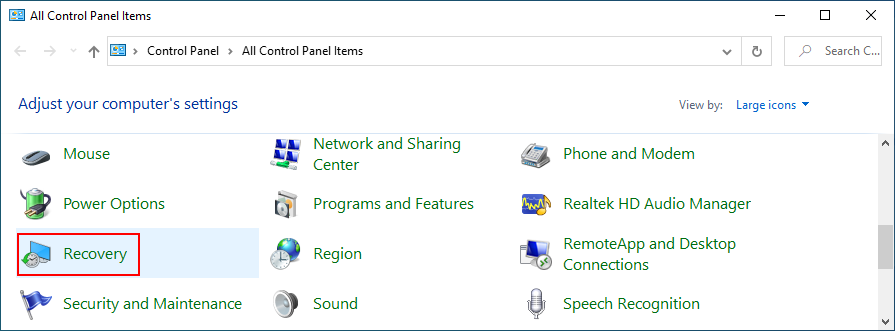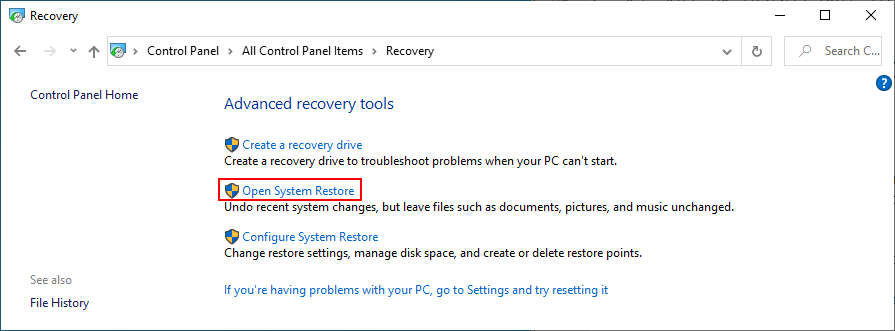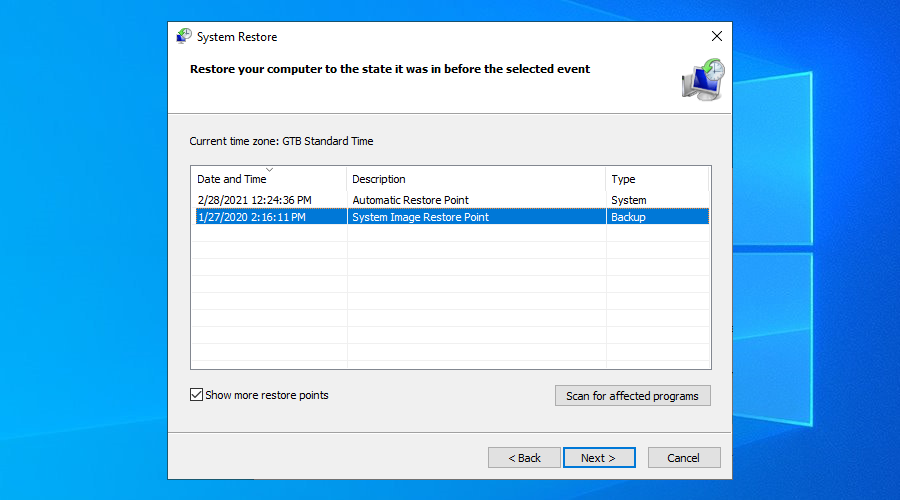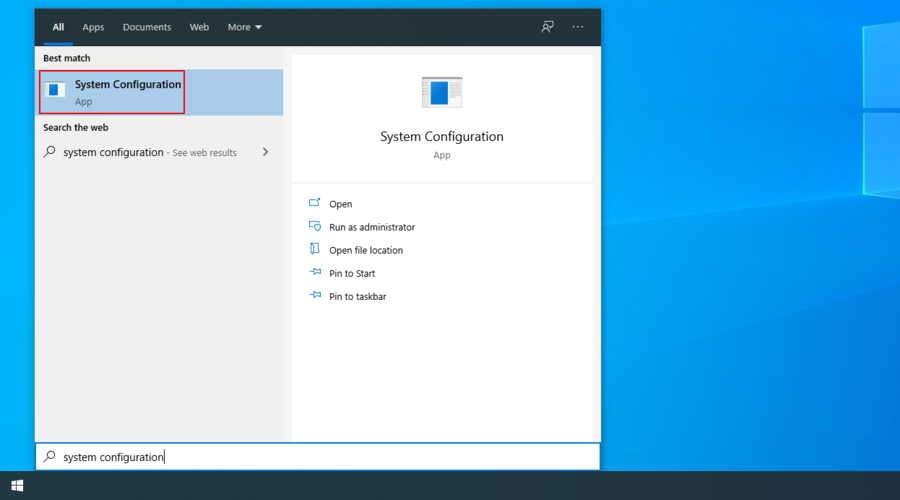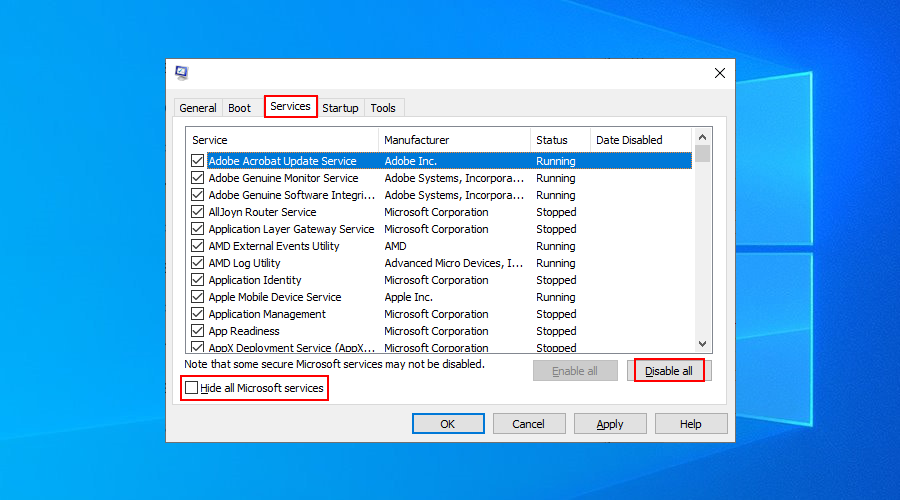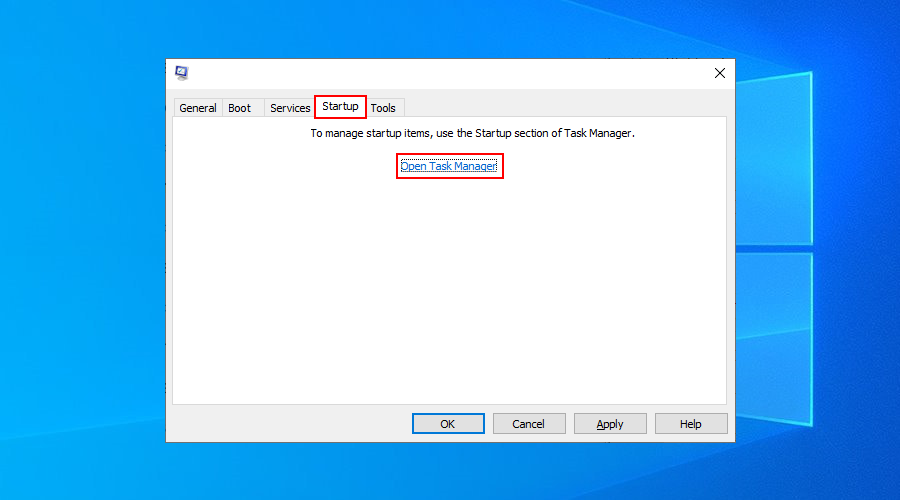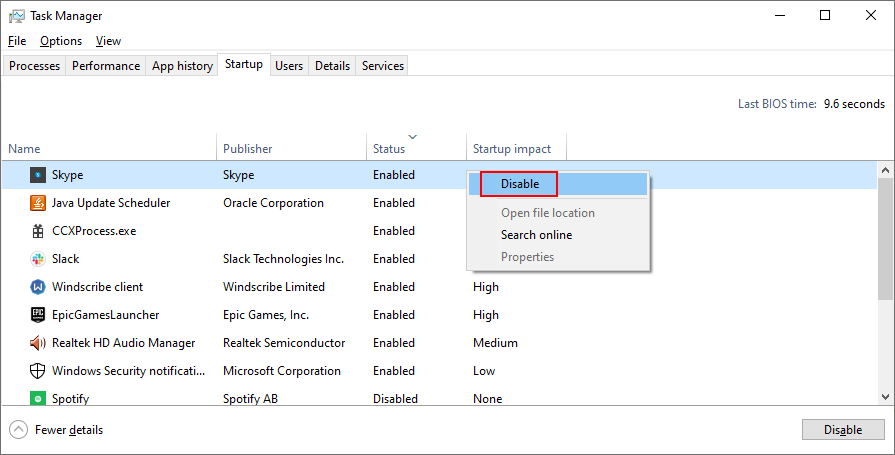Não há nada pior do que tentar trabalhar ou jogar no seu computador, apenas para ser interrompido por uma mensagem da Tela Azul da Morte. Todos os projetos não salvos se perdem por causa disso.
Um erro BSOD não deve ser um problema se acontecer apenas uma vez. Mas você deve começar a tomar medidas de precaução ao continuar recebendo um código de parada BSOD, como DISPOSITIVO DE INICIALIZAÇÃO INACESSÍVEL no Windows 10, toda vez que liga o PC.
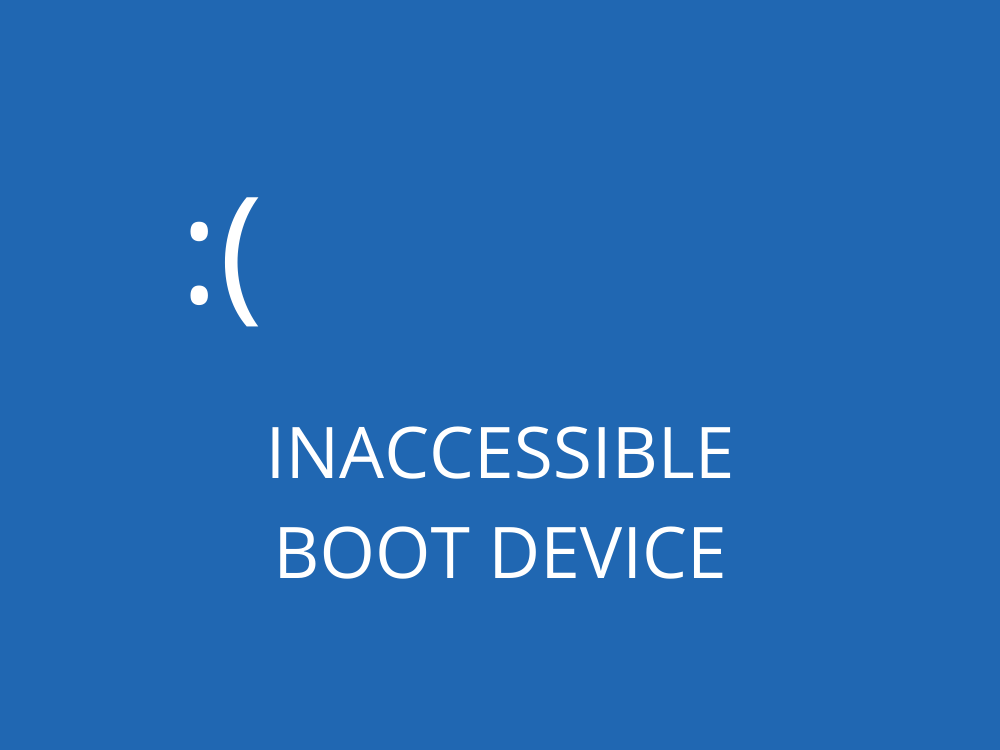
DISPOSITIVO DE INICIALIZAÇÃO INACESSÍVEL (Windows 10)
DISPOSITIVO DE INICIALIZAÇÃO INACESSÍVEL significa que o Windows não pode acessar a partição do sistema durante a inicialização. E geralmente aparece com o código de erro 0x0000007b.
O código de parada pode ser causado por vários motivos, como drivers corrompidos, malware, erros de sistema ou atualizações ausentes.
Fixar código de parada DISPOSITIVO DE INICIALIZAÇÃO INACESSÍVEL
Existem várias maneiras de reparar o código de parada DISPOSITIVO DE INICIALIZAÇÃO INACESSÍVEL, mas isso depende principalmente da natureza do problema: software ou hardware.
Antes de começar, no entanto, é aconselhável criar um ponto de restauração do sistema . Dessa forma, você pode desfazer todas as alterações no nível do software se cometer algum erro.
Se for impossível configurar um ponto de restauração do sistema porque o seu PC recebe imediatamente a mensagem BSOD quando você o liga, então você pode inicializar o Windows no modo de segurança .
1. Verifique seus drivers
Um driver desatualizado ou incompatível é geralmente a causa de erros BSOD no Windows 10, incluindo DISPOSITIVO DE INICIALIZAÇÃO INACESSÍVEL. No entanto, você deve ser capaz de solucionar o problema sem problemas, reinstalando e atualizando os drivers para a versão mais recente.
Veja como reinstalar os drivers:
- Clique com o botão direito no botão Iniciar e vá para Gerenciador de Dispositivos
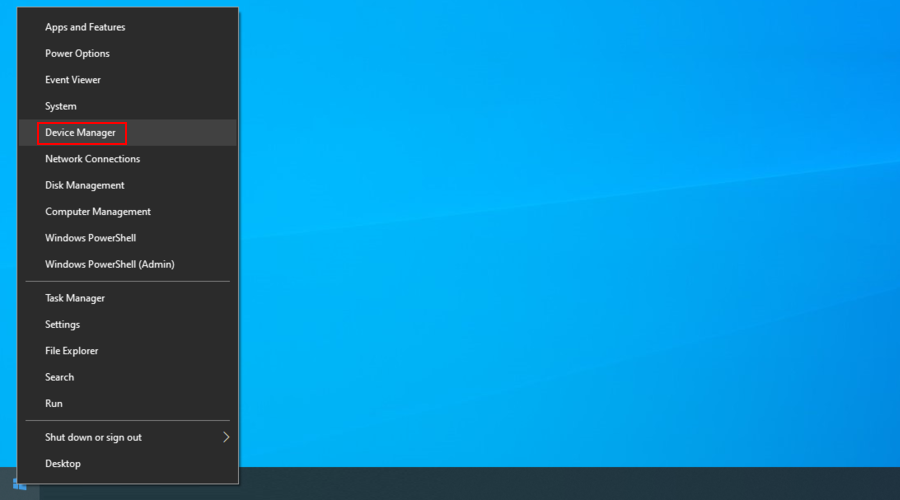
- Expanda as categorias, clique com o botão direito em um dispositivo e pressione Desinstalar dispositivo
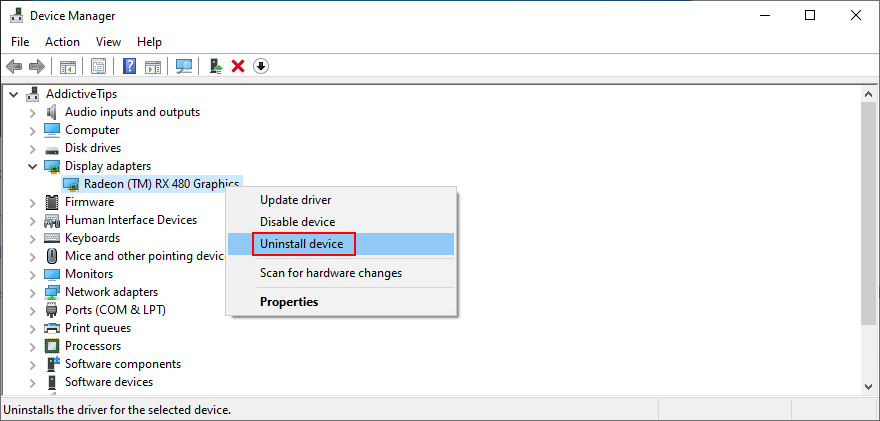
- Siga as instruções na tela para remover o dispositivo do seu PC
- Reinicie o seu computador. O Windows 10 irá reinstalar automaticamente o dispositivo
Isso funciona se você já sabe qual driver está causando dificuldades, o que pode ser complicado quando você não está equipado com as ferramentas certas. Sugerimos usar o DriverVerifier da Microsoft como um assistente.
Veja como atualizar os drivers:
- No Gerenciador de Dispositivos , clique com o botão direito em um dispositivo e selecione Atualizar Driver
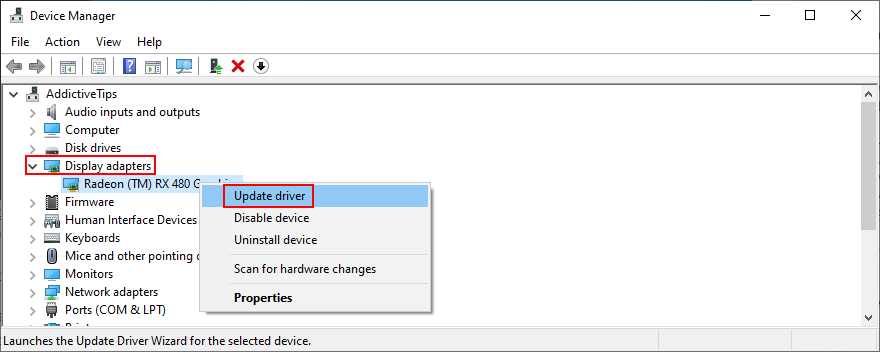
- Clique em Pesquisar automaticamente software de driver atualizado
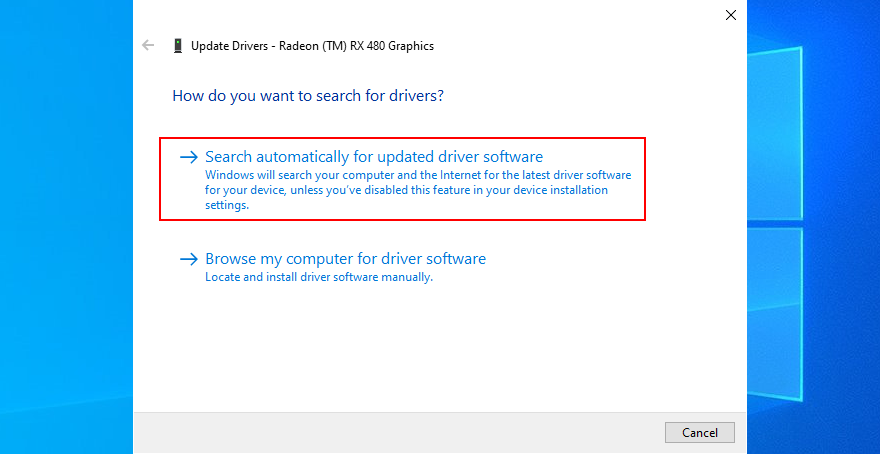
- Se o Windows retornar a mensagem Os melhores drivers para o seu dispositivo já estão instalados , clique em Pesquisar drivers atualizados no Windows Update
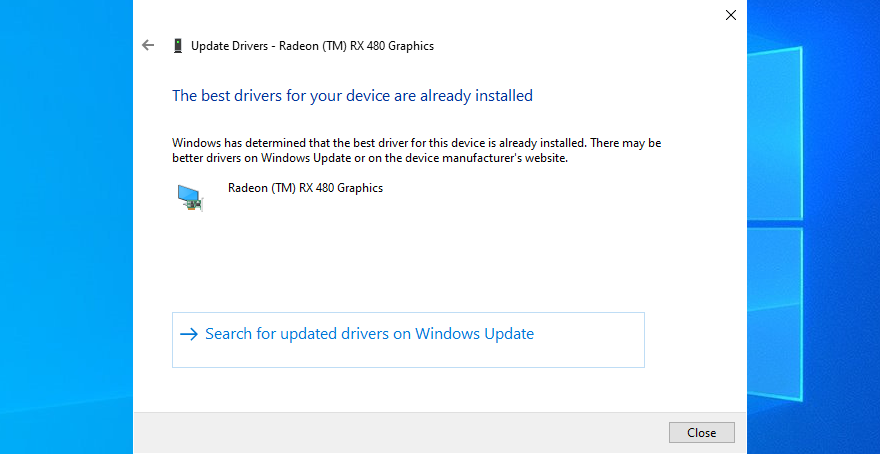
Não é incomum que o Windows 10 falhe em encontrar e recuperar atualizações mais recentes usando o Windows Update. Isso significa que você não pode confiar nele para atualizar seus drivers, então você tem que fazer isso sozinho.
Para atualizar manualmente os drivers do dispositivo, você deve identificar o fabricante e a versão atual de cada driver e, em seguida, visitar o site oficial e obter uma versão mais recente.
Mas você ainda corre o risco de obter o driver errado para o seu PC, o que pode levar a mais problemas. É mais seguro usar um atualizador de driver , que detecta automaticamente as versões atuais do driver, encontra versões mais recentes na web e as instala em seu computador.
2. Desinstale o software recente
Alguns programas podem ser instalados no Windows 10, embora não sejam totalmente compatíveis. Em certos casos, isso pode causar sérios problemas de estabilidade, como DISPOSITIVO DE INICIALIZAÇÃO INACESSÍVEL.
Mas você deve ser capaz de corrigir esse problema desinstalando os aplicativos.
- Clique com o botão direito no botão Iniciar e vá para Aplicativos e Recursos
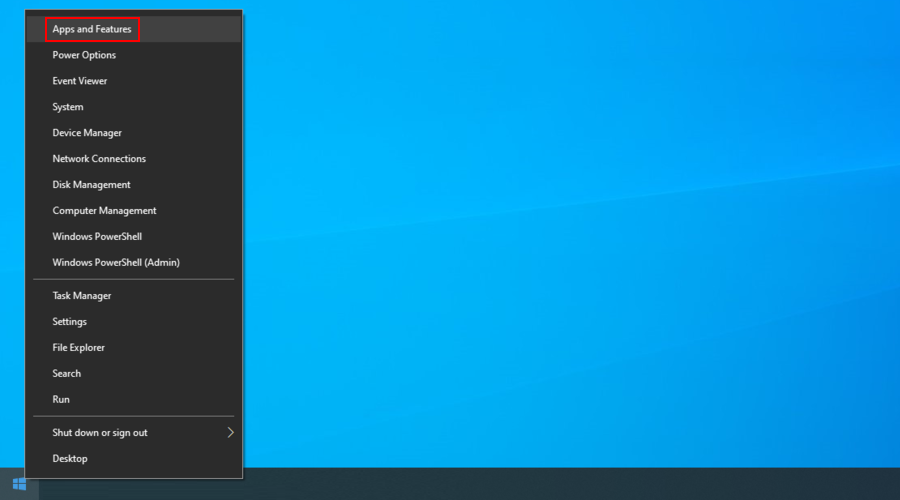
- Definir classificar por para data de instalação
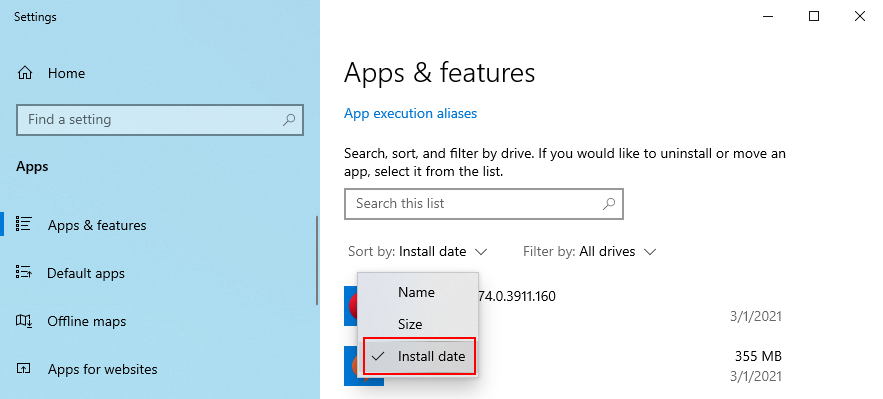
- Selecione o primeiro programa, clique em Desinstalar e prossiga com as instruções de remoção
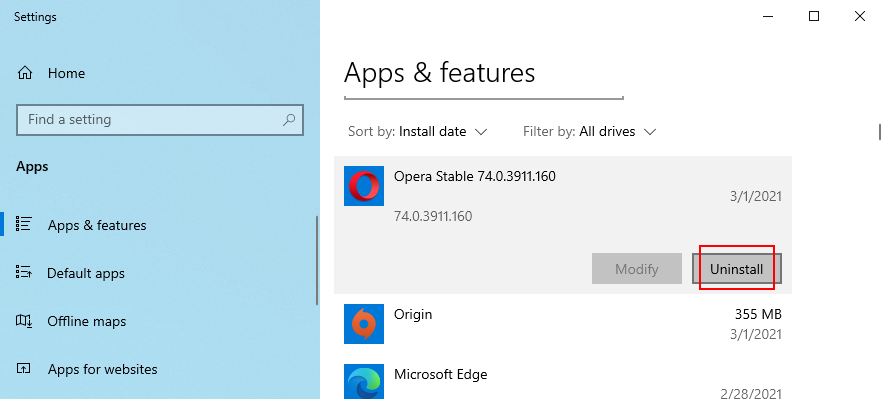
- Reinicie o seu computador
Infelizmente, o desinstalador interno do Windows não funcionará se o aplicativo de software fizer modificações no registro do sistema.
Nesse caso, você deve recorrer a um desinstalador de software . Além de remover o programa em si, ele também se livra de quaisquer arquivos e chaves de registro que tenham ficado.
3. Ative o valor do modo AHCI no BIOS
Vários usuários alegaram que corrigiram o código de parada do DISPOSITIVO DE INICIALIZAÇÃO INACESSÍVEL ativando o valor do modo AHCI no BIOS.
- Reinicie o computador e entre no modo BIOS pressionando a tecla ou combinação de teclas exibida na tela
- Vá para Configurações Avançadas
- Encontre e habilite o modo AHCI
4. Obtenha os pacotes mais recentes do Windows
Certifique-se de baixar todas as atualizações pendentes do Windows para manter o sistema operacional sob controle. Pode ser o suficiente para resolver o problema do DISPOSITIVO DE INICIALIZAÇÃO INACESSÍVEL no Windows 10.
- Abra o menu Iniciar , digite Verificar atualizações e pressione Enter
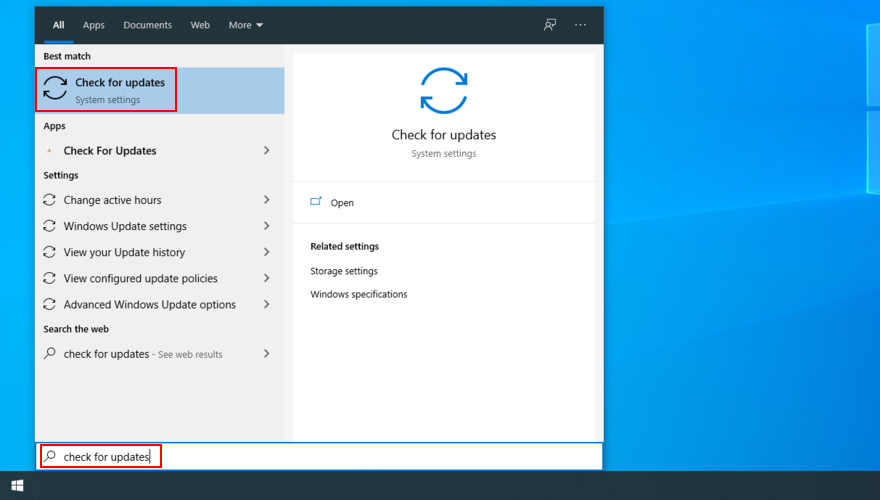
- Se houver alguma atualização pendente, clique em Download
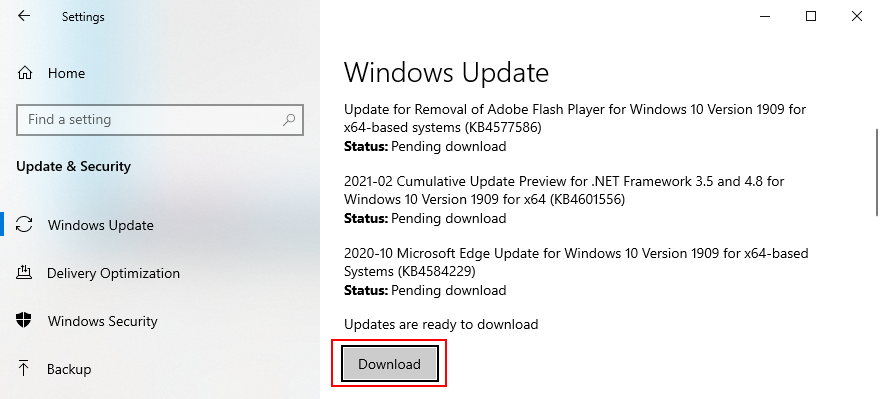
- Reinicie o seu PC
5. Corrigir atualizações pendentes do Windows
O Windows 10 às vezes fica travado no modo de atualização pendente. Parece que há novas atualizações do sistema em espera. No entanto, não há nada lá, o que pode levar ao erro INACCESSIBLE BOOT DEVICE.
Você pode corrigi-lo excluindo uma chave de registro específica ( SessionsPending ) do ambiente de linha de comando. Certifique-se de pressionar Enter entre cada linha:
reg load HKLM\temp c:\windowssystem32\configsoftwarereg delete "HKLM\temp\Microsoft\Windows\CurrentVersion\Component Based Servicing\SessionsPending"/v Exclusivereg unload HKLM\temp
Na etapa seguinte, você deve criar um arquivo temporário para cada atualização pendente e movê-lo para lá.
- No CMD, digite
dism /image:C:\ /get-packagespara obter uma lista de atualizações do Windows. Anote todas as atualizações com a tag de instalação pendente
- Digite
mkdir c:\temp\packagese pressione Enter para criar um novo arquivo naquele local
- Digite
dism /image:c:\ /remove-package /packagename:[package name] /scratchdir:c:\temp\packages, substitua [package name]pelo valor correto e pressione Enter para mover todos os pacotes pendentes para o arquivo recém-criado
6. Verifique se há malware em seu computador
Se você não tem um aplicativo antimalware ou tem um, mas o mantém desativado, pode ter sido atingido por um ataque cibercriminoso. Como resultado, seu computador pode estar infectado.
Certos agentes de malware são poderosos o suficiente para desabilitar ou corromper arquivos, serviços e processos do sistema, causando erros de BSOD como o código de parada do DISPOSITIVO DE INICIALIZAÇÃO INACESSÍVEL.
Para solucionar esse problema, você deve verificar se há malware em seu computador e remover qualquer infecção que possa encontrar usando a ferramenta antivírus integrada: Windows Defender.
- Clique no botão Iniciar , digite Segurança do Windows e abra este aplicativo
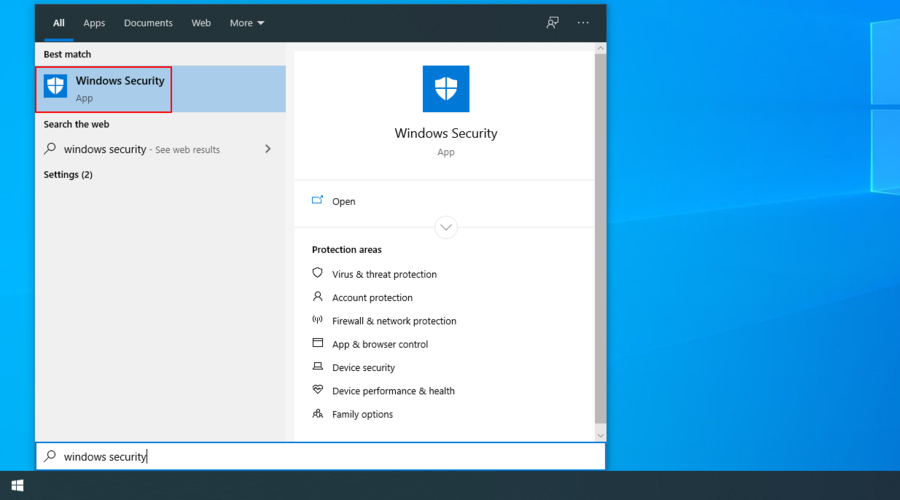
- Selecione proteção contra vírus e ameaças
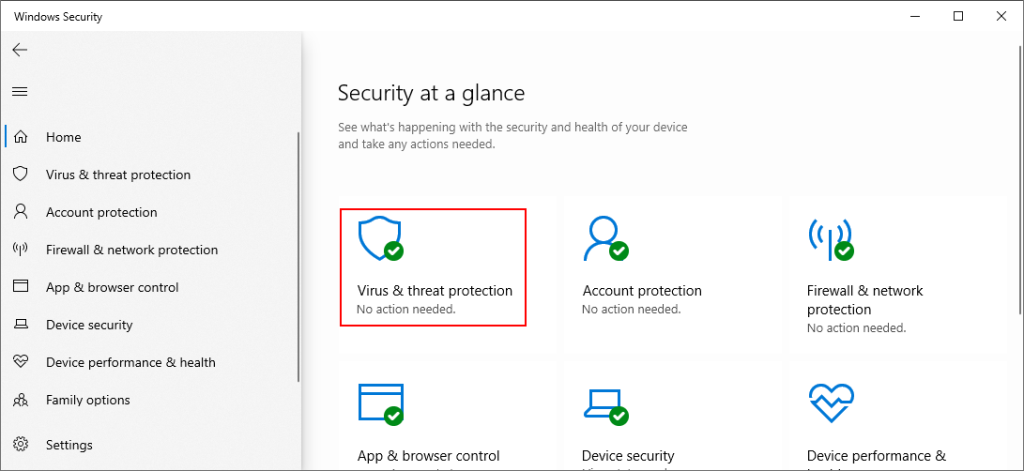
- Clique em Opções de digitalização
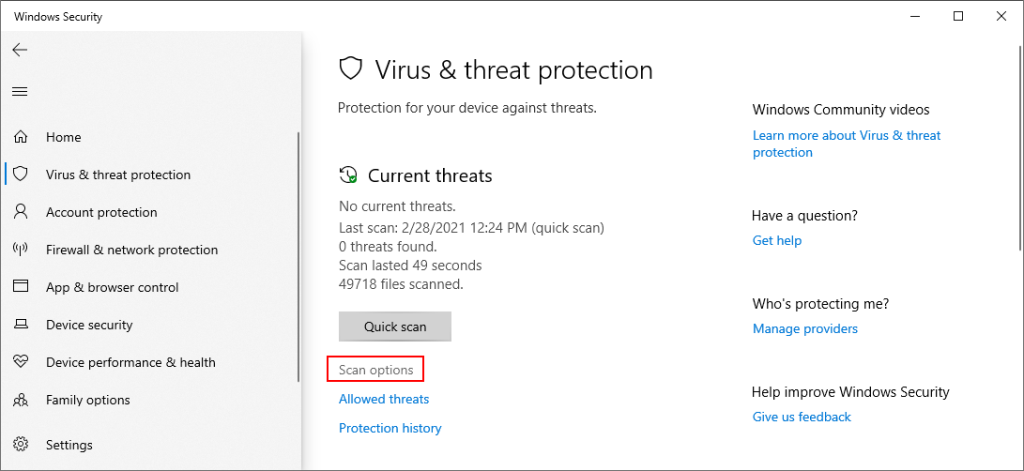
- Selecione Verificação rápida e clique em Verificar agora
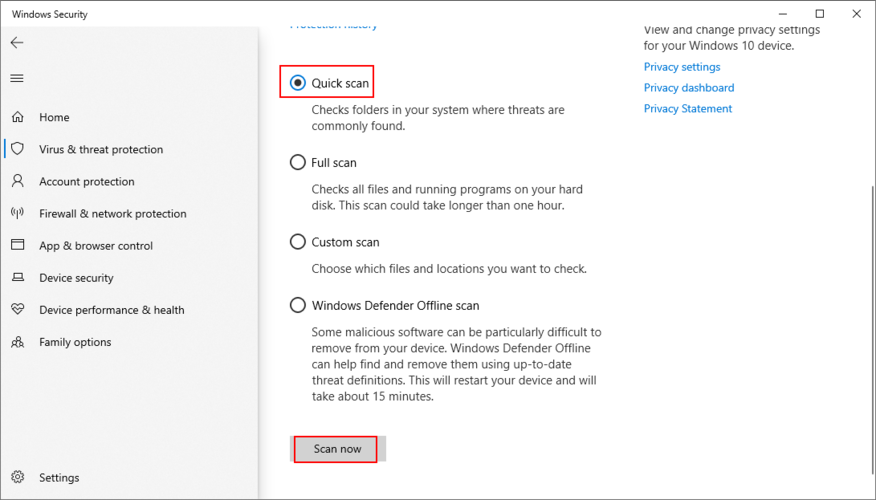
- Se os resultados da verifica��ão não retornarem nada, você pode tentar novamente selecionando Verificação offline do Windows Defender
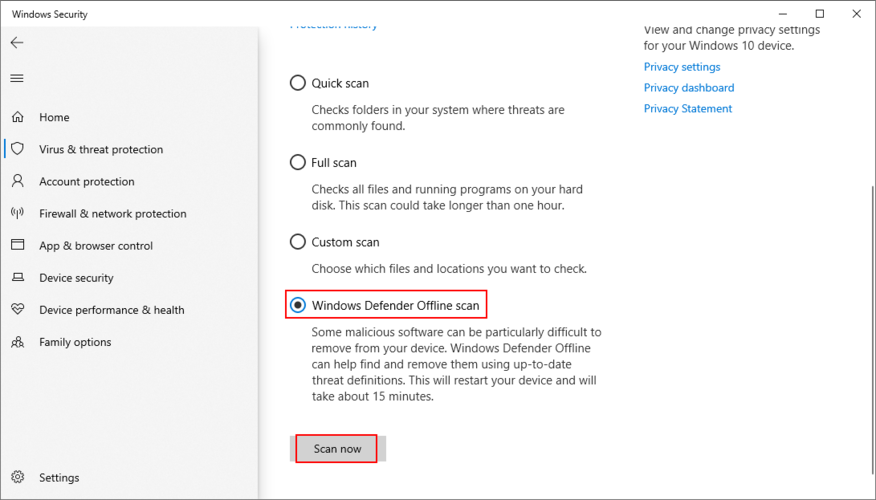
7. Libere espaço em disco
Se o seu disco rígido for pequeno e ficar rapidamente cheio de arquivos, isso pode se tornar um problema real para o Windows. Isso porque o sistema operacional precisa de bastante espaço em disco para realizar tarefas em segundo plano, como manter os serviços ativos.
Com espaço em disco insuficiente, você pode esperar todos os tipos de problemas de compatibilidade, incluindo mensagens de erro de tela azul da morte no Windows 10. Felizmente, você pode resolver isso facilmente criando mais espaço em seu HDD ou SSD.
Certifique-se de transferir suas fotos importantes e documentos de trabalho para um disco rígido externo, gravá-los em um disco ou carregá-los em sua conta de armazenamento em nuvem.
Quando se trata de dados inúteis, você pode usar a ferramenta Limpeza de disco integrada ao Windows se não quiser instalar nenhuma ferramenta de terceiros.
Veja como liberar espaço em disco com a Limpeza de disco:
- Faça login em seu PC com privilégios de administrador
- Revise a lixeira e os locais de downloads para arquivos importantes a serem restaurados ou copiados
- Clique com o botão direito na unidade C: e vá para Propriedades
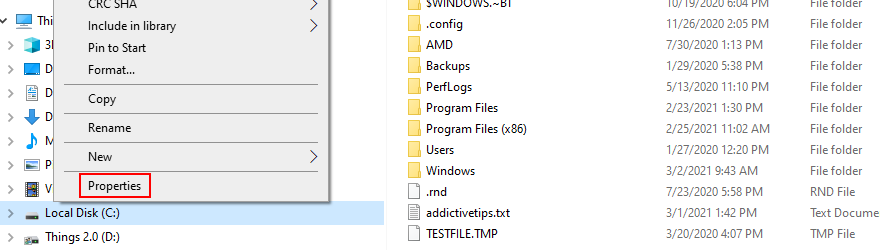
- Selecione a guia Geral e clique em Limpeza de disco
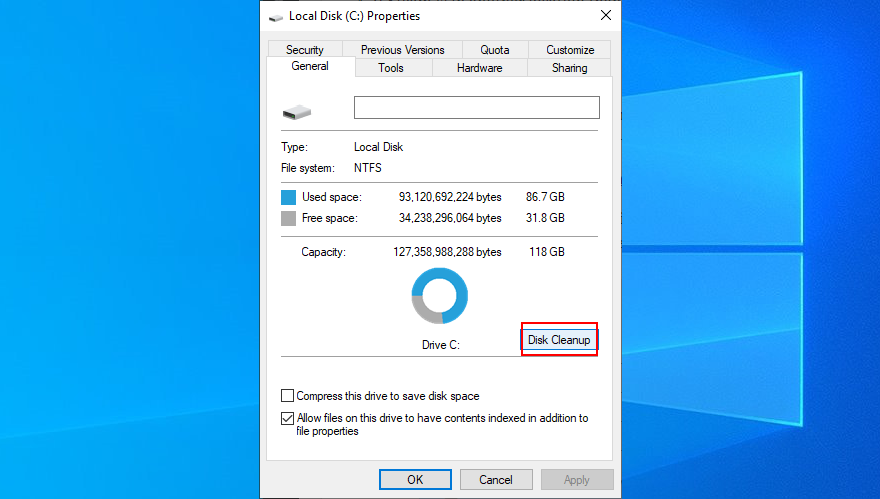
- Selecione tudo e clique em Limpar arquivos do sistema
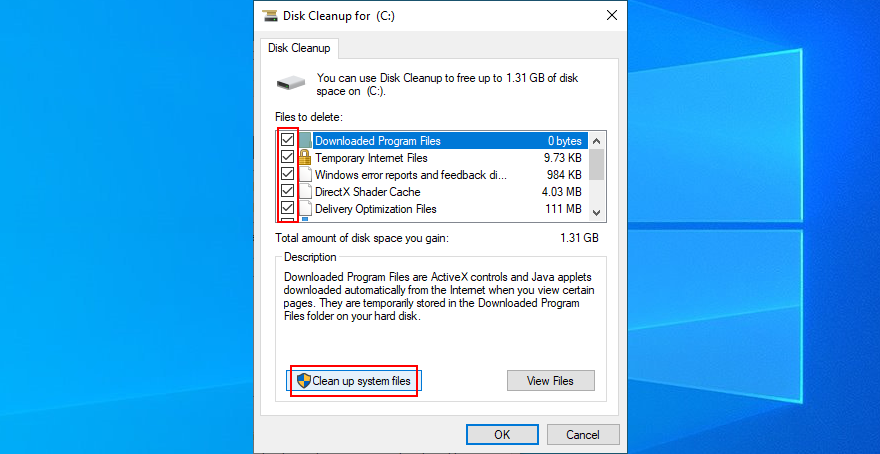
- Assim que a verificação for concluída, selecione tudo, clique em OK e, em seguida, em Excluir arquivos
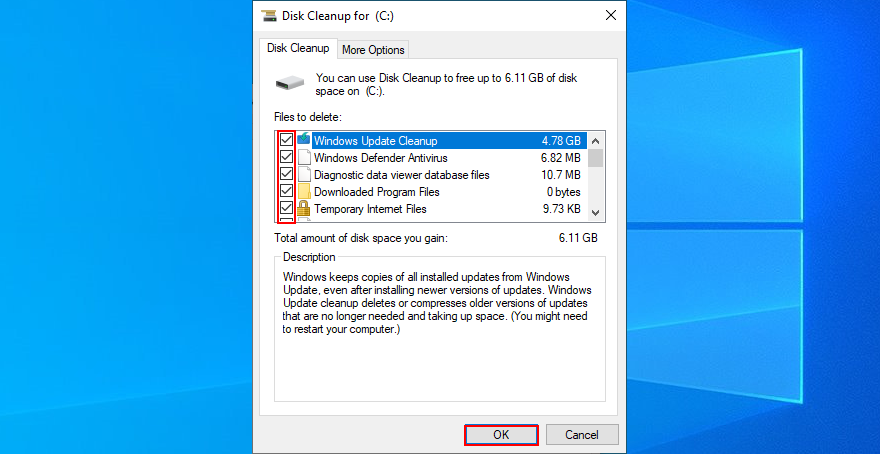
- Reinicie o seu computador
8. Remova todos os dispositivos periféricos externos
Seu equipamento de hardware pode não funcionar corretamente, o que pode causar sérios problemas em seu sistema operacional, como o código de parada do DISPOSITIVO DE INICIALIZAÇÃO INACESSÍVEL.
Ou suas portas USB podem não funcionar corretamente. Para verificar isso, você pode desconectar tudo do seu computador, especialmente os novos dispositivos que você conectou na mesma época em que começou a receber o erro BSOD.
Depois disso, reinicie o computador para ver se ainda obtém o erro BSOD. Assim que você confirmar que não, comece a reconectar seus dispositivos periféricos um por um. Você pode ser capaz de identificar a maçã podre.
9. Desative seu software de overclocking
As soluções de software de overlocking oferecem a possibilidade de aumentar sua CPU, RAM ou GPU. Eles são normalmente usados por jogadores que precisam de um pouco mais de energia para atender aos requisitos do sistema.
No entanto, como as ferramentas de overclock são intrusivas por natureza, elas podem causar mais danos do que benefícios ao seu sistema operacional, como acionar erros de Tela Azul da Morte.
Para resolver este problema, basta desligar os utilitários de overclock e restaurar as configurações do relógio para os valores de fábrica.
10. Verifique se há erros no disco rígido e no sistema
Se o seu HDD, SSD ou sistema operacional tiver arquivos corrompidos, isso pode desencadear erros BSOD como o código de parada do DISPOSITIVO DE INICIALIZAÇÃO INACESSÍVEL.
No entanto, você pode investigar esse problema na linha de comando. Antes de começar, salve seu trabalho e feche todos os aplicativos em execução:
Comece a usar o CHKDSK (verifique o disco):
- Pressione a tecla Win + R , digite cmd e pressione Ctrl + Shift + Enter para executar o Prompt de Comando como administrador
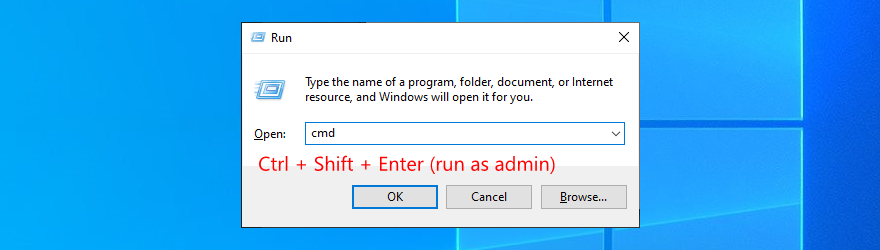
- Se o seu sistema operacional estiver instalado na unidade C :, escreva
chkdsk c: /fe pressione Enter . Caso contrário, substitua c:pela letra de partição correta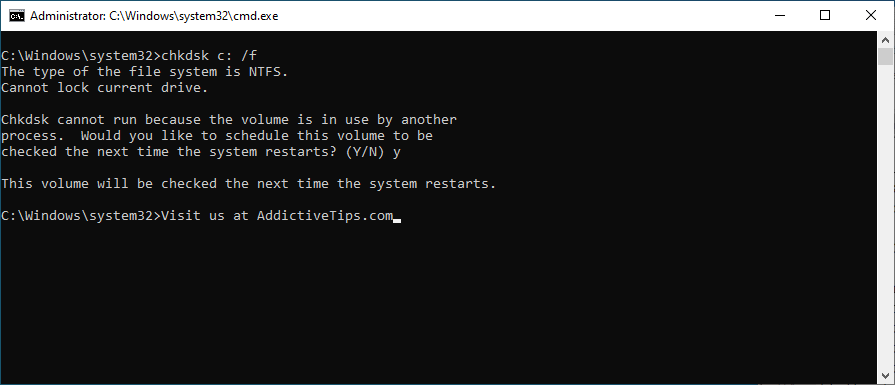
- Quando a ferramenta pedir confirmação para agendar a verificação do disco na próxima inicialização do Windows, digite y e pressione Enter
- Reinicie o seu PC e espere até que o trabalho de verificação e reparo termine
O CHKDSK é excelente quando se trata de identificar e reparar erros de HDD e SSD. No entanto, se ele não se livrar do erro INACCESSIBLE BOOT DEVICE no Windows 10, vá para a próxima ferramenta.
Veja como usar o SFC (Verificador de arquivos do sistema):
- Inicie o CMD como administrador
- Escreva
sfc /scannowe pressione Enter
- Espere até que a verificação seja concluída
- Reinicie sua máquina
SFC can fix corrupt system files that could cause OS stability problems, such as BSOD errors. But, if it’s not enough to eliminate your problem, use the next solution.
Here’s how to use DISM (Deployment Image Servicing and Management):
- Run Command Prompt as admin
- Type
DISM /online /cleanup-image /scanhealth and press Enter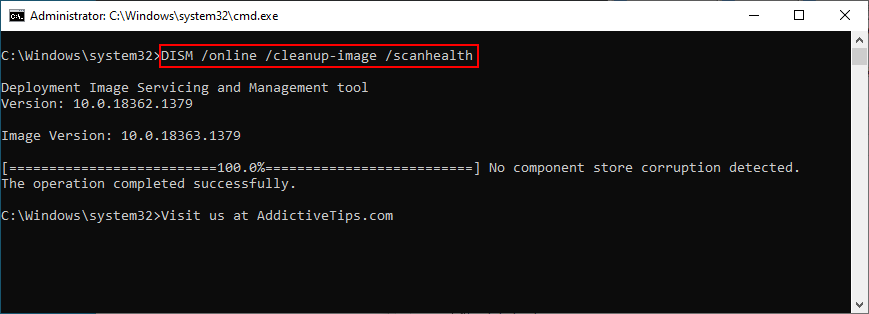
- If there are any issues, use
DISM /online /cleanup-image /restorehealth to repair them
- Restart your PC and launch CMD as admin again
- Type
sfc /scannow and press Enter
- Reboot your computer again
DISM looks for corrupt system files in the component store of the OS image.
11. Restore Windows to a previous checkpoint
If you’re the type of user that regularly backs up their data and creates system restore points as contingency plans, then you can use System Recovery. It makes it easier to undo the INACCESSIBLE BOOT DEVICE stop code if it was caused by a software issue.
Here’s how to use System Recovery:
- Log in as the PC administrator
- Press Win key + R, type control panel, and press Enter
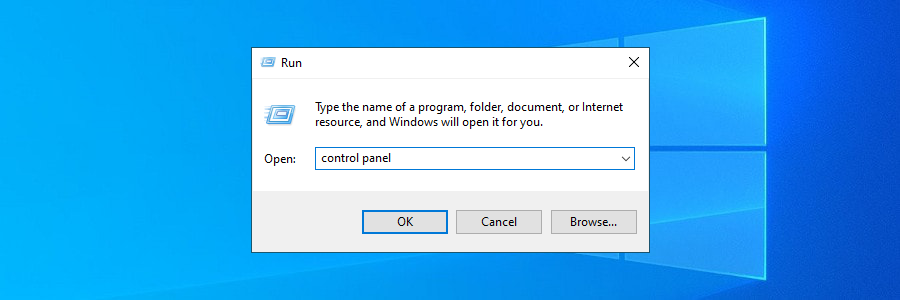
- Go to Recovery
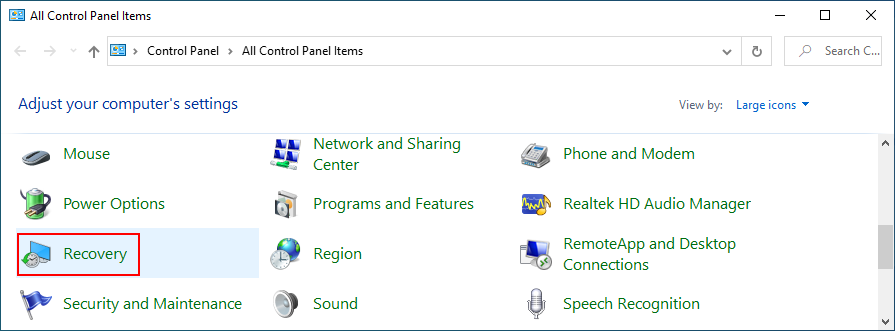
- Click Open System Restore
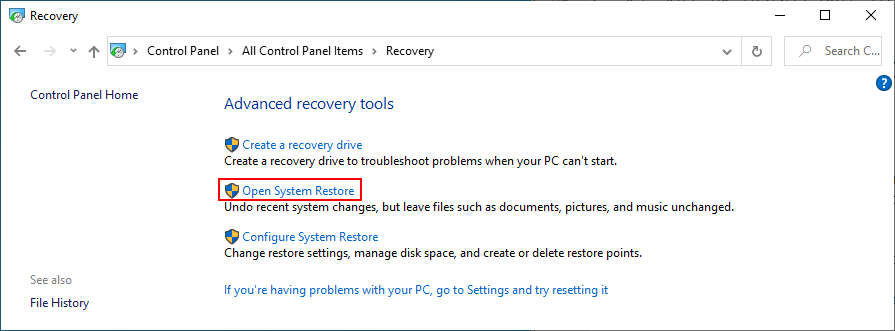
- Select a checkpoint from the list, click Next, and follow the on-screen instructions
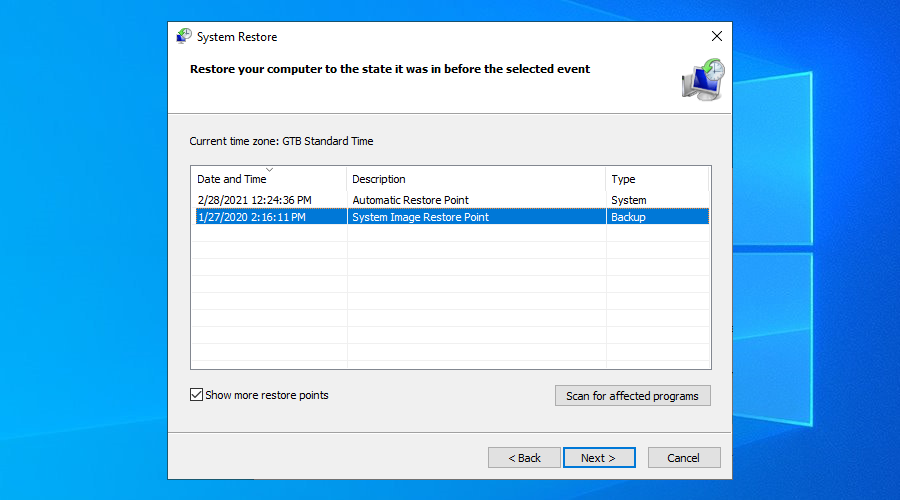
- Restart your computer
12. Run a clean boot
You can start Windows in clean boot mode to only load the necessary drivers, services, and processes. It creates the perfect environment for troubleshooting the INACCESSIBLE BOOT DEVICE error on Windows 10.
- Press the Win key, type System Configuration, and launch this app
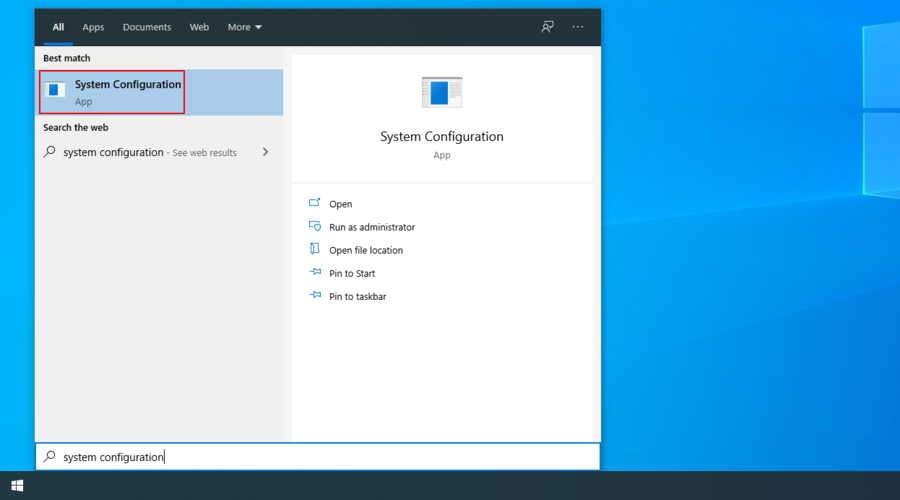
- Select the Services tab, deselect Hide all Microsoft services, and click Disable all
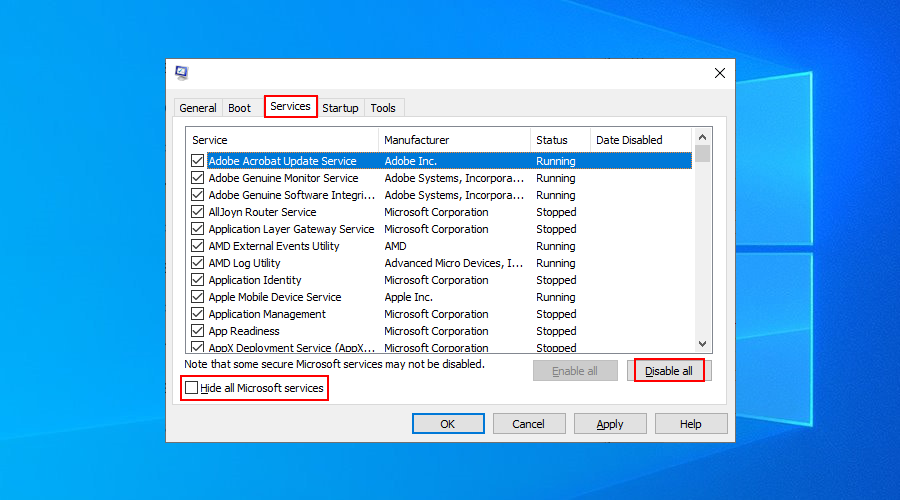
- Go to the Startup tab and click Open Task Manager
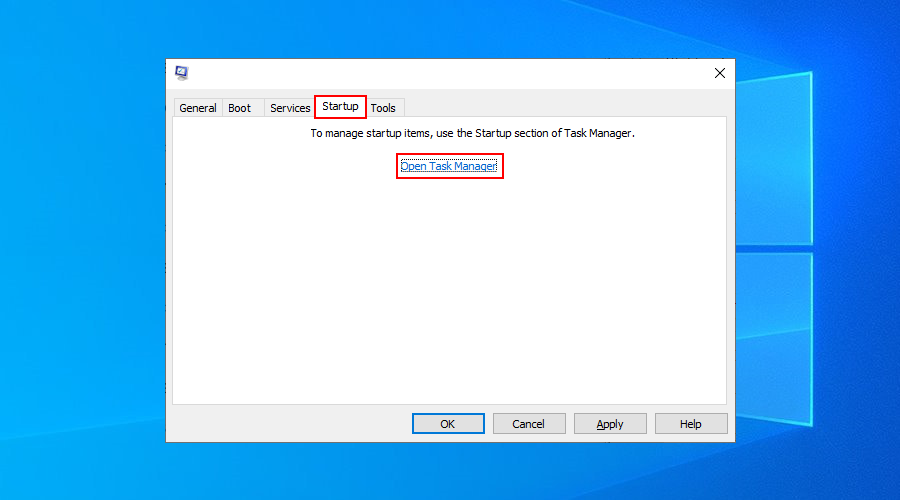
- Disable all startup processes
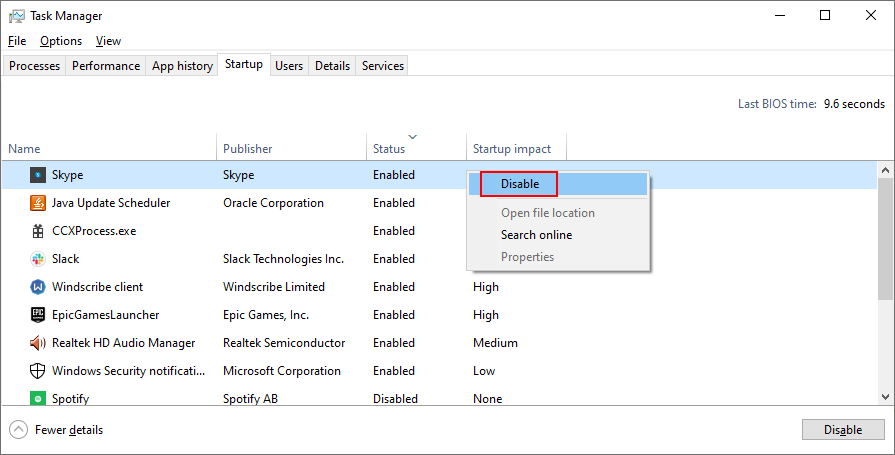
- Reboot your computer
Conclusion
To conclude, if you can’t get rid of the INACCESSIBLE BOOT DEVICE error on Windows 10, check your drivers to make sure they’re compatible and updated.
You should also uninstall recent software, set the AHCI Mode Value in BIOS, update Windows to the latest version, and fix the pending system updates issue.
It’s also a good idea to run a malware scan on your computer, free up disk space, remove all external peripheral devices, and deactivate your overclocking software.
Você também pode verificar se há erros no disco rígido e no sistema, restaurar o Windows a um ponto de verificação anterior e executar uma inicialização limpa.
Essas soluções funcionaram para você? Deixe-nos saber na seção de comentários abaixo.