O YouTube é o site ideal quando você deseja assistir a um vídeo de qualquer coisa. A maioria das pessoas carrega um vídeo aqui em outras plataformas porque é fácil. Os usuários que desejam assistir a um vídeo vão ao YouTube porque é uma plataforma de vídeo popular e porque reproduzir um vídeo nele é fácil. Tanto a versão móvel e desktop, bem como os aplicativos móveis em uma experiência de reprodução perfeita.
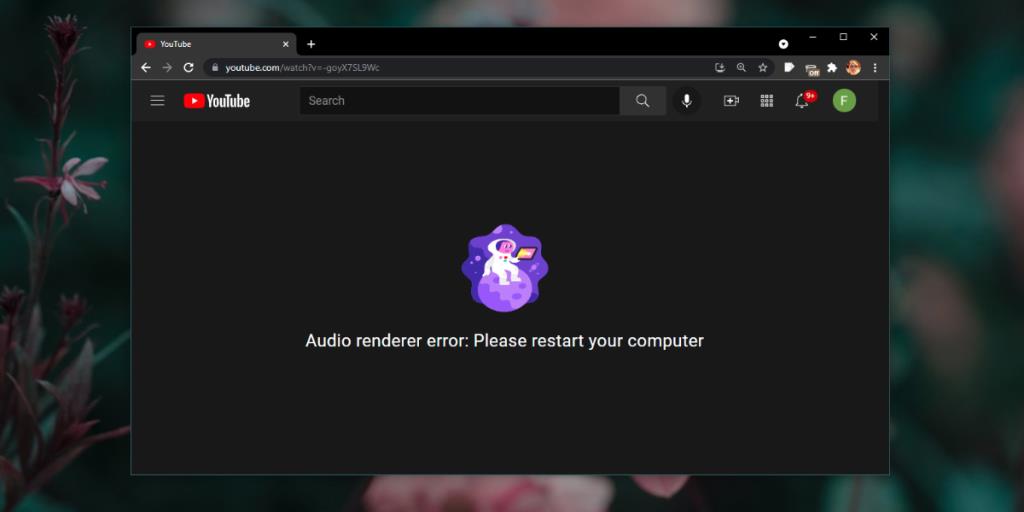
YouTube: Erro do processador de áudio: reinicie o computador
O YouTube precisa apenas de um navegador moderno e uma conexão ativa com a Internet para funcionar. O vídeo será reproduzido e o áudio será reproduzido com ele. A renderização de vídeo e reprodução de áudio no YouTube ou em qualquer outro site ou aplicativo depende da configuração correta do sistema. Se os drivers de vídeo ou áudio não estiverem funcionando corretamente, você não poderá reproduzir áudio nem vídeo.
Se você estiver reproduzindo um vídeo no YouTube e vir o erro do processador de áudio: Reinicie a mensagem de erro do computador, execute as seguintes verificações.
- Saia e reabra o navegador
- Tente usar um navegador diferente, de preferência o Chrome
- Verifique se você consegue reproduzir um vídeo local em um aplicativo como TV e filmes ou VLC player
- Verifique se você consegue reproduzir vídeos em outros sites, por exemplo, Facebook
Se as instruções acima não resolverem o problema e você conseguir reproduzir vídeos locais e também em outros sites, tente o seguinte para corrigir a mensagem de erro no YouTube.
1. Reinicie o sistema
Em primeiro lugar, você deve reiniciar o sistema. O erro sugere isso e você deve tentar. O problema não deve persistir após a reinicialização. No entanto, se persistir, tente as outras correções que listamos.
2. Verifique / altere os dispositivos de áudio
Se você tiver um dispositivo de áudio externo conectado ao seu sistema , ele pode estar tendo problemas ou o sistema pode não ter sido capaz de configurá-lo corretamente.
Mude para um dispositivo de áudio interno, por exemplo, os alto-falantes embutidos. Tente também conectar um dispositivo de áudio diferente, por exemplo, um par de fones de ouvido com ou sem fio e verifique se o YouTube consegue reproduzir o vídeo.
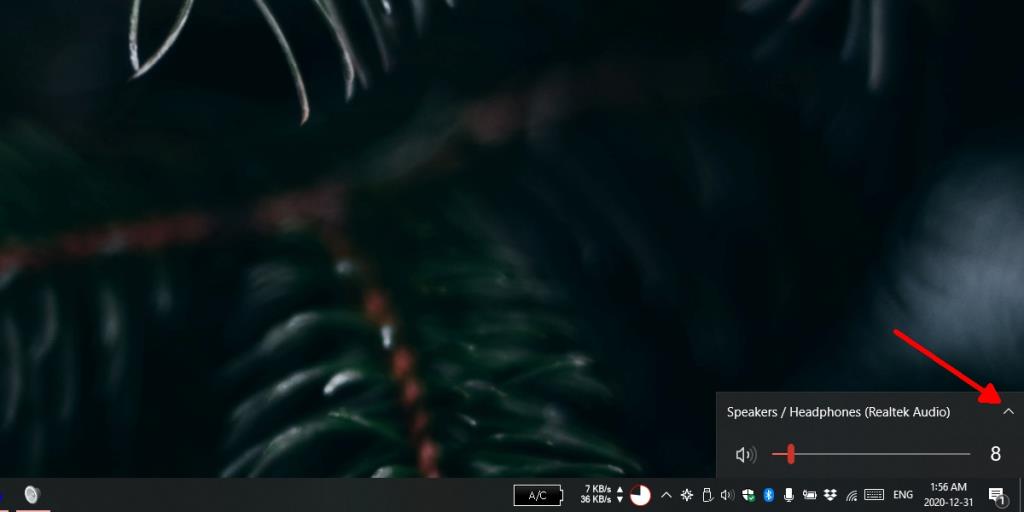
3. Reinicie a placa de som
Independentemente do dispositivo de áudio usado, ele funciona por meio da placa de som do sistema. Reiniciar a placa de som pode corrigir o erro do YouTube.
- Abra o Gerenciador de Dispositivos.
- Expanda as entradas e saídas de áudio.
- Clique com o botão direito na placa de som e selecione Desativar dispositivo.
- Uma vez desativado, reinicie o sistema.
- Abra o gerenciador de dispositivos novamente.
- Expanda as entradas e saídas de áudio.
- Clique com o botão direito na placa de som e selecione Habilitar dispositivo.
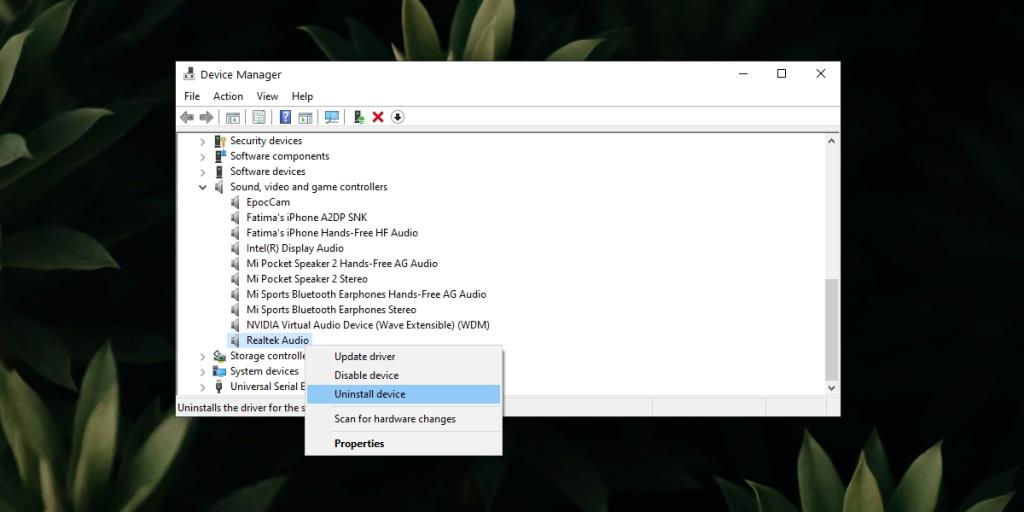
4. Execute o solucionador de problemas de áudio
O Windows 10 vem com um solucionador de problemas de áudio. Execute-o e ele poderá resolver problemas de áudio.
- Abra o aplicativo Configurações com o atalho de teclado Win + I.
- Vá para Atualização e segurança.
- Vá para a guia Solução de problemas.
- Clique em Solucionadores de problemas adicionais.
- Execute o solucionador de problemas de reprodução de áudio e aplique todas as correções que ele recomenda.
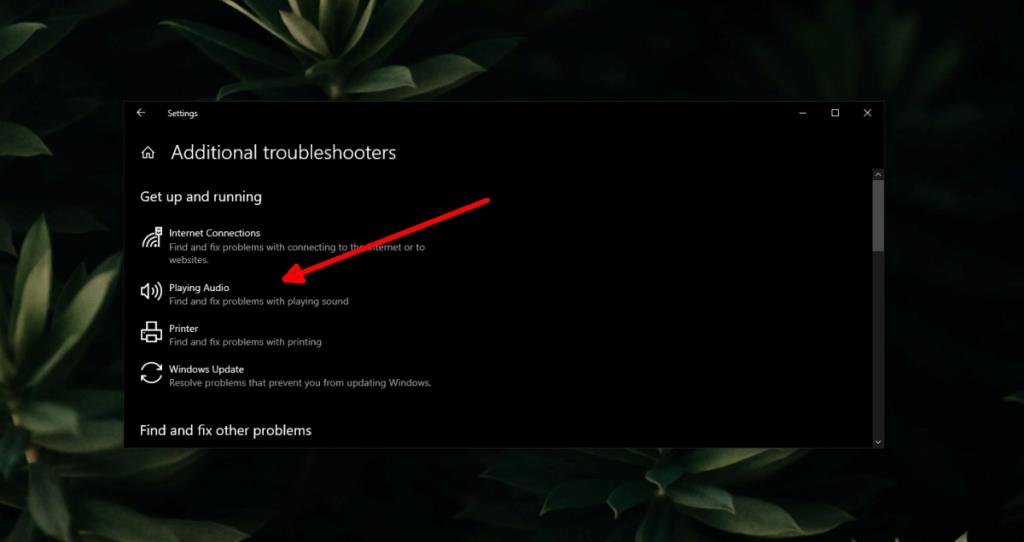
5. Desative a aceleração de hardware no navegador
Os navegadores modernos agora oferecem suporte à aceleração de hardware e é útil quando você precisa usar aplicativos da web avançados, mas também pode causar problemas. Tente desativar a aceleração de hardware no navegador e, em seguida, reproduza um vídeo no YouTube.
Você pode desativar a aceleração de hardware no Chrome e no Firefox.
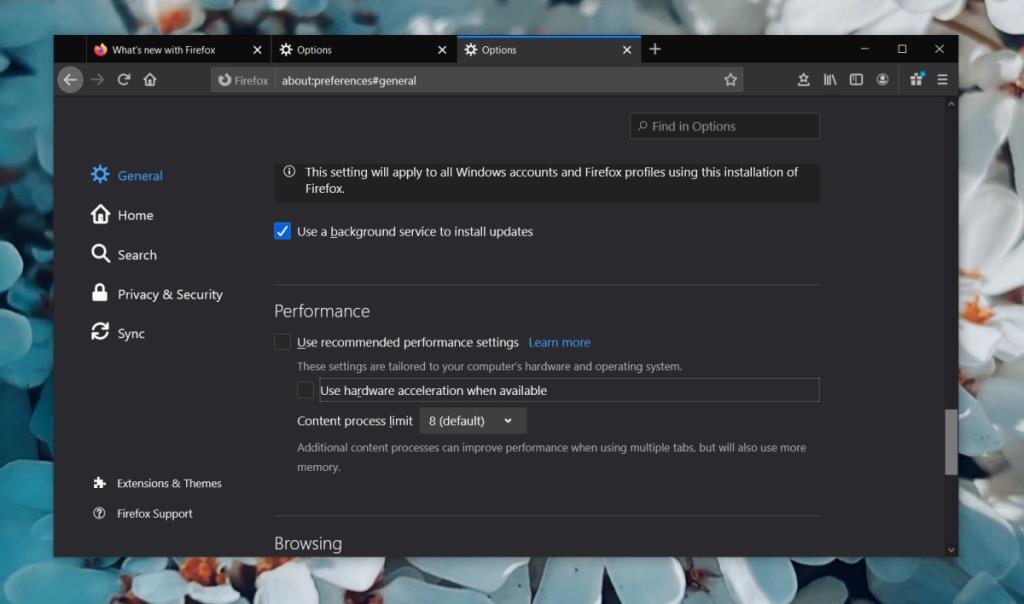
6. Verifique os complementos e extensões
Certifique-se de que os complementos e extensões que você instalou não estão causando problemas. Desative todos eles e verifique se o vídeo é reproduzido.
Conclusão
O YouTube geralmente não causa problemas. Dito isso, às vezes esses erros aparecem devido a problemas de rede. Se você estiver usando uma VPN, tente desativá-la e, em seguida, reproduza um vídeo. Você também pode tentar reinstalar o navegador que você usa e o problema deve desaparecer.

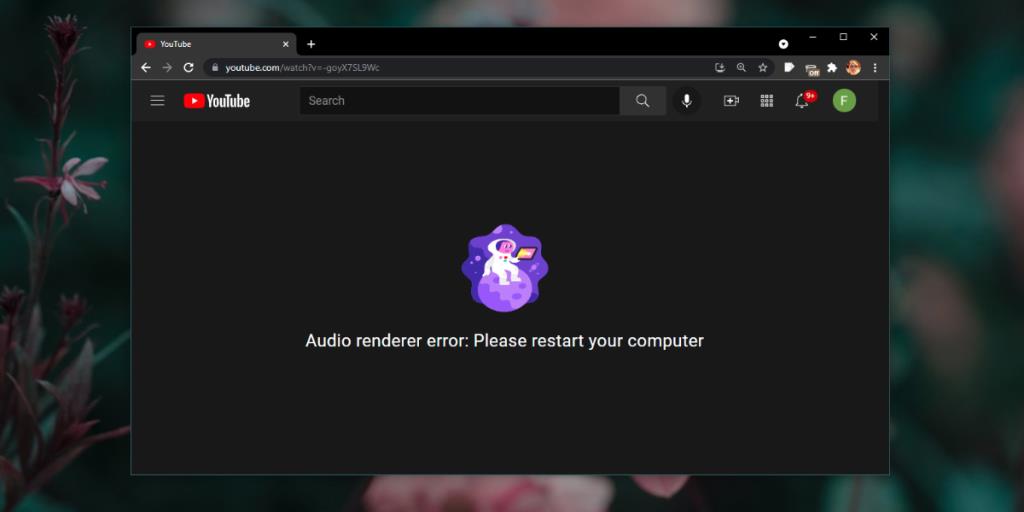
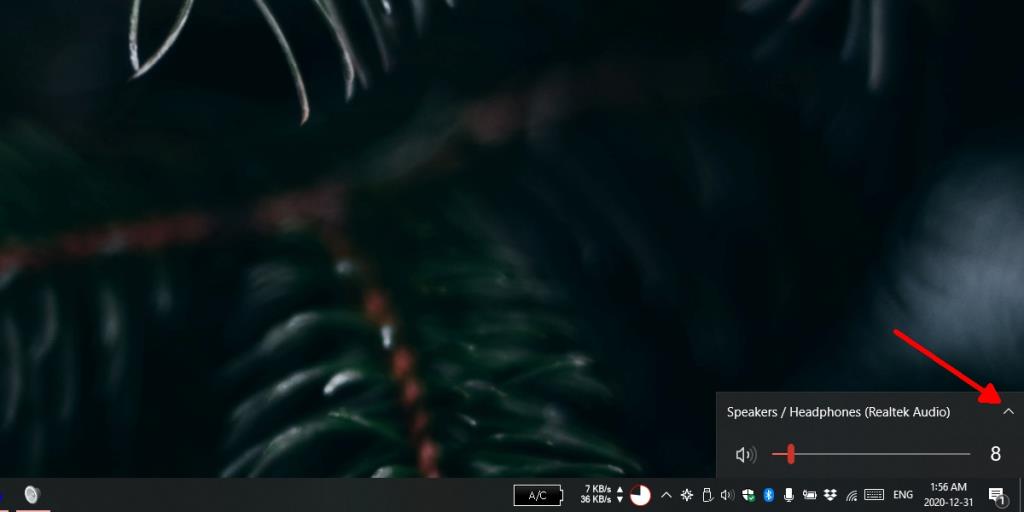
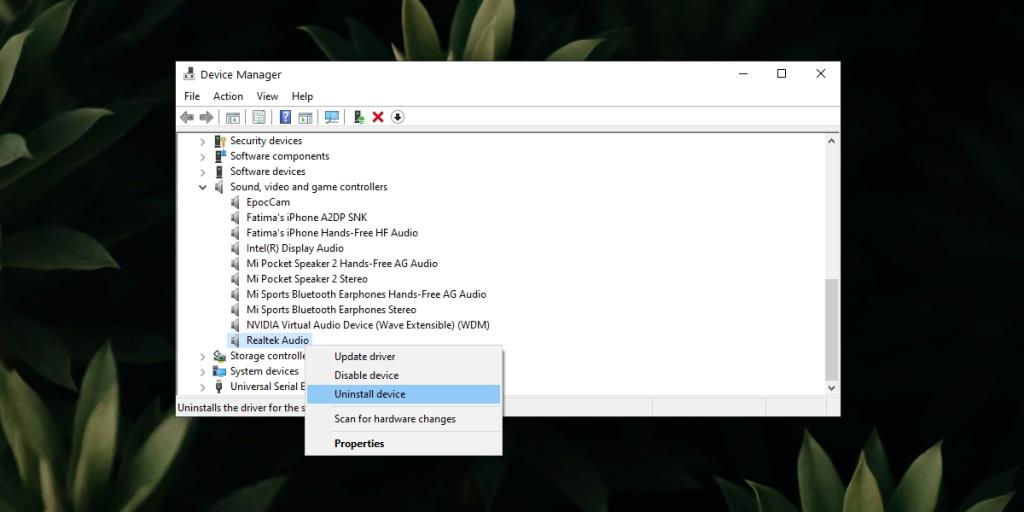
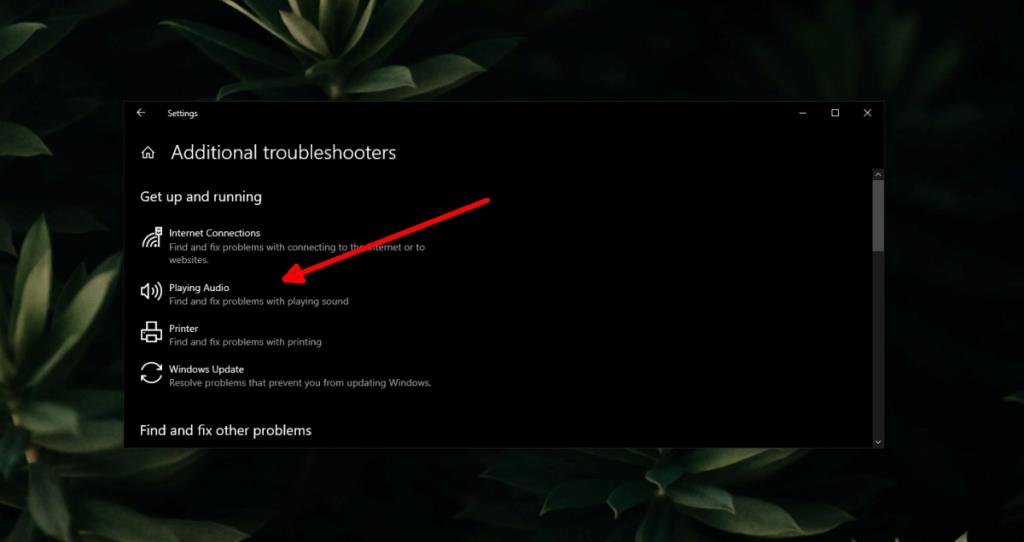
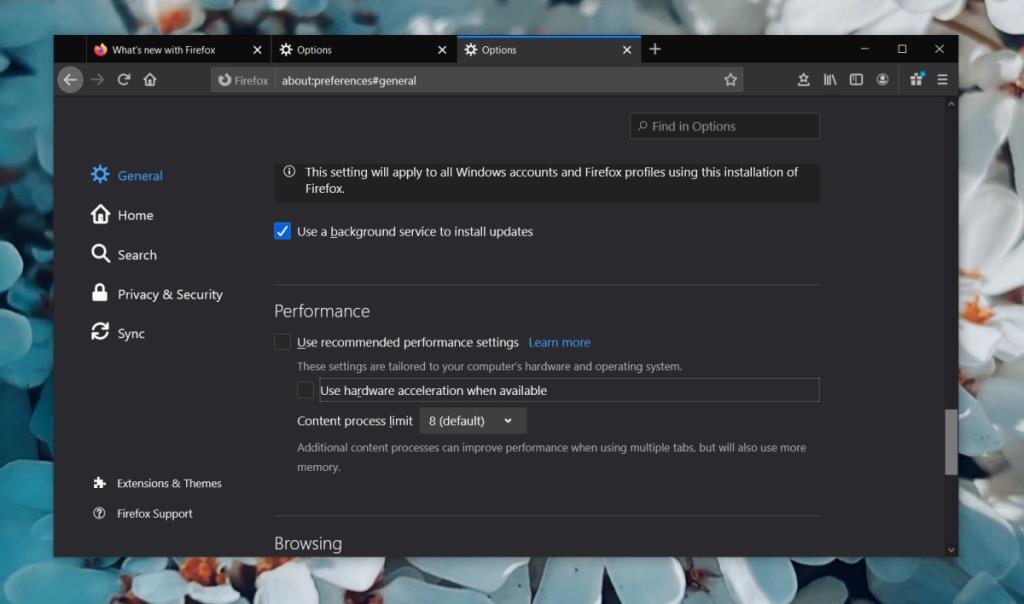





![Como instalar o Windows 8 em um tablet com Windows 7 [Guia] Como instalar o Windows 8 em um tablet com Windows 7 [Guia]](https://tips.webtech360.com/resources8/r252/image-7849-0829094739932.png)


