O sistema operacional da Microsoft frequentemente exibe erros em sua tela, que vão desde uma simples caixa de diálogo ao tentar iniciar um aplicativo até uma Tela Azul da Morte que ocupa toda a tela.
Os erros do aplicativo podem ser facilmente resolvidos, mas os erros BSOD são outra história. Normalmente, eles revelam um código de parada que deve ajudá-lo a identificar a raiz do problema e solucioná-lo.
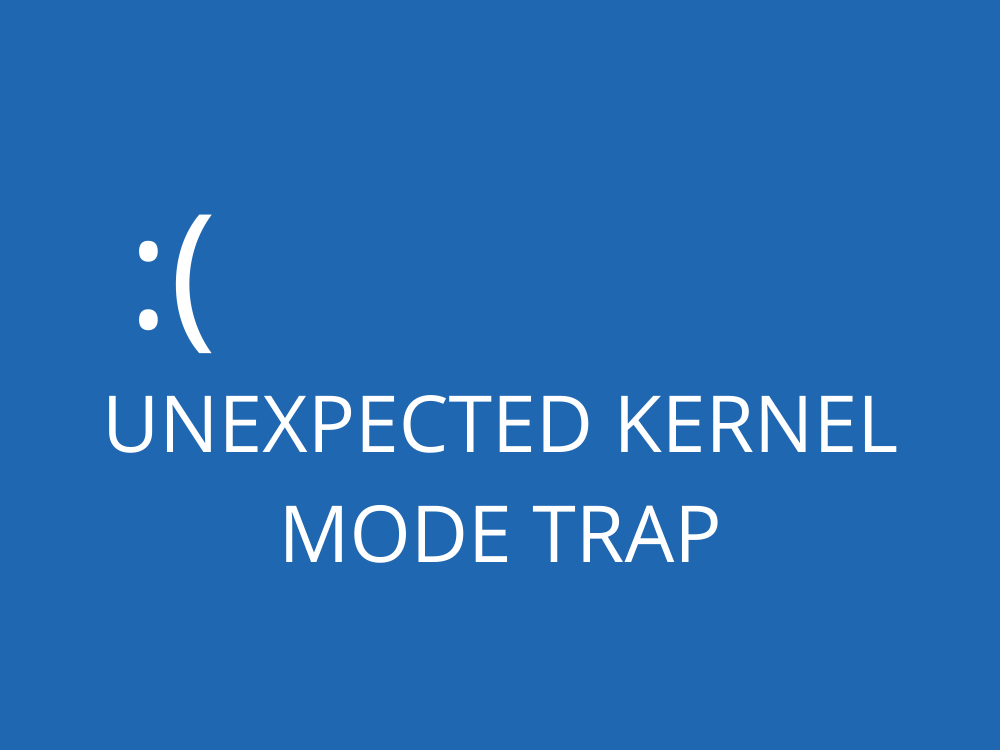
Infelizmente, não é tão fácil, pois a Microsoft não fornece um banco de dados direto de correções rápidas para cada código de parada (e há vários).
No entanto, você ainda pode reparar erros BSOD como INESPERADO KERNEL MODE TRAP experimentando algumas soluções testadas e comprovadas que geralmente se aplicam a computadores Windows.
Erro inesperado de detecção de modo de kernel (Windows 10)
INESPERADO KERNEL MODE TRAP é um erro BSOD que afeta o Windows 10 e edições anteriores. É acompanhado pelo código 0x0000007F, indicando um problema de kernel que geralmente é causado por falha de hardware.
Existem várias maneiras de tentar solucionar esse erro de tela azul. Antes de começar, no entanto, é uma boa ideia configurar um ponto de restauração do sistema se o Windows permitir.
Posteriormente, se você acidentalmente causar mais danos ao computador, pode simplesmente reverter o sistema operacional para um estado anterior para que possa tentar um modo diferente de solução de problemas.
Como corrigir UNEXPECTED_KERNEL_MODE_TRAP (guia completo)
1. Verifique o seu espaço em disco
Se você não tiver espaço em disco suficiente no seu computador, o Windows não será capaz de realizar as tarefas corretamente, levando a problemas de estabilidade do sistema e erros de tela azul como UNEXPECTED_KERNEL_MODE_TRAP.
A mensagem de espaço insuficiente em disco geralmente aparece na central de notificações do Windows 10, informando que você precisa liberar mais espaço. Existem duas maneiras de fazer isso: estender a unidade do sistema operacional alocando mais espaço em disco de outras partições ou remover arquivos do PC.
Quando se trata de remoção de arquivos, certifique-se de se livrar dos aplicativos e jogos que você não usa mais. Quanto aos arquivos grandes que você ainda deseja, pode transferi-los para um disco rígido externo, gravá-los em discos ou enviá-los para a nuvem.
Se você ainda tiver espaço em disco insuficiente depois disso, deve examinar os bastidores do seu sistema operacional para se livrar dos arquivos inúteis. Existem muitos limpadores de sistema incríveis por aí, mas se você não quiser instalar nada, pode usar a ferramenta Limpeza de disco do Windows.
Como usar a Limpeza de disco:
- Abra o Windows Explorer (pressione Win + E ), clique com o botão direito em C: ou onde você tem o Windows instalado e selecione Propriedades
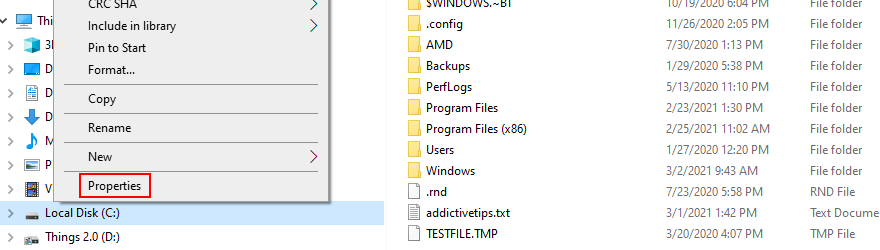
- Clique em Limpeza de disco
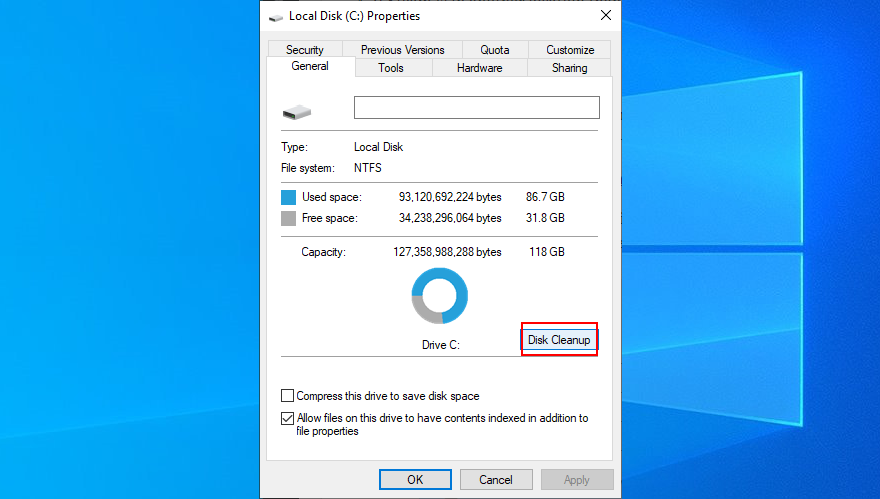
- Selecione tudo em Arquivos para excluir e clique em Limpar arquivos do sistema (você precisa de direitos de administrador)
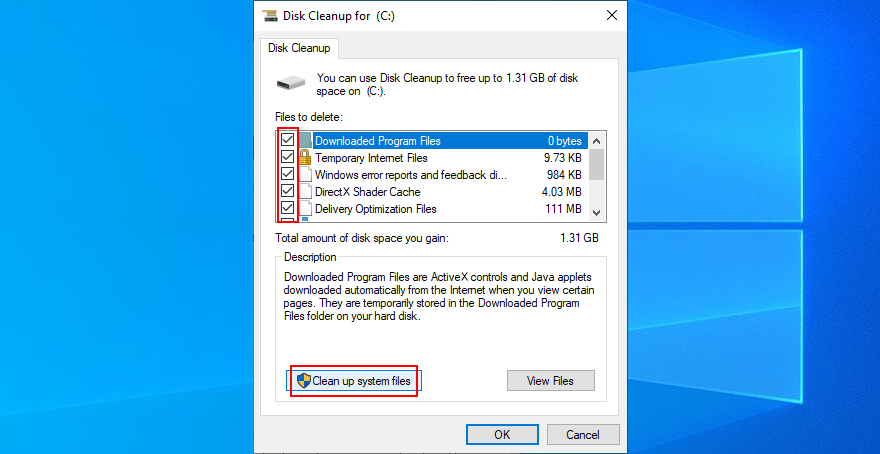
- Depois que o Windows verificar os arquivos, selecione tudo novamente e clique em OK
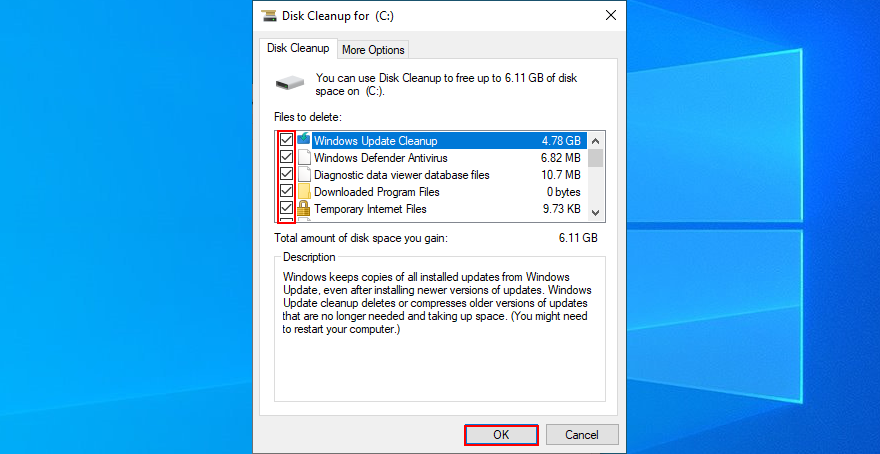
- Reinicie o computador
2. Verifique seus drivers
Um driver defeituoso ou ausente costuma ser a causa de códigos de parada como INESPERADO KERNEL MODE TRAP. Se o nome do driver estiver incluído na mensagem da tela azul, isso é ótimo, pois você sabe exatamente o que precisa ser verificado.
Caso contrário, pode ser um desafio localizar o driver com defeito, especialmente se você não tiver experiência nisso. Usar o BlueScreenView pode ajudar. É um programa pequeno, gratuito e incrivelmente útil que examina arquivos de minidespejo deixados por erros de BSOD e mostra informações valiosas, incluindo drivers envolvidos na falha.
Como usar o BlueScreenView:
- Baixe BlueScreenView do site oficial
- Inicie o aplicativo
- Abra os arquivos de minidespejo criados por INESPERADO KERNEL MODE TRAP (a ferramenta verifica a pasta com arquivos de minidespejo automaticamente)
- Descubra os nomes dos motoristas envolvidos
Depois de saber com qual driver está lidando (pode ser um ou mais), você deve desinstalar o dispositivo do driver para forçar o Windows a reinstalar o driver correto.
Como reinstalar drivers:
- Clique com o botão direito no botão Iniciar e selecione Gerenciador de Dispositivos
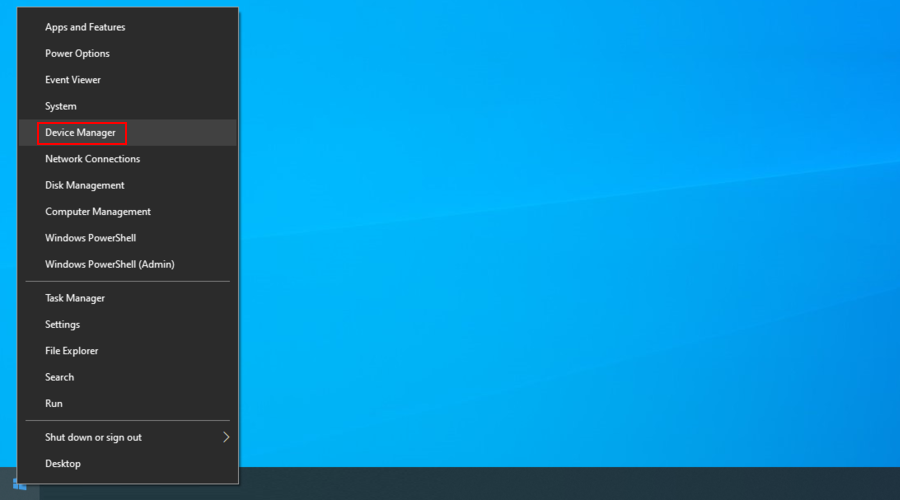
- Localize o driver culpado, clique com o botão direito e selecione Desinstalar dispositivo
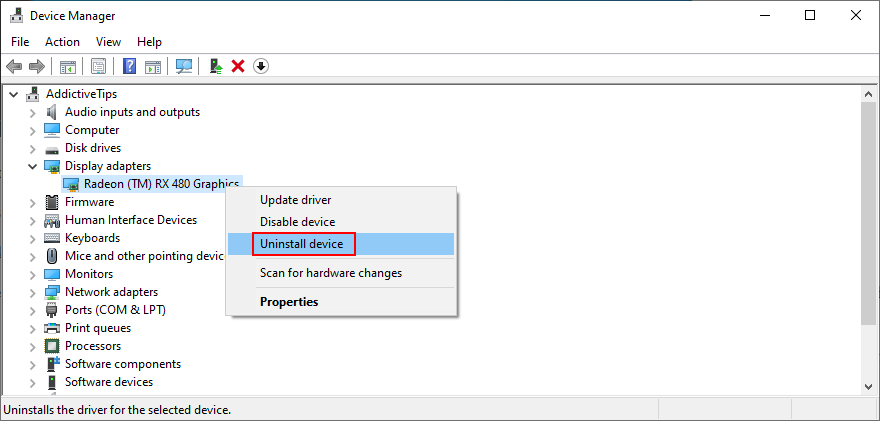
- Siga as instruções do Windows para se livrar do dispositivo
- Você pode fazer isso para cada driver envolvido no erro BSOD
- Reinicie o computador. O Windows irá reinstalar automaticamente os drivers ausentes
Se isso não funcionar, pode ser porque você tem um driver obsoleto que está causando o caos em seu computador. Para consertar, você só precisa atualizá-lo para a versão mais recente.
Como atualizar os drivers:
- Retorne ao Gerenciador de Dispositivos , clique com o botão direito no dispositivo e vá em Atualizar driver
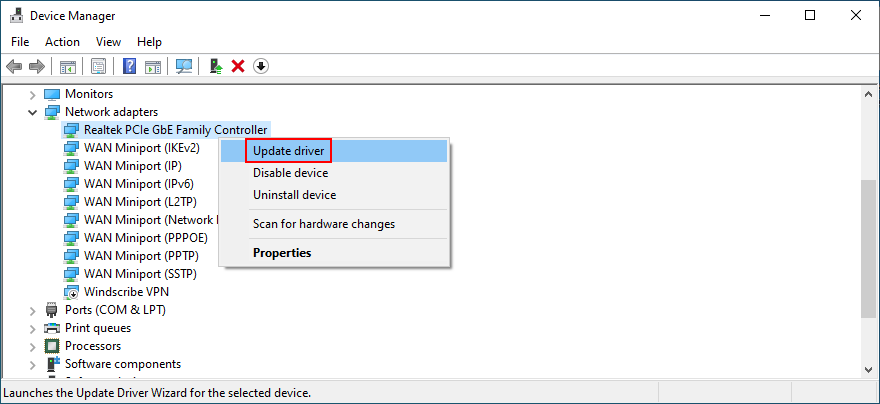
- Clique em Pesquisar automaticamente software de driver atualizado
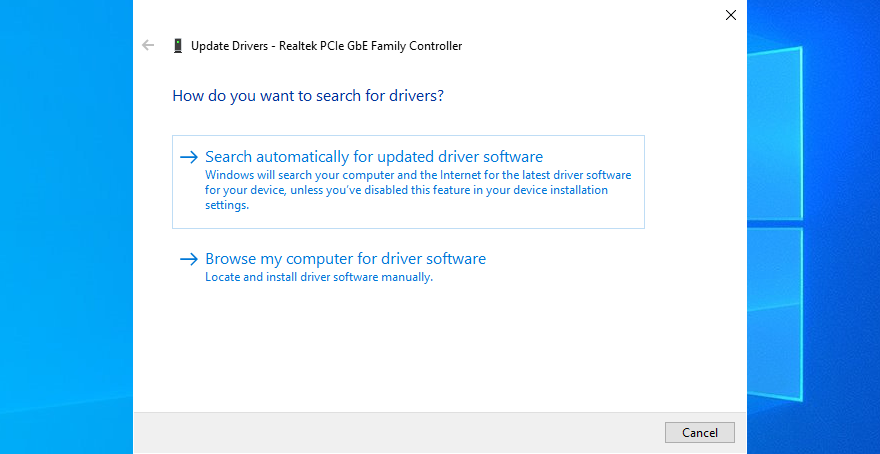
- Se os resultados da pesquisa forem insuficientes, clique em Pesquisar drivers atualizados no Windows Update
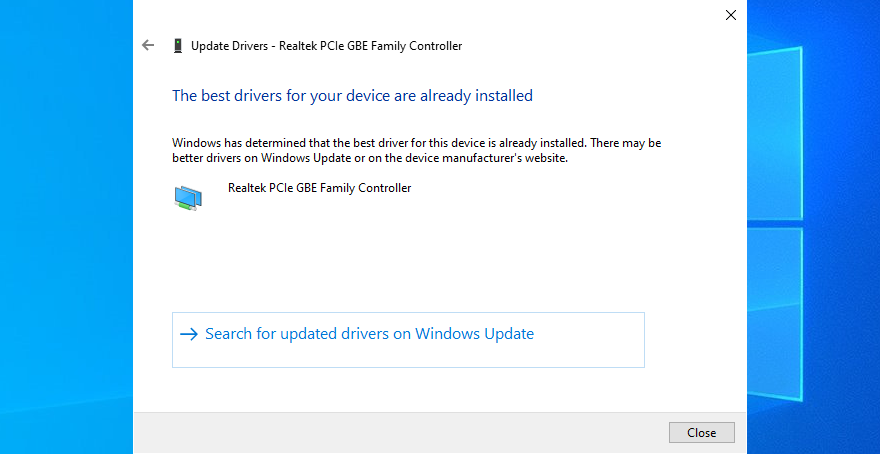
Há uma pequena possibilidade de que o Windows não consiga rastrear uma versão mais recente para o seu driver usando o Windows Update. Nesse caso, você deve resolver o problema por si próprio, visitar o site do fabricante do driver e fazer o download do driver.
Apenas certifique-se de obter um driver compatível. Caso contrário, você corre o risco de causar sérios danos ao seu computador. Para evitar que isso aconteça, sugerimos o uso de uma solução de software de atualização de driver .
Ele detecta automaticamente drivers obsoletos em seu PC e encontra versões mais recentes online para download. Além disso, você pode usar essa ferramenta para atualizar vários drivers simultaneamente.
3. Atualize o BIOS
É muito raro, mas um BIOS desatualizado pode ter problemas de compatibilidade com o seu sistema operacional. Com o tempo, isso também pode levar a problemas de desempenho do PC e mensagens de tela azul.
Atualizar seu BIOS pode não deixar sua máquina mais rápida, mas definitivamente ajuda a solucionar problemas de hardware por trás do código de parada UNEXPECTED_KERNEL_MODE_TRAP. Para começar, você precisa descobrir a versão do BIOS .
Como encontrar a versão do BIOS e atualizar o BIOS:
- Clique no botão Iniciar , digite Informações do sistema e abra este aplicativo
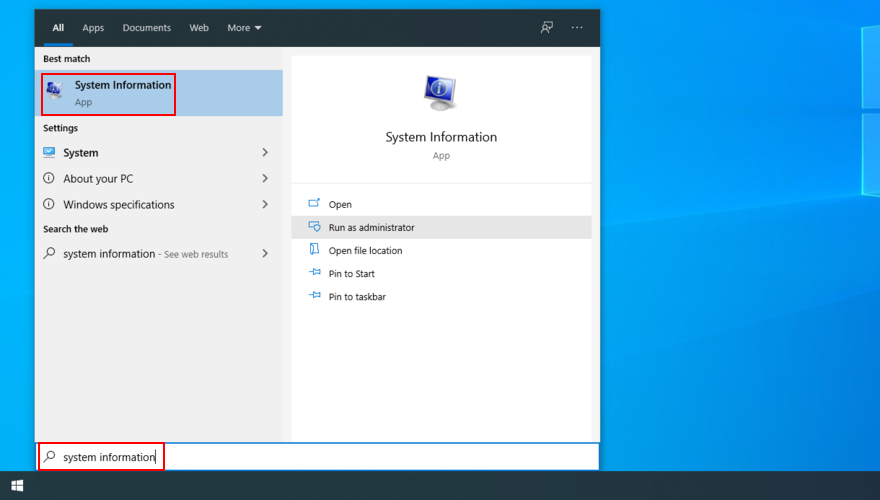
- Na seção Resumo do sistema , veja a versão / data do BIOS
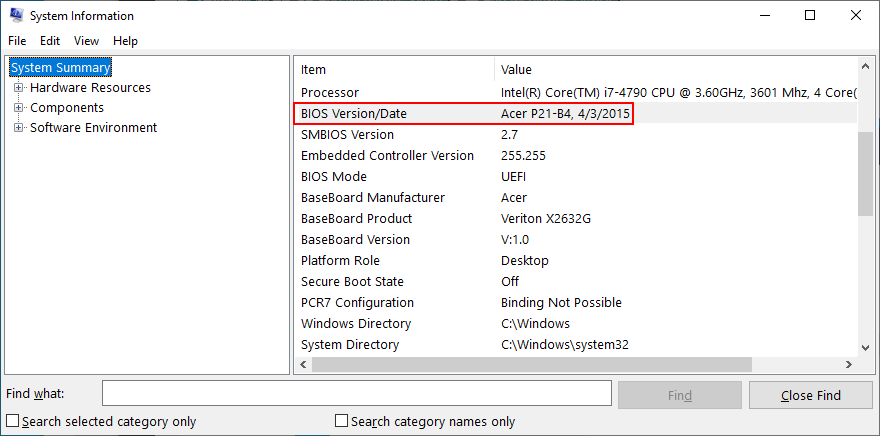
- Levando em consideração o fabricante do BaseBoard , visite o site oficial para baixar uma versão mais recente do BIOS
- Descompacte o arquivo baixado e copie-o para uma unidade flash USB
- Reinicie o seu PC
- Entre no modo BIOS pressionando a tecla ou combinação de teclas mostrada na tela
- Faça backup da versão atual do BIOS para o stick USB
- Implante a atualização do BIOS e siga as informações na tela
- Durante a atualização, não desligue ou reinicie o seu PC (isso pode torná-lo inoperante)
- Inicie o Windows e verifique se você ainda recebe erros BSOD
4. Restaure o BIOS para as configurações de fábrica
Muitos usuários de PC entram no modo BIOS para personalizar as preferências em várias partes do computador, incluindo overclocking, cache ou sombreamento. Talvez você não tenha feito isso, mas outra pessoa com acesso ao seu computador fez.
Não se preocupe, pois você pode desfazer qualquer modificação personalizada do BIOS redefinindo tudo para o padrão, apenas para ter certeza.
Como redefinir o BIOS para o padrão:
- Reinicie o seu PC e pressione rapidamente a tecla para entrar no modo BIOS
- Acesse a área de configurações avançadas
- Localize a opção para redefinir os dados de configuração e habilitá-la
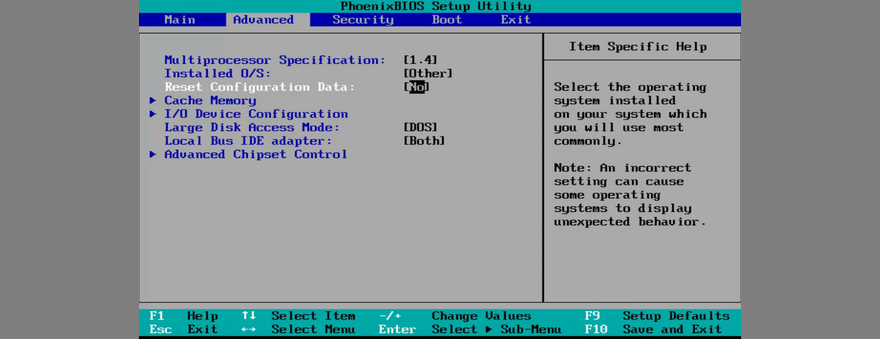
- Pressione a tecla que salva as configurações e sai (geralmente é F10 )
- Depois que o Windows for iniciado, verifique se você ainda obtém o código de parada INESPERADO KERNEL MODE TRAP
5. Inicie o Windows 10 no modo de segurança
Se você não puder fazer nada no seu computador porque o Windows 10 mostra o erro INESPERADO KERNEL MODE TRAP logo depois de inicializar, você deve iniciar o Windows 10 no Modo de Segurança .
Ele cria um ambiente seguro que carrega apenas os processos, serviços e drivers necessários. Quaisquer componentes não críticos são excluídos para reduzir o risco de erros de BSOD causados por eles.
Como inicializar o Windows 10 no modo de segurança:
- Pressione a tecla Windows e clique no botão Liga / Desliga
- Pressione e segure a tecla Shift enquanto clica em Reiniciar
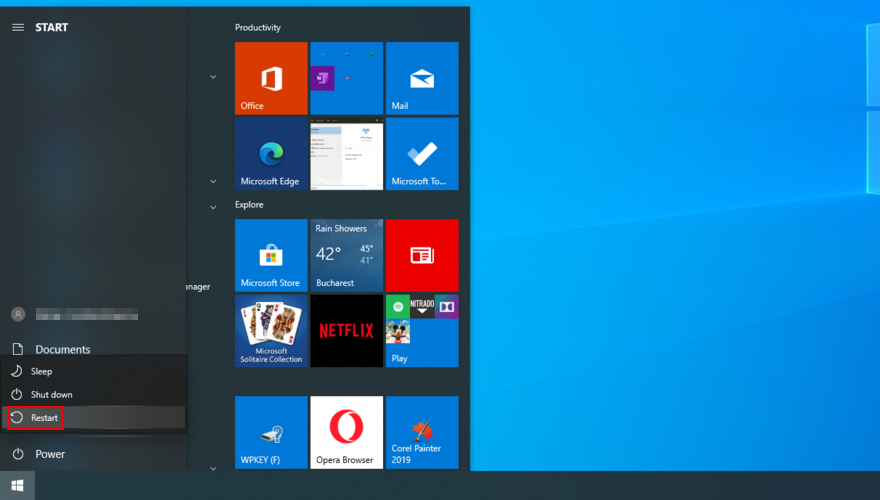
- O Windows 10 será reiniciado no modo de solução de problemas. Selecione a solução de problemas
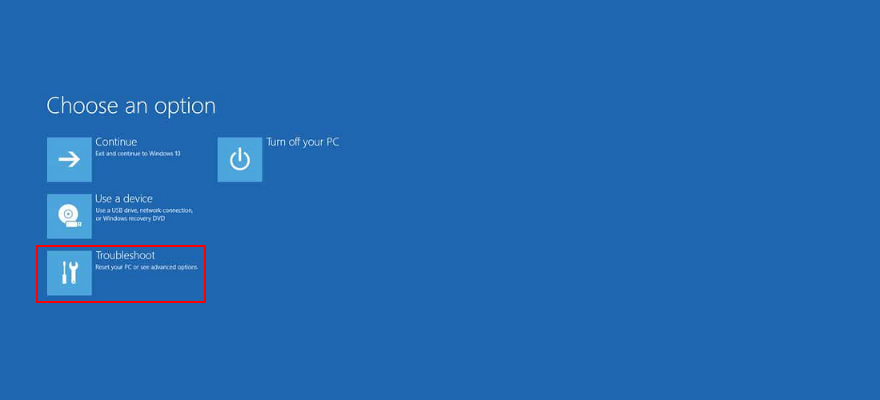
- Vá para as opções avançadas
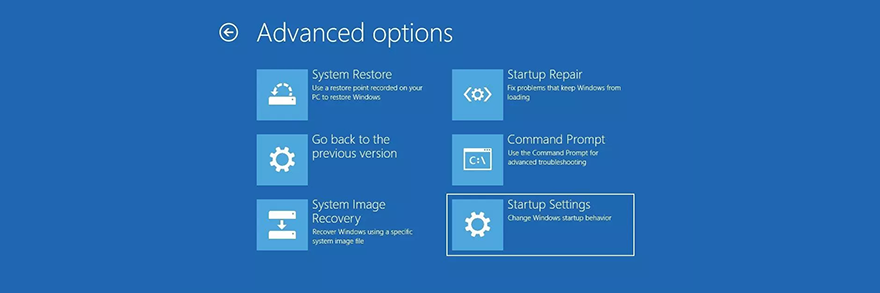
- Clique em Configurações de inicialização
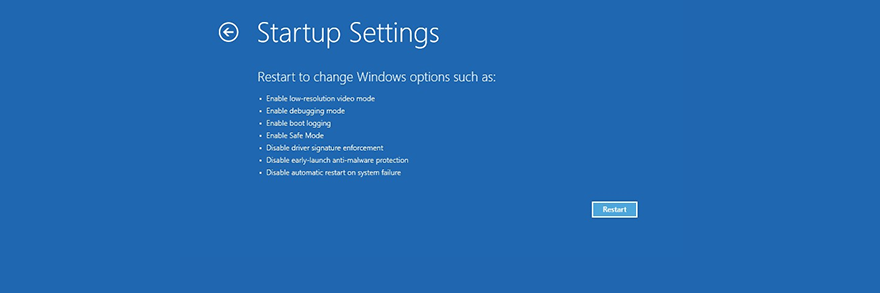
- Clique em Reiniciar
- Pressione um número associado a uma opção do modo de segurança
- Você pode escolher entre 4 - Habilitar Modo Seguro , 5 - Habilitar Modo Seguro com Rede e 6 - Habilitar Modo Seguro com Rede
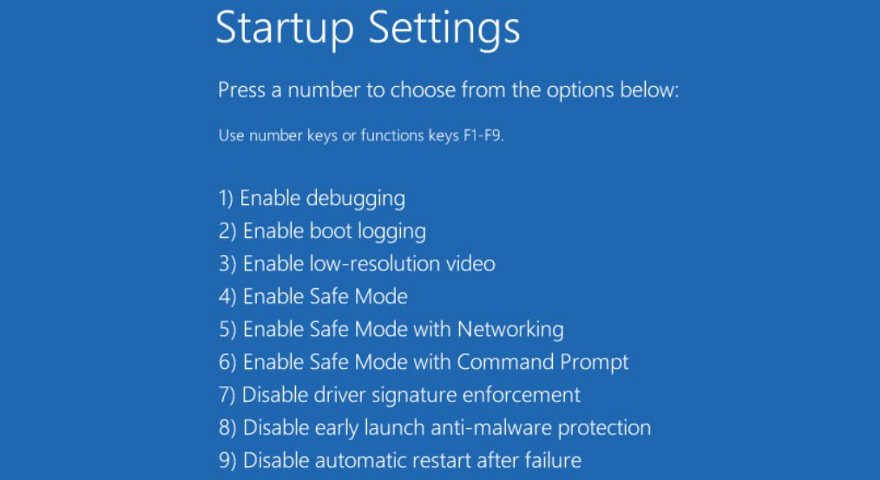
- Pressione 5
- O Windows irá iniciar. Se você ainda receber o erro BSOD, repita as etapas até chegar à tela Configurações de inicialização e pressione 4 para ativar o Modo de segurança sem rede
- Se você não obtiver mais o erro BSOD, significa que você tem um problema de conectividade de rede
6. Verifique a memória do sistema
Se a RAM do seu computador estiver com defeito ou incompatível, isso pode se transformar em falha de hardware. Essa pode ser a razão pela qual você continua recebendo o erro INESPERADO KERNEL MODE TRAP BSOD.
Esse problema pode ser diagnosticado e reparado no nível do software usando o Diagnóstico de Memória do Windows. Ele faz todo o trabalho sozinho e requer uma intervenção mínima da sua parte.
Como usar o diagnóstico de memória do Windows:
- Encerrar todos os programas em andamento
- Pressione a tecla Windows , digite Windows Memory Diagnostic e execute este aplicativo
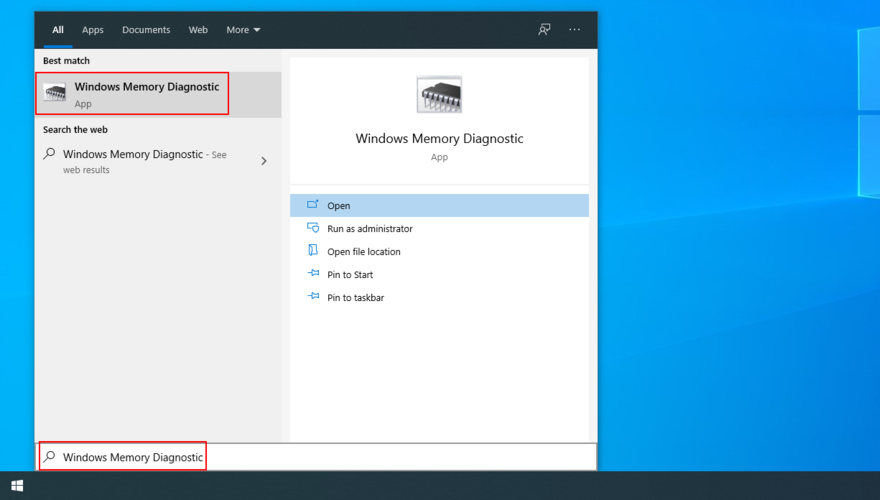
- Clique em Reiniciar agora e verifique se há problemas
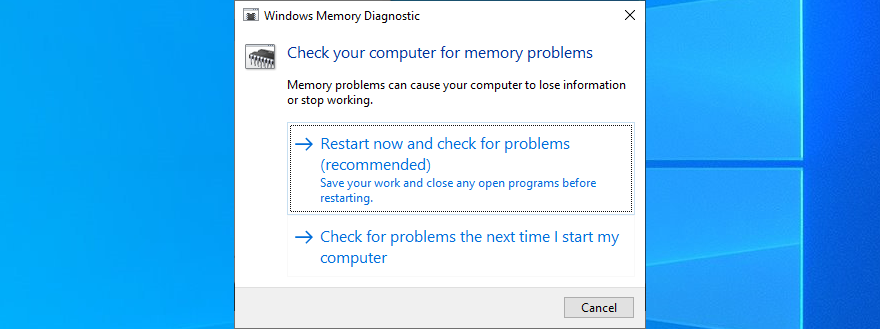
- Durante a reinicialização, o Diagnóstico de Memória do Windows verificará e corrigirá quaisquer problemas de RAM
- Inicie o Windows 10 e verifique se há erros BSOD adicionais
7. Desconecte os dispositivos recentes do seu computador
Todos os componentes conectados à sua área de trabalho possuem drivers correspondentes. Se algum deles estiver corrompido ou não for totalmente compatível com o seu sistema operacional, isso pode causar erros de tela azul.
Existe uma solução simples: basta desconectar todos os novos dispositivos que você conectou recentemente ao seu PC. Em seguida, reinicie o computador para ver se o problema foi corrigido.
Um dispositivo conectado incorretamente também pode revelar o nome de seu driver defeituoso, o que significa que você pode investigar o problema reinstalando e atualizando esse driver.
Já que estamos no assunto, pode ser uma boa ideia conectar seus dispositivos a portas USB diferentes, caso algumas delas estejam danificadas.
E, se estiver com vontade, você pode remover e recolocar todos os componentes de hardware. Isso significa desmontar o computador para reconectar todos os cabos e placas, incluindo CPU, GPU e RAM.
8. Verifique se há malware em seu computador
Certos tipos de ataques de malware são violentos o suficiente para desativar ou corromper processos e serviços essenciais do sistema. Geralmente, você pode saber quando de repente não consegue mais acessar ferramentas importantes do Windows, como o Gerenciador de Tarefas ou o Gerenciador de Dispositivos.
Não é nenhuma surpresa que uma infecção por malware pesado pode resultar em falha de hardware e erros de tela azul como UNEXPECTED_KERNEL_MODE_TRAP. É por isso que é essencial manter seu software de segurança sob controle e realizar regularmente varreduras de malware.
Se você não tiver nenhuma solução antivírus de terceiros instalada, isso significa que o Windows Defender é o responsável pelas defesas do seu computador.
Como usar o Windows Defender:
- Clique no botão Iniciar , digite Segurança do Windows e abra este aplicativo
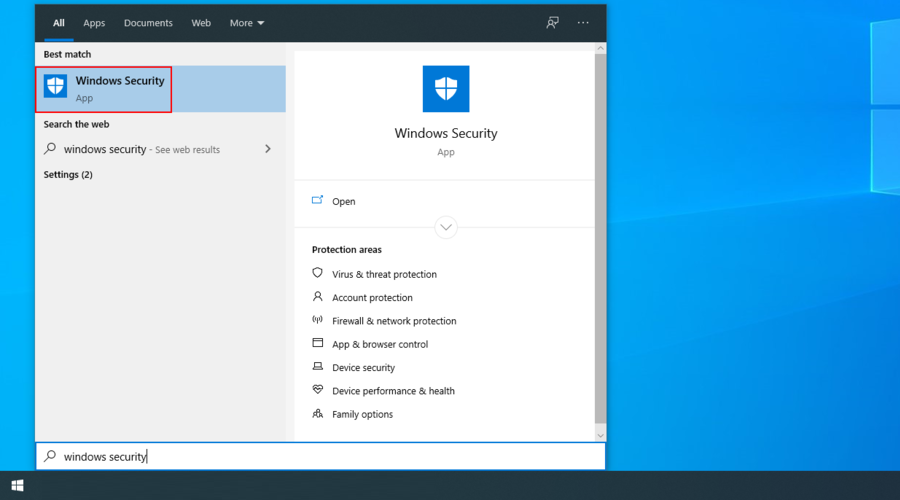
- Selecione proteção contra vírus e ameaças
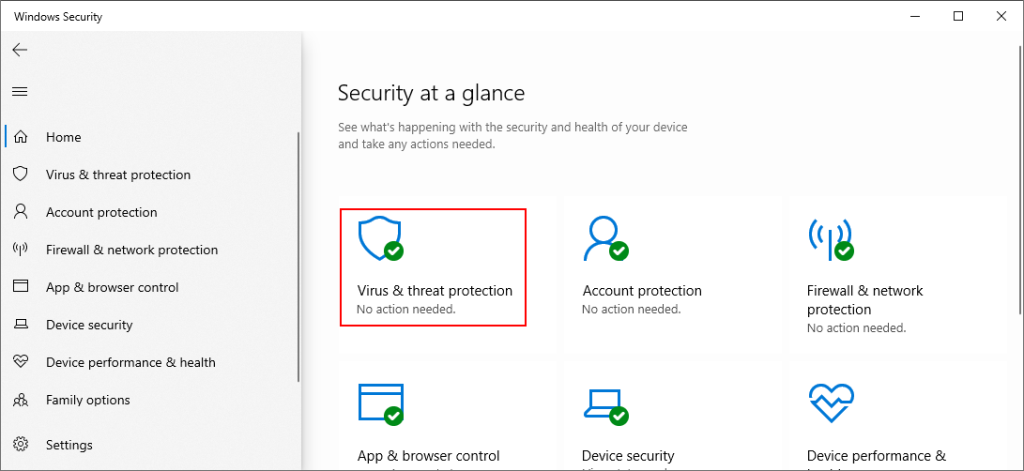
- Clique em Opções de digitalização
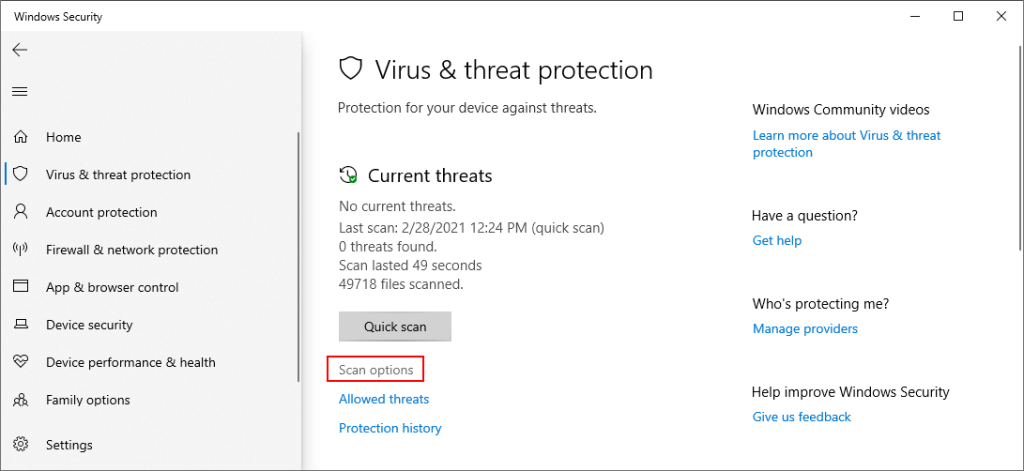
- Selecione Verificação rápida e clique em Verificar agora
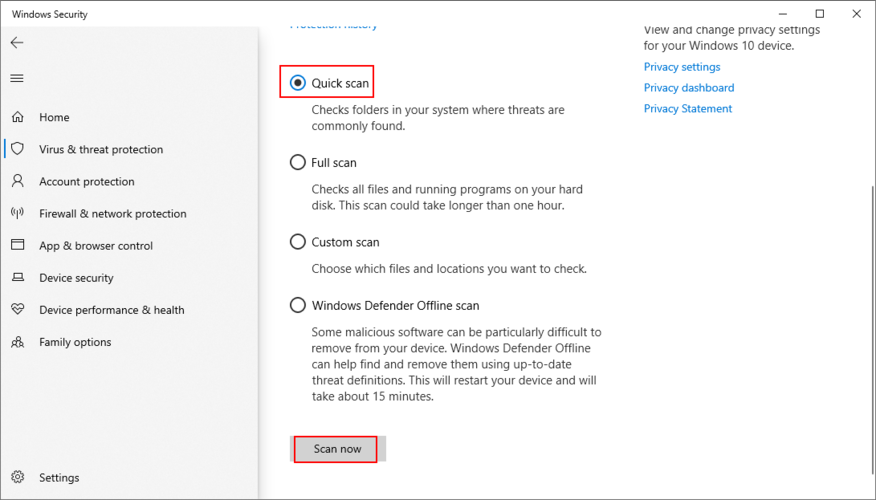
- Assim que a verificação for concluída, execute uma nova usando a opção de verificação offline do Windows Defender
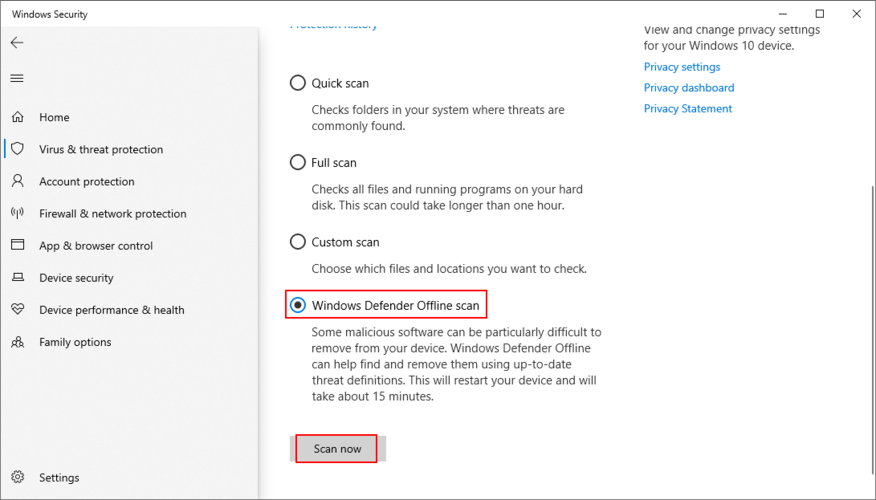
9. Repare seu disco rígido e sistema operacional
Se o INESPERADO KERNEL MODE TRAP for causado por falha do disco rígido, você pode tentar repará-lo usando CHKDSK (Check Disk), uma ferramenta integrada no sistema operacional.
Como usar o CHKDSK:
- Pressione a tecla Win + R , digite cmd e pressione Ctrl + Shift + Enter para executar o Prompt de Comando com direitos elevados
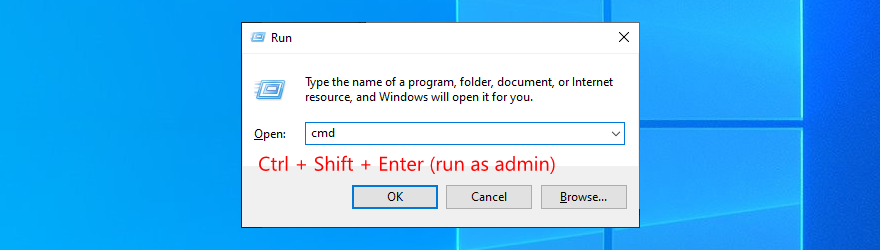
- Se o Windows estiver instalado na partição C : , execute-o
chkdsk c: /f. Caso contrário, use a letra da unidade correta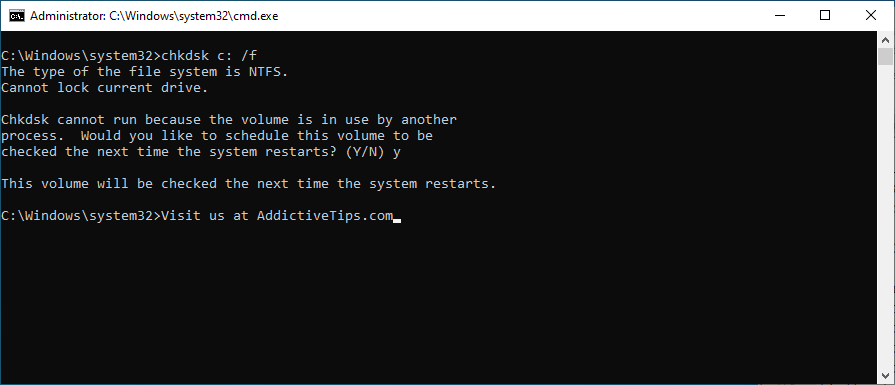
- Quando o CHKDSK solicitar que você agende a verificação na próxima reinicialização do sistema, digite y e pressione Enter
- Saia do CMD e reinicie o seu PC
Por outro lado, se o CHKDSK não relatar nenhum problema de corrupção do HDD, é hora de voltar sua atenção para o sistema operacional. Alguns arquivos críticos do sistema podem estar corrompidos, que você pode reparar facilmente usando o SFC (Verificador de arquivos do sistema) .
Como usar o SFC:
- Inicie o CMD com privilégios de administrador
- Digite
sfc /scannowe pressione Enter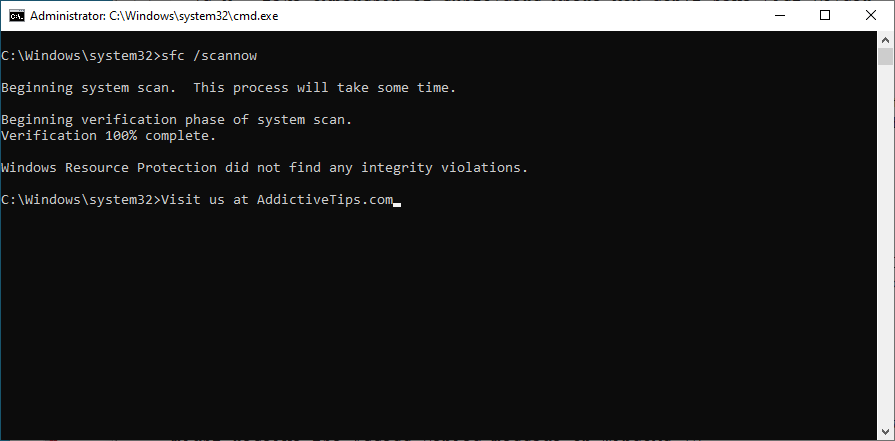
- Espere até que o SFC verifique o sistema operacional e corrija todos os erros
- Reinicie sua máquina
Problemas mais sérios podem ser resolvidos usando DISM (Gerenciamento e Manutenção de Imagens de Implantação). É outra ferramenta trazida pelo Windows, que é mais poderosa do que o Verificador de arquivos do sistema e pode ser usada para reparar dados corrompidos no armazenamento de componentes da imagem do sistema operacional.
Como usar o DISM:
- Execute o prompt de comando com direitos de elevação
- Digite
DISM /online /cleanup-image /scanhealthe pressione Enter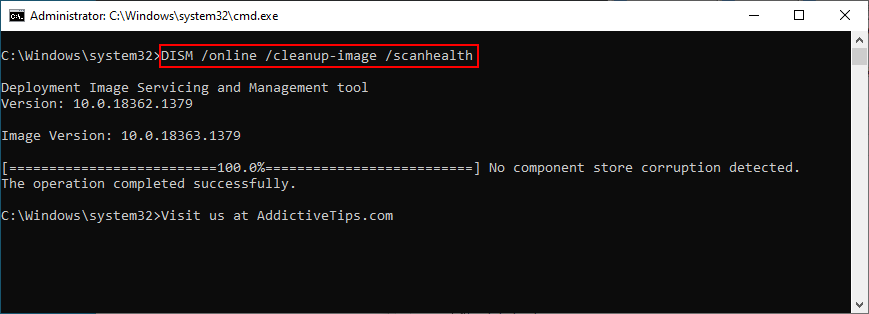
- Se o DISM relatar quaisquer problemas, repare-os usando
DISM /online /cleanup-image /restorehealth
- Reinicie o seu computador e reinicie o Prompt de Comando como administrador
- Corre
sfc /scannow
- Reinicie o seu PC
Um resumo das correções INESPERADAS DE KERNEL MODE TRAP
Para revisar, INESPERADO KERNEL MODE TRAP é um erro BSOD geralmente causado por falha de hardware. Não há nada com que se preocupar, pois você pode adotar uma abordagem prática para a solução de problemas.
Por exemplo, você deve verificar se tem espaço em disco suficiente, reinstalar e atualizar seus drivers, atualizar o BIOS para a versão mais recente e redefinir o BIOS para as configurações de fábrica.
Também é uma boa ideia inicializar o Windows 10 no modo de segurança, verificar o status do seu cartão de RAM, desconectar dispositivos recentes do seu PC, executar uma verificação de malware para eliminar quaisquer pragas, bem como reparar quaisquer erros de disco rígido ou sistema operacional.
Alguma dessas soluções funcionou para você? Perdemos algum passo importante? Deixe-nos saber na seção de comentários abaixo.

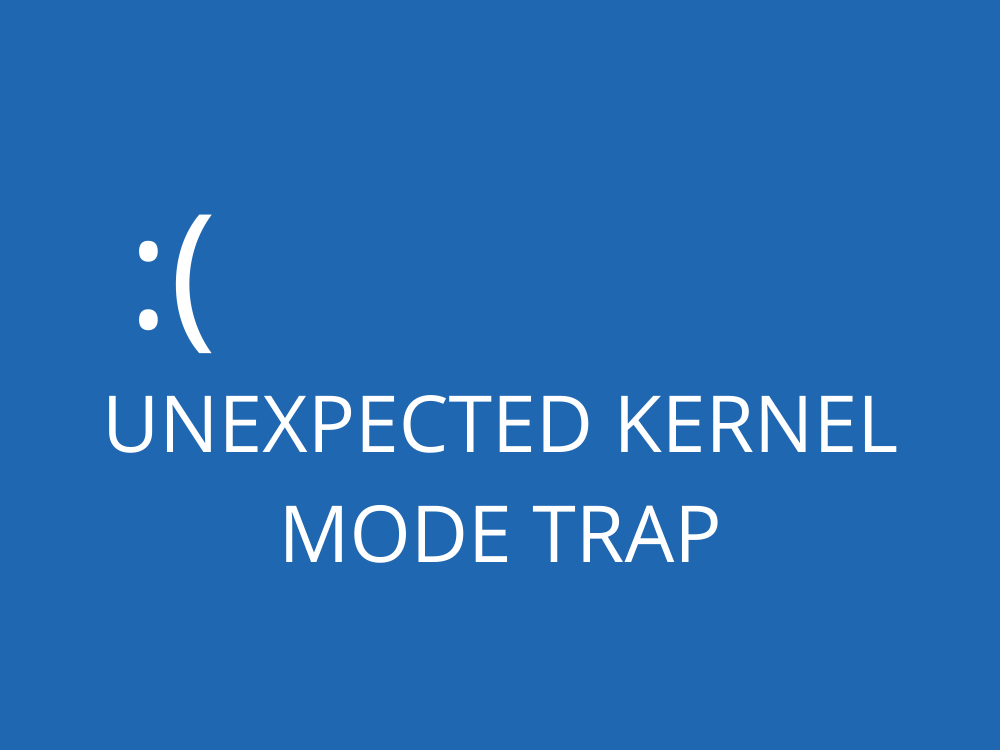
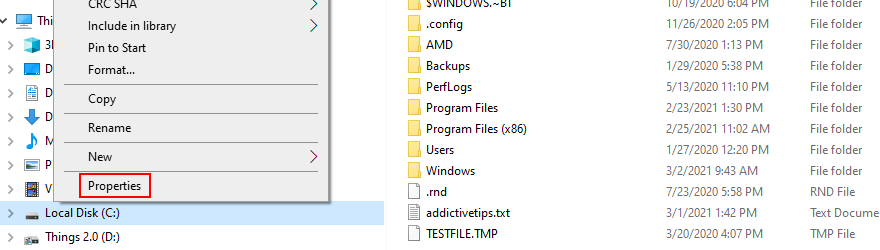
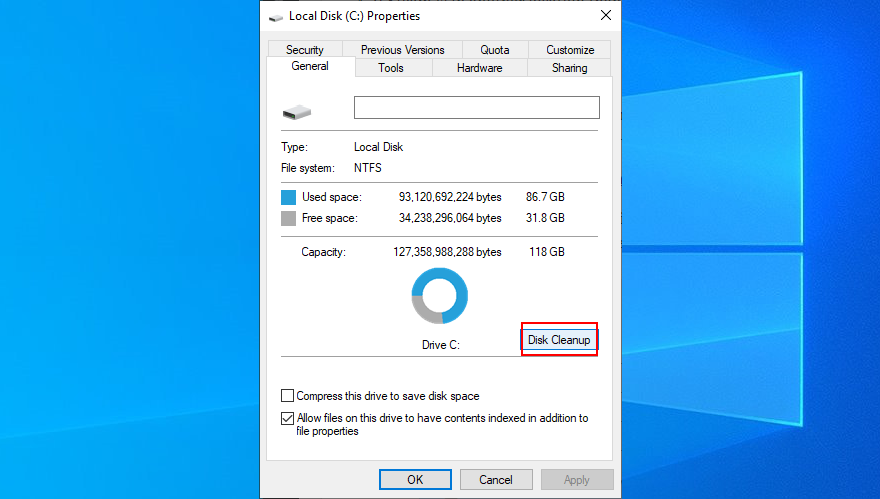
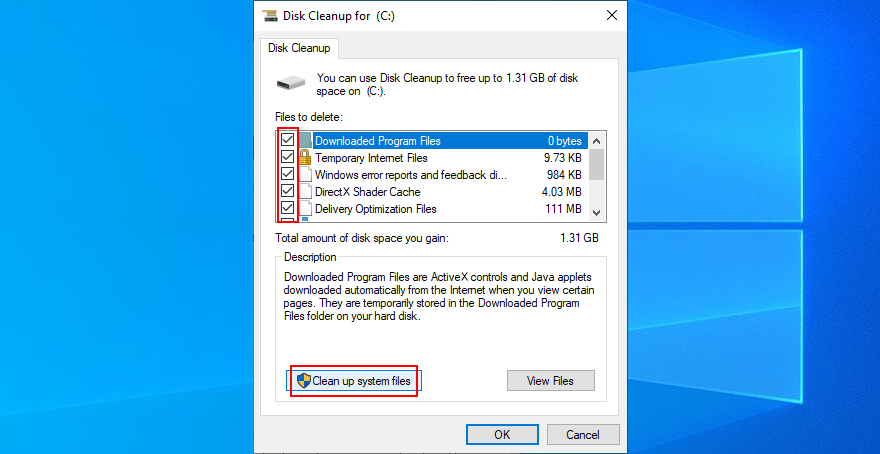
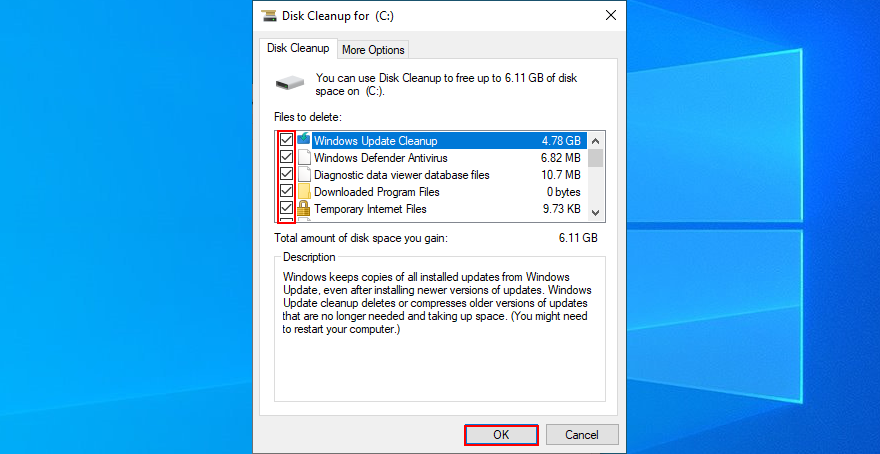
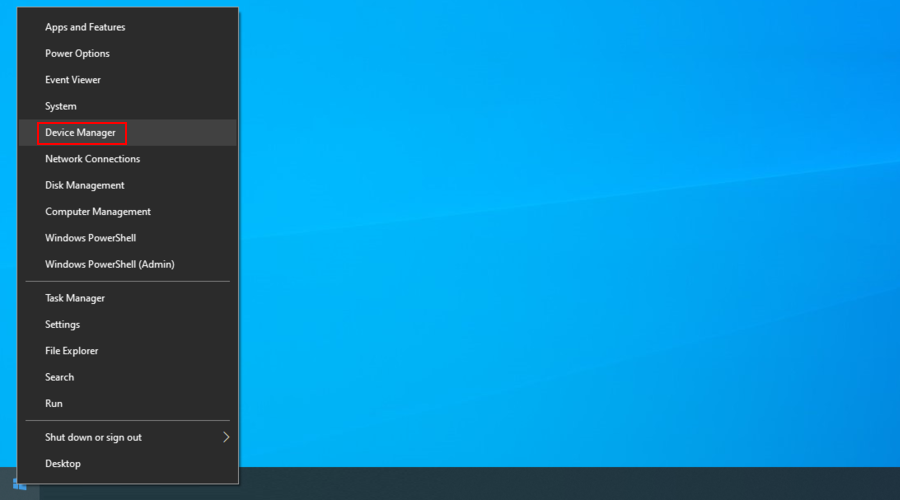
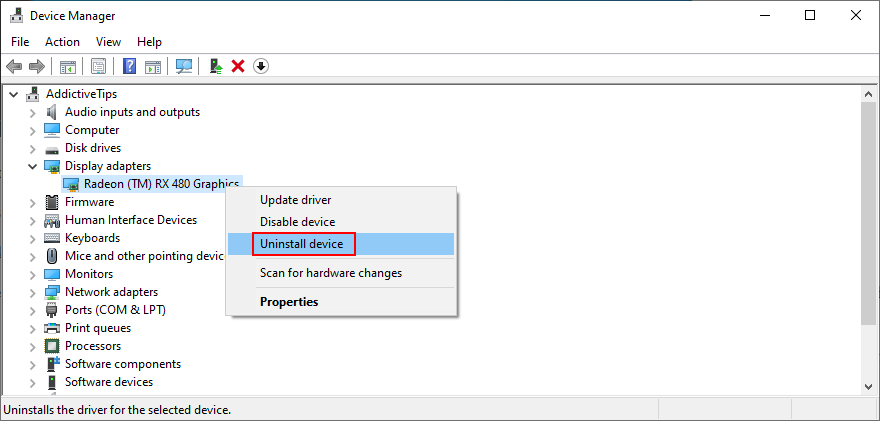
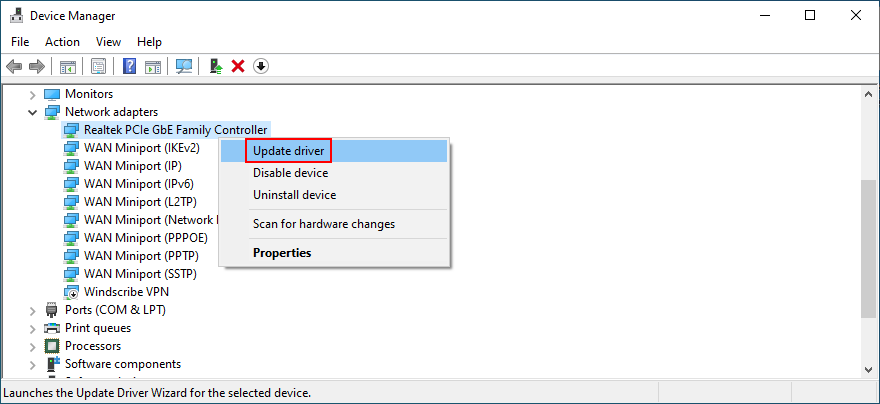
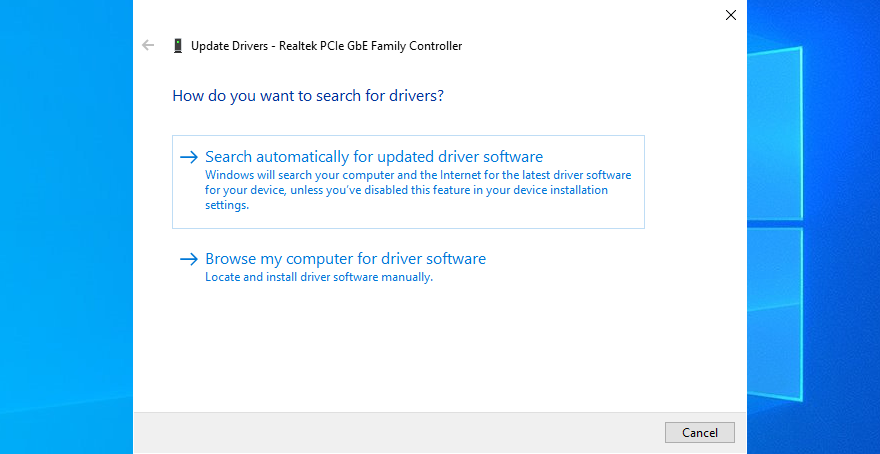
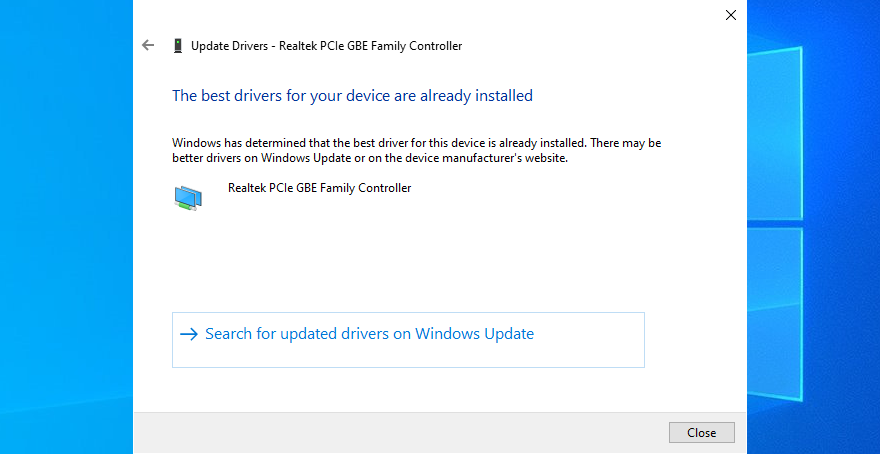
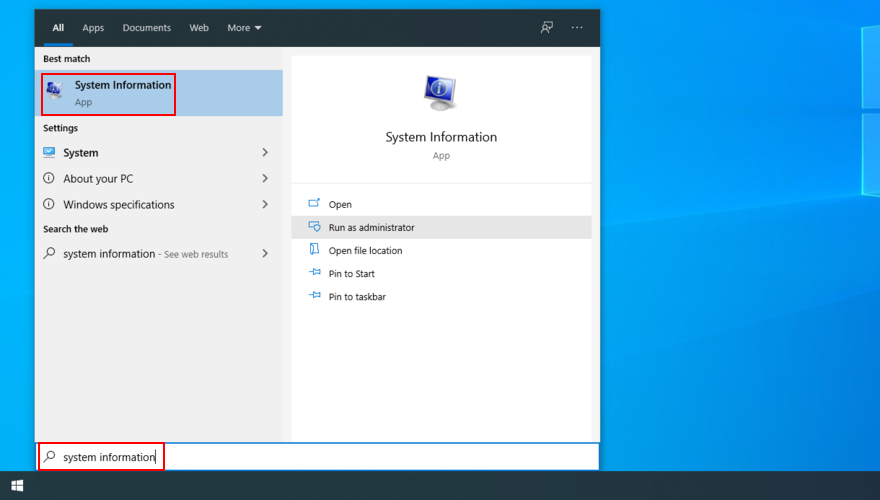
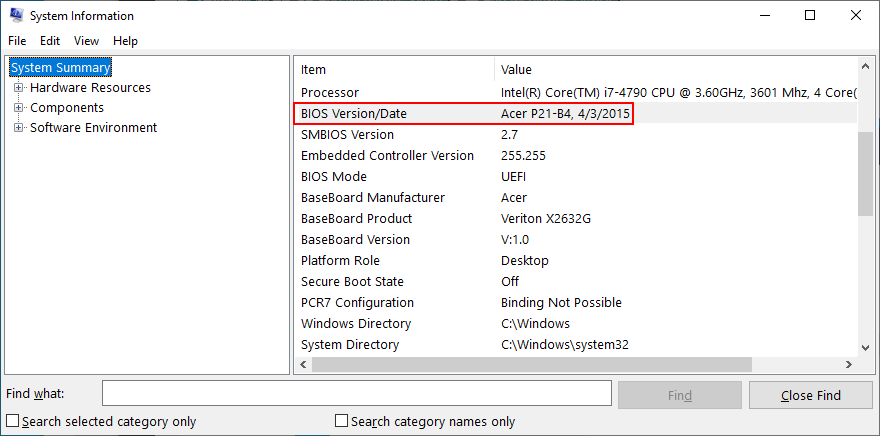
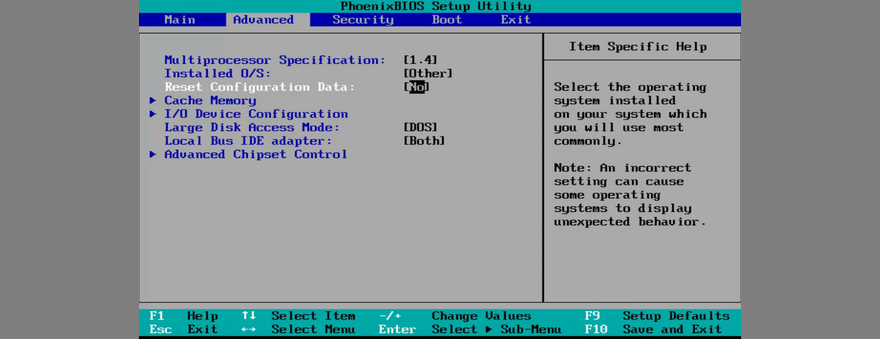
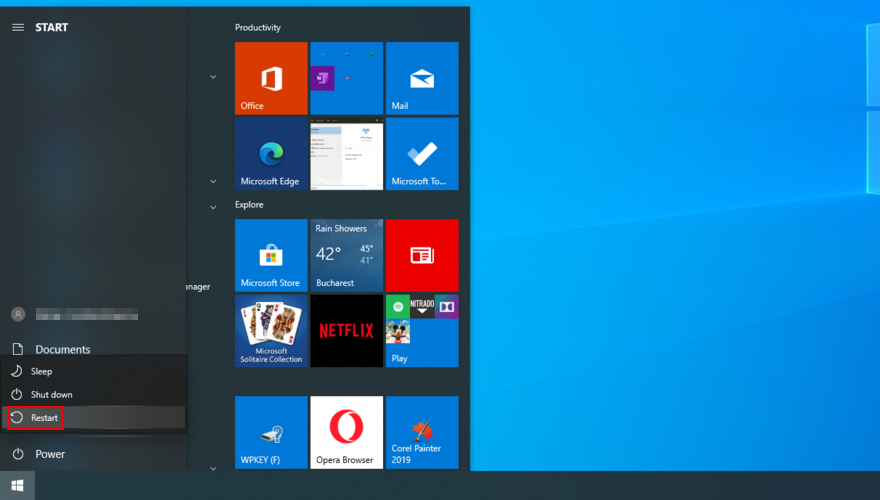
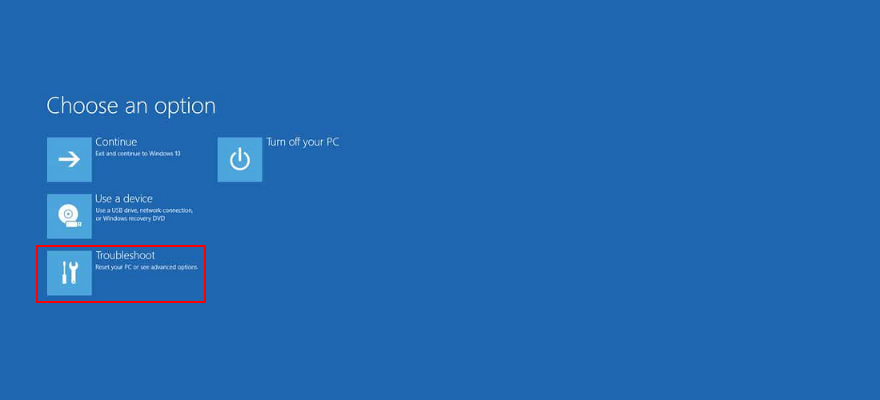
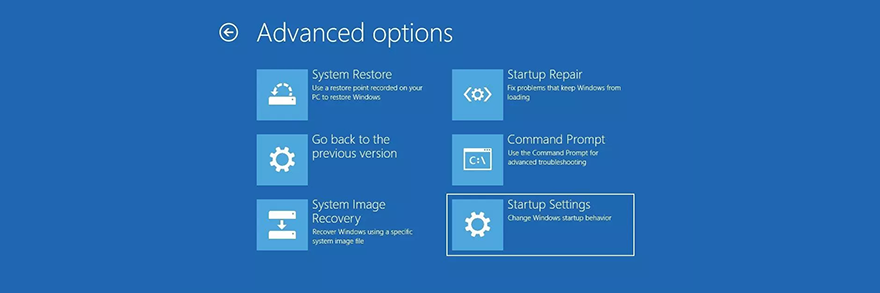
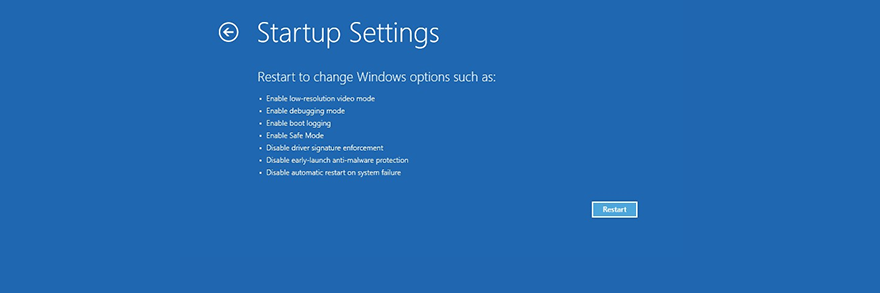
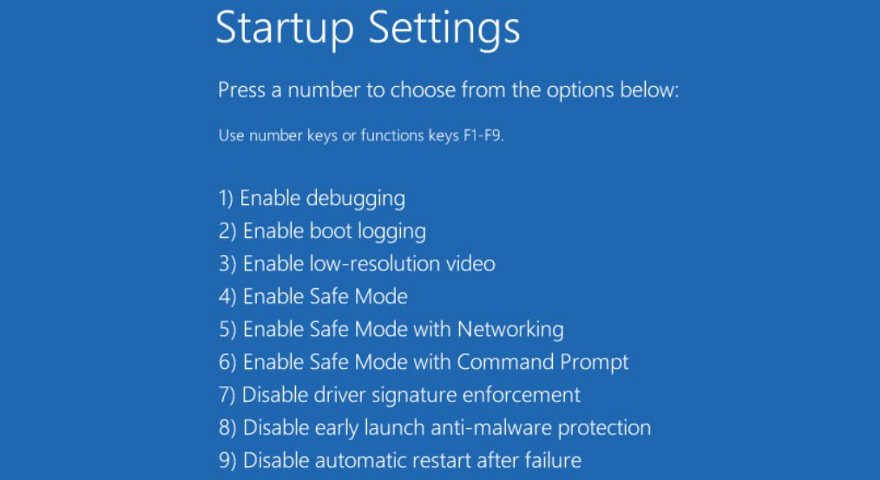
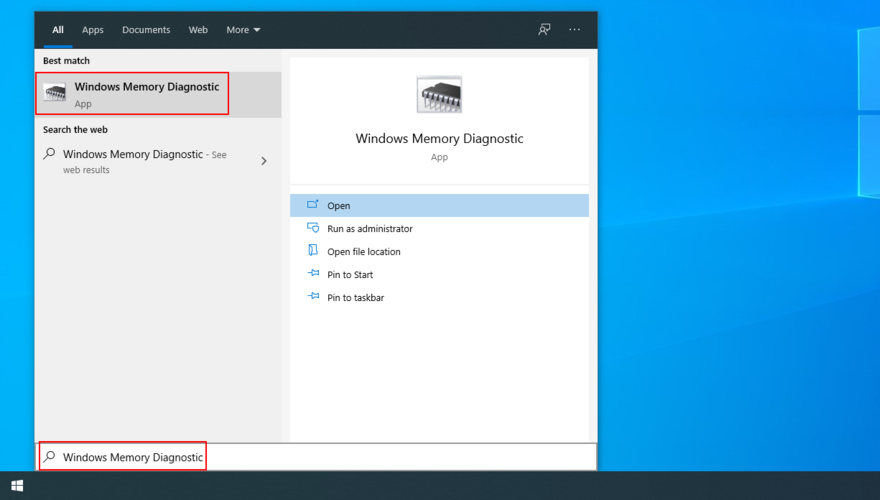
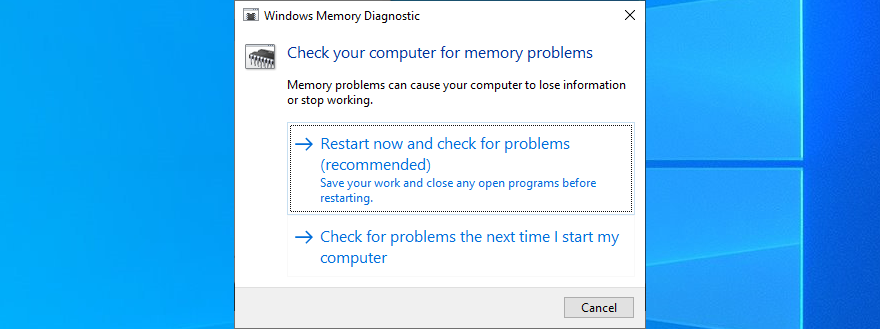
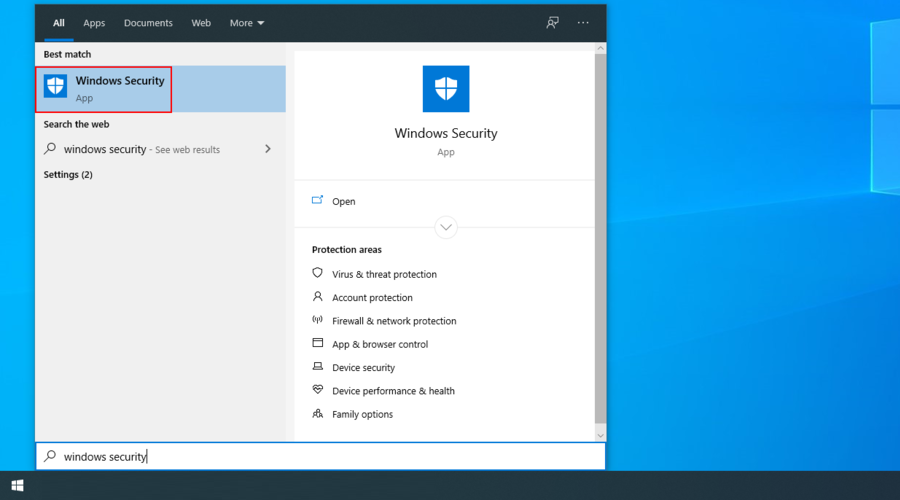
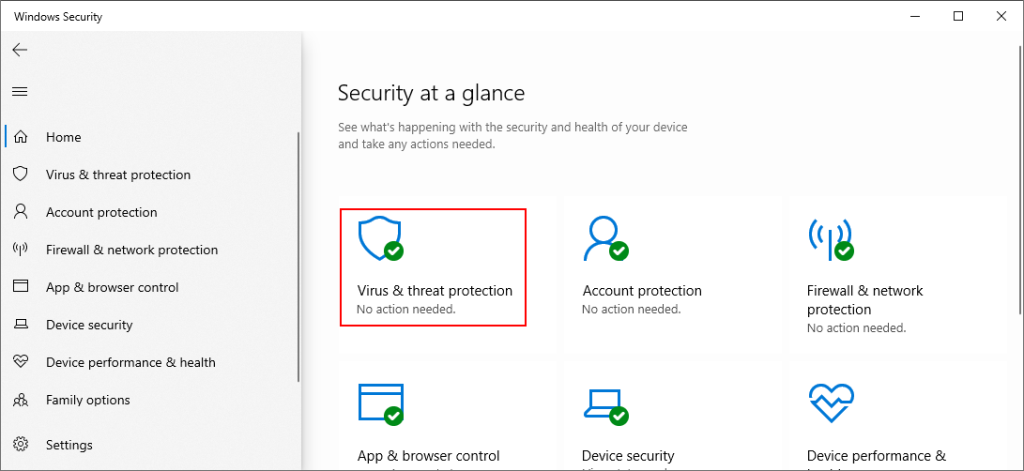
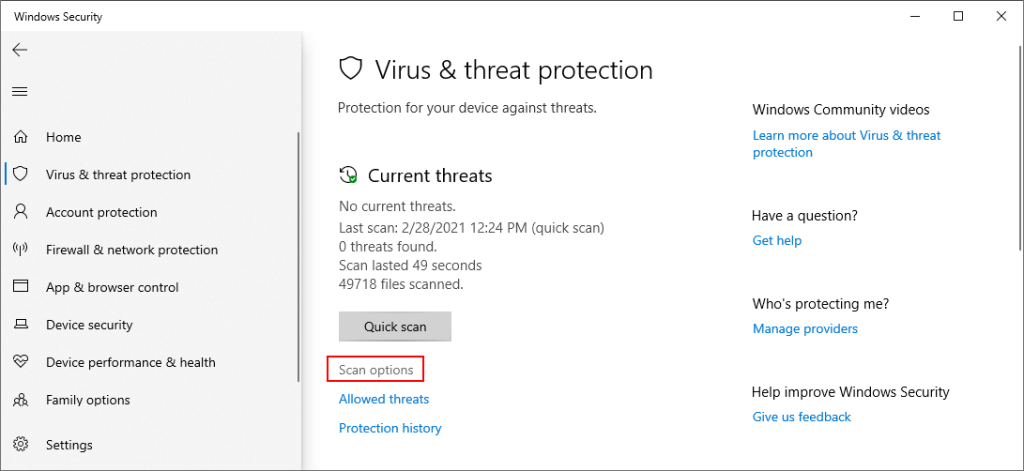
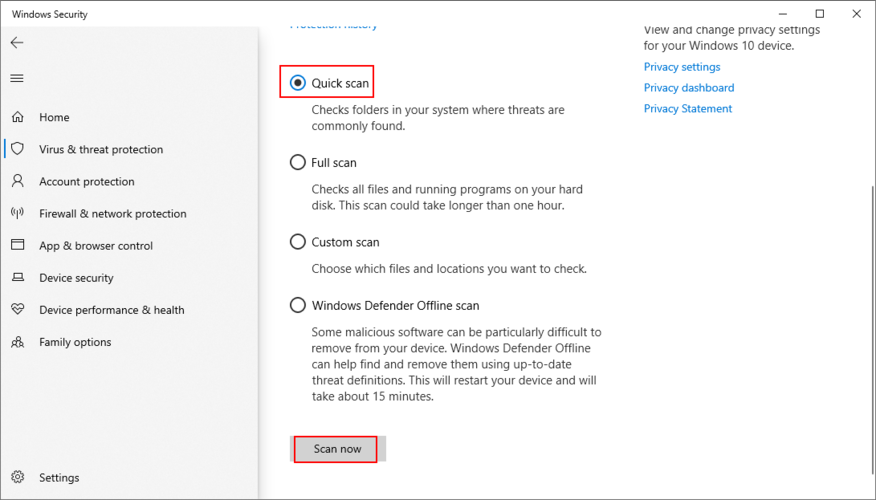
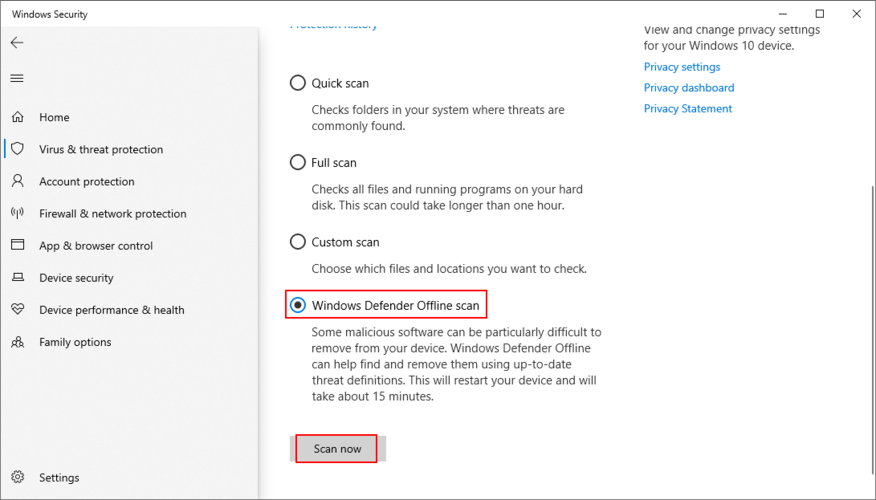
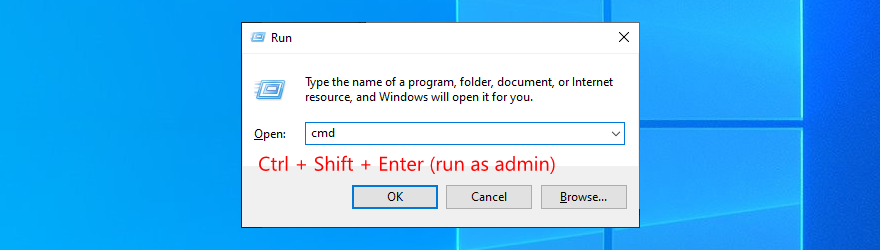
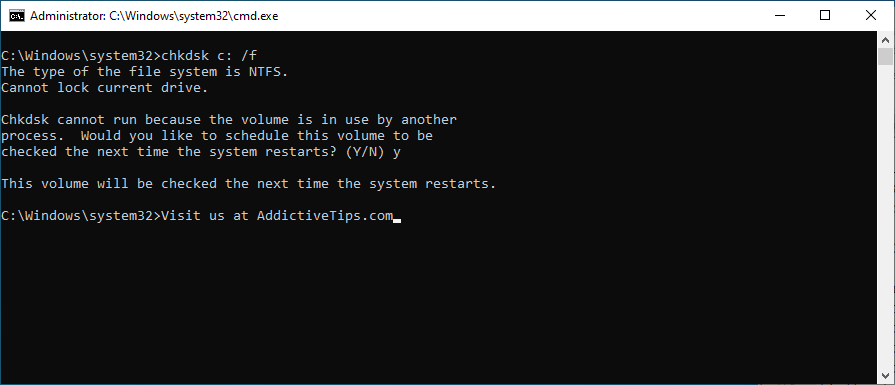
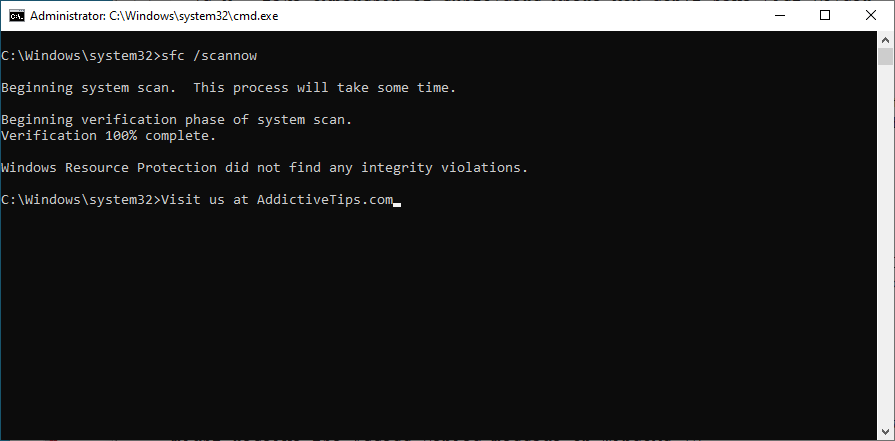
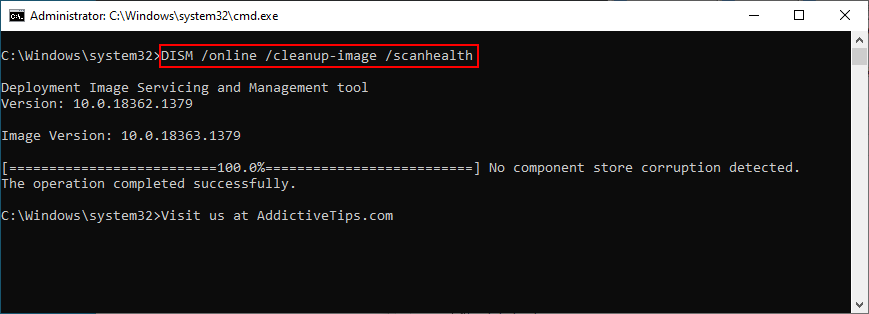




![Como expandir a área de trabalho do Windows com o Chromecast [Guia] Como expandir a área de trabalho do Windows com o Chromecast [Guia]](https://tips.webtech360.com/resources8/r252/image-9318-0829094632601.jpg)


