Não há nada pior do que se preparar para jogar um videogame com seus amigos e ser interrompido por uma mensagem de Tela Azul da Morte (BSOD) que assume o controle do seu computador, desliga tudo e impede você de fazer qualquer coisa, exceto reiniciar.
Os erros BSOD variam e indicam o problema exato que está fazendo com que o seu computador desligue e evite a corrupção do hardware e grandes perdas de dados. O problema é que os códigos de erro podem ser difíceis de decifrar sem conhecimento técnico.
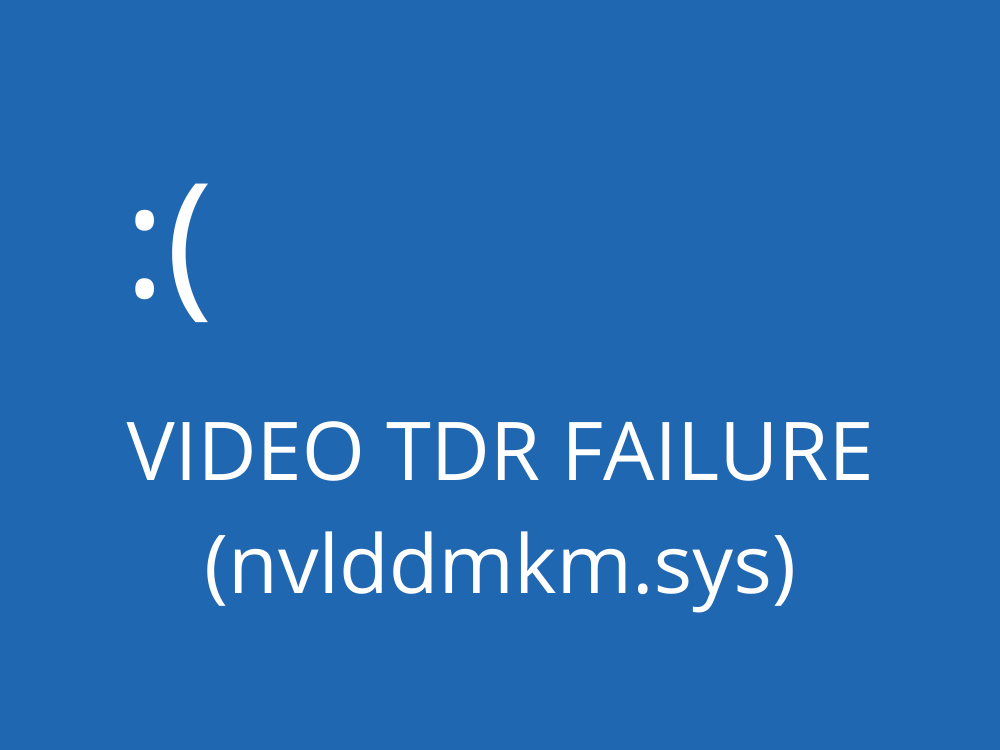
Por exemplo, VIDEO TDR FAILURE é um código de parada BSOD que pode ocorrer em computadores com placas gráficas NVIDIA. A tela inteira fica azul, mostra a mensagem Seu PC teve um problema e precisa ser reiniciado e indica nvlddmkm.sys como o arquivo problemático. nvlddmkm.sys é um driver e seu nome completo é NVIDIA Windows Kernel Mode Driver .
FALHA DE VÍDEO TDR no Windows 10 - CORRIGIR
Antes de encontrar uma solução alternativa para o erro VIDEO TDR FAILURE, é uma boa ideia criar um ponto de restauração do sistema . Se algo acontecer e você precisar desfazer todas as alterações, pode facilmente reverter o Windows 10 para um ponto de verificação e começar a solução de problemas do zero.
1. nvlddmkm.sys falhou ? Inicie o Windows 10 no modo de segurança
Se você está tendo dificuldade em usar o computador porque o sistema trava imediatamente, mostra a tela azul e entra em um loop de reinicialização, você pode iniciar o Windows 10 no Modo de Segurança :
- Ligue e desligue seu PC três vezes para acionar o modo de solução de problemas do Windows 10
- Vá para Solução de problemas > Opções avançadas > Configurações de inicialização

- Clique em Reiniciar e espere um pouco
- Pressione F5 para habilitar o Modo Seguro com Rede
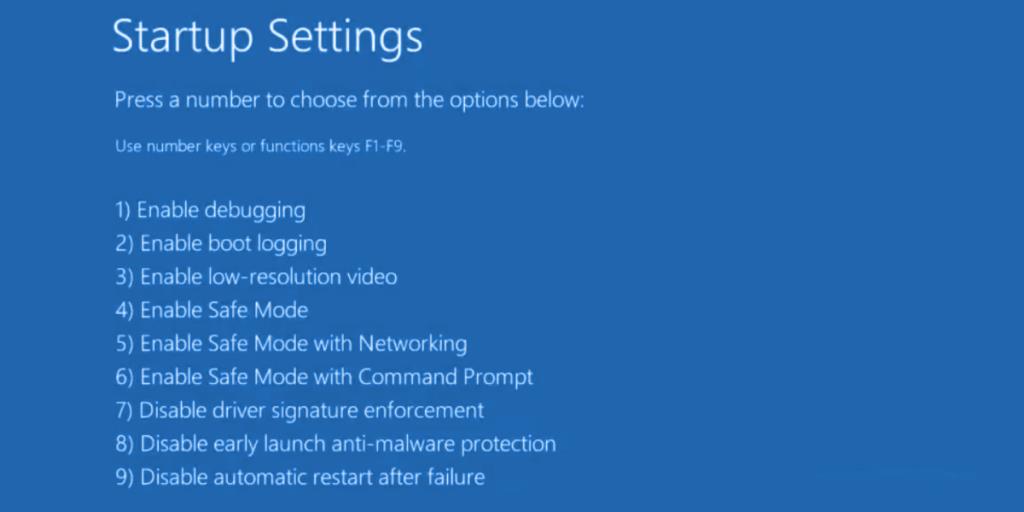
- Após a inicialização do Windows, verifique se você ainda obtém o erro nvlddmkm. Se ainda quiser, siga as etapas acima para chegar às opções do Modo de segurança e opte por F4 para habilitar o Modo de segurança sem recursos de rede
2. Execute uma inicialização limpa
Se o Modo de segurança for a chave para estabilizar seu sistema operacional e evitar que ele mostre erros de BSOD, você pode fazer uma inicialização limpa do Windows 10 para desabilitar a inicialização e os serviços que podem estar funcionando incorretamente e causando o erro FALHA DE VÍDEO TDR.
- Siga as etapas da Solução 1 para iniciar o Windows 10 no Modo de Segurança
- Clique no botão Iniciar , pesquise por Configuração do sistema e inicie este aplicativo
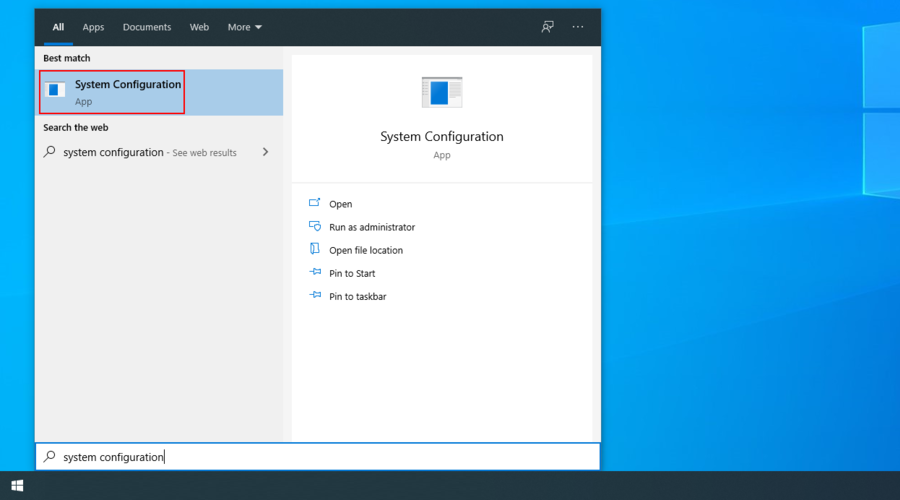
- Na guia Geral , escolha a opção Inicialização seletiva
- Desativar serviços de sistema de carga e itens de inicialização de carga
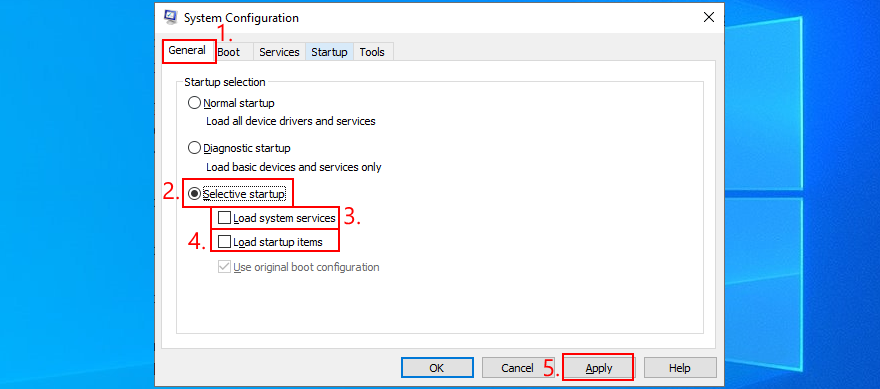
- Clique em Aplicar e vá para a seção Inicializar
- Clique em Abrir Gerenciador de Tarefas
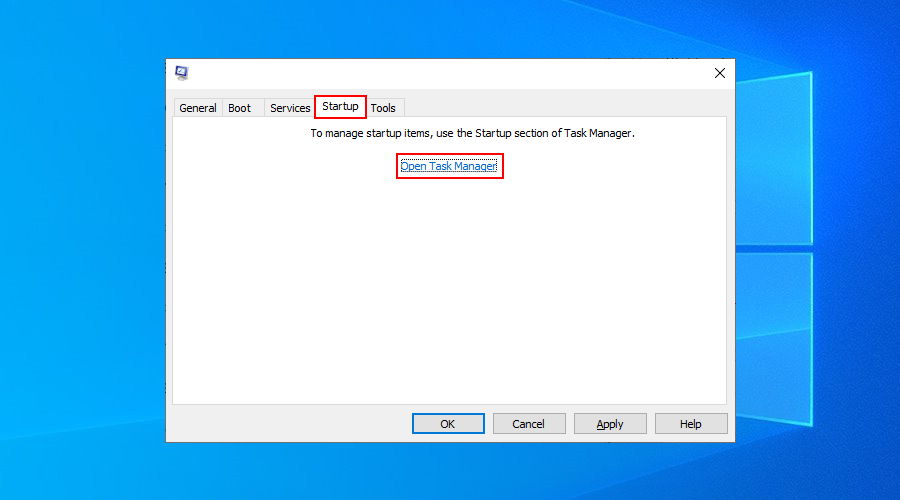
- Escolha um aplicativo com o status Ativado e clique em Desativar . Faça isso acontecer para todos os aplicativos com o status Ativado
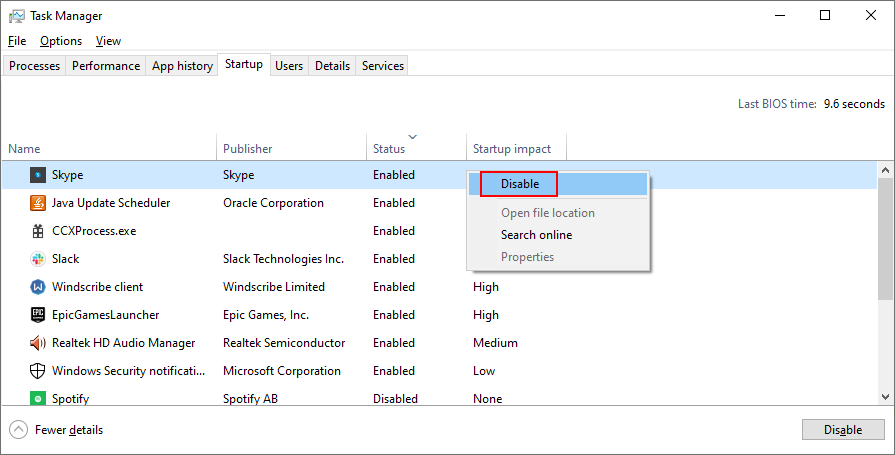
- Reinicie o seu PC e inspecione os resultados
3. Verifique se há atualizações do sistema
Se você não usa o Windows Update há muito tempo, pode ter perdido atualizações críticas destinadas a corrigir erros do sistema. Por ser um componente tão importante do sistema operacional, o Windows Update deve ser executado em segundo plano e avisá-lo sempre que houver uma atualização pendente. Mas, se as atualizações automáticas do sistema estiverem desabilitadas em seu dispositivo, elas devem ser iniciadas manualmente.
- Pressione a tecla Win , digite Verificar atualizações e pressione Enter
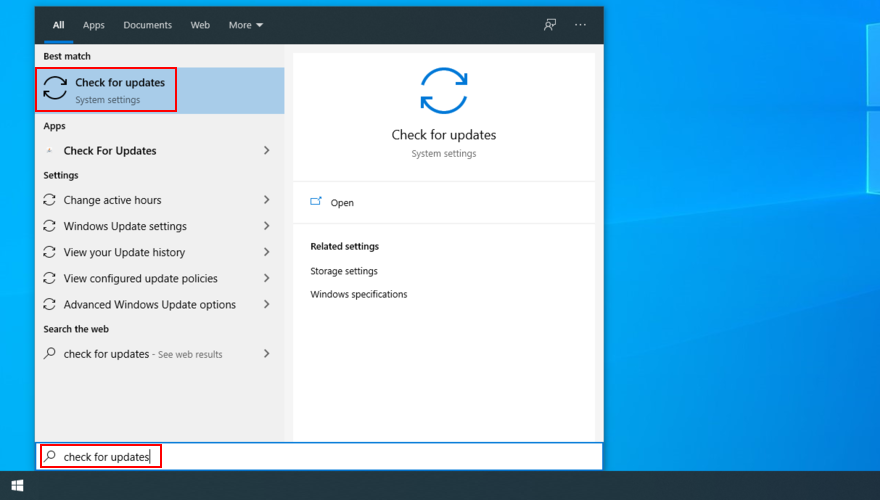
- Clique em Verificar atualizações e aguarde
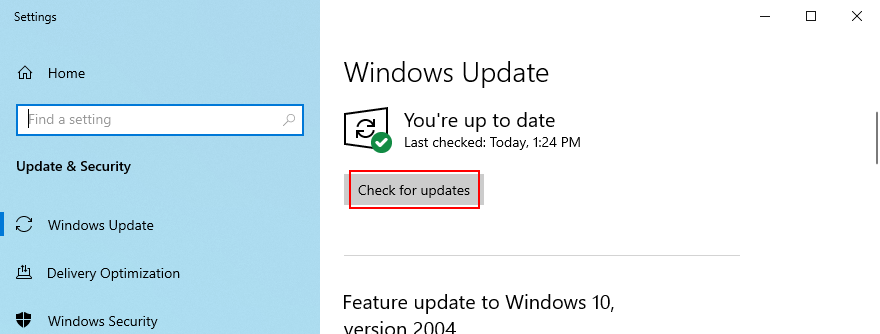
- Se o Windows encontrar algo, clique em Download
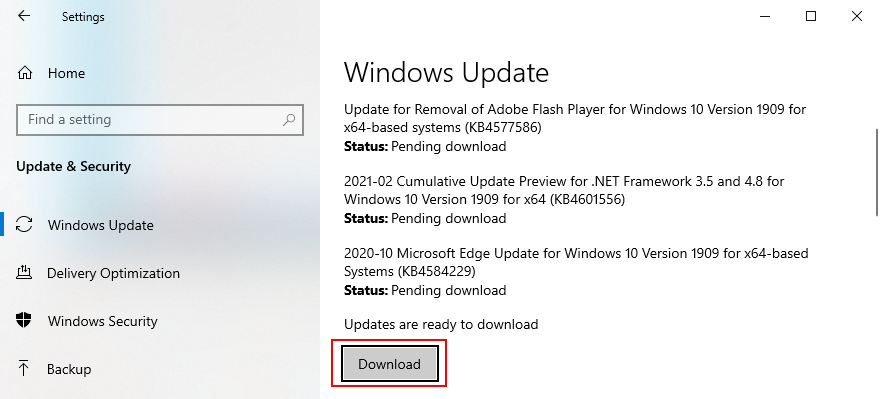
- Espere pacientemente até que as novas atualizações do sistema sejam baixadas e instaladas
- Reinicie o seu computador
4. Desative o software de overclocking
As pessoas usam ferramentas de overclock de memória para melhorar sua experiência de jogo. No entanto, se o computador não estiver acompanhado de um refrigerador potente o suficiente para sustentar o calor extra, o Windows acabará se desligando e exibindo uma mensagem na tela azul como FALHA DE VÍDEO TDR para evitar corrupção do HDD e perda de dados.
A menos que você saiba exatamente o que está fazendo, você deve desabilitar todas as ferramentas de software de overclocking, como MSI Afterburner , CPU-Z ou GPU-Z , e redefinir as configurações do relógio do computador para o padrão. Se você configurou o overclock na BIOS, verifique a próxima solução desta lista.
5. Redefina o BIOS para o padrão
O BIOS do computador contém uma ampla gama de configurações de personalização destinadas a melhorar o desempenho do sistema. Infelizmente, esse plano pode facilmente sair pela culatra se você ou outra pessoa com acesso ao seu computador tiver alterado as configurações do BIOS sem objetivo, como overclocking e cache.
Isso pode até levar a erros de tela azul, como nvlddmkm.sys. A maneira mais fácil de resolver esse problema é redefinir o BIOS para o padrão .
- Ligue o seu PC
- Antes de inicializar o Windows, pressione rapidamente a tecla mostrada na tela para acessar a configuração do BIOS
- Acesse a seção avançada do BIOS
- Encontre e habilite a opção que restaura os dados de configuração do BIOS para o padrão
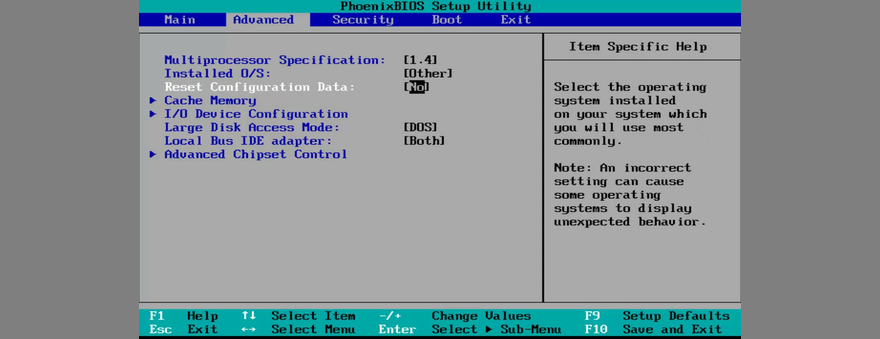
- Salve as configurações atuais e saia
6. Atualize o BIOS
Se você não atualiza o BIOS há muito tempo ou nunca fez isso, deve instalá-lo imediatamente. Você só precisa de uma unidade flash USB e uma conexão com a Internet.
- Conecte uma unidade flash USB ao seu PC
- Inicialize seu sistema e pressione a tecla mostrada na tela para entrar na configuração do BIOS
- Na seção principal do BIOS, você pode descobrir o fabricante do BIOS, a versão e a data de instalação
- Usando essas informações, inicie o Windows no PC com defeito ou use outro computador com acesso à Internet, abra um navegador da web e visite o site do fabricante do BIOS
- Localize e baixe a versão mais recente do BIOS compatível com o seu sistema operacional
- Descompacte o arquivo baixado para a unidade flash USB
- Retorne ao menu do BIOS, crie um backup da versão atual do BIOS para proteção e salve o backup na unidade flash USB
- Execute a atualização do firmware do sistema e certifique-se de não desligar ou reiniciar o PC durante este tempo
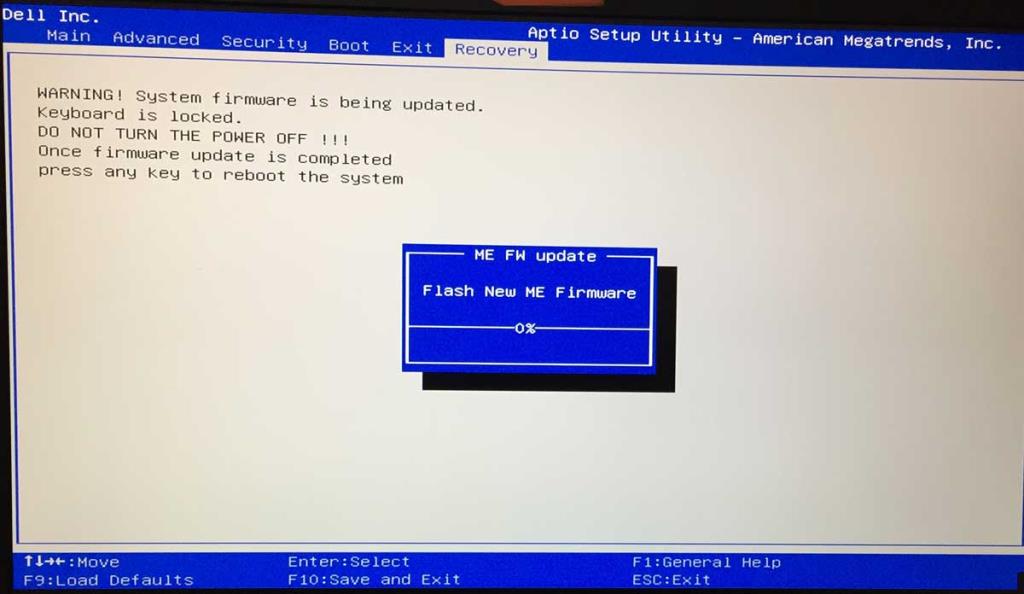
7. Restaure o arquivo nvlddmkm.sys
A NVIDIA tem um backup do arquivo nvlddmkm.sys em algum lugar do seu computador, então tudo que você precisa fazer é localizá-lo, copiá-lo e sobrescrever o arquivo nvlddmkm.sys corrompido.
- Abra o Windows Explorer pressionando a tecla Win + E
- Na barra de endereço, digite
%SystemRoot%\System32\Drivers
- Localize o arquivo nvlddmkm.sys e renomeie-o para nvlddmkm.sys.old
- No painel de navegação do Windows Explorer, clique em Este PC
- Clique dentro do campo Pesquisar este PC e pesquise por nvlddmkm.sy_
- Copie o arquivo nvlddmkm.sy_
- Pressione a tecla Win + R , digite cmd e pressione Enter para abrir o Prompt de Comando
- Corre
chdir desktop
- Então corra
expand -r nvlddmkm.sy_ nvlddmkm.sys
- Sair do prompt de comando
- Vá para a sua área de trabalho e copie o arquivo nvlddmkm.sys
- Retorne
%SystemRoot%\System32\Driverse cole o arquivo
- Reinicie o seu computador e verifique se há erros BSOD
8. Limpe os cookies do sistema e arquivos temporários
O Windows salva cookies e arquivos temporários, que devem ser excluídos regularmente para limpar o cache do sistema e abrir espaço para novos dados. Se isso não acontecer, isso pode levar a problemas de estabilidade do sistema e erros de tela azul da morte, como FALHA DE VÍDEO TDR.
Para resolver este problema, basta limpar os cookies do sistema e os arquivos temporários usando ferramentas especializadas como o CCleaner . Ou, se não quiser instalar nenhum aplicativo de terceiros, você pode usar o utilitário de Limpeza de Disco integrado.
Como usar a Limpeza de disco:
- Clique no botão Iniciar , pesquise Limpeza de disco e abra este aplicativo
- Escolha a unidade onde o Windows está instalado (geralmente C :) e clique em OK
- Selecione os seguintes arquivos para excluir:
- Arquivos de programa baixados
- Arquivos temporários de Internet
- Arquivos temporários
- Clique em OK e em Excluir Arquivos para confirmar
9. Reinstale o adaptador gráfico
Seu monitor gráfico pode não ter sido instalado corretamente em seu computador. No entanto, você pode corrigir isso facilmente no Gerenciador de dispositivos.
- Clique com o botão direito no botão Iniciar e selecione Gerenciador de Dispositivos
- Expanda a categoria de adaptadores de vídeo
- Clique com o botão direito em seu adaptador de vídeo e selecione Desinstalar dispositivo
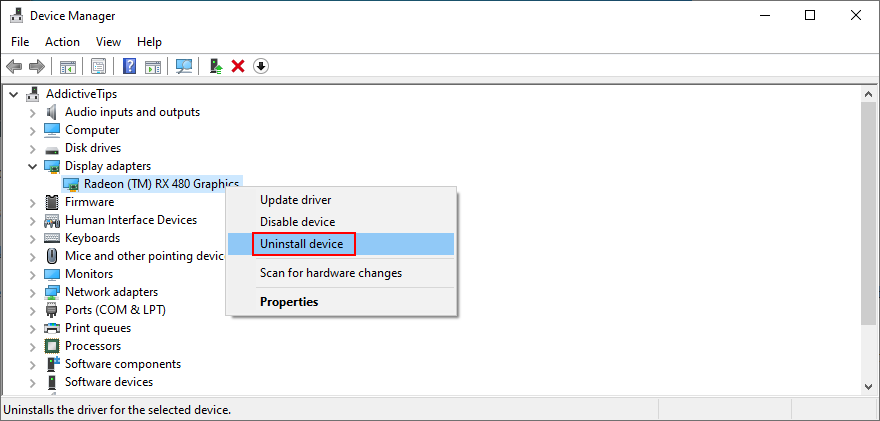
- Reinicie o seu PC. O Windows instalará automaticamente os adaptadores ausentes
10. Atualize os drivers da GPU
Drivers de gráficos desatualizados podem causar problemas de placa de vídeo, problemas de jogos e até mesmo erros de tela azul, como nvlddmkm.sys. Mas você pode atualizar o driver de GPU obsoleto com o mínimo de esforço.
- Abra o Gerenciador de dispositivos , clique com o botão direito no adaptador de vídeo e selecione Atualizar driver
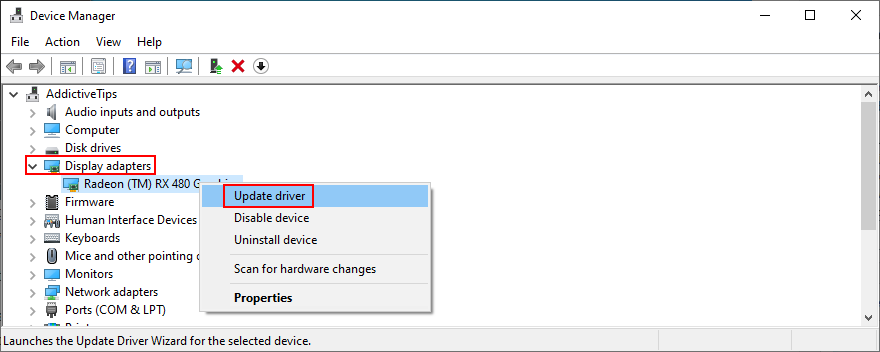
- Clique em Pesquisar drivers automaticamente
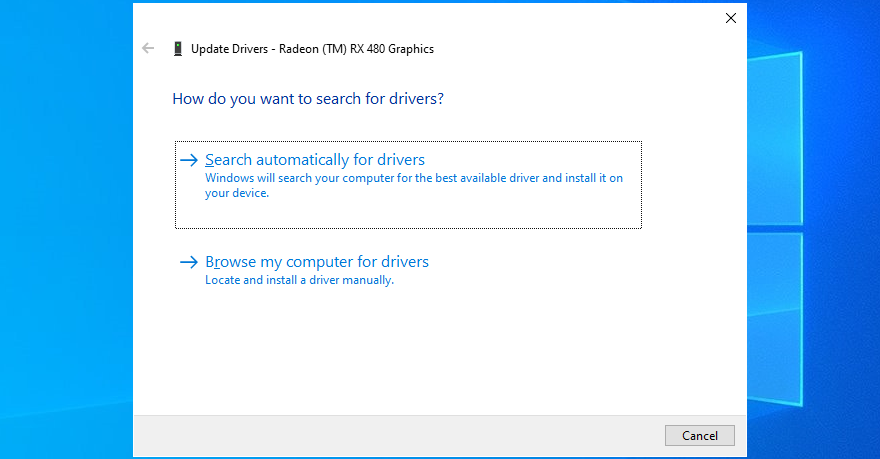
- Se você receber a mensagem Os melhores drivers para o seu dispositivo já estão instalados , clique em Pesquisar drivers atualizados no Windows Update . No entanto, se você já verificou se há atualizações em seu sistema, não há necessidade de fazer isso novamente
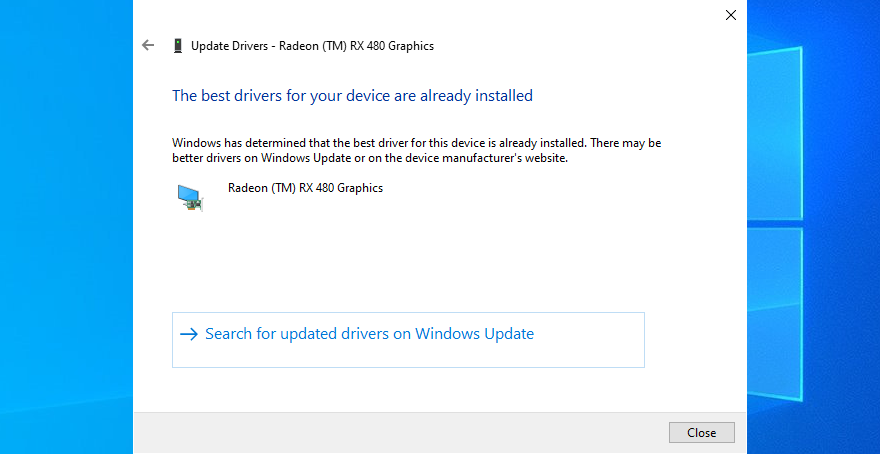
- Reinicie o seu computador se o driver foi atualizado com sucesso
Infelizmente, o Windows geralmente não consegue encontrar drivers mais recentes em seu banco de dados ou usando o componente Windows Update. Nesse caso, você pode clicar duas vezes no adaptador de GPU no Gerenciador de dispositivos, alternar para a guia Driver e descobrir o fabricante, a versão e a data de instalação do driver. Usando essas informações, visite o fabricante do site para baixar e instalar o driver mais recente.
No entanto, se você achar esse processo difícil ou não quiser se arriscar a baixar um driver não suportado, você pode recorrer a um atualizador de driver que detecta automaticamente todos os drivers obsoletos em seu PC e se oferece para instalar as versões mais recentes imediatamente. E você também não correrá o risco de obter drivers incompatíveis.
11. Reverter drivers de GPU não suportados
Falando em drivers de GPU incompatíveis, muitos usuários de PC os baixam de fontes desconhecidas sem realmente saber se eles funcionam ou não em seus computadores.
Se você for um desses usuários, deve reverter imediatamente o driver de vídeo sem suporte para restaurar a estabilidade do computador, eliminar travamentos recorrentes do sistema e prosseguir com a atualização correta do driver.
- Vá para o Gerenciador de Dispositivos e clique duas vezes no adaptador GPU
- Switch to the Driver section
- Click Roll Back Driver and follow the on-screen instructions. If the button’s greyed out, it means that no previous driver version is saved on your PC, so you can skip this entire solution
12. Run the Hardware and Devices troubleshooter
Windows 10 has internal troubleshooters for fixing common problems happening to various PC components, including hardware and devices. Normally, you should be able to locate it in Troubleshoot settings. However, if the Hardware and Devices troubleshooter is missing from that section, here’s how you can run it right away:
- Press the Win key + R and run
msdt.exe -id DeviceDiagnostic
- Click Next and wait until the troubleshooter scans your PC
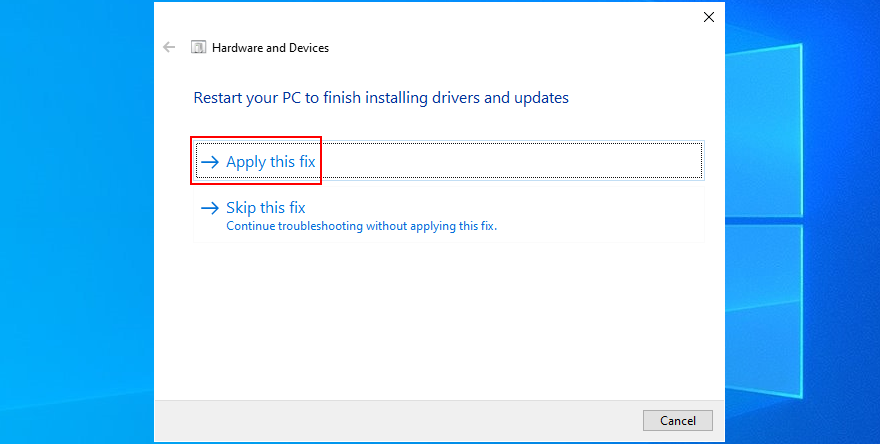
- If it finds any workarounds, click Apply this fix
- Reboot your PC when it finishes and check for BSOD errors
13. Disable hardware acceleration
Numerous software applications use hardware acceleration to improve your experience, whether we’re talking about gaming, web browsing, streaming, or something else. If you noticed that your computer shows the BSOD error after launching a particular application, inspect the program’s settings and look for a hardware acceleration option to turn it off. Here are some suggestions.
How to disable hardware acceleration in Google Chrome:
- In Chrome, open the More menu and go to Settings
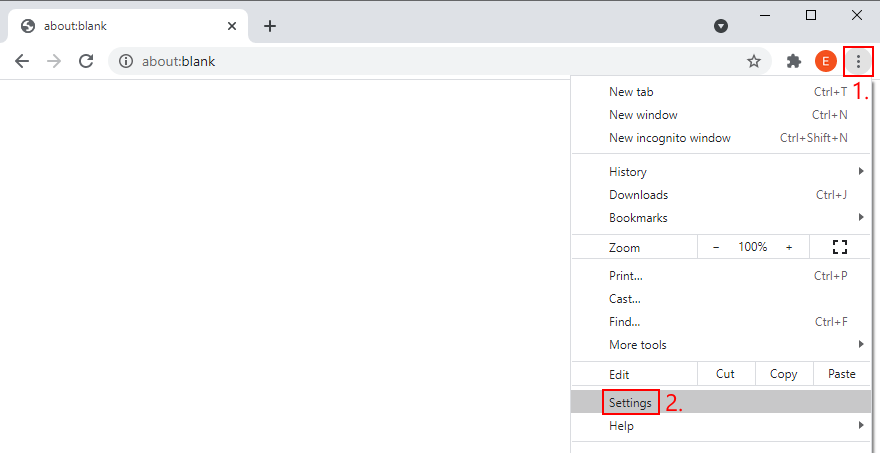
- Select Advanced > System (or go to
chrome://settings/system)
- Disable Use hardware acceleration when available
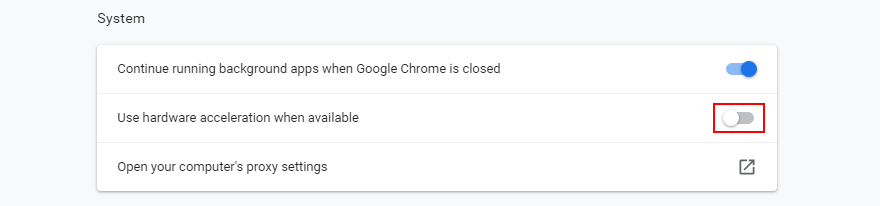
- Restart Chrome
How to disable hardware acceleration in Mozilla Firefox:
- In Firefox, open the ≡ menu and go to Options (or visit
about:preferences)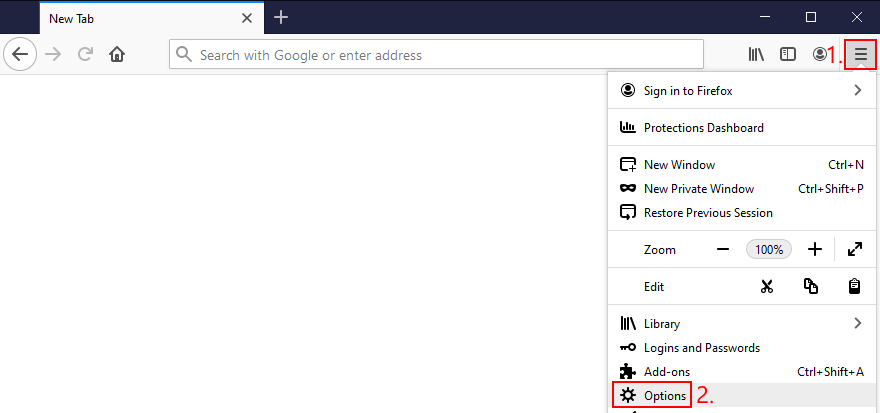
- In General, locate the Performance section
- Disable Use recommended performance settings
- Also disable Use hardware acceleration when available
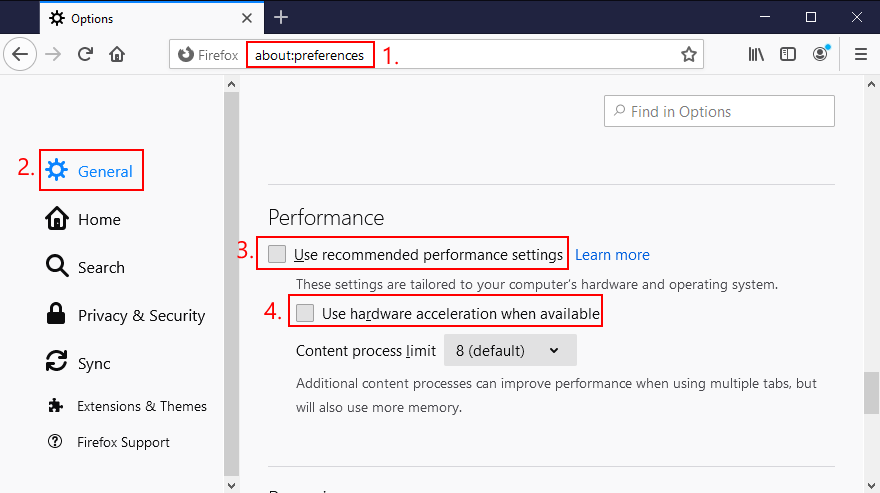
- Restart Firefox
How to disable hardware acceleration in Microsoft Edge:
- In Edge, open the More menu and select Settings
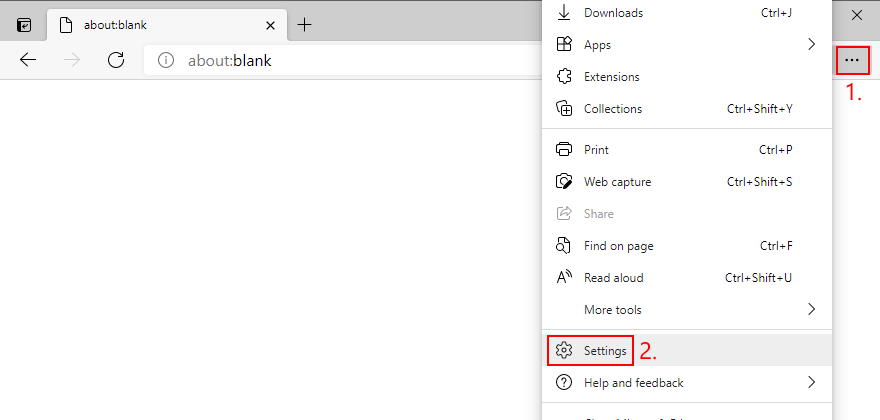
- Go to System (or visit
edge://settings/system)
- Disable Use hardware acceleration when available
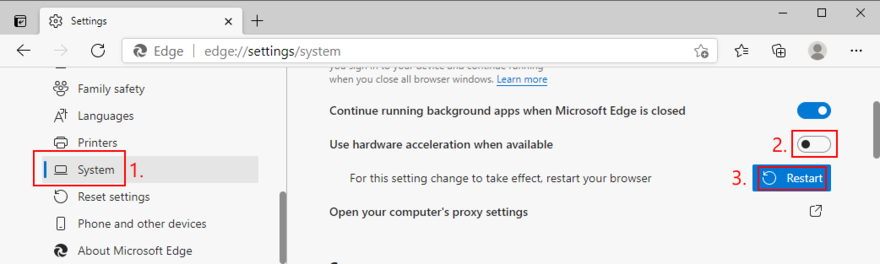
- Restart Edge
14. Analyze the crash dumps
If you’re the type of user who doesn’t shy away from the computer’s technical aspects, you can analyze the crash dumps left behind by the VIDEO TDR FAILURE error, in order to find out the exact driver that’s giving you trouble. Event Viewer is a great assistant for this role.
How to use Event Viewer:
- Restart your PC after a system crash
- Immediately press the Win key, search for Event Viewer, and open this app
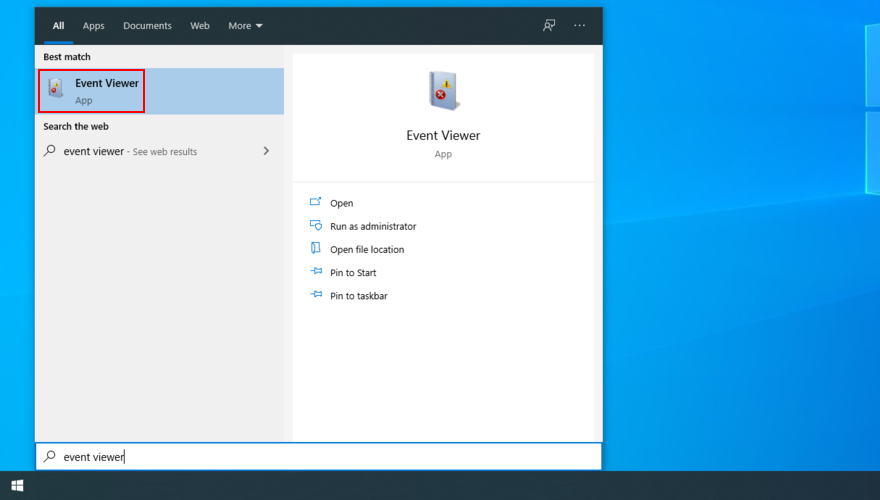
- In the navigation pane on the left side, go to Windows Logs > System
- Select the first entry that says Error
- Inspect the information from the General and Details tab
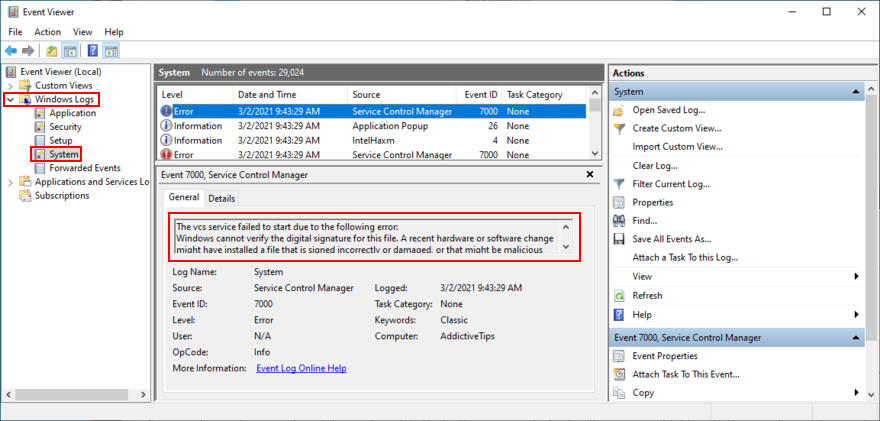
You can use this data to perform a Google search or get in touch with the Microsoft support team. However, if you find Event Viewer to be intimidating, we suggest using BlueScreenView instead. It has the same role but it’s wrapped in a simpler interface and has more intuitive options for analyzing minidump files.
15. Use Display Driver Uninstaller
Display Driver Uninstaller (DDU) is an awesome application that can reset your GPU software and drivers. If display driver nvlddmkm stopped responding on your Windows 10 PC, you can use DDU to safely troubleshoot the BSOD error.
- Make sure to create a system restore point if you haven’t so far
- Download Display Driver Uninstaller from the official website
- Unzip the downloaded archive and open the DDU file
- Start Windows 10 in Safe Mode with Networking (see Solution 1 from this list)
- Open Display Driver Uninstaller.exe
- When prompted with the configuration window, leave everything as is and click OK to continue
- Select GPU and NVIDIA from the two menus on the right side
- Then, click Clean and restart
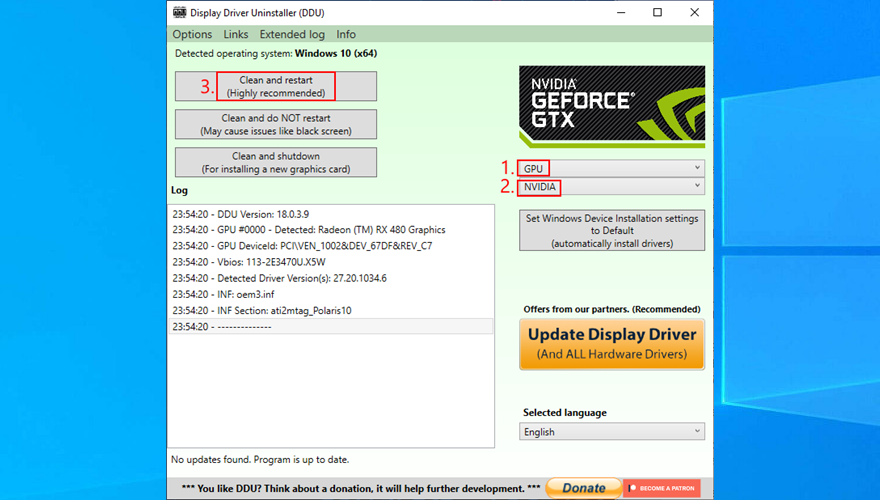
16. Remove and reseat the GPU card
It’s possible that your graphics card needs to be reattached to your computer unit. If it’s not properly connected, this could trigger Blue Screen of Death errors like the VIDEO TDR FAILURE stop code.
Shut down your desktop, unplug all cables, remove the computer chassis, and carefully detach the GPU card. Then, put it back in the same slot firmly but without using force. Turn on your computer and see if anything changed.
17. Try the GPU card on another computer
If your graphics card is malfunctioning and needs to be replaced, then all your efforts at attempting to resolve the blue screen problem at the software level will have been in vain.
A simple way to test this is by removing the GPU card from your computer and inserting it into another PC, preferably with a clean Windows installation. If the system starts glitching, it should be pretty clear that you need to replace your hardware. Check out the best GPU cards for gaming.
18. Check system memory
System memory issues can affect the entire computer, leading to blue screen errors like nvlddmkm.sys. You can easily run a check-up by turning to Windows Memory Diagnostic, a tool that comes bundled with Windows 10.
How to use Windows Memory Diagnostic:
- Save your current work and close all programs
- Press Win key + R, type
mdsched.exe, and hit the Enter key
- Click Restart now and check for problems
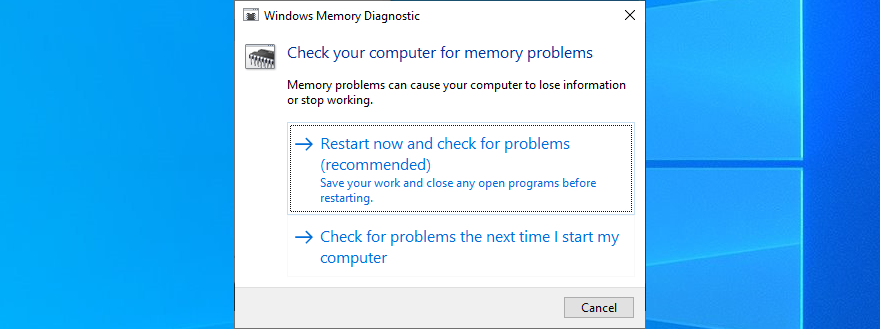
Your operating system will reboot and start running memory tests. It runs a standard test by default. However, if you have a bit of time on your hands, we suggest switching to the Extended test in order to obtain more accurate information about any potential RAM issues.
Press F1 to open the options section, select Extended, and press F10 to apply this setting. The entire memory test can take a long time, so you can leave your PC unattended since your intervention will not be required. Once the test is complete, Windows 10 boots as usual and shows the test results in the notifications center.
19. Use Startup Repair
If Windows 10 is experiencing boot problems, this can lead to all sorts of computer issues, including BSOD errors with the VIDEO TDR FAILURE stop code. But you can fix startup issues by running the Startup Repair tool from the Advanced Startup menu. Before doing so, you need an empty USB flash drive and Internet access to set up a system installation disk.
How to create a Windows 10 installation media disk:
- Plug a USB flash drive into the PC and make sure to save any important files saved there since the drive will be formatted
- Download Media Creation Tool from the official website
- Open Media Creation Tool and follow the steps to create a Windows 10 installation media disk on the USB flash drive
How to run Startup Repair:
- Make sure the USB flash drive with the Windows 10 installation media is plugged into the PC
- Click the Start button and open the menu with the power options
- While holding down the Shift key, click Restart to boot Windows 10 to the troubleshoot menu
- Go to Troubleshoot > Advanced options > Startup Repair

- Select your administrator account and enter your password to continue
- Follow the given instructions to complete the startup repair sequence
20. Fix HDD issues
Your hard drive may have corrupt files or bad sectors which prevent Windows from operating normally, But you can fix HDD issues without having to use a third-party software application, thanks to CHKDSK (Check Disk).
- Press Win key + R, type CMD, and press Ctrl + Shift + Enter to open Command Prompt with administrator rights
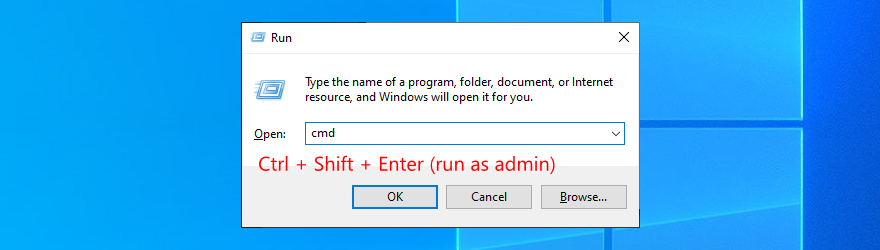
- If your OS is installed on the C: drive, run
chkdsk c: /f /r. Else, replace c: with the correct partition letter
- Se você não souber a localização do Windows, escolha uma letra de unidade ao inserir o comando de execução (por exemplo
run d:) e veja as pastas que o contêm ( run dir). Continue listando pastas para várias letras de unidade até ver o diretório do Windows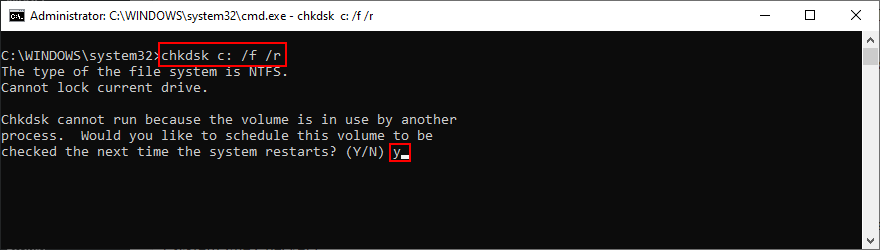
- Quando solicitado a confirmar a programação do CHKDSK durante a próxima reinicialização do sistema, digite y e pressione Enter
- Reinicie o seu computador e espere que o CHKDSK faça o seu trabalho
21. Reparar arquivos de sistema corrompidos
Não apenas os problemas do disco rígido, mas também os arquivos do sistema operacional danificados, modificados ou ausentes podem causar erros de tela azul no seu computador. Para restaurar arquivos de sistema no Windows 10, você pode executar DISM (Gerenciamento e Manutenção de Imagens de Implantação) e SFC (Verificador de Arquivos de Sistema) .
- Inicie o Windows 10 no modo de segurança com rede (consulte a solução 1 )
- Clique no botão Iniciar , digite cmd e abra o Prompt de Comando
- Corra
DISM.exe /Online /Cleanup-image /RestoreHealth. No entanto, se o componente do Windows Update estiver quebrado, este comando não funcionará. Em vez disso, você pode criar um disco da mídia de instalação do Windows 10 (consulte a Solução 19 ) e defini-lo como a fonte de reparo: DISM.exe /Online /Cleanup-Image /RestoreHealth /Source:C:\RepairSource\Windows(substitua C:\RepairSource\Windowspelo caminho completo para o disco da mídia de instalação do Windows 10)
- Depois que o DISM realizar seu trabalho, execute SFC (
sfc /scannow). Se o SFC for bem-sucedido, ele mostrará que a Proteção de Recursos do Windows não encontrou nenhuma mensagem de violação de integridade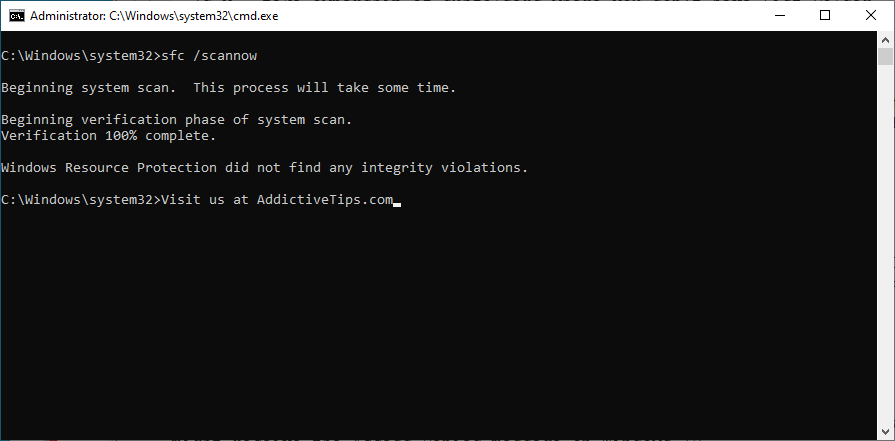
22. Desativar inicialização rápida
O Fast Startup é um componente do Windows que inicializa o seu sistema operacional mais rapidamente ao pré-carregar os drivers. Infelizmente, é conhecido por causar sérios problemas ao PC. Se os drivers não forem desligados e reiniciados corretamente, podem ocorrer erros de tela azul, como nvlddmkm.sys.
Para resolver esse problema, você pode desativar a inicialização rápida :
- Pressione a tecla Win , procure Painel de Controle e abra este aplicativo
- Clique duas vezes em Opções de energia
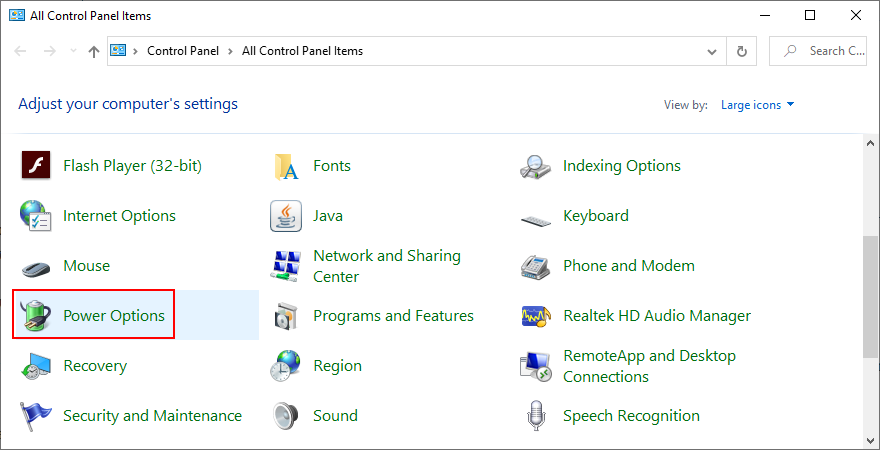
- Clique em Escolha o que os botões de energia fazem
- Clique em Alterar configurações que não estão disponíveis no momento (direitos de administrador são necessários)
- Desative Ativar inicialização rápida e clique em Salvar alterações
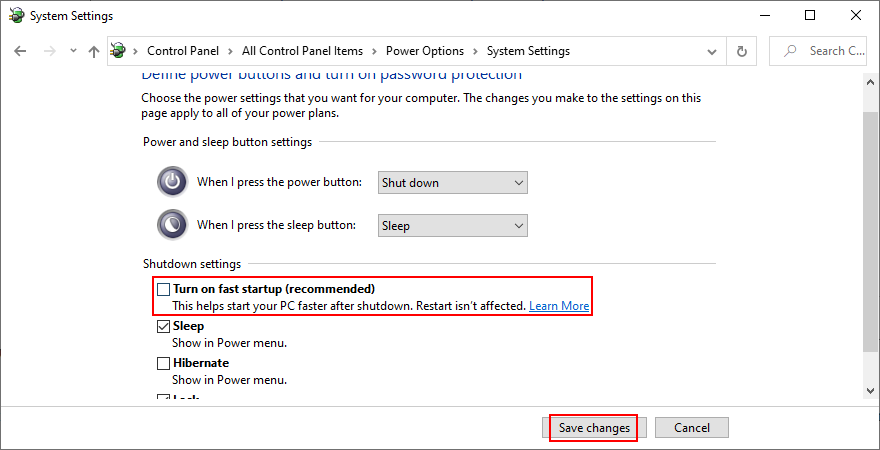
- Reinicie o seu computador
23. Desative a opção de alimentação PCI Express
Muitos usuários relataram que desligar a opção de alimentação do PCI Express ajudou a corrigir o erro VIDEO TDR FAILURE em seus computadores. Aqui está o que você precisa fazer:
- Clique no botão Iniciar , digite editar plano de energia e pressione Enter
- Clique em Alterar configurações avançadas de energia
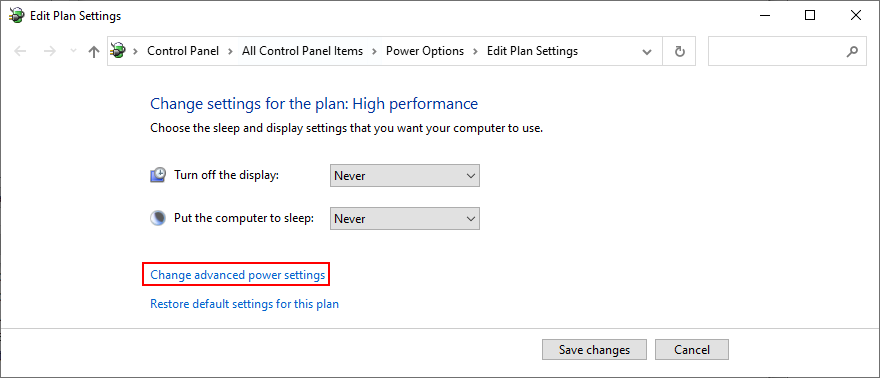
- Expanda o grupo PCI Express
- Defina o gerenciamento de energia do estado do link como Desligado
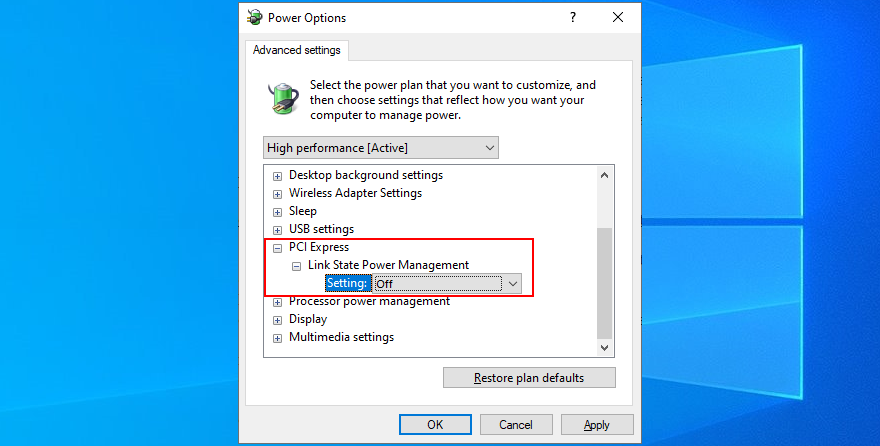
- Clique em Aplicar
- Reinicie o seu computador
24. Execute uma verificação de malware
As infecções por malware podem ser graves o suficiente para corromper arquivos críticos do sistema e impedir que você execute ferramentas do sistema como o Gerenciador de Tarefas ou o Prompt de Comando. Se você suspeitar que seu computador foi recentemente infectado por um vírus, execute uma varredura para eliminar quaisquer ameaças e recuperar o controle do computador.
Como executar uma verificação de malware com o Windows Defender:
- Pressione a tecla Windows , digite Segurança do Windows e inicie esta ferramenta
- Selecione proteção contra vírus e ameaças
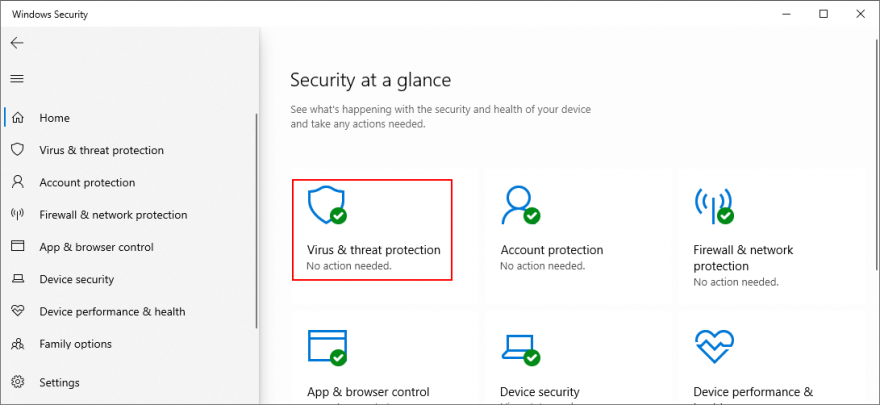
- Clique em Opções de digitalização
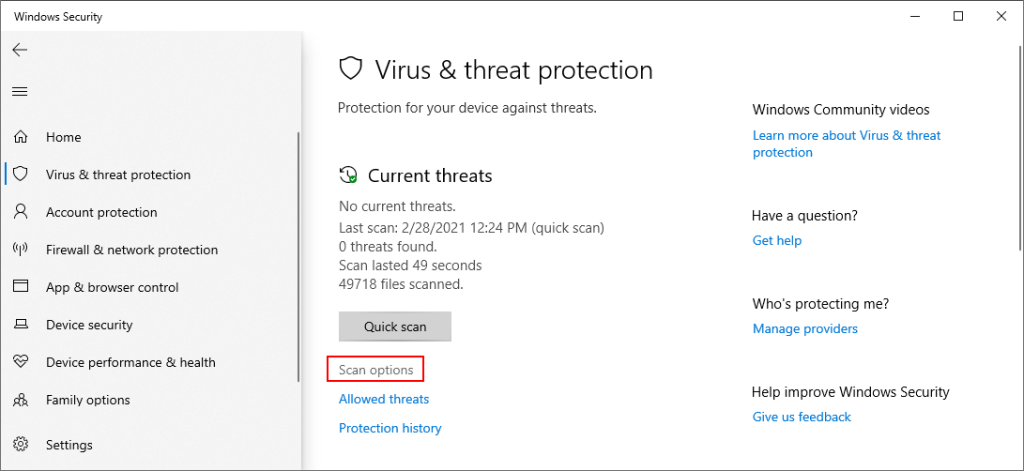
- Escolha Quick scan e pressione Scan agora
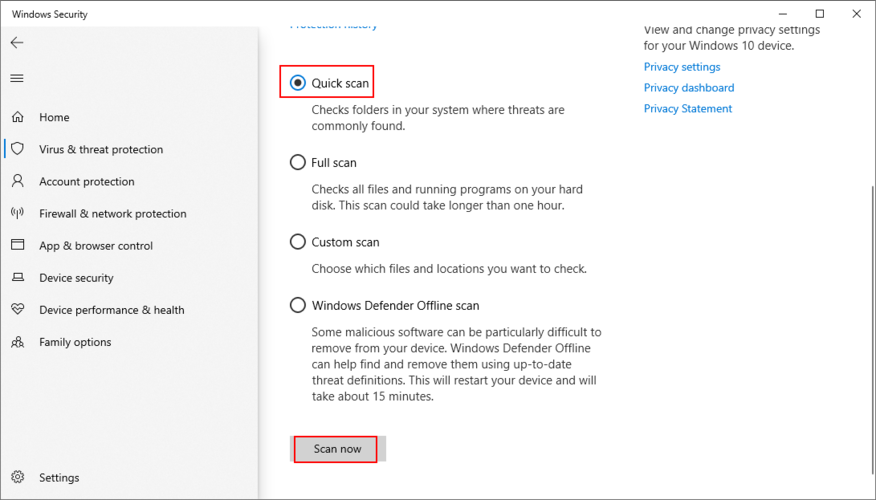
- Se a pesquisa do computador não revelar nada, selecione Verificação offline do Windows Defender e clique em Verificar agora
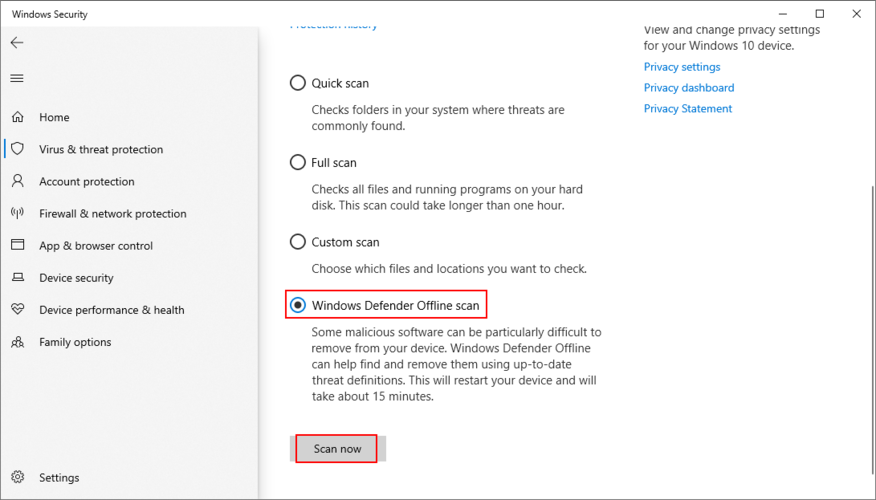
- Permita que o Windows Defender remova ou coloque em quarentena quaisquer ameaças. Se você acha que ele detectou erroneamente arquivos seguros como malware, certifique-se de adicioná-los à lista de permissões para excluir os itens de verificações futuras
25. Corrija o registro do sistema
Configurações de registro ausentes, modificadas, corrompidas ou incorretas podem ser devastadoras para o seu sistema operacional e podem até mesmo acionar erros de tela azul, como nvlddmkm.sys. Mas você pode restaurar a configuração original do registro no prompt de comando antes da inicialização do sistema.
- Clique no botão Iniciar e abra o menu de energia
- Mantenha pressionada a tecla Shift e clique em Reiniciar para reiniciar o Windows no modo de inicialização avançada
- Selecione Solução de problemas > Opções avançadas > Prompt de comando
- Escolha sua conta de administrador e digite sua senha
- Execute estes comandos (pressione Enter após cada linha):
-
cd% SystemRoot% System32 \ config
-
ren% SystemRoot% System32 \ config \ DEFAULT DEFAULT.old
-
ren% SystemRoot% System32 \ config \ SAM SAM.old
-
ren% SystemRoot% System32 \ config \ SECURITY SECURITY.old
-
ren% SystemRoot% System32 \ config \ SOFTWARE SOFTWARE.old
-
ren% SystemRoot% System32 \ config \ SYSTEM SYSTEM.old
-
copiar% SystemRoot% System32 \ config \ RegBack \ DEFAULT% SystemRoot% System32 \ config \
-
copiar% SystemRoot% System32 \ config \ RegBack \ DEFAULT% SystemRoot% System32 \ config \
-
copiar% SystemRoot% System32 \ config \ RegBack \ SAM% SystemRoot% System32 \ config \
-
copiar% SystemRoot% System32 \ config \ RegBack \ SECURITY% SystemRoot% System32 \ config \
-
copiar% SystemRoot% System32 \ config \ RegBack \ SYSTEM% SystemRoot% System32 \ config \
-
copiar% SystemRoot% System32 \ config \ RegBack \ SOFTWARE% SystemRoot% System32 \ config \
- Inicie o Windows normalmente
26. Desconecte os dispositivos externos
Se você conectou recentemente novos componentes de hardware ao seu desktop ou laptop, como uma webcam, uma unidade flash USB, um microfone, fones de ouvido ou um adaptador de rede sem fio, é possível que o dispositivo esteja tendo problemas de compatibilidade com o seu PC Windows 10, acionando o código de parada VIDEO TDR FAILURE como resultado.
Você pode testar isso facilmente desconectando todos os dispositivos externos do seu PC, exceto o teclado e o mouse, para inspecionar os resultados. Se o teclado e o mouse também forem novos, tente substituí-los se tiver outros.
27. Use a restauração do sistema
A Restauração do sistema permite que você reverta o Windows 10 para um ponto de verificação que foi registrado antes de você começar a ter erros de tela azul. No entanto, isso significa que a Restauração do sistema deve ser habilitada em seu computador e pelo menos um ponto de restauração deve ter sido criado antes do evento BSOD.
Mesmo que você não tenha configurado manualmente um ponto de restauração, é possível que alguns de seus aplicativos o tenham feito, como os atualizadores de driver, então não custa pelo menos verificar.
Como usar a Restauração do Sistema:
- Faça login no Windows 10 usando uma conta de administrador
- Pressione a tecla Win , digite Painel de Controle e inicie este aplicativo
- Vá para a recuperação
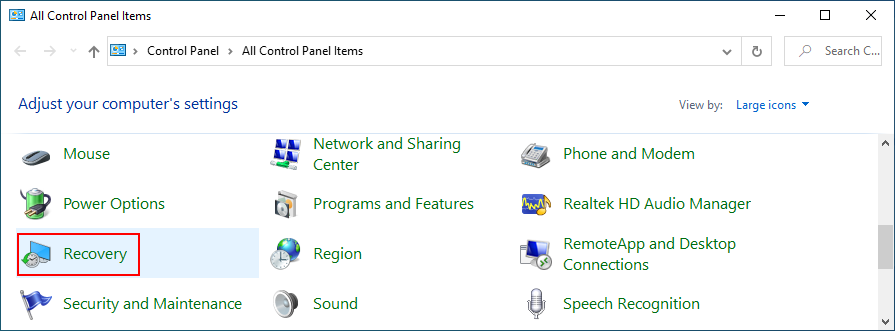
- Clique em Abrir Restauração do Sistema
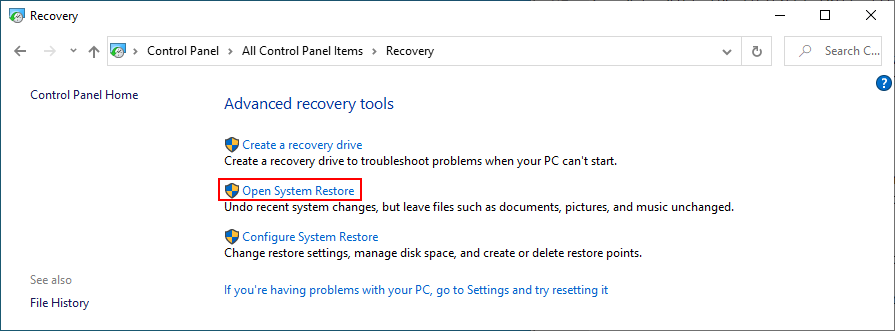
- Selecione um ponto de restauração ou clique em Mostrar mais pontos de restauração para avaliar mais opções. Você também pode clicar em Procurar programas afetados para descobrir quais aplicativos você terá que reinstalar após a restauração
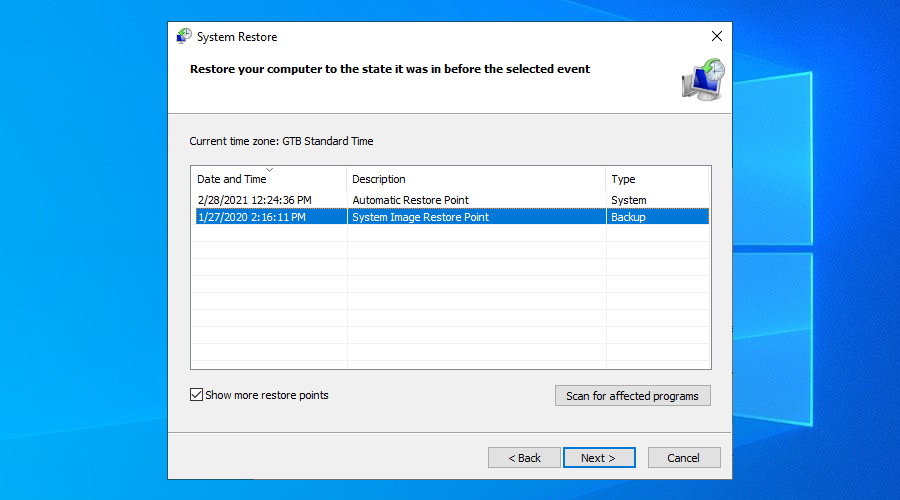
- Clique em Avançar e siga as instruções. Seu PC irá reiniciar
28. Reinicialize o Windows 10
Se tudo falhou até este ponto, você deve preparar o Windows 10 para a redefinição de fábrica a fim de desinstalar todos os programas e restaurar as configurações do sistema para o padrão. A boa notícia é que seus arquivos pessoais permanecerão intactos.
Mas certifique-se de anotar todos os aplicativos que você terá que instalar, salvar as preferências do programa e obter as chaves seriais necessárias para a reativação. Em seguida, prossiga para as seguintes etapas:
- Clique com o botão direito do mouse no botão Iniciar e vá para Configurações
- Selecione Atualizar e Segurança
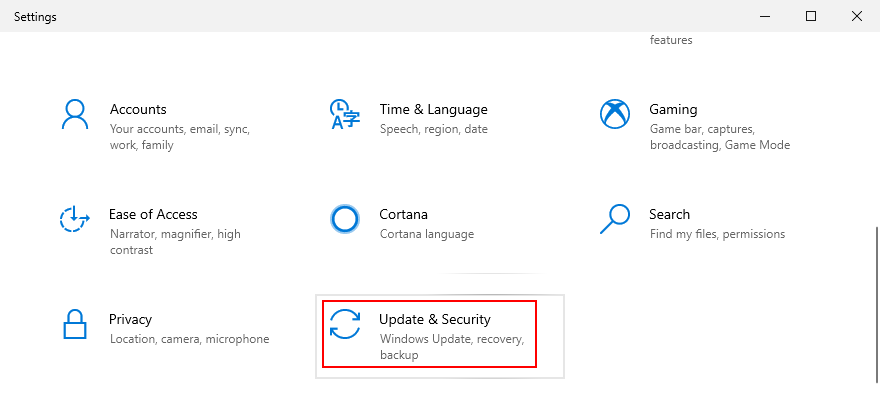
- Escolha Recuperação e clique em Começar
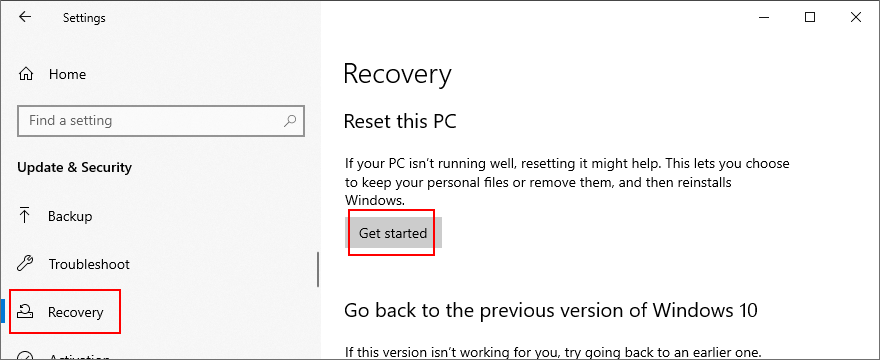
- Clique em Manter meus arquivos e siga as instruções restantes
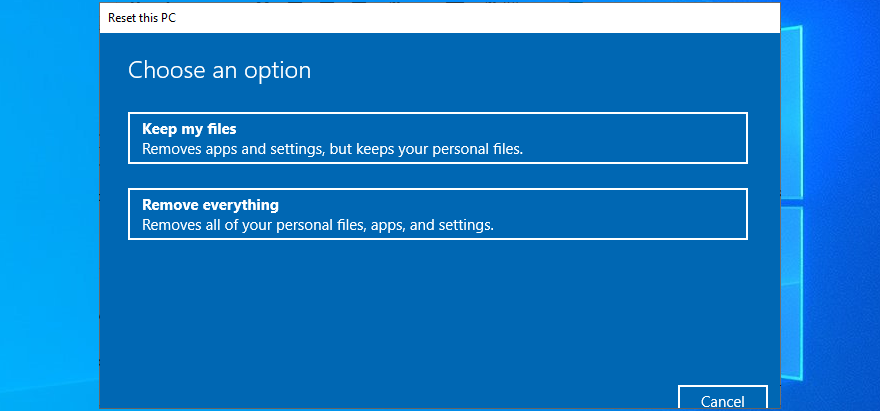
Código de parada FALHA DE TDR DE VÍDEO (nvlddmkm.sys) pode ser corrigido no Windows 10
Para recapitular, VIDEO TDR FAILURE é um erro BSOD que indica um problema com as configurações de vídeo. Se estiver acompanhado do arquivo nvlddmkm.sys, significa que você pode solucionar os erros do arquivo para se livrar das falhas do sistema.
To fix this problem, you can start Windows 10 in Safe Mode, run a clean system boot, check for system updates, disable overclocking software, reset and update BIOS, restore the nvlddmkm.sys file, clear system cookies and temp files, reinstall the graphics adapter, as well as update or roll back GPU drivers.
Também é uma boa ideia executar o solucionador de problemas de hardware e dispositivos, desabilitar a aceleração de hardware, analisar despejos de memória, usar o Desinstalador do driver de vídeo, remover e recolocar a placa GPU, experimentar a placa GPU em outro computador, verificar a memória do sistema, usar o Reparo de inicialização ou corrigir problemas de HDD e arquivos de sistema corrompidos.
Além disso, você pode desativar a inicialização rápida e a opção de energia PCI Express, executar uma verificação de malware do computador, corrigir o registro do sistema, desconectar dispositivos externos e usar a Restauração do sistema para reverter o Windows 10 para um ponto de verificação anterior. Se todas essas soluções falharem, você pode ir para o último recurso, o que significa redefinir o Windows 10 para as configurações de fábrica.
Como você conseguiu corrigir o arquivo nvlddmkm.sys e o código de parada de FALHA DE VÍDEO TDR? Conte-nos tudo sobre isso na seção de comentários abaixo.

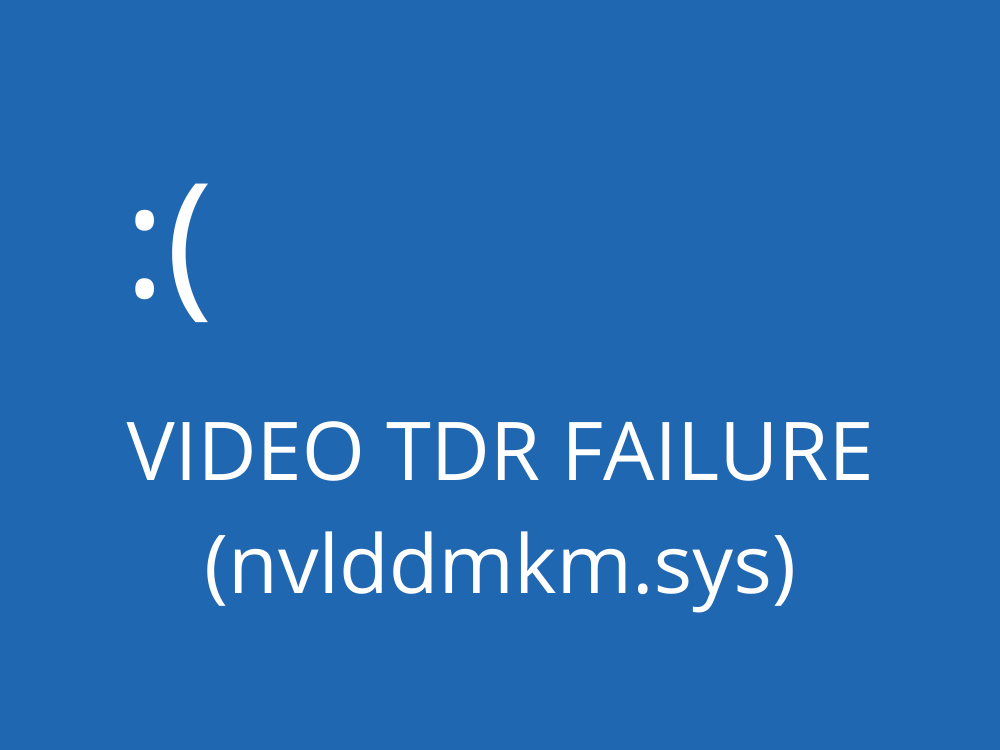

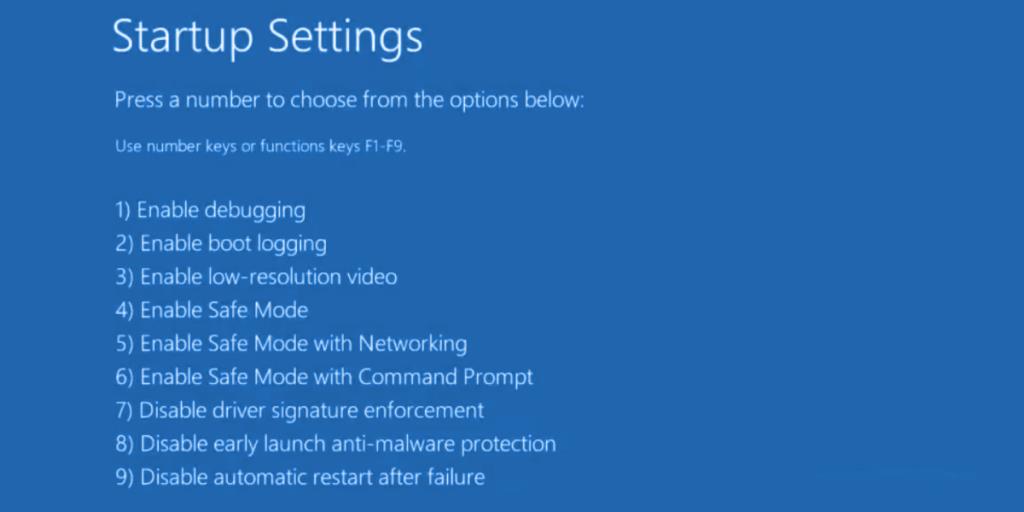
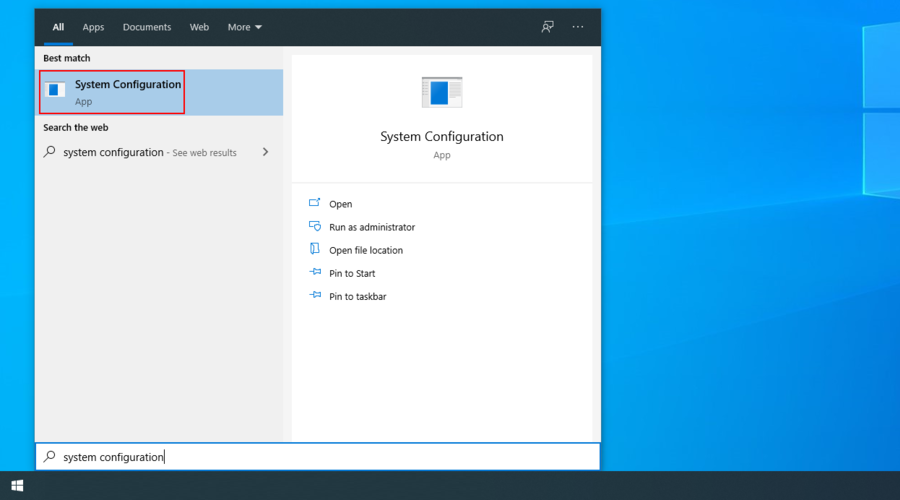
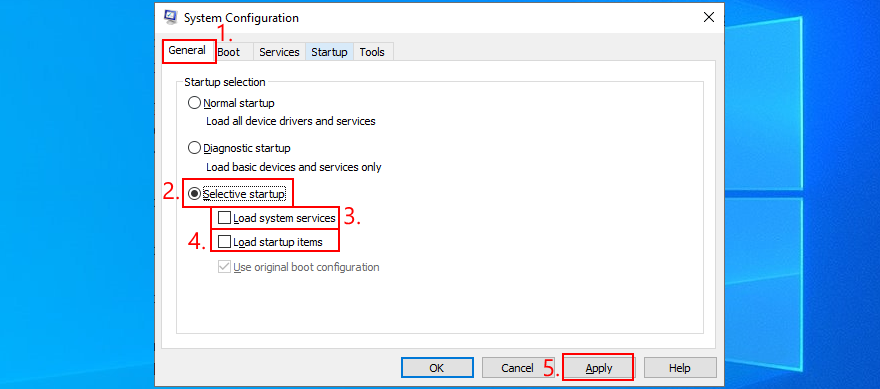
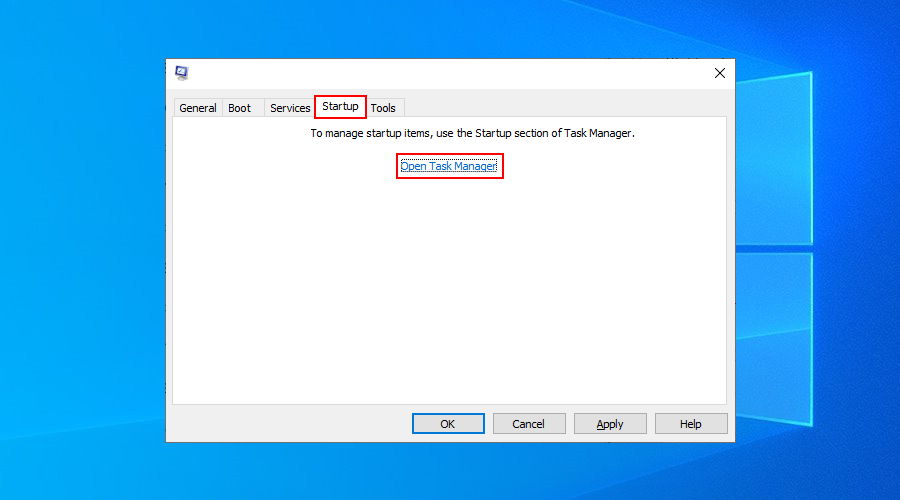
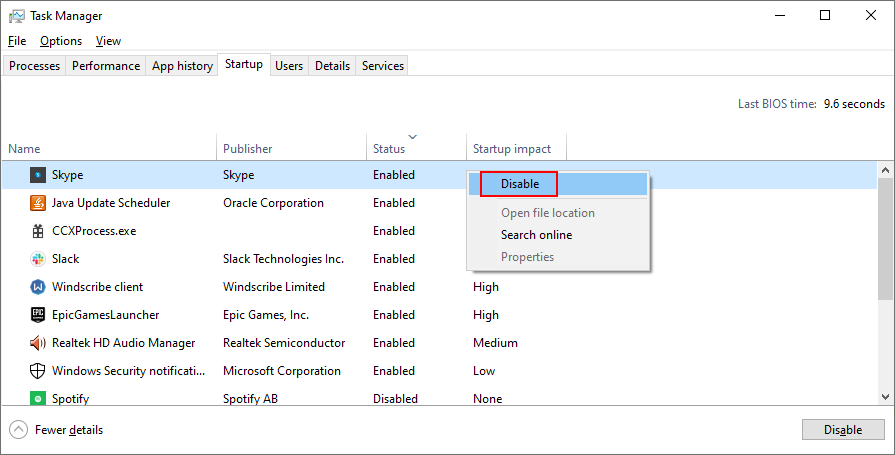
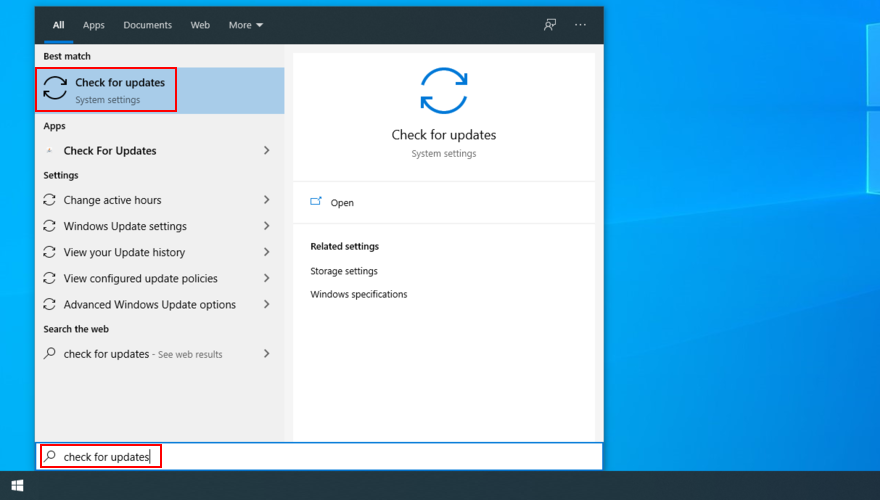
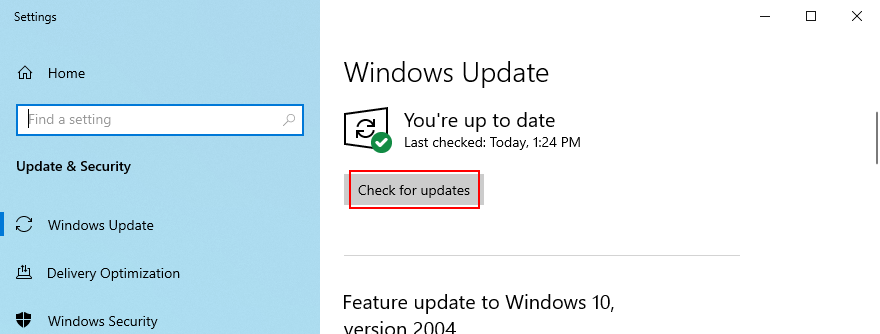
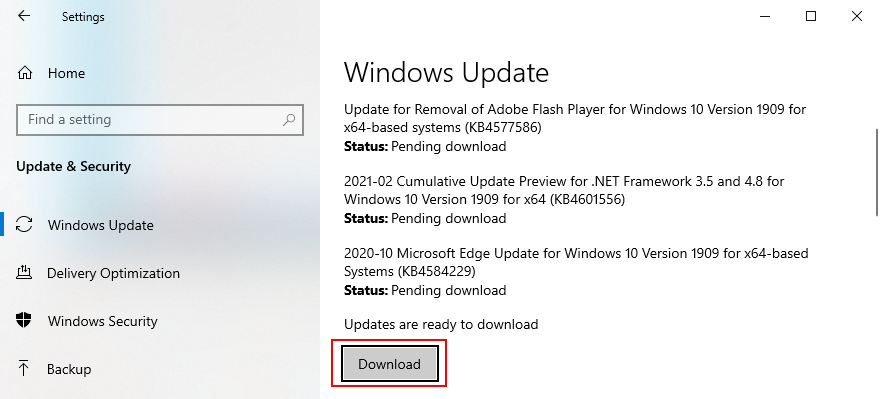
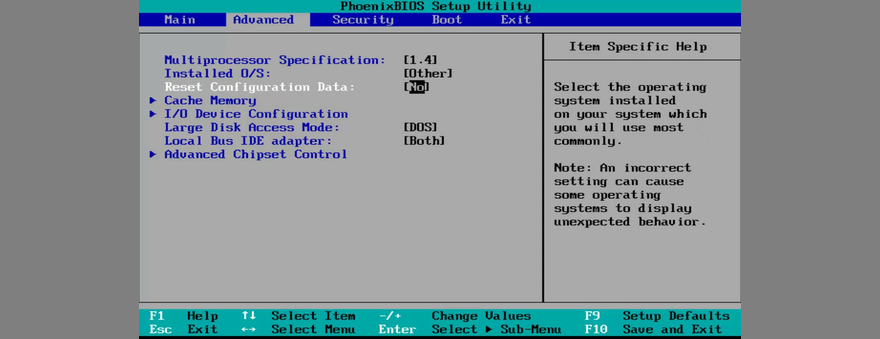
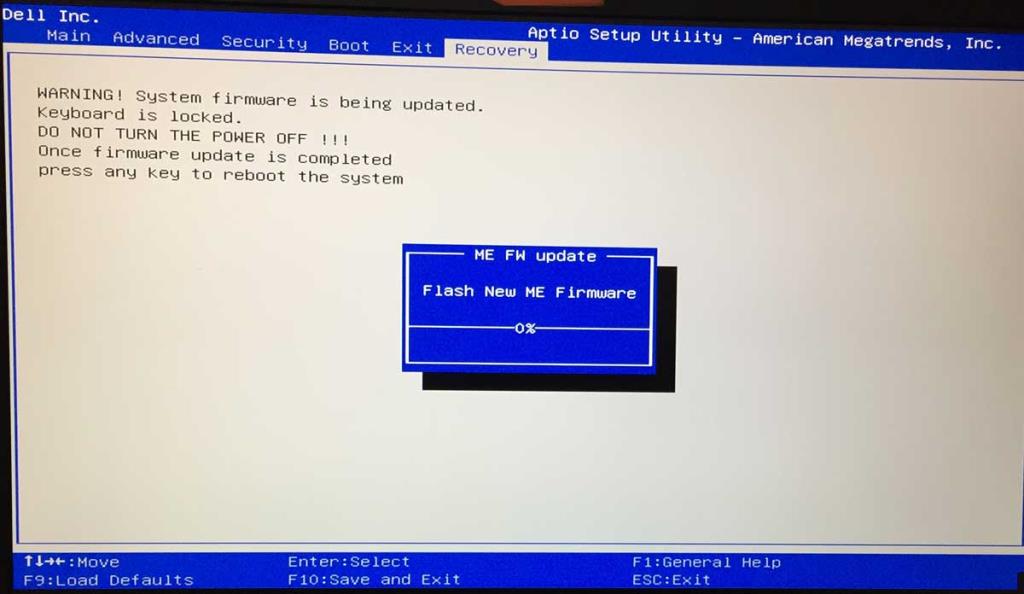
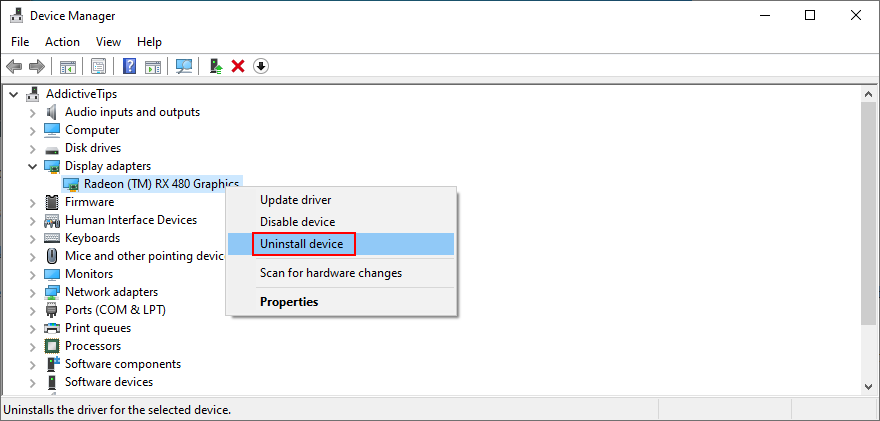
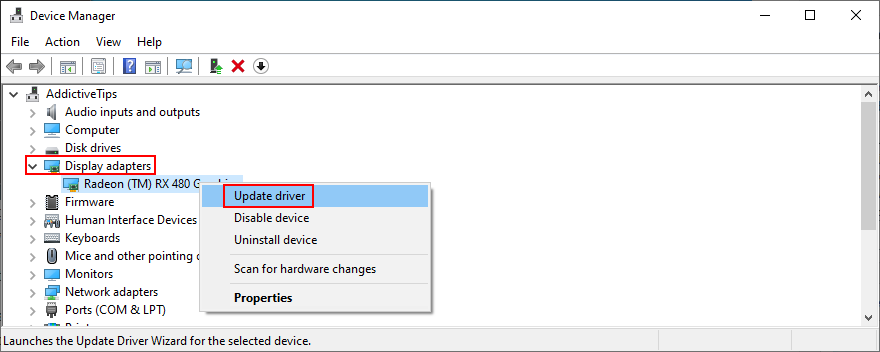
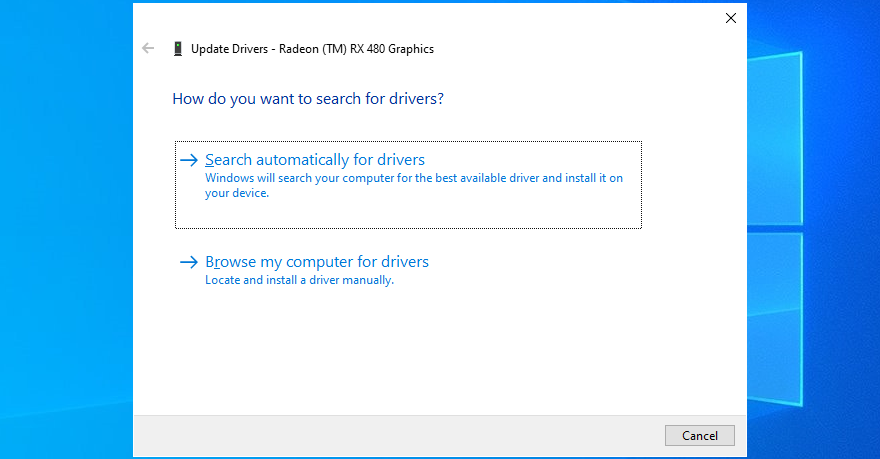
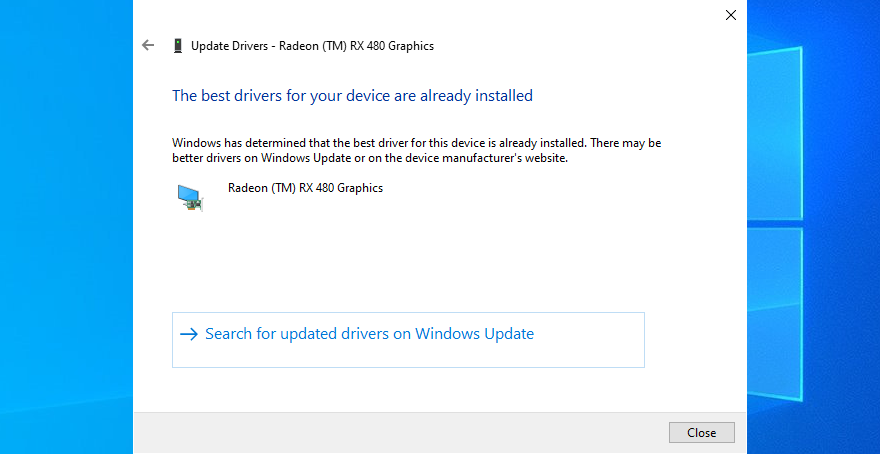
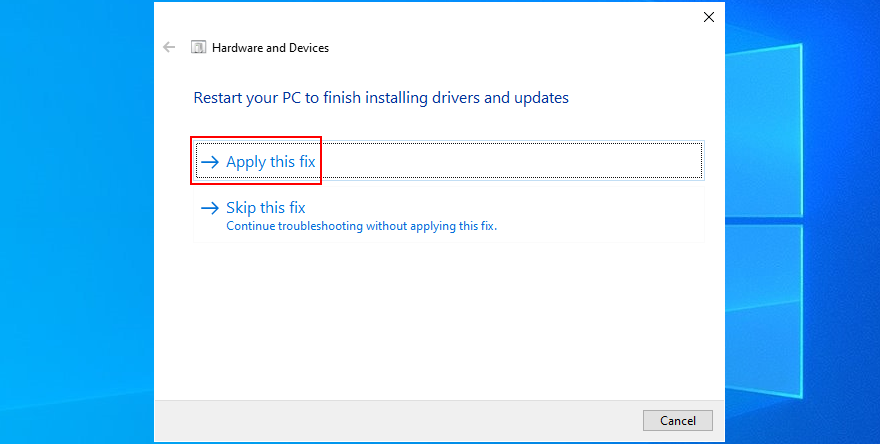
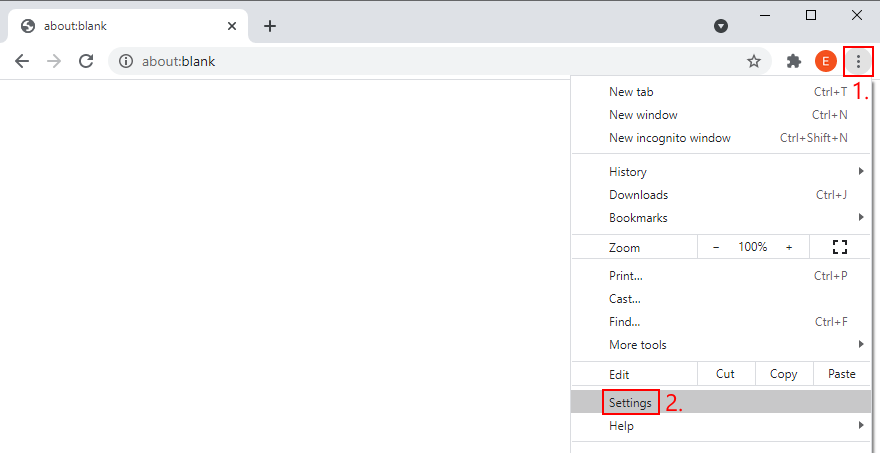
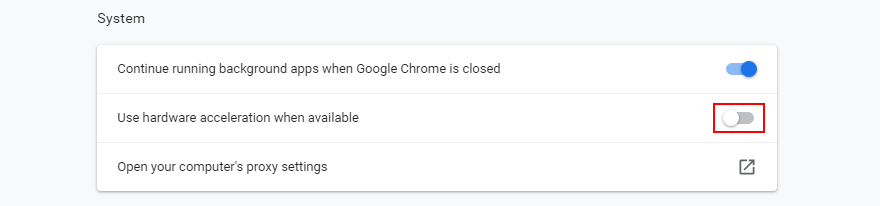
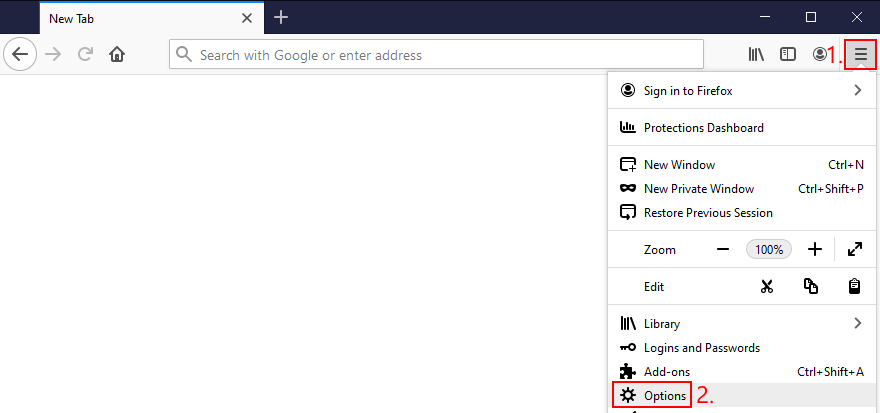
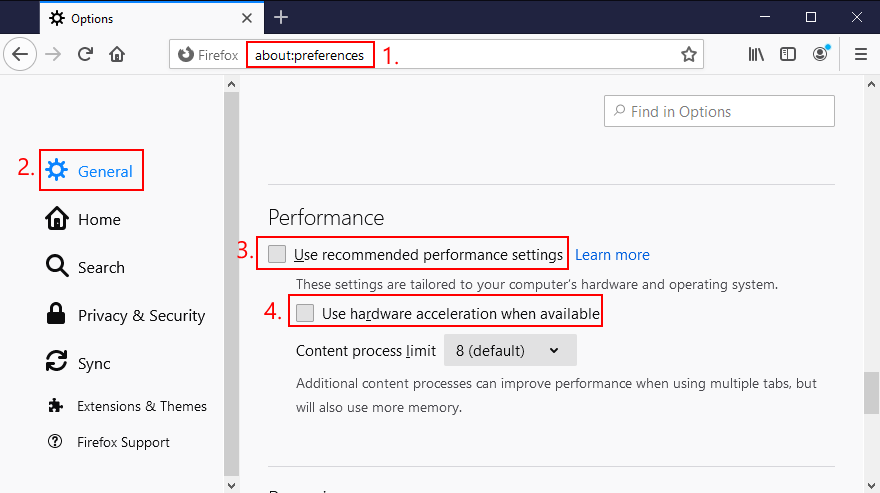
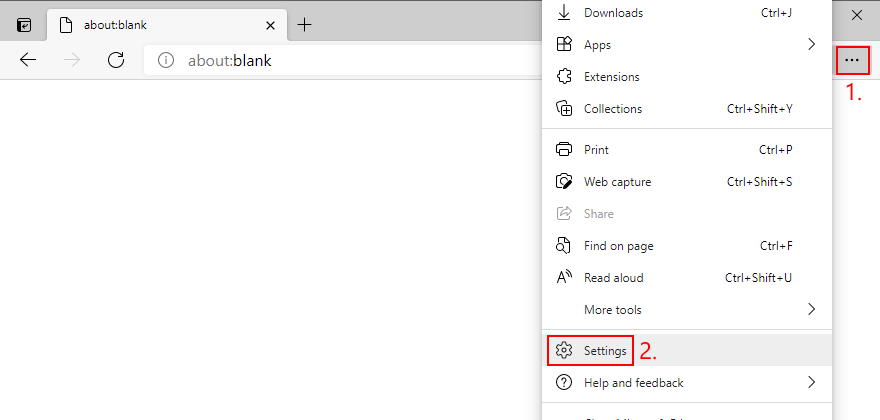
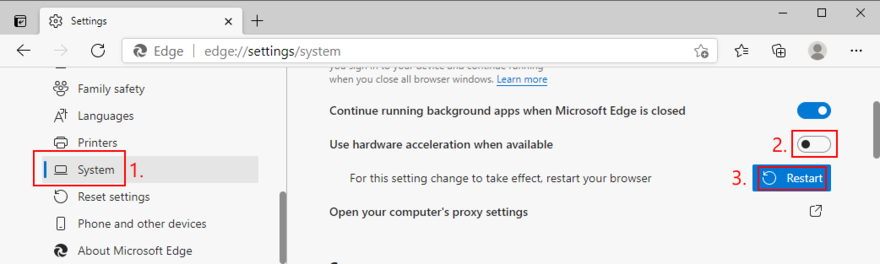
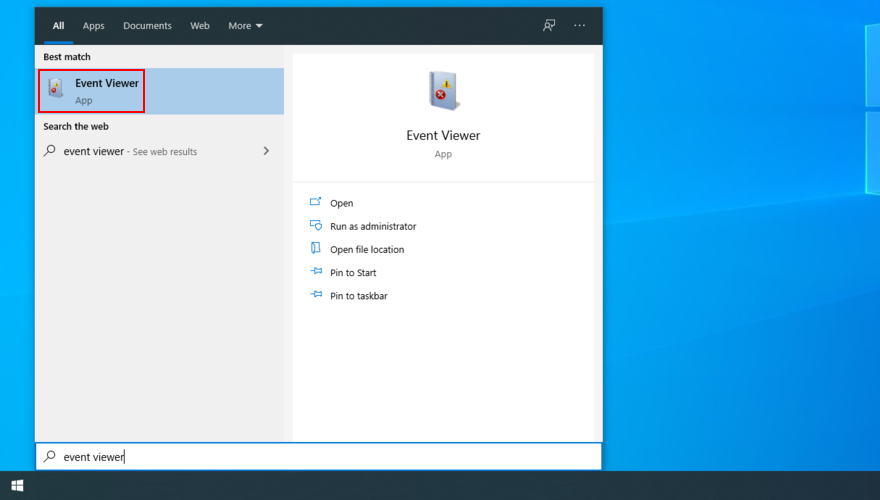
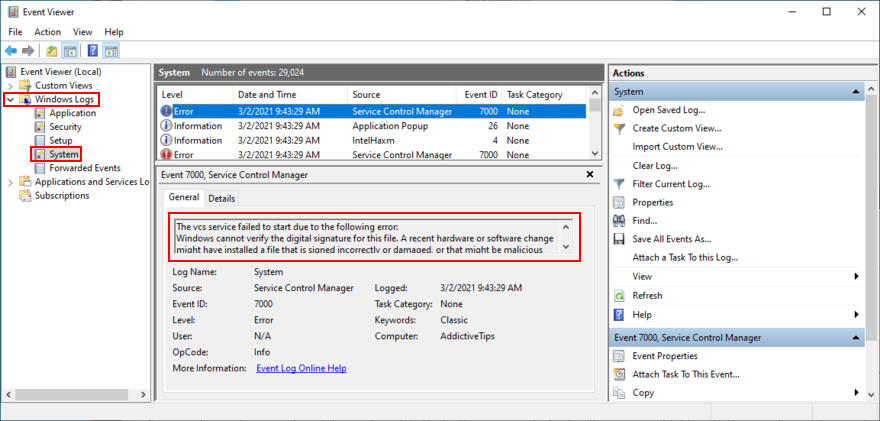
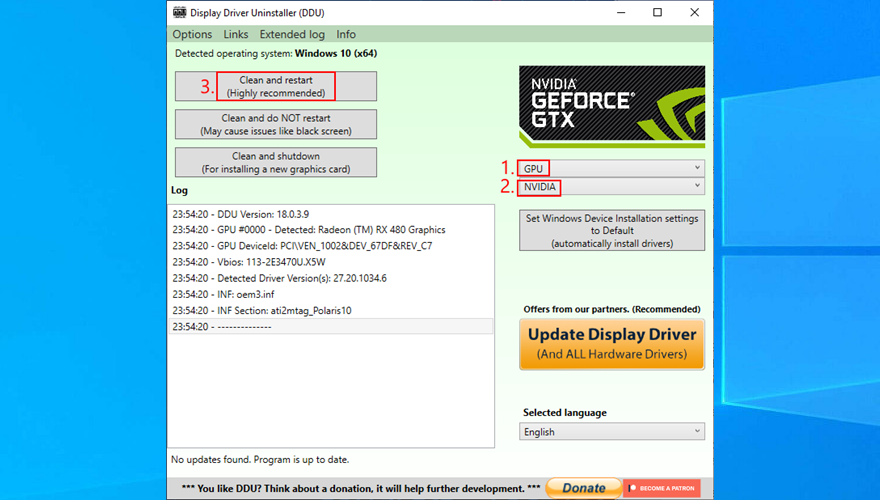
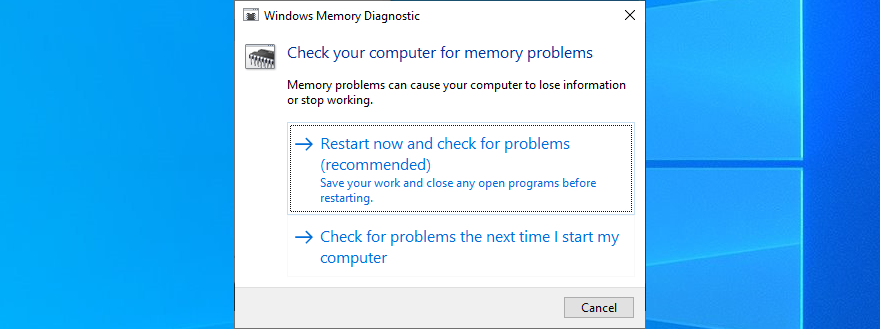
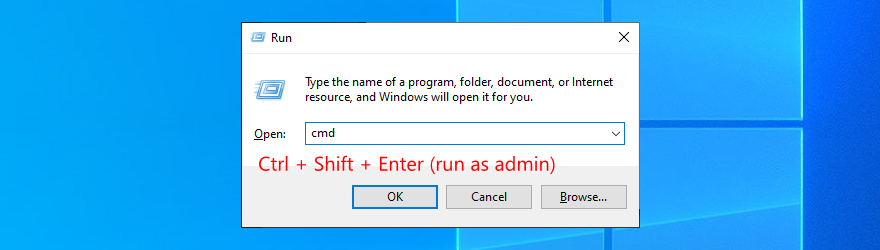
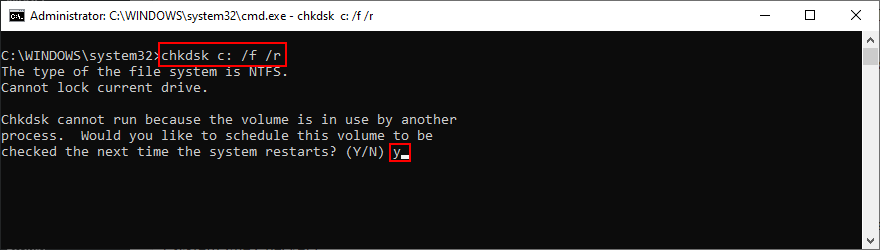
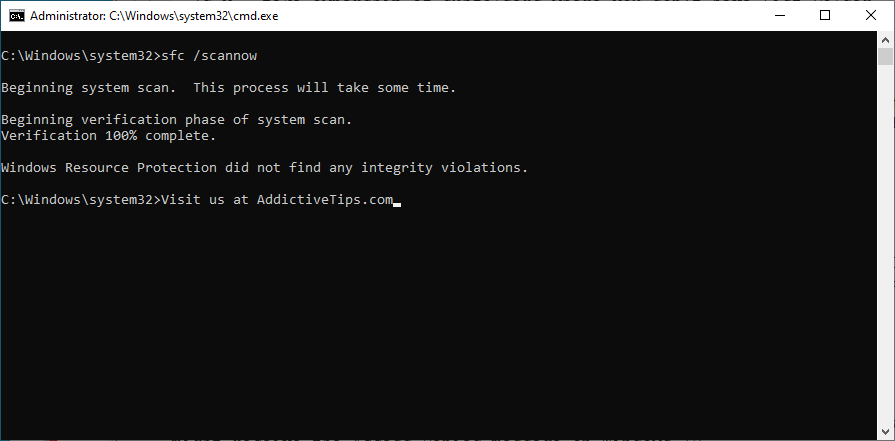
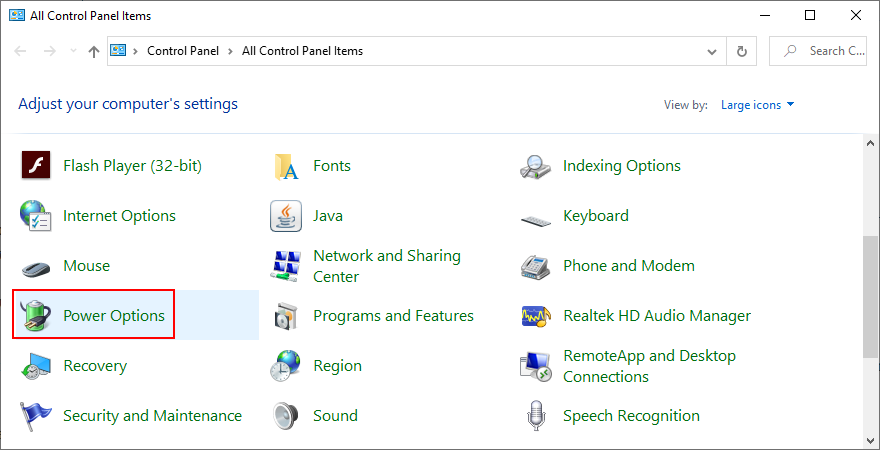
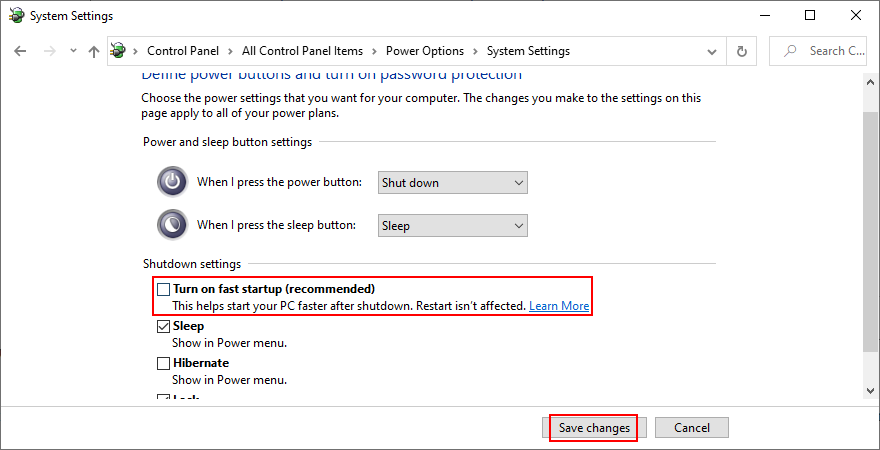
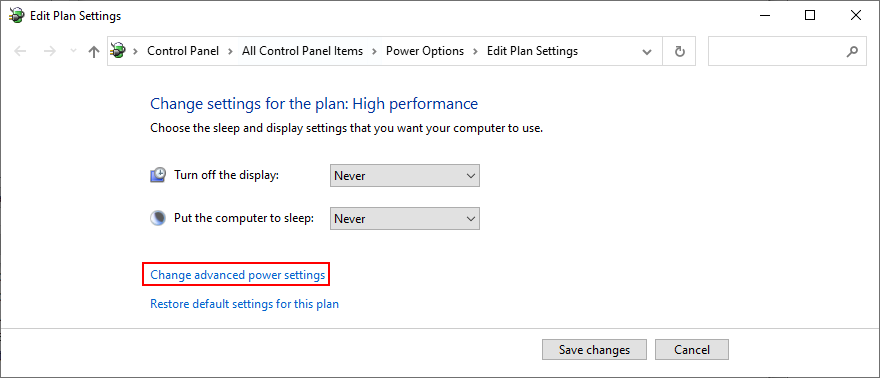
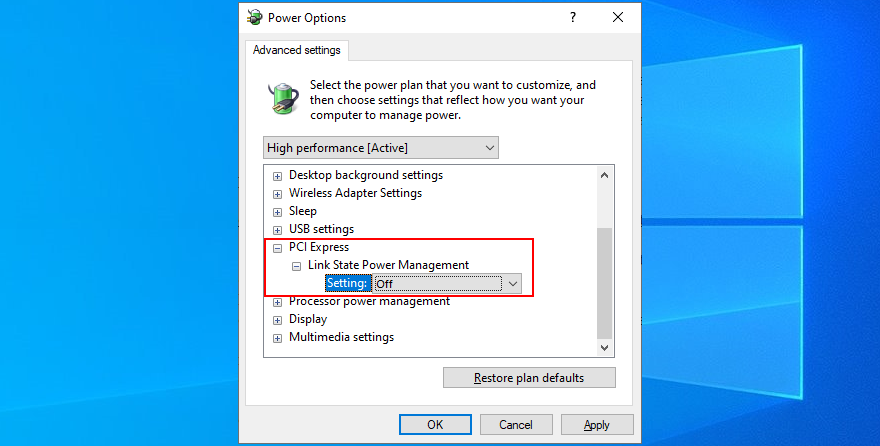
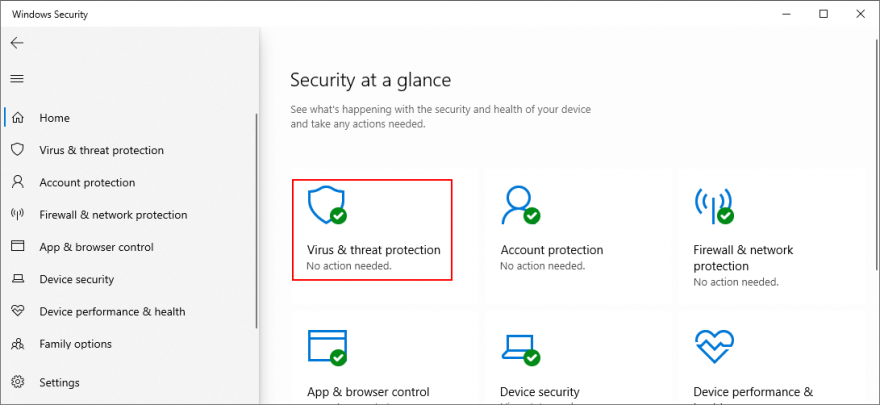
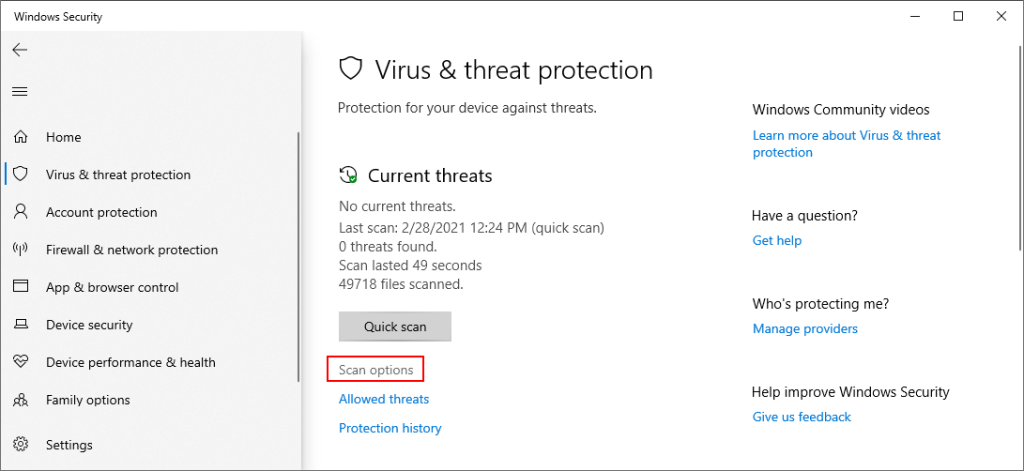
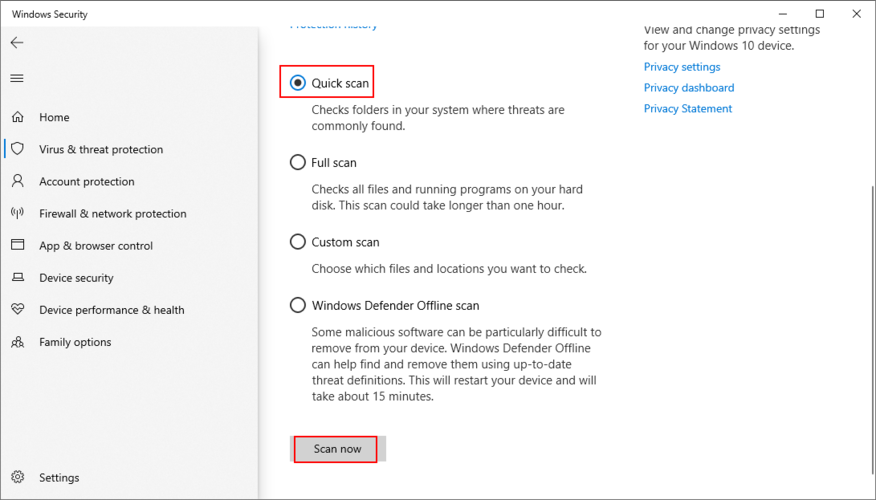
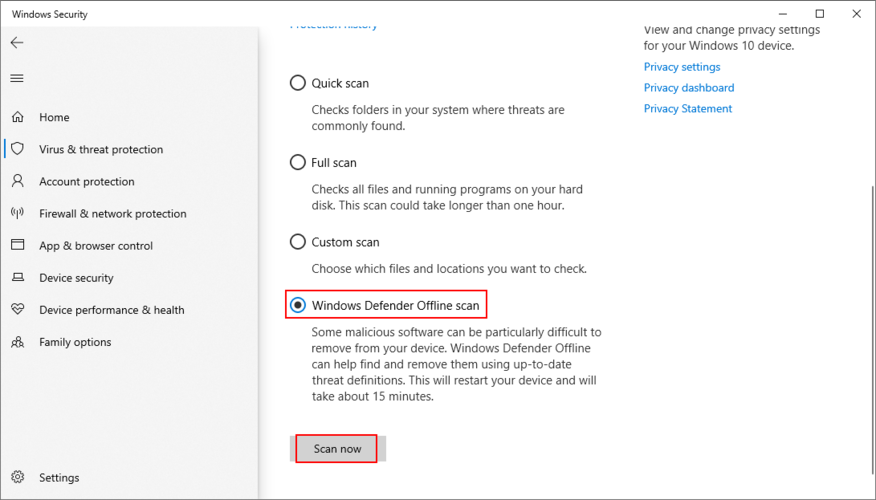
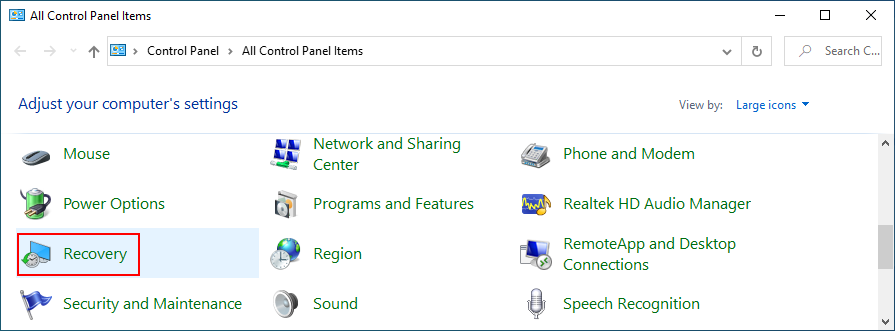
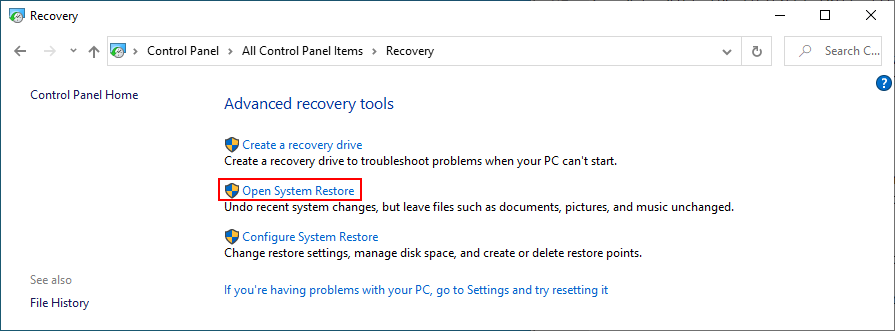
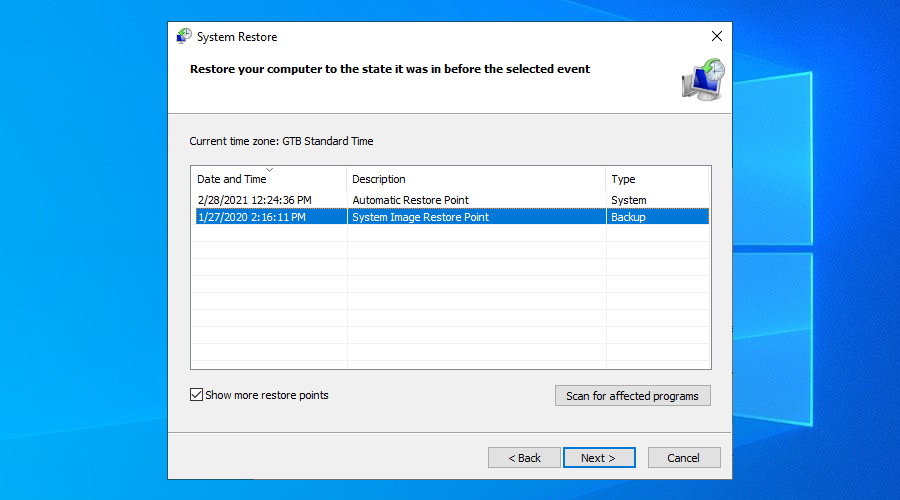
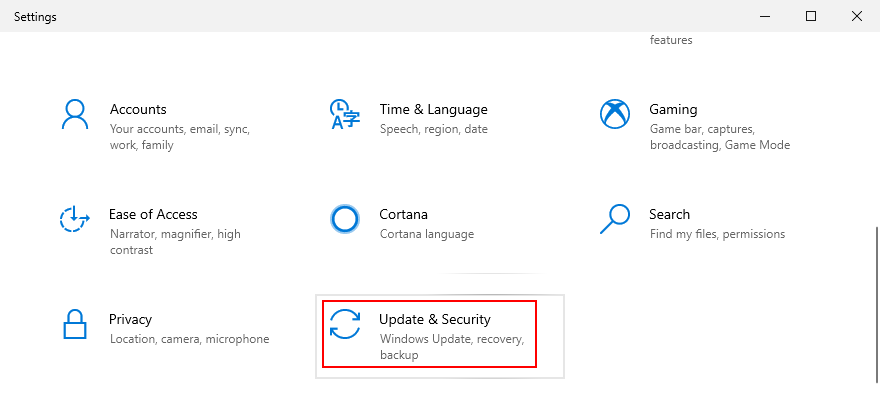
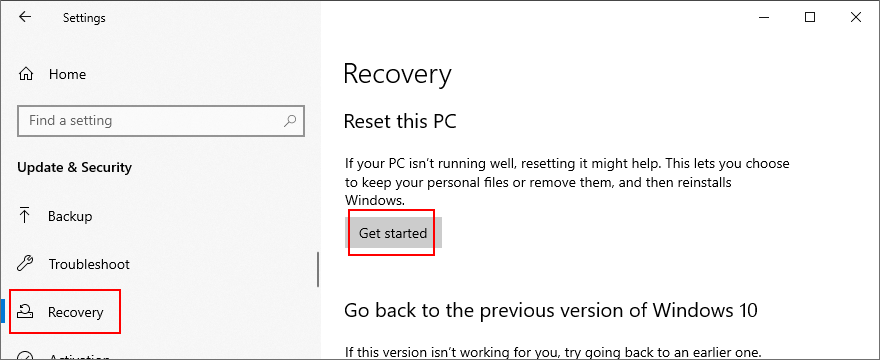
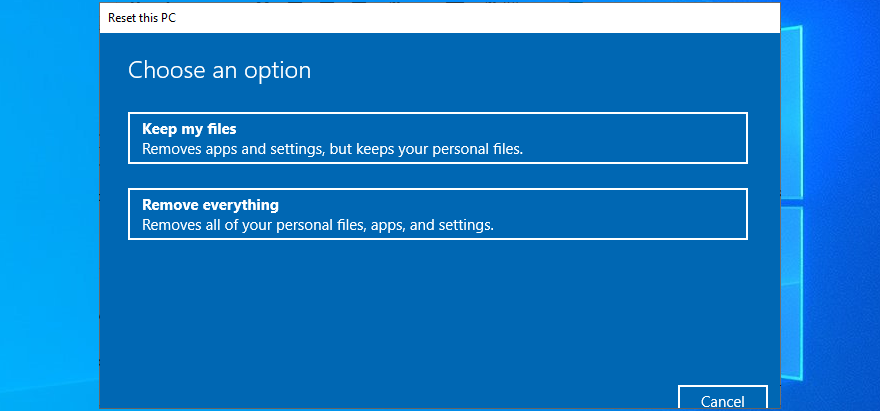






![Como manter o Num Lock sempre ativado [Windows] Como manter o Num Lock sempre ativado [Windows]](https://tips.webtech360.com/resources8/r252/image-5898-0829094801884.jpg)
