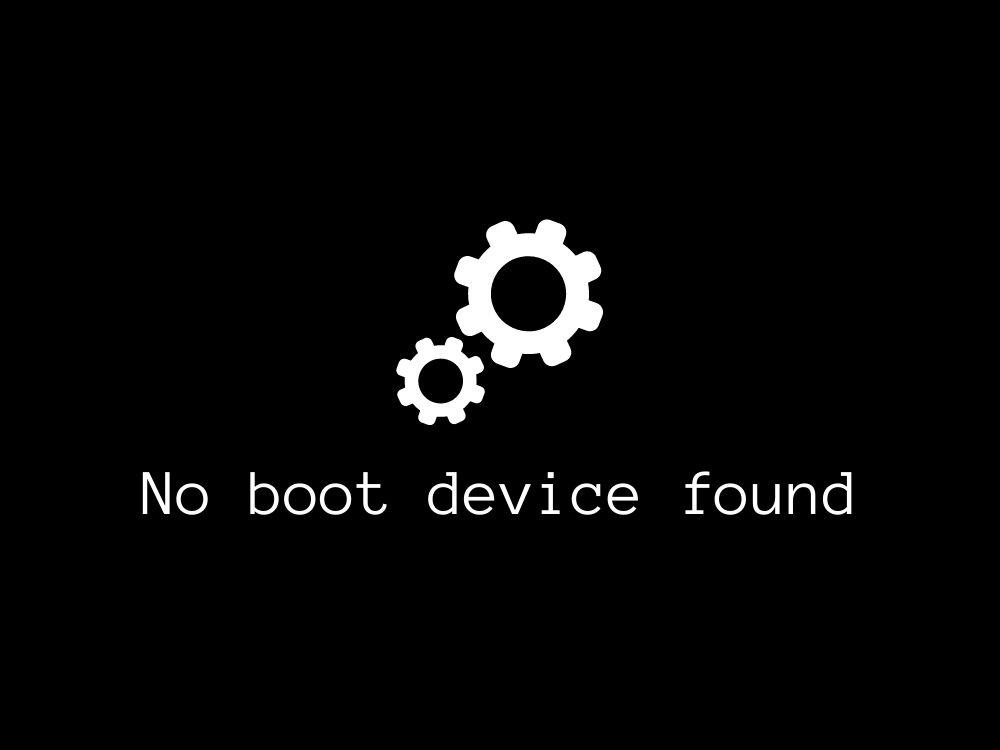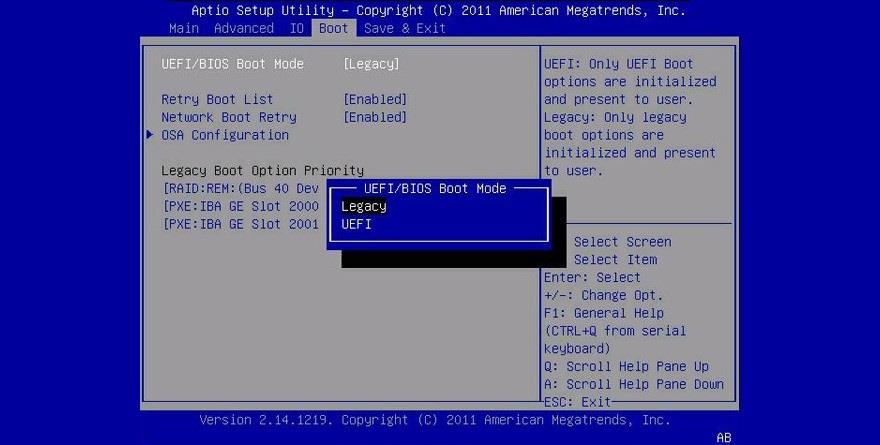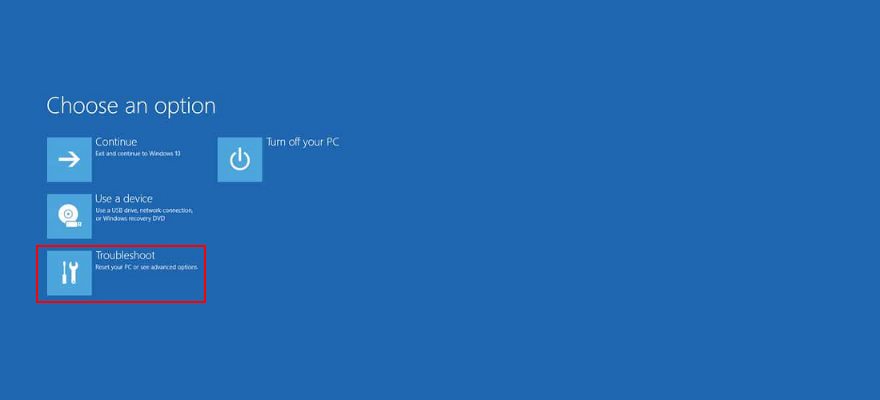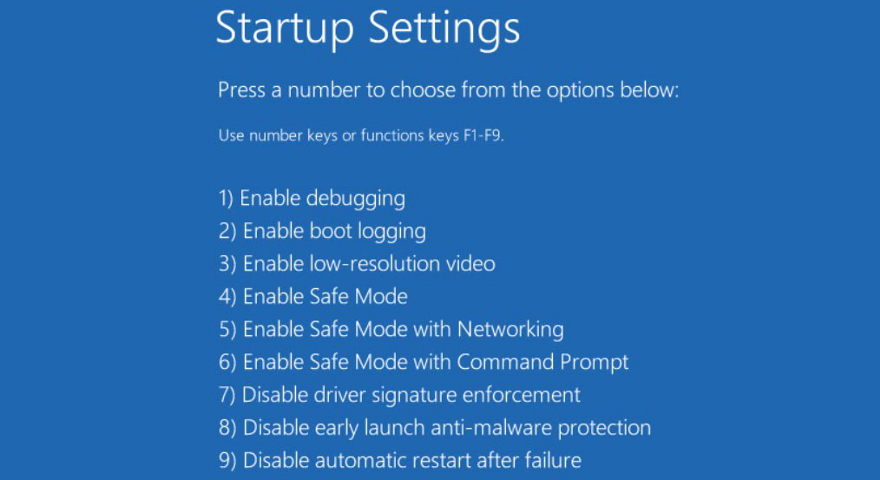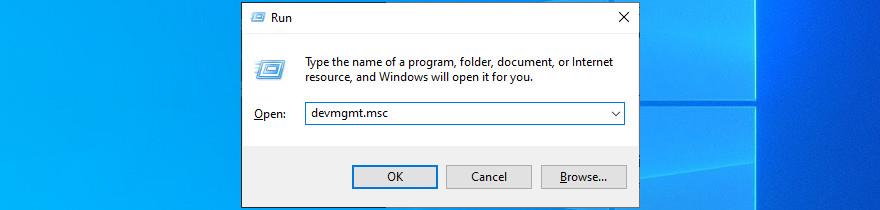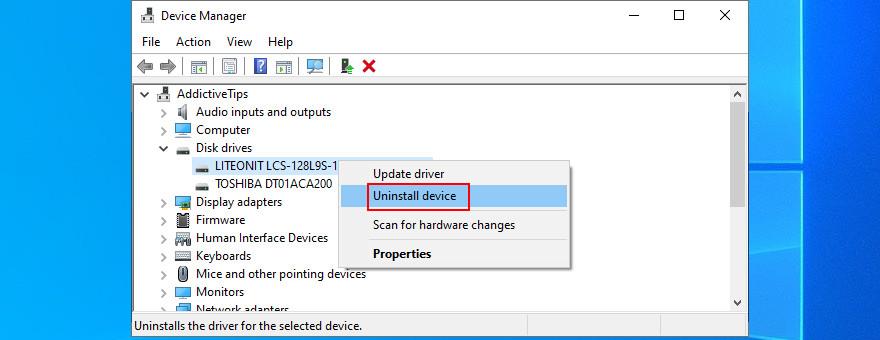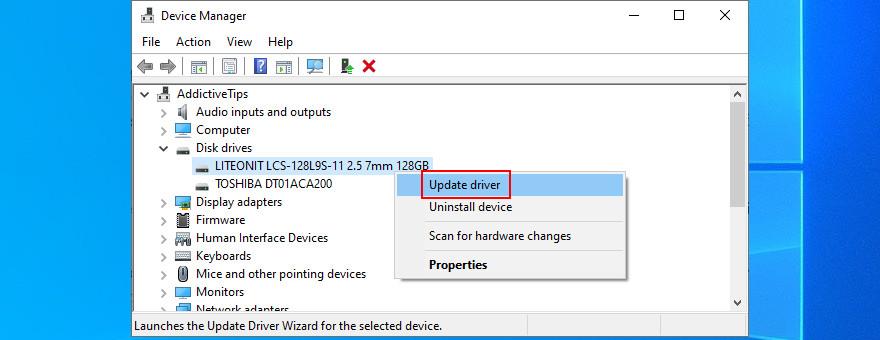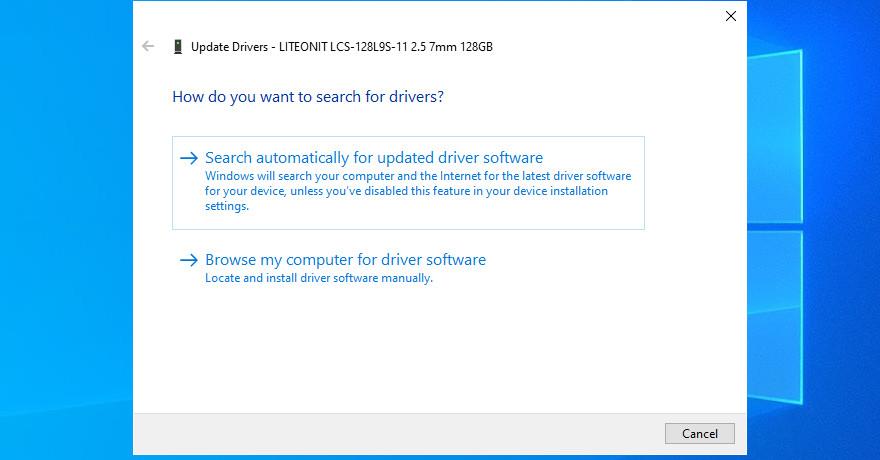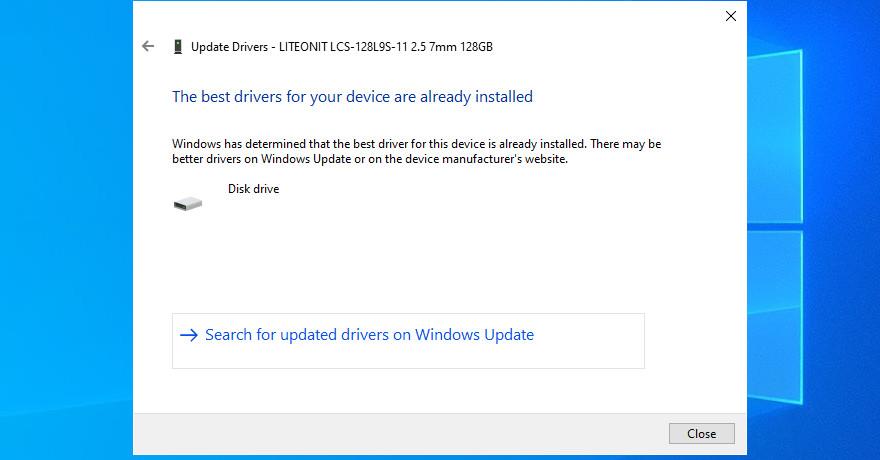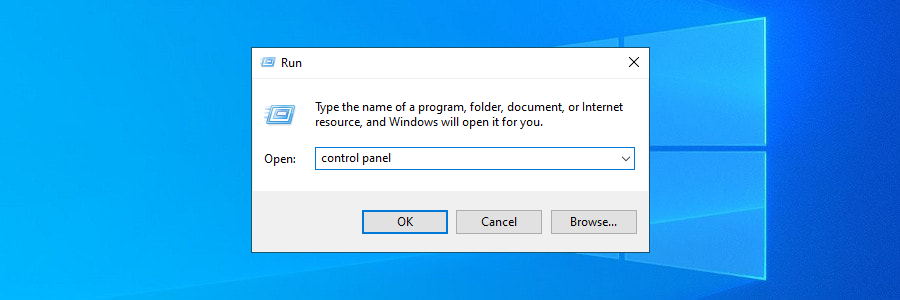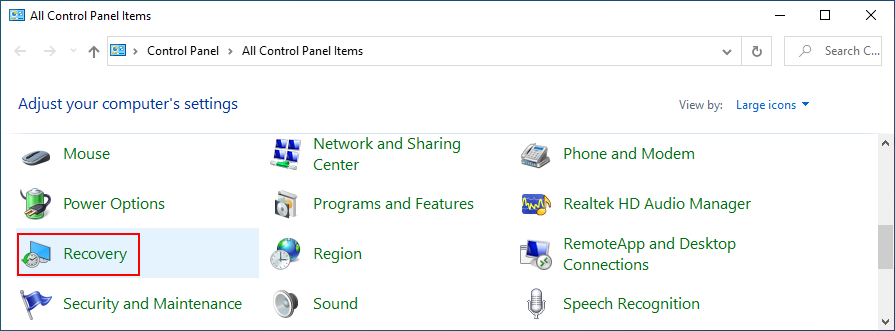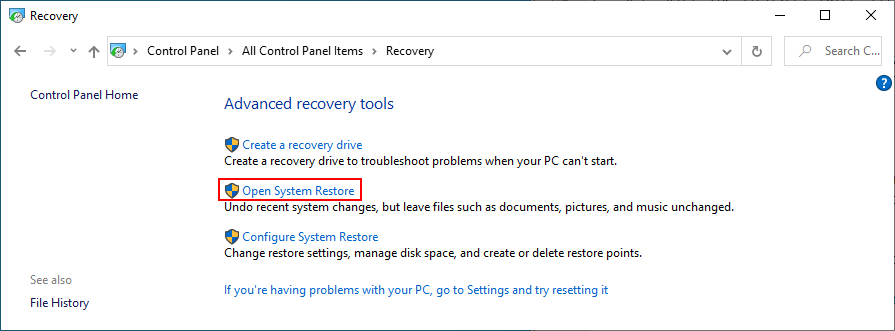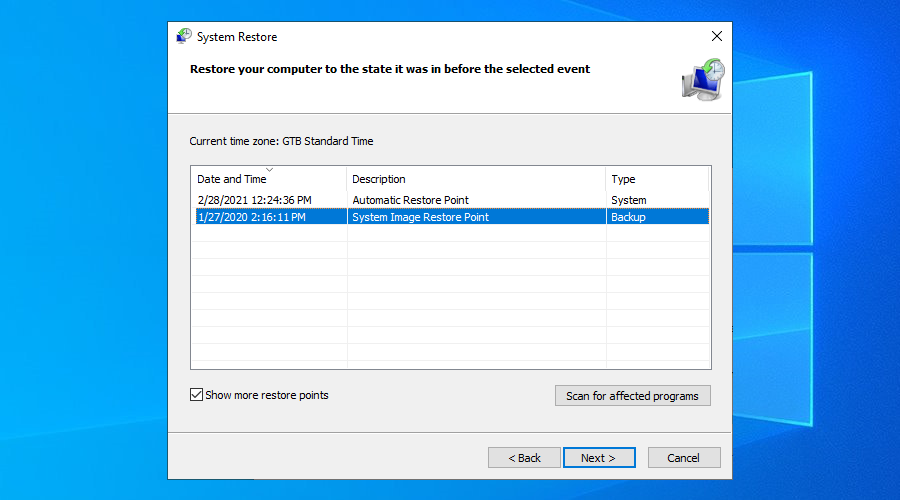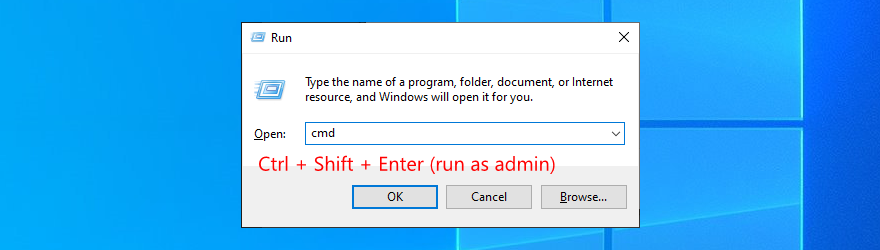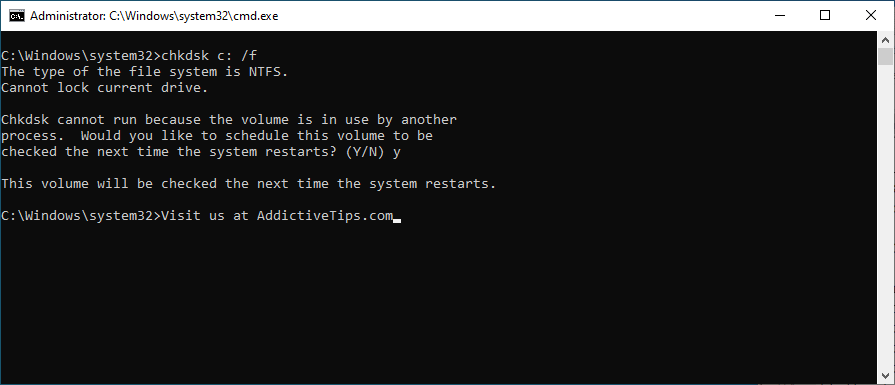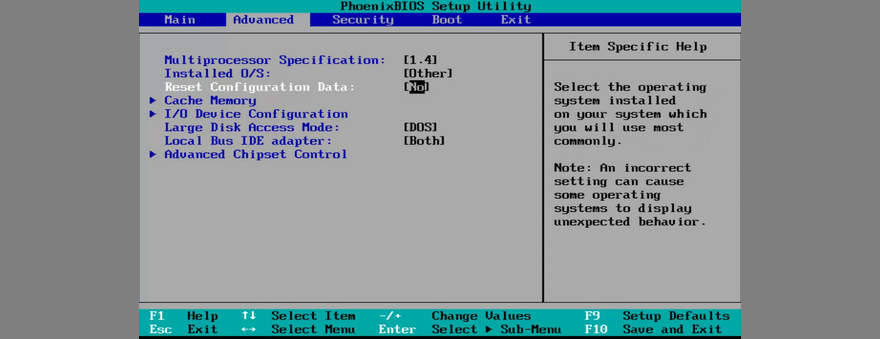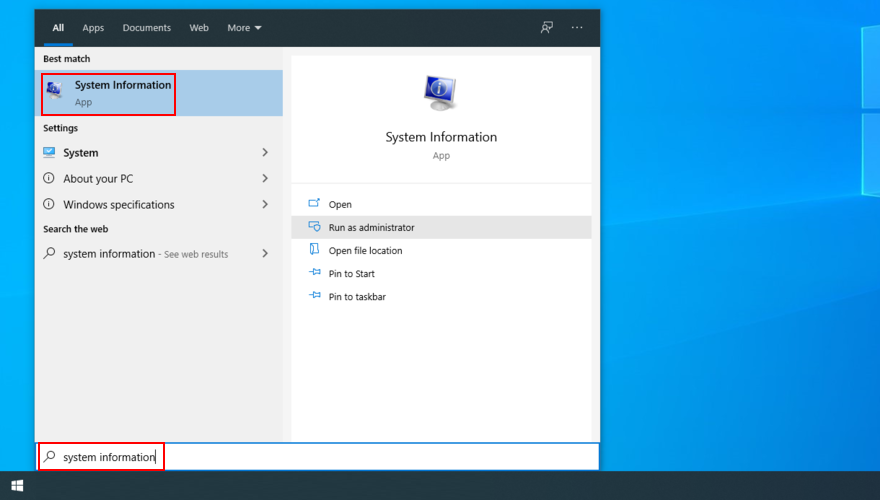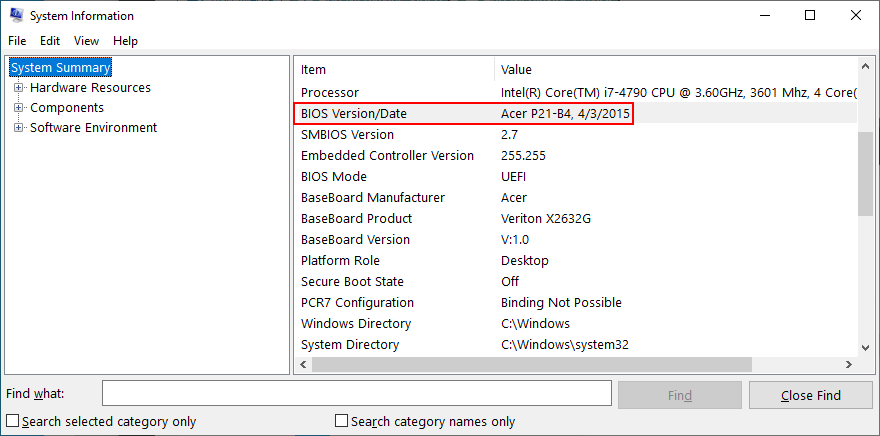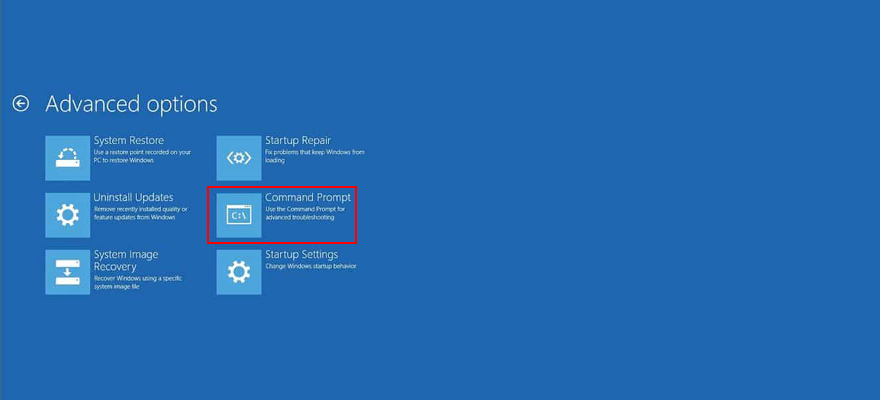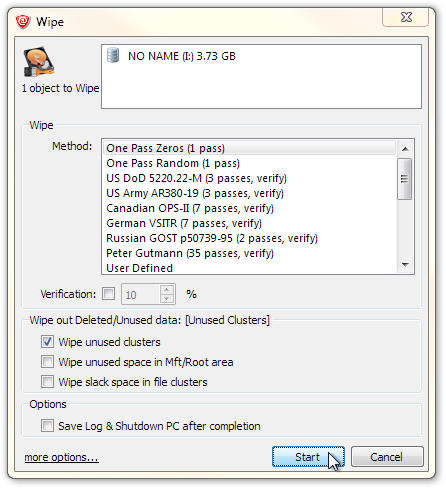Problemas com o sistema operacional e o computador podem acontecer de vez em quando, mesmo se você for extremamente cuidadoso com o tipo de atividades que realiza no PC.
Alguns usuários tentam iniciar o Windows, mas acabam olhando para um texto branco em uma tela preta, que diz Nenhum dispositivo de inicialização encontrado , Nenhum dispositivo inicializável encontrado , Nenhum dispositivo de inicialização disponível ou algo semelhante.
Pode ser assustador e você pode ficar se perguntando se ainda consegue usar o computador ou se perdeu o acesso a todos os seus dados. No entanto, não há nada com que se preocupar, pois você pode solucionar esse problema sem recorrer ao conselho de um especialista.
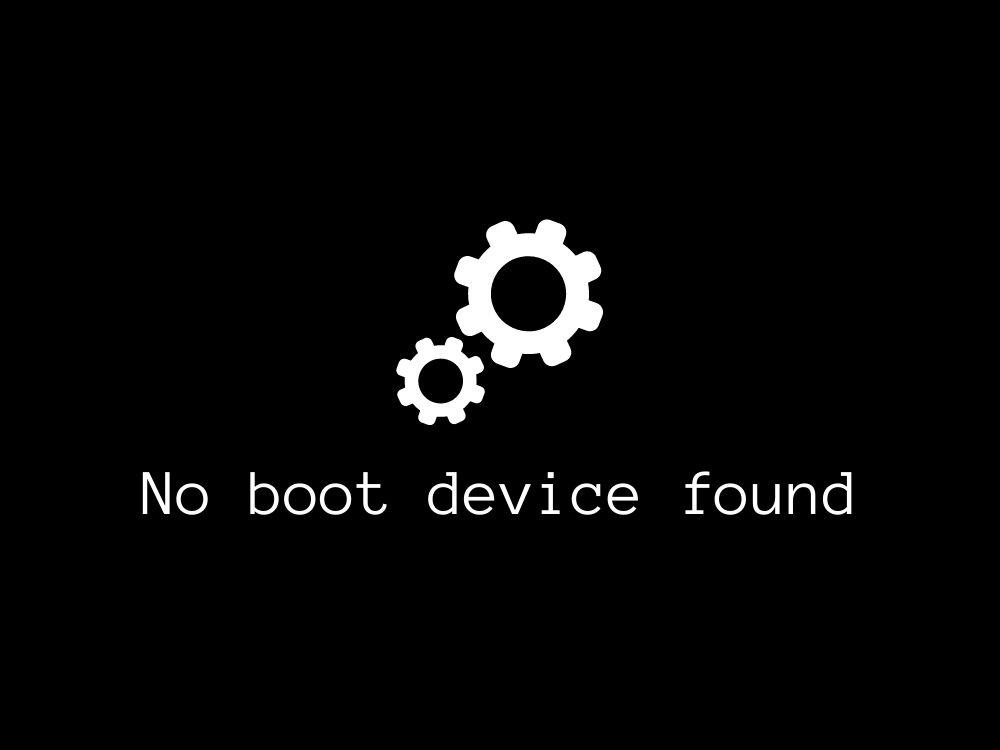
O que causa Nenhum dispositivo de inicialização encontrado ?
Nenhum dispositivo de inicialização encontrado indica um problema com o seu disco rígido, o que impede a inicialização do sistema operacional. Pode ocorrer em muitos sistemas operacionais e plataformas, incluindo Windows 10, Windows 7 e até mesmo macOS.
Além disso, todos os tipos de computadores são suscetíveis ao erro Nenhum dispositivo de inicialização disponível , incluindo HP e DELL.
Como consertar Nenhum dispositivo de inicialização encontrado no Windows 10?
Existem várias maneiras de reparar o erro de inicialização inacessível e permitir que o Windows reinicie corretamente. Algumas dessas soluções podem ser controladas a partir do BIOS, enquanto outras exigem que você execute o Windows no modo de segurança.
Na pior das hipóteses, você precisa usar um disco de mídia de recuperação do sistema operacional, o que significa perder o acesso a todos os seus arquivos e aplicativos.
1. Verifique os cabos do seu HDD
Pode parecer trivial quando você ouve alguém dizer isso pela primeira vez, mas você deve começar verificando seu HDD ou SSD para ver se ele está conectado corretamente ao seu PC.
Por exemplo, se o Windows estiver instalado em um disco rígido removível, é uma boa ideia verificar os cabos e as portas USB. É útil se você tiver outro cabo semelhante em espera, já que pode alternar os dois e tentar inicializar o Windows 10.
Além disso, você deve tentar conectar seu disco externo a outra porta USB caso a porta inicial não esteja mais funcionando corretamente.
Por outro lado, se você limpou recentemente seus componentes de hardware, certifique-se de ter reconectado com sucesso o seu HDD à placa-mãe. Você também pode reconectá-lo com firmeza, mas com cuidado, sem aplicar força.
2. Habilite a inicialização do BIOS legado
O Windows geralmente é instalado no modo UEFI porque há mais recursos de segurança disponíveis. No entanto, alguns usuários relataram que mudar para o modo de inicialização legado corrigiu o erro Nenhum dispositivo de inicialização disponível .
- Reinicie o computador
- Pressione a tecla mostrada na tela para entrar no BIOS
- Mude para a seção de inicialização
- Selecione UEFI / BIOS Boot Mode e pressione Enter
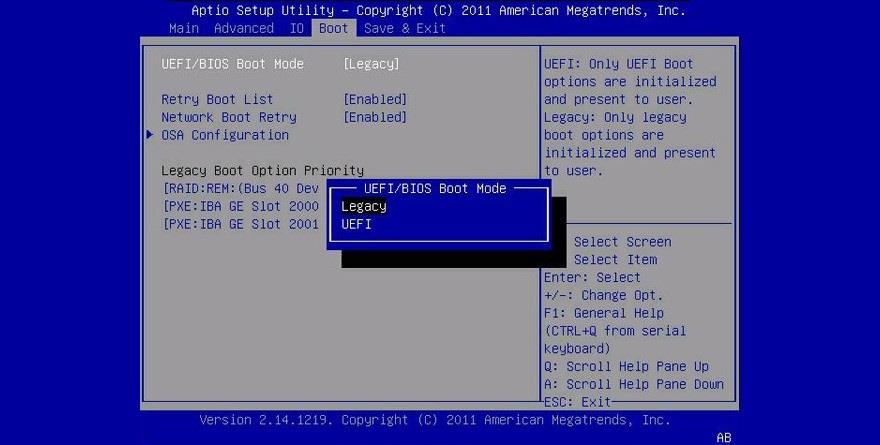
- Habilite o modo de inicialização do BIOS legado usando as setas para cima e para baixo e pressione Enter
- Salve a configuração atual do BIOS e saia
3. Execute o diagnóstico ePSA em DELL
Os computadores DELL possuem uma ferramenta de diagnóstico especial que pode ser acessada a partir do BIOS e usada para verificar se há erros no disco rígido em sua máquina. Veja como usar facilmente o ePSA Diagnostic:
1. Reinicie sua DELL
2. Pressione F12 durante a inicialização para entrar no modo BIOS
3. Localize e acesse a seção Diagnóstico
4. Siga as instruções na tela para diagnosticar erros em seu PC
5. Copie todos os códigos de erro e validação exibidos durante a varredura
Você pode usar os códigos de erro e validação para pesquisar mais informações online sobre o problema específico que está tendo e que causa o erro de dispositivo sem inicialização .
Ou você pode entrar em contato com o suporte técnico da DELL e fornecer os códigos de erro.
4. Reinicie o Windows em modo de segurança
Para fazer mais no seu computador, você precisa carregar o Windows mesmo se o código de erro Nenhum dispositivo de inicialização disponível bloquear seu caminho. É possível iniciando o Windows no Modo de Segurança .
Como iniciar o Windows no Modo de segurança a partir da inicialização:
- Após a terceira tentativa de inicialização, você entrará na configuração de solução de problemas do Windows
- Selecione Solucionar problemas
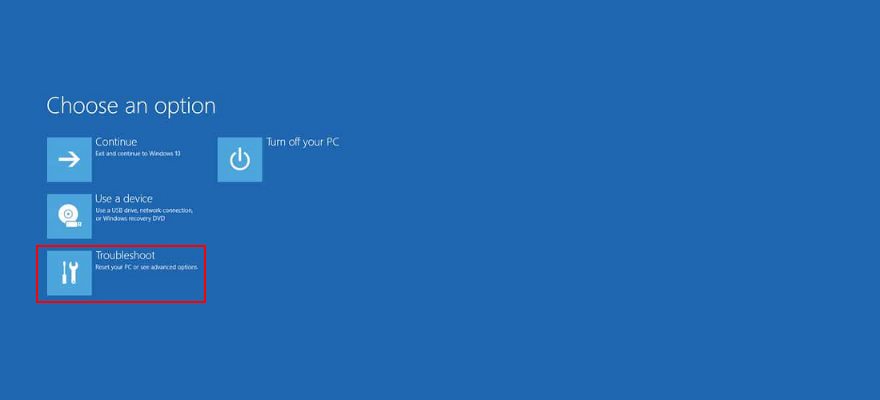
- Vá para as opções avançadas

- Selecione Configurações de inicialização
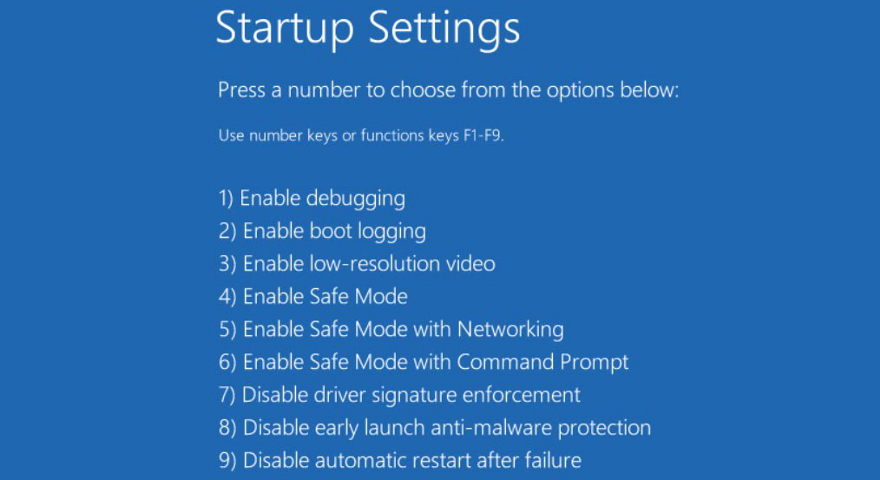
- Clique em Reiniciar e pressione F4 para ativar o modo de segurança
5. Verifique seus drivers
A mensagem de erro Nenhum dispositivo de inicialização encontrado pode ser causada por um driver ausente ou instalado incorretamente. Existem duas soluções para este cenário: reinstalar os drivers e atualizá-los para a versão mais recente. Mostraremos como fazer ambos.
Certifique-se de iniciar o Windows 10 no modo de segurança antes de seguir essas etapas.
Como reinstalar drivers:
- Pressione a tecla Win + R , digite devmgmt.msc e pressione Enter
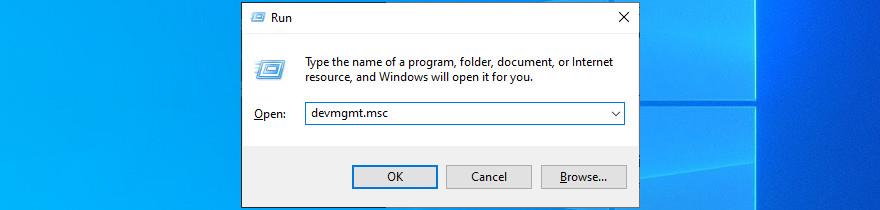
- Abra o menu das unidades de disco
- Selecione seu disco rígido, clique com o botão direito e selecione Desinstalar dispositivo
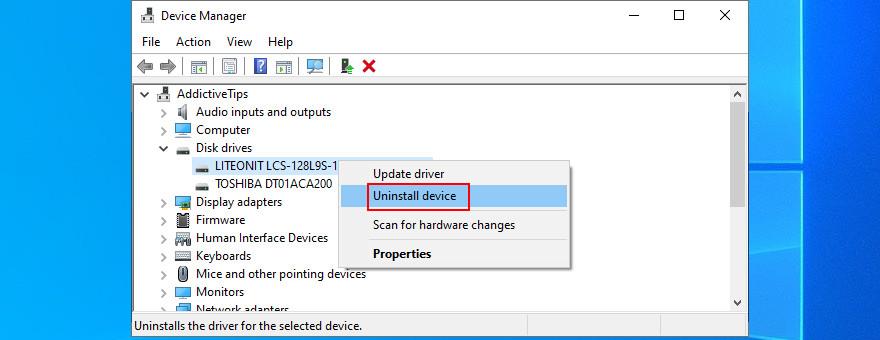
- Siga as instruções na tela
- Reinicie o computador
Se estiver tendo dificuldade em identificar um driver com defeito, você deve usar o DriverVerifier . É uma ferramenta simples e eficaz que revela dispositivos com defeito no seu PC, informando quais requerem sua atenção.
Como atualizar os drivers do Windows 10
- Acesse o Gerenciador de dispositivos , clique com o botão direito na unidade de disco e selecione Atualizar driver
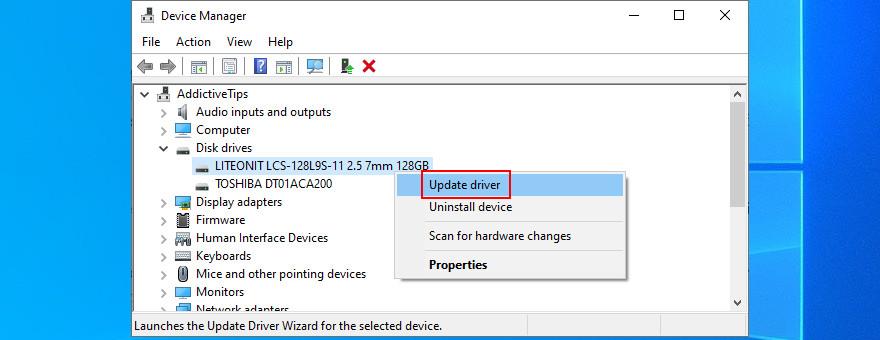
- Clique em Pesquisar automaticamente software de driver atualizado
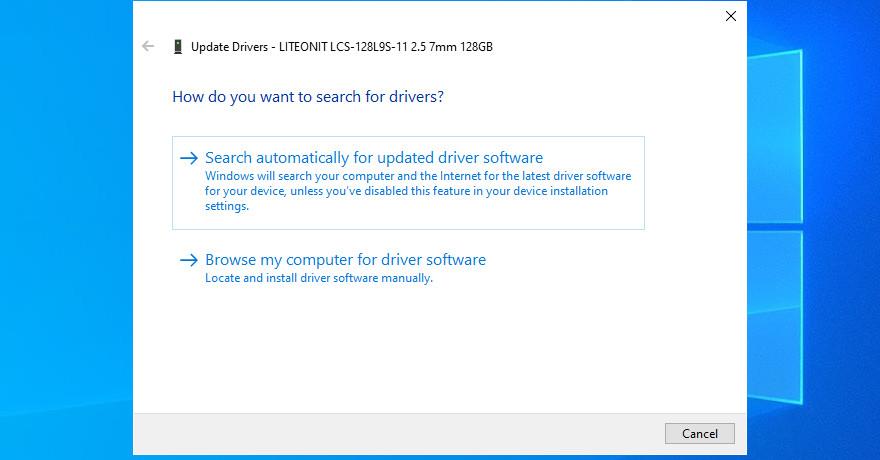
- Se você receber a mensagem Os melhores drivers para o seu dispositivo já estão instalados , clique em Pesquisar drivers atualizados no Windows Update
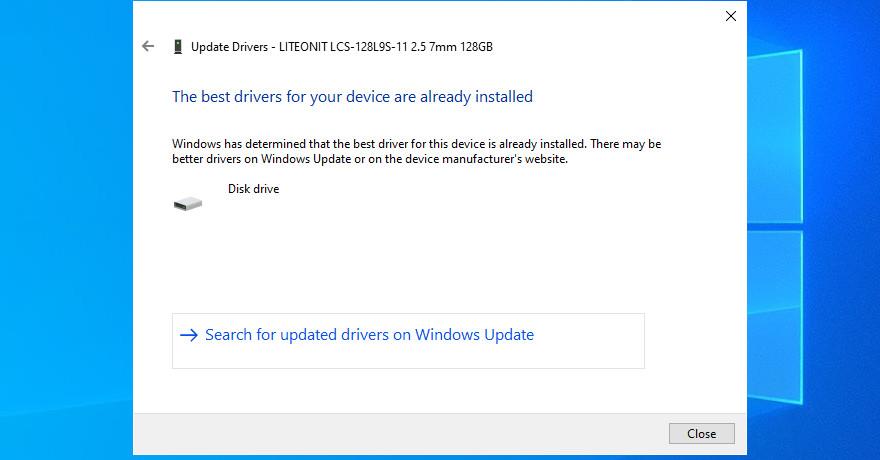
- Reinicie o seu computador
O sistema operacional pode não conseguir localizar uma versão mais recente do driver usando o Windows Update. Nesse caso, você deve visitar o site do fabricante do driver de disco para baixar e instalar uma versão mais recente.
No entanto, se você não quer arriscar causar mais problemas ao seu PC instalando um driver incompatível, você deve recorrer a um aplicativo de atualização de driver . Ele identifica e atualiza todos os seus drivers desatualizados com apenas alguns cliques.
6. Use a restauração do sistema
Se o dispositivo No boot found foi causado por um evento que aconteceu recentemente no nível do software, mas você não consegue identificar isso, então, reverter o Windows para um ponto de restauração anterior deve resolver o problema.
No entanto, lembre-se de que isso pode significar a perda de alguns aplicativos ou jogos instalados após a criação do ponto de restauração.
Como reverter o Windows 10:
- Inicie o Windows 10 no modo de segurança
- Pressione a tecla Win + R , digite painel de controle e pressione Enter
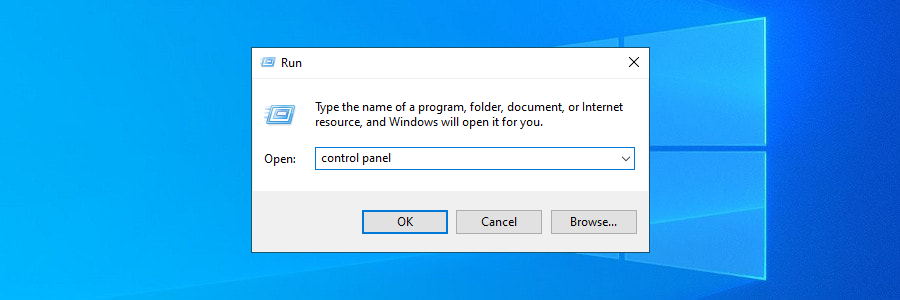
- Click Recovery
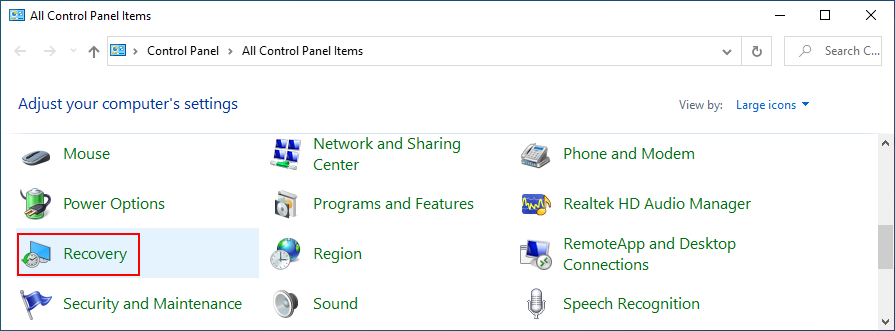
- Clique em Abrir Restauração do Sistema
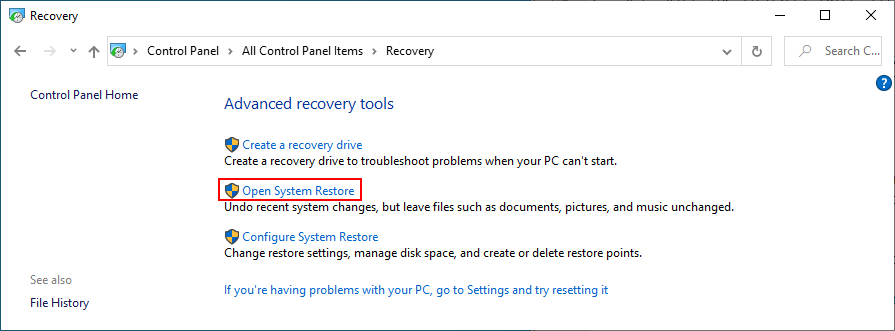
- Selecione um ponto de restauração na lista. Para ver quais aplicativos serão afetados, clique em Verificar se há programas afetados
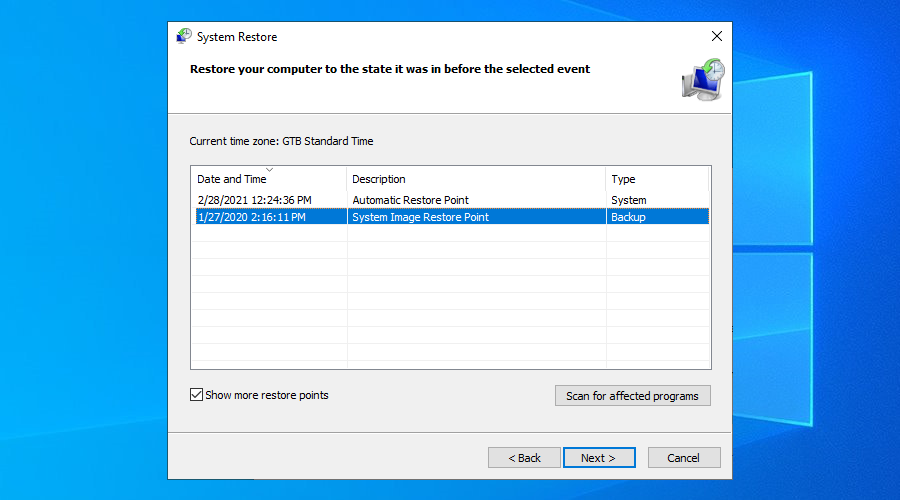
- Prossiga com as instruções na tela
- Reinicie o seu computador
7. Repare erros de disco e sistema
Se o disco rígido tiver setores defeituosos, isso pode causar problemas de inicialização e mensagens de erro Nenhum dispositivo de inicialização encontrado . Mas você pode corrigi-lo rapidamente sem ter que instalar ferramentas de terceiros, graças ao CHKDSK (Check Disk).
Como usar o CHKDSK:
- Pressione a tecla Win + R , digite cmd e pressione Ctrl + Shift + Enter para executar o CMD como administrador
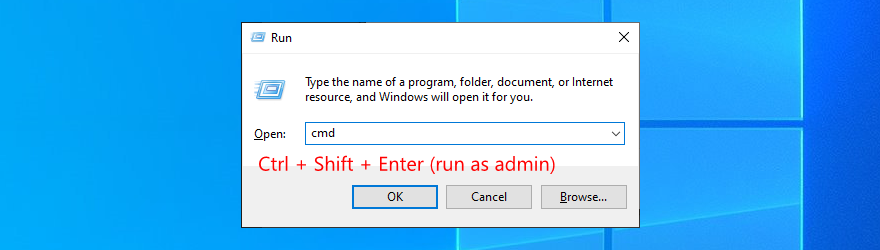
- Execute
chkdsk c: /fse o Windows estiver instalado na unidade C : . Caso contrário, defina a letra de partição correta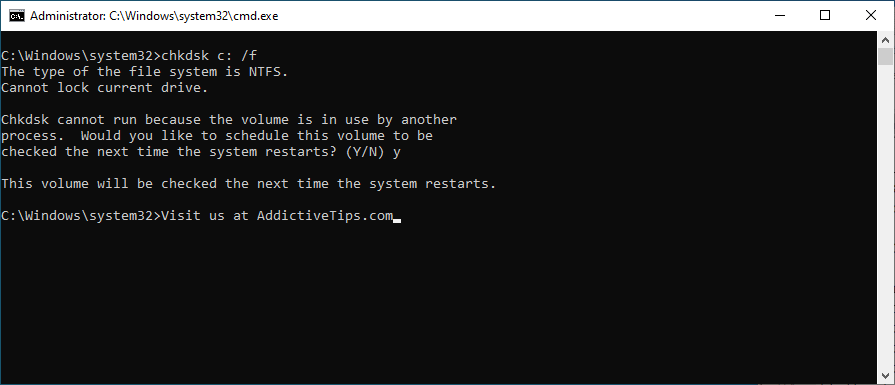
- Digite y quando for solicitado a agendar a tarefa na próxima inicialização do sistema e pressione Enter
- Reinicie o seu PC
Quando se trata de erros de sistema, você pode recorrer ao SFC (Verificador de arquivos do sistema) .
Como usar o SFC:
- Execute o prompt de comando como administrador
- Digite
sfc /scannowe pressione Enter
- Espere até que o SFC conclua sua tarefa
- Reinicie o seu computador
Problemas de sistema mais graves podem ser resolvidos usando DISM (Gerenciamento e Manutenção de Imagens de Implantação).
Como usar o DISM:
- Execute o CMD com direitos de elevação
- Digite
DISM /online /cleanup-image /scanhealthe pressione Enter
- Se o DISM encontrar algum problema, você pode corrigi-lo usando
DISM /online /cleanup-image /restorehealth
- Reinicie o seu PC e execute o CMD como administrador
- Corre
sfc /scannow
- Reinicie o seu computador
8. Redefina o BIOS para as configurações de fábrica
A BIOS tem várias opções interessantes que podem ser ativadas para obter mais do seu computador, como overclocking e cache. Se você ou outra pessoa personalizou as configurações no modo BIOS, talvez isso tenha causado uma falha de hardware que levou à mensagem de erro Nenhum dispositivo de inicialização encontrado .
Você pode corrigir isso facilmente restaurando o BIOS para o padrão :
- Reinicie o seu PC
- Pressione rapidamente a tecla exibida na parte inferior da tela para acessar o BIOS
- Selecione a área com configurações avançadas
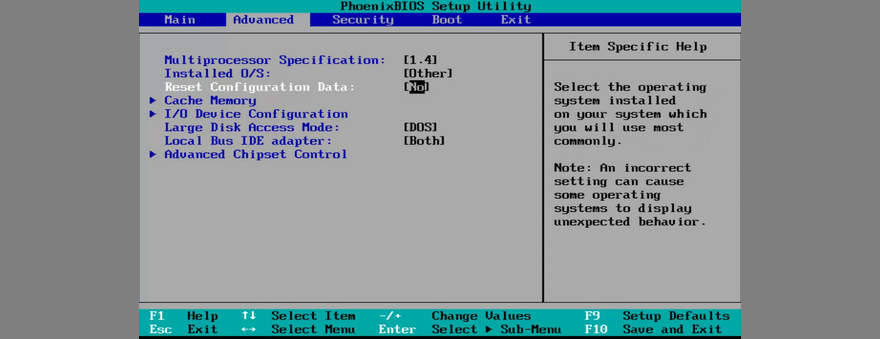
- Habilite a opção de redefinir os dados de configuração
- Salve a configuração atual do BIOS e saia
9. Atualizar BIOS
Já que estamos no tópico BIOS, é uma boa ideia mantê-lo atualizado com a versão mais recente.
- Pressione a tecla Win , digite Informações do sistema e abra este aplicativo
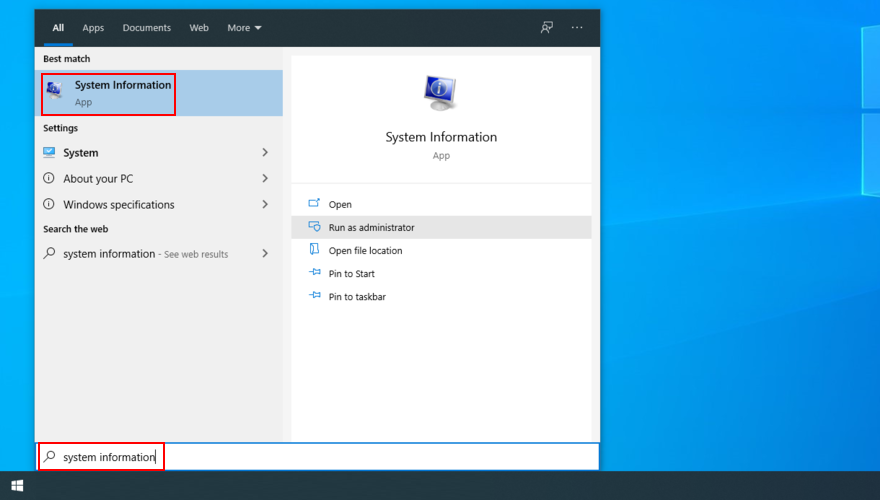
- Selecione a seção Resumo do sistema e anote a versão / data do BIOS
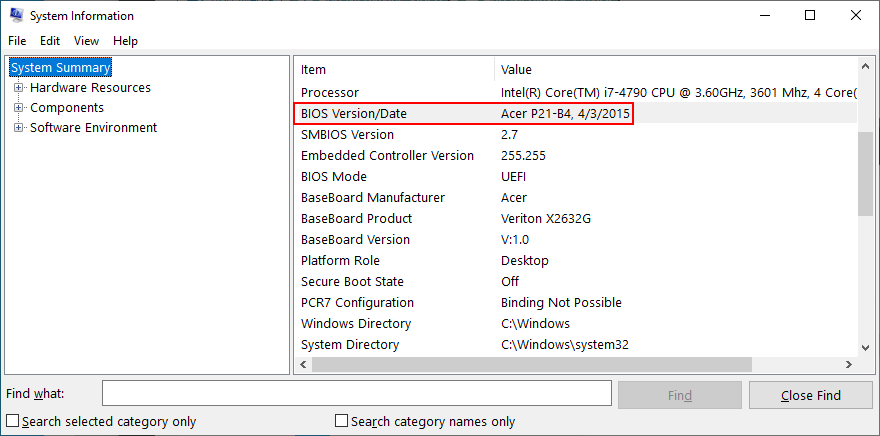
- Visite o site do fabricante do BIOS e baixe uma versão mais recente
- Descompacte o arquivo BIOS para uma unidade de armazenamento externa
- Reinicie o seu PC e mude para o modo BIOS
- Faça backup da sua versão atual do BIOS para o disco portátil
- Inicie a atualização do BIOS e siga as instruções na tela
- Don’t shut down or restart your PC during the update
- Try to launch Windows and bypass the No boot device found error
10. Use the BCD command
Using the BCD (Boot Configuration Data) command can help fix hardware failure and get rid of the No boot device found error message. And you don’t need to install any special software since you can use the command-line environment.
- Restart the computer and interrupt the boot sequence until the PC enters advanced startup mode
- Select Troubleshoot and head over to Advanced options
- Click Command Prompt. Windows will restart and launch the console
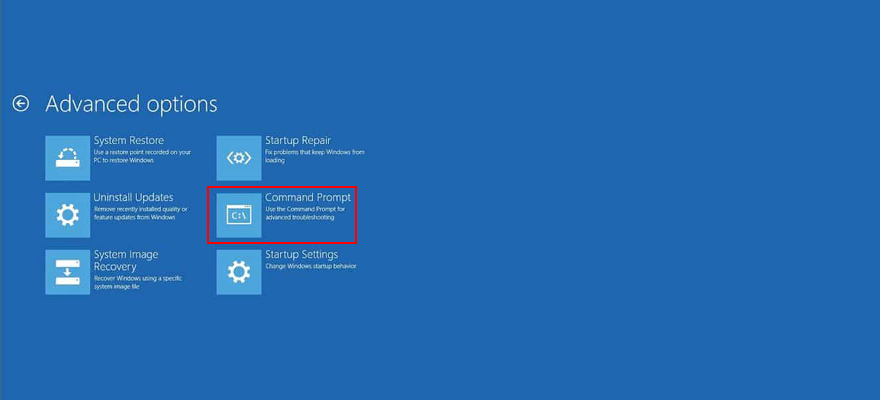
- Choose your account and specify your password
- Type the next two commands and press Enter after each line
- Restart your computer
11. Fix the BCD
A corrupt BCD is the source of computer problems, including inaccessible boot device, which prevents Windows 10 from starting. But you can fix the broken BCD with the help of a bootable flash drive that has the Windows installation files.
- Restart Windows in advanced startup mode
- Go to Troubleshoot > Advanced Options > Command Prompt
- After Windows restarts in CMD mode, enter the following lines (press Enter after each one):
-
bootrec /repairbcd
-
bootrec /osscan
-
bootrec /repairmbr
- Restart your machine
12. Repair system registry
If the Windows registry contains corrupt data, this can result in hardware issues and the No boot device found error message. But you can fix it with a few commands, without having to install anything else or use OS recovery media.
- Enter advanced startup mode for Windows
- Select Troubleshoot > Advanced Options > Command Prompt
- Once the OS shows the Command Prompt, enter the next lines (press Enter after each one):
-
cd c:\Windows\System32\config
-
ren c:\Windows\System32\config\DEFAULT DEFAULT.old
-
ren c:\Windows\System32\config\SAM SAM.old
-
ren c:\Windows\System32\config\SECURITY SECURITY.old
-
ren c:\Windows\System32\config\SOFTWARE SOFTWARE.old
-
ren c:\Windows\System32\config\SYSTEM SYSTEM.old
-
copy c:\Windows\System32\config\RegBack\DEFAULT c:\Windows\System32\config\
-
copy c:\Windows\System32\config\RegBack\DEFAULT c:\Windows\System32\config\
-
copy c:\Windows\System32\config\RegBack\SAM c:\Windows\System32\config\
-
copy c:\Windows\System32\config\RegBack\SECURITY c:\Windows\System32\config\
-
copy c:\Windows\System32\config\RegBack\SYSTEM c:\Windows\System32\config\
-
copy c:\Windows\System32\config\RegBack\SOFTWARE c:\Windows\System32\config\
- Restart your PC
13. Use System Image Recovery
Windows 10 allows you to create a full backup of your computer thanks to a simple tool called Windows Backup. Many users turn to it after a fresh OS installation, in order to back up the clean state of their operating system. If you created such a backup, you can restore it using System Image Recovery, in order to undo all software events that may have caused the No boot device available error.
How to use System Image Recovery:
- Reboot your computer
- Interrupt the boot sequence three times to force advanced startup mode
- Select Troubleshoot and go to Advanced Options

- Pick System Image Recovery and follow the on-screen instructions
However, if you try to create a backup on another PC, you won’t be able to restore it on the malfunctioning computer, so don’t waste your time.
A rundown of No boot device found fixes
To summarize, if you can’t start Windows due to the No boot device available error message, you don’t need to panic because there are multiple solutions you can try to fix it.
For instance, you should check your HDD cables, enable Legacy BIOS Boot, run ePSA Diagnostic on DELL, and restart Windows in safe mode.
It’s also a good idea to check your drivers, roll back Windows to a previous checkpoint, repair any disk and system errors, reset BIOS to factory mode, as well as update BIOS to the latest version.
You can also use the BCD command or fix BCD if it’s damaged, and repair corrupt system registry entries. When everything else fails, it’s time to create an OS recovery media disk to resewt Windows 10.
Did these solutions help fix the No boot device found error? What did we miss? Let us know in the comment area below.