Como fazer Python e Pip funcionarem no Windows
Precisa que um interpretador Python funcione em seu PC com Windows 10 ou 11? Aprenda como fazer o Python funcionar no Windows com este tutorial fácil.
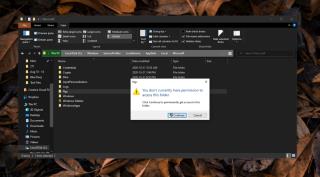
O Windows 10 tem muitas pastas de sistema , muitas das quais não devem ser alteradas. Essas pastas não estão ocultas e podem dar a impressão de que modificá-las é seguro. Para evitar que as pastas sejam modificadas, elas estão bloqueadas com acesso administrativo. Apenas um usuário administrador pode abri-los.
Embora muitas pastas estejam bloqueadas por acesso administrativo, você frequentemente descobrirá que há outras pastas que não pode acessar, mesmo com direitos administrativos no sistema. Isso normalmente acontece porque há outros usuários com direitos de acesso mais altos no sistema. Esses usuários (por exemplo, TrustedInstaller) são criados pelo Windows 10 e são proprietários da pasta.
Corrija “Você não tem permissão para acessar esta pasta no momento”
Quando você vir a mensagem “Você não tem permissão para acessar esta pasta” , normalmente verá um botão 'Continuar' com o crachá de administrador. Se você não estiver conectado como usuário administrador, faça-o e tente acessar a pasta.
Se o botão Continuar ainda não funcionar, você precisa se apropriar da pasta.
Nome de usuário não listado
É possível que seu nome de usuário não esteja listado na guia Segurança da janela de propriedades da pasta. Nesse caso, você terá que adicionar manualmente seu usuário a ele.
Conclusão
O acesso restrito à pasta é uma camada extra de proteção para impedir que os usuários adulterem arquivos que eles não deveriam adulterar. Se você usar este método e precisar alterar a propriedade do TrustedInstaller, certifique-se de alterar a propriedade de volta. TrustedInstaller é um usuário importante de alto nível, necessário para manter o sistema funcionando sem problemas. Se você não devolver a propriedade, poderá ter problemas no futuro.
Precisa que um interpretador Python funcione em seu PC com Windows 10 ou 11? Aprenda como fazer o Python funcionar no Windows com este tutorial fácil.
O Google está mudando o navegador Chrome para dificultar o bloqueio de anúncios no Windows. Com Adguard, você pode contornar essas mudanças.
Quando você começa a jogar Minecraft ou inicia um novo mundo no Minecraft, uma das primeiras coisas que você fará é construir uma pequena casa. não vai ser
Quer uma maneira fácil de se conectar ao seu Windows Server pela Internet ou pela sua rede doméstica? Saiba como se conectar com o Anydesk.
Precisa de ajuda para acessar o BIOS do seu PC com Windows 11? Você encontrará aqui três métodos diferentes para fazer isso no seu PC
Você pode conectar seus Airpods ao seu PC com Windows, especialmente um executando o Windows 11. Clique aqui para obter um breve tutorial sobre como fazer isso
Aprenda dois métodos de trabalho para fechar seu laptop e usar o monitor no Windows para aumentar sua produtividade e economizar tempo.
Precisa configurar um servidor FTP em seu sistema Windows Server para transferências rápidas de arquivos? FileZilla Server é o caminho certo.
A Apple acaba de lançar uma versão atualizada do iOS - e está repleta de novos recursos interessantes! Conheça alguns dos mais destacados.
Quer seu próprio Spotify ou Apple Music privado? Instale o servidor de música Subsonic hoje para transmitir suas próprias músicas pela rede.



