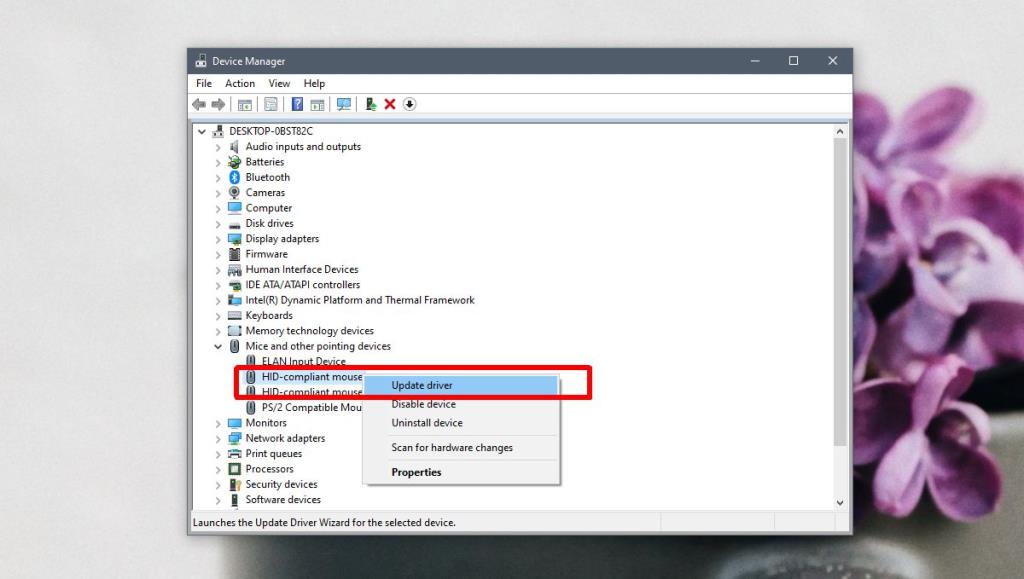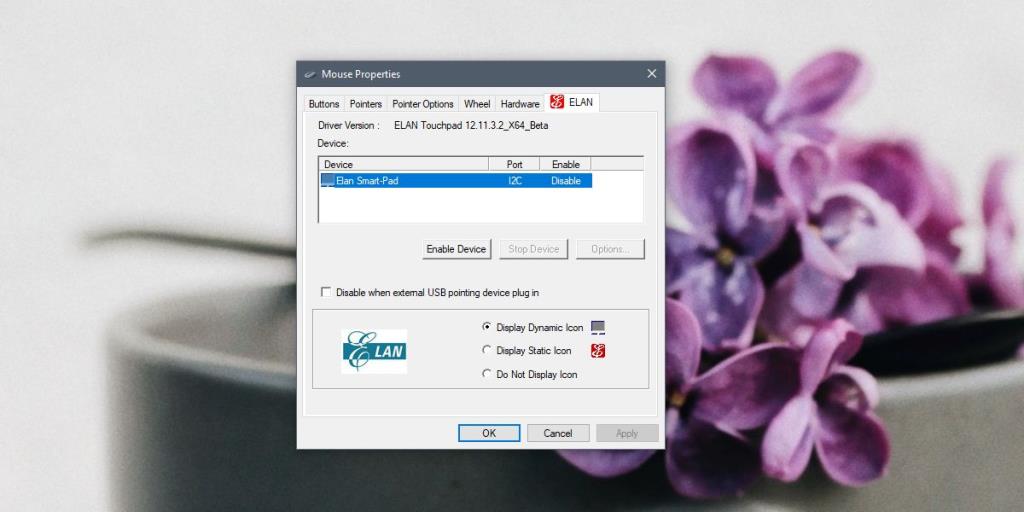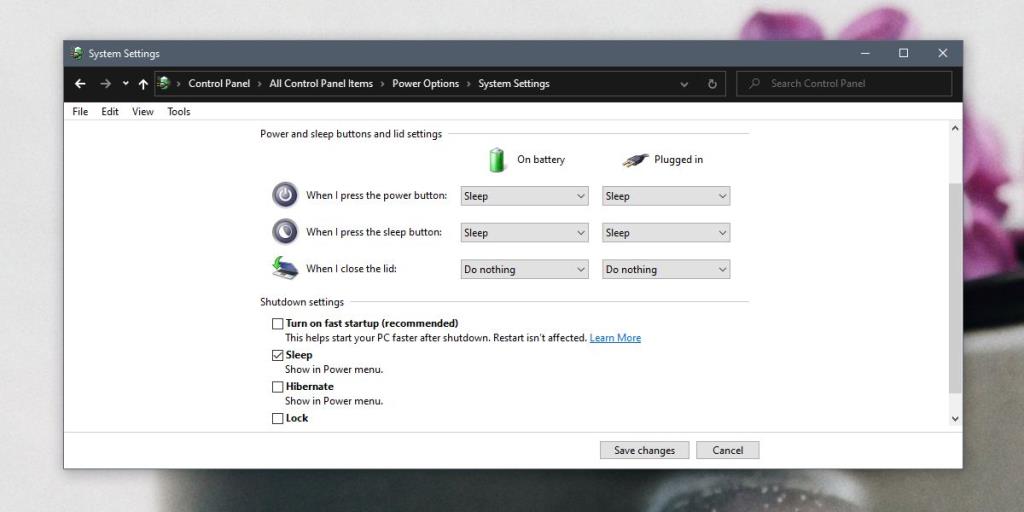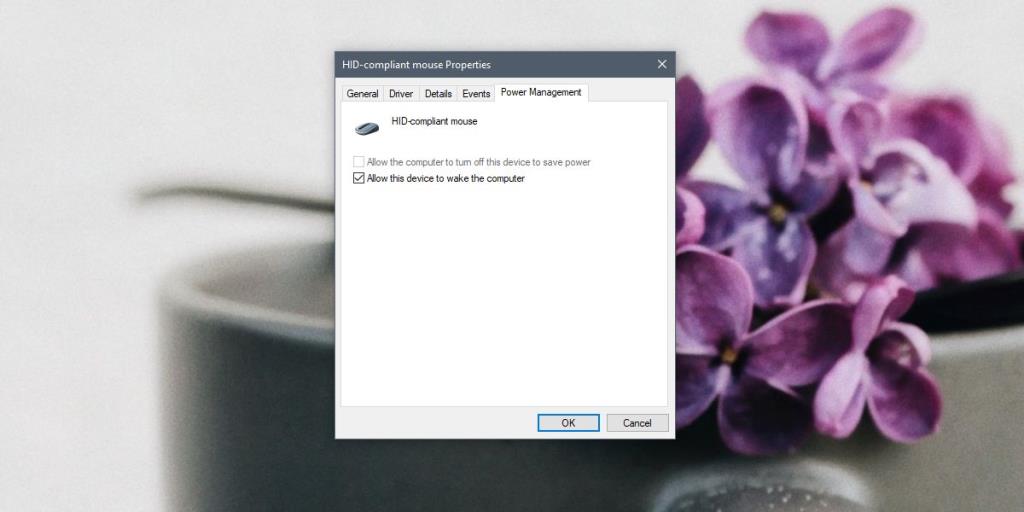Para os usuários finais, a vida sem um mouse é quase impossível. Embora você possa preferir usar o teclado tanto quanto possível quando se trata de aplicativos específicos, não há como se locomover em um computador Windows sem o ratinho.
É lógico que um mouse precisa funcionar bem, e excepcionalmente. Qualquer lag frustrará os usuários em um dia bom e, em um dia ruim, tornará impossível trabalhar ou se divertir. Se você estiver enfrentando um atraso do mouse no Windows 10, há algumas coisas que você pode fazer para corrigir o problema.

Como você corrige o atraso do mouse no Windows 10?
Um mouse, seja com fio ou sem fio, pode começar a atrasar, mas você descobrirá que é mais um problema com um dispositivo sem fio. Ainda assim, se o seu mouse com fio estiver lento, você também pode tentar algumas das correções abaixo. Eles serão tão eficazes.
Aqui estão 10 possíveis soluções para o problema de atraso do mouse do Windows 10
1. Verifique a bateria
Isso é para um mouse sem fio. Um mouse sem fio está carregado ou funciona com baterias que precisam ser trocadas. Carregue o mouse se for esse tipo de dispositivo. Troque a bateria se for assim que ela funciona.
- Vire o mouse e verifique se há um painel que pode deslizar para fora.
- Deslize-o para fora e retire a bateria nele.
- Substitua por novas baterias de tamanho correspondente, por exemplo, substitua as baterias AA por baterias AA.
- Remova o dongle do mouse e reinicie o PC.
- Conecte o dongle e o mouse deve funcionar normalmente.

2. Verifique os drivers: Synaptics, Elan e Generic
O Windows 10 normalmente instala drivers genéricos para um mouse ou acompanha o Synaptics. Os drivers não são atualizados com frequência e podem causar problemas a qualquer momento. É uma boa ideia saber qual driver é recomendado para o seu mouse.
- Abra o Gerenciador de Dispositivos .
- Expanda o grupo de dispositivos Mouse e outros dispositivos apontadores .
- Clique com o botão direito do mouse e selecione Atualizar driver no menu de contexto.
- Permita que o Windows 10 instale qualquer driver recomendado.
- Reinicie o seu PC.
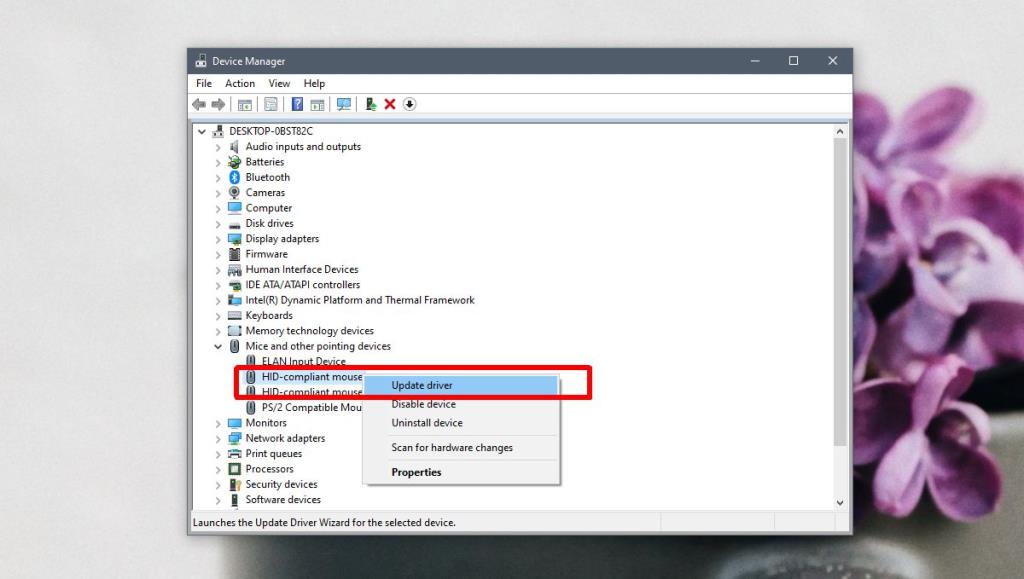
3. Verifique as opções do driver do mouse
Se você tiver um driver de mouse proprietário, ou seja, Synaptics ou Elan instalado, ele terá configurações adicionais que você deve verificar para corrigir o atraso do mouse no Windows 10.
- Abra o Painel de Controle .
- Vá para Hardware e Som .
- Selecione Mouse .
- Verifique na janela de propriedades do mouse uma guia chamada Synaptics ou Elan .
- Explore as configurações; pode ser útil desativar o touchpad se você tiver conectado um dispositivo apontador USB ou algo semelhante.
- Reinicie o PC após fazer as alterações.
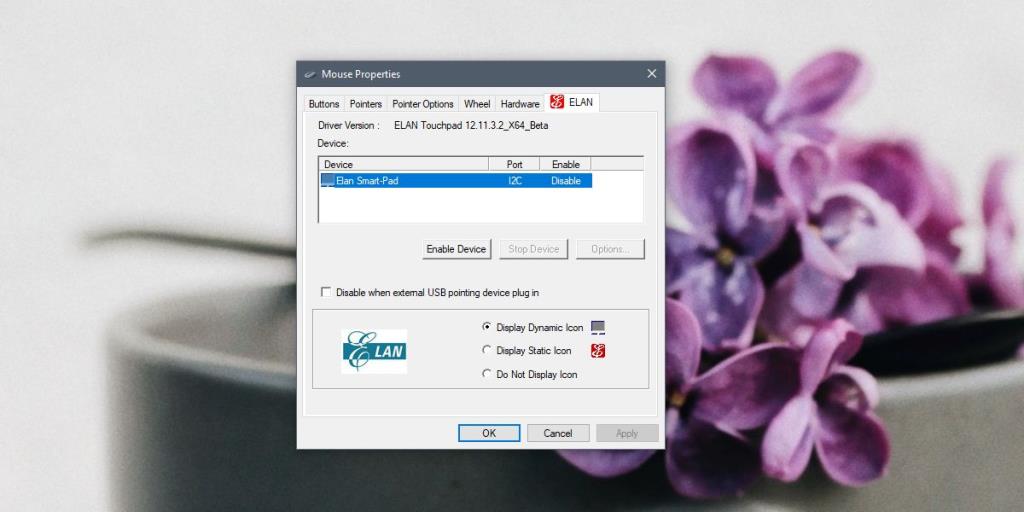
4. Desative a inicialização rápida
O Fast Startup é um recurso do Windows 10 que, de acordo com o nome, torna a inicialização do seu PC muito mais rápida. Isso tem um custo; seu sistema não desliga adequadamente quando você o desliga. Uma solução temporária é reiniciar o PC. Mais permanente é desativar a inicialização rápida.
- Abra o painel Opções de energia no Painel de controle.
- Clique em 'Escolha o que fechar a tampa' na coluna à esquerda.
- Clique em ' Alterar configurações que não estão disponíveis no momento '.
- Role para baixo, desmarque ' Ativar inicialização rápida (recomendado) ' e clique em Salvar alterações.
- Reinicie o seu PC.
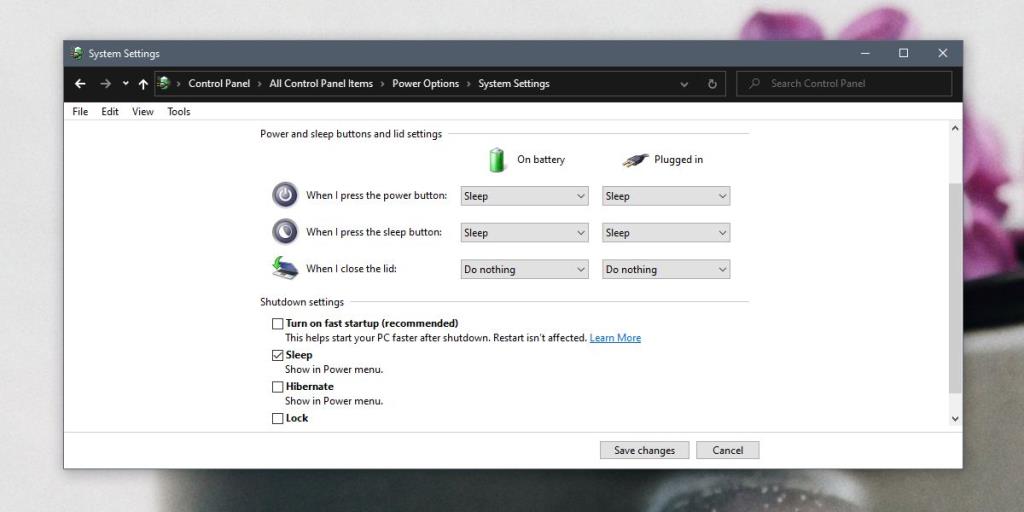
5. Desinstale / reinstale o mouse
Desinstalar e reinstalar o mouse pode ajudar a resolver o atraso.
- Abra o Gerenciador de Dispositivos .
- Vá para o grupo de dispositivos Mouse e outros dispositivos apontadores e expanda-o.
- Clique com o botão direito do mouse e selecione Desinstalar dispositivo .
- Depois de desinstalado, remova o dongle que você usa para conectar o mouse ao PC.
- Reinicie ou force o desligamento e inicialize o PC.
- Quando você estiver de volta à área de trabalho, conecte o dongle ao seu PC.
- O Windows 10 instalará o driver novamente e o atraso deve desaparecer.
6. Mude a porta
Os computadores desktop e laptop geralmente têm dois tipos de portas USB; USB 2.0 e USB 3.0. A maioria das portas será USB 3.0, mas seu mouse pode não ser capaz de suportar a velocidade da porta.
Primeiro, identifique as portas USB em seu PC / laptop. Depois de saber qual é a porta USB 2.0, conecte o dongle a ela e reinicie o PC.
7. Lag em jogos / aplicativos
Se o seu mouse funciona bem na área de trabalho, mas começa a atrasar em um determinado aplicativo ou jogo, você não tem um problema de atraso do mouse. Você tem um aplicativo ou um problema de recursos do sistema.
- Verifique as configurações do aplicativo para o jogo com o qual você está tendo problemas e otimize qualquer coisa relacionada ao mouse, por exemplo, sensibilidade.
- Aumente a alocação de memória. Alguns aplicativos permitem que os usuários aloquem memória para o aplicativo. Aumente o máximo que puder.
- Reduza a taxa de quadros. Este é especificamente para jogos. Diminuir a taxa de quadros pode fazer com que o mouse funcione mais suavemente.
- Tente fechar qualquer aplicativo que não esteja usando enquanto joga ou usa o aplicativo que apresenta lentidão do mouse. Liberar recursos do sistema ajudará a reduzir o atraso.
8. Remova extensores e cubos
Se você estiver usando algum tipo de fio de extensão para conectar um mouse ao PC ou laptop com Windows 10, remova-o e conecte o mouse diretamente a uma porta. Da mesma forma, se você estiver usando um hub USB, remova-o e conecte novamente o mouse diretamente ao seu sistema. Reinicie-o após alterar a porta.
9. Gerenciamento de energia para mouse
Altere as opções de gerenciamento de energia do mouse para que o Windows 10 não o desligue para economizar energia. Às vezes, quando começa a funcionar novamente, não funciona tão bem.
- Abra o Gerenciador de Dispositivos.
- Expanda o grupo de dispositivos Mouse e outros dispositivos apontadores .
- Clique duas vezes com o mouse para abrir suas configurações.
- Vá para a guia Gerenciamento de energia.
- Desmarque a opção 'Permitir que o computador desligue este dispositivo para economizar energia'.
- Reinicie o PC.
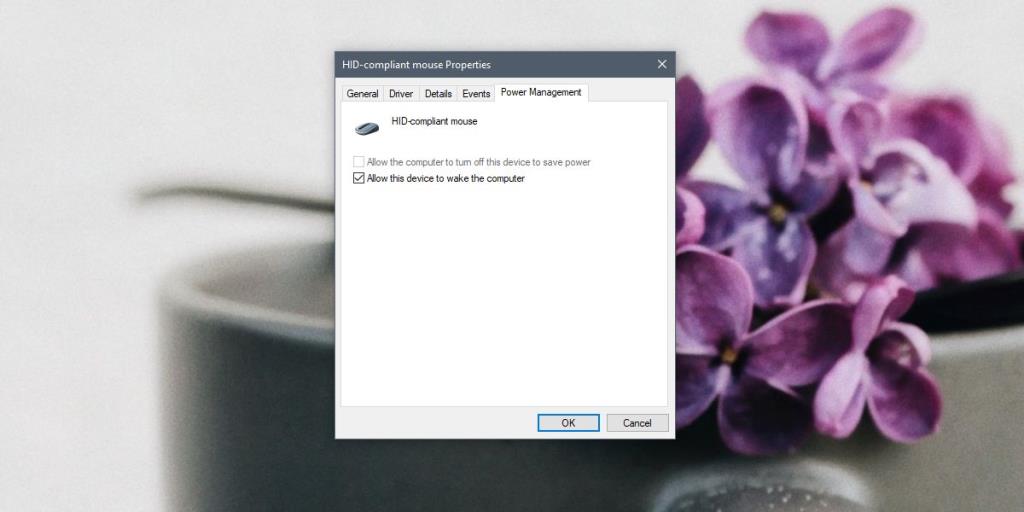
10. Experimente um mouse diferente
Um mouse, como qualquer outro hardware, pode quebrar. Dispositivos de mouse modernos são um pouco mais sensíveis se cair. Tente usar um mouse diferente para ver se o problema desaparece. Se isso acontecer, você tem um problema de hardware e o mouse precisa ser substituído.
Qual deles corrigiu o atraso do mouse?
O atraso do mouse é um tanto simples de solucionar. Freqüentemente, o driver correto é tudo que você precisa para consertar problemas com ele e geralmente é uma boa ideia usar drivers proprietários em vez de genéricos. É uma pena que o Windows 10 não tenha um solucionador de problemas para o mouse, mas você pode tentar executar o solucionador de problemas de hardware geral se o atraso não passar.
![Como ocultar ferramentas ou applets específicos do painel de controle do Windows 10 e 11 [dica] Como ocultar ferramentas ou applets específicos do painel de controle do Windows 10 e 11 [dica]](https://tips.webtech360.com/resources8/r252/image-6310-0829094817024.png)