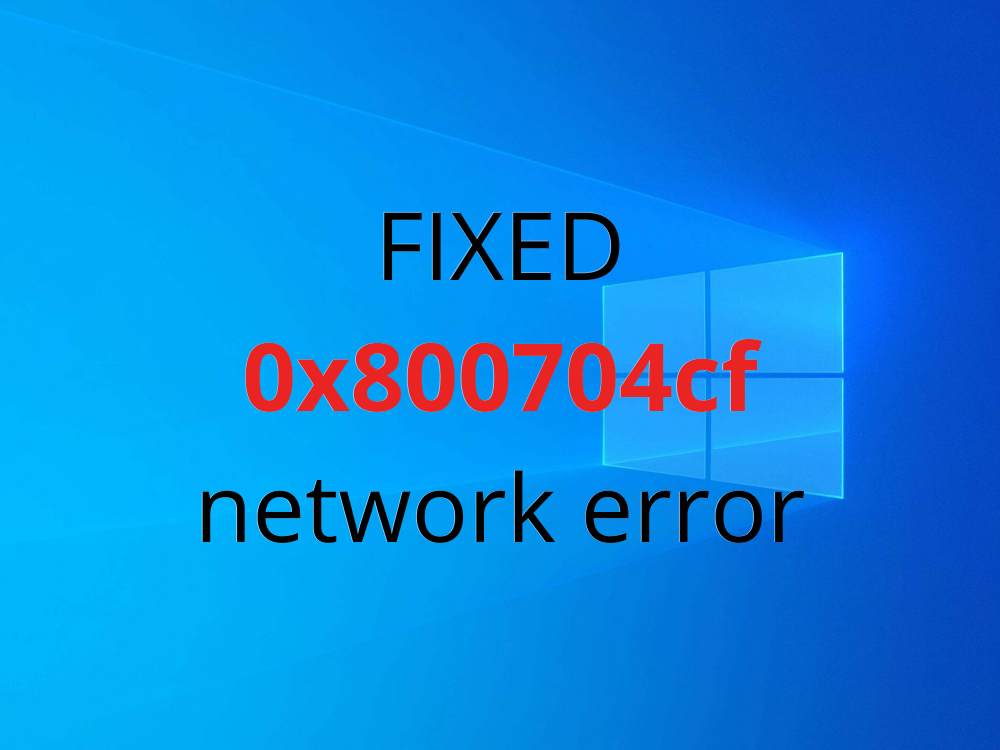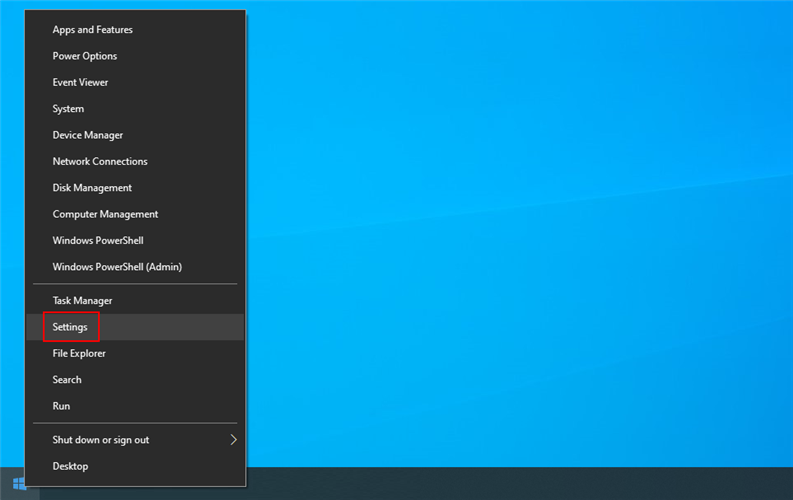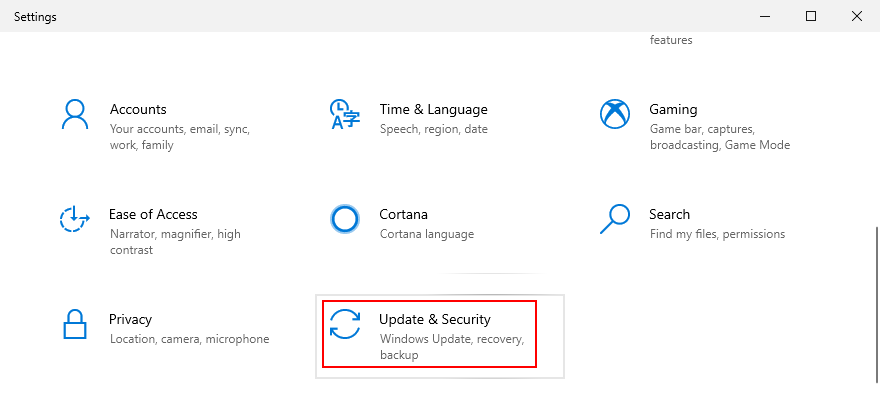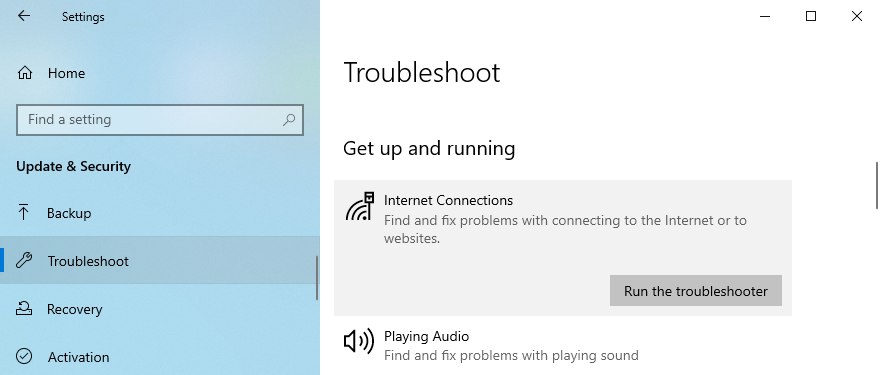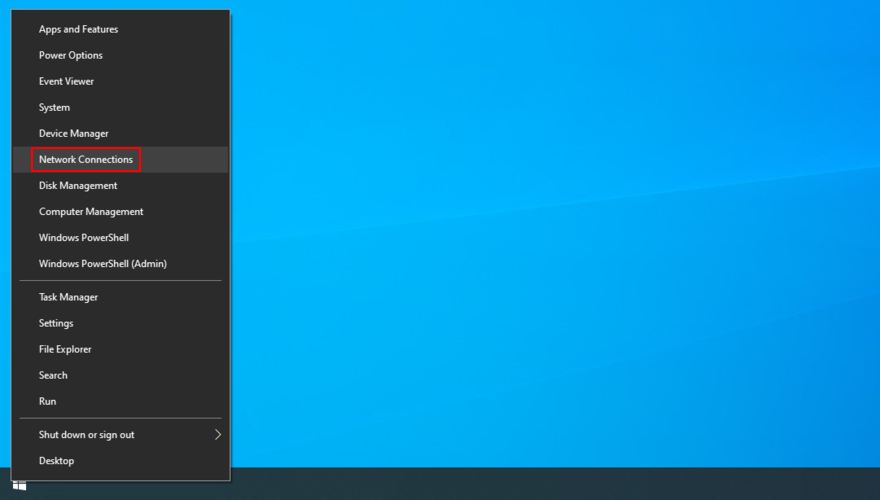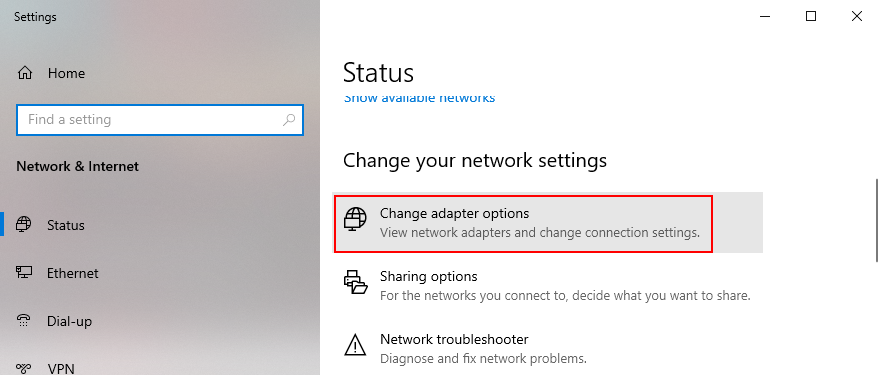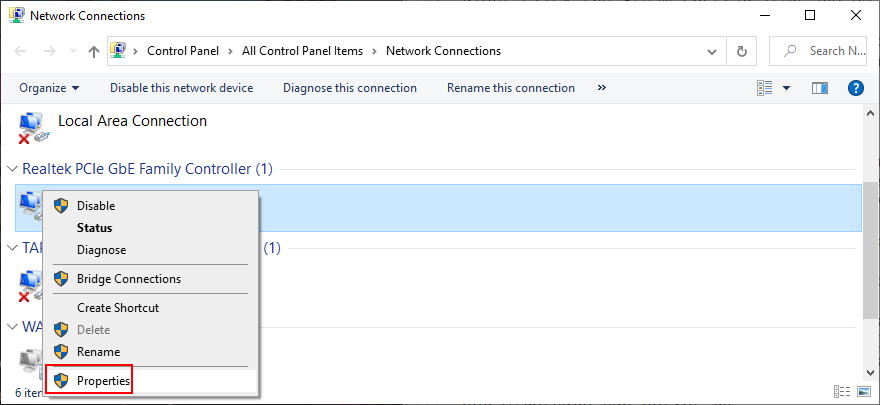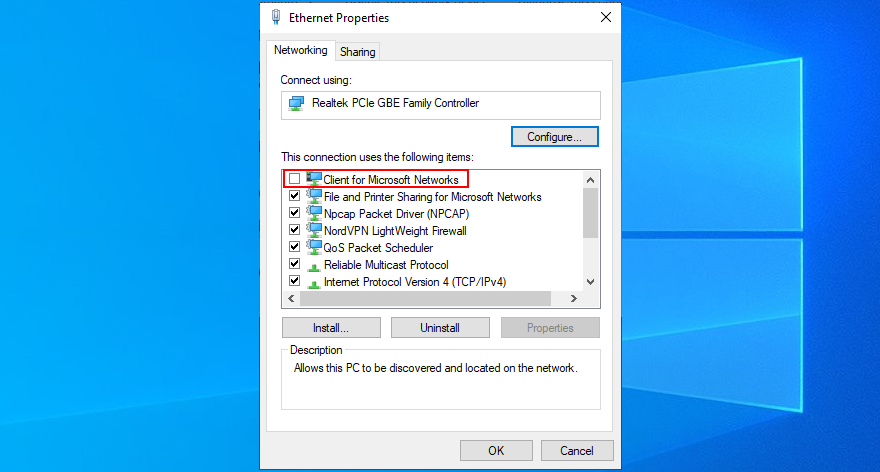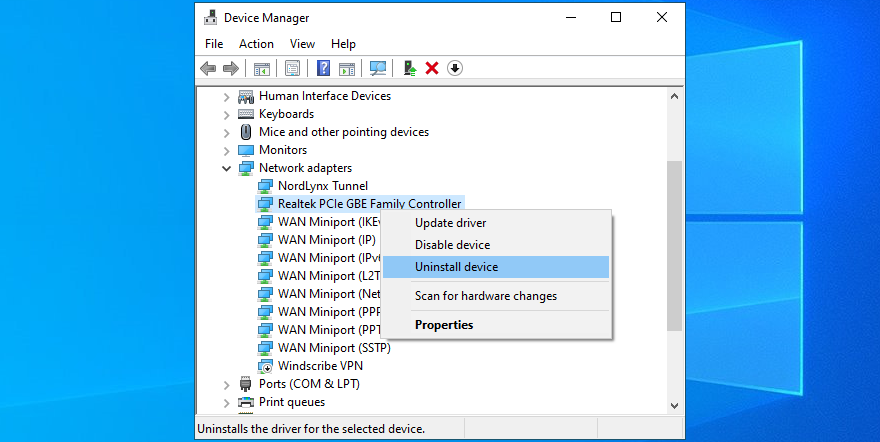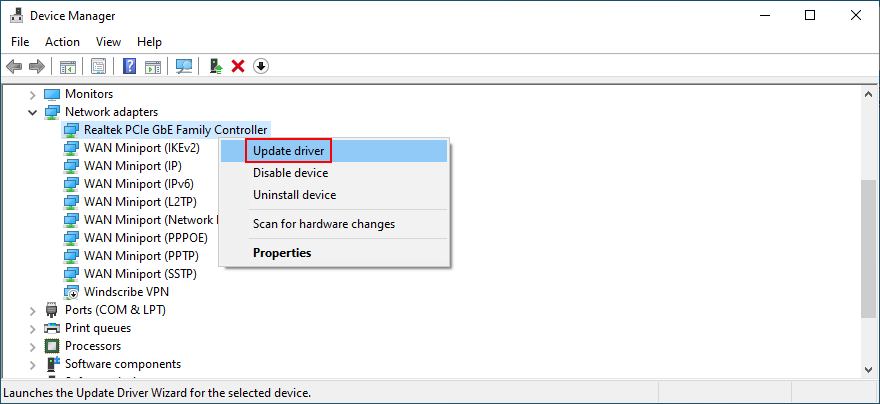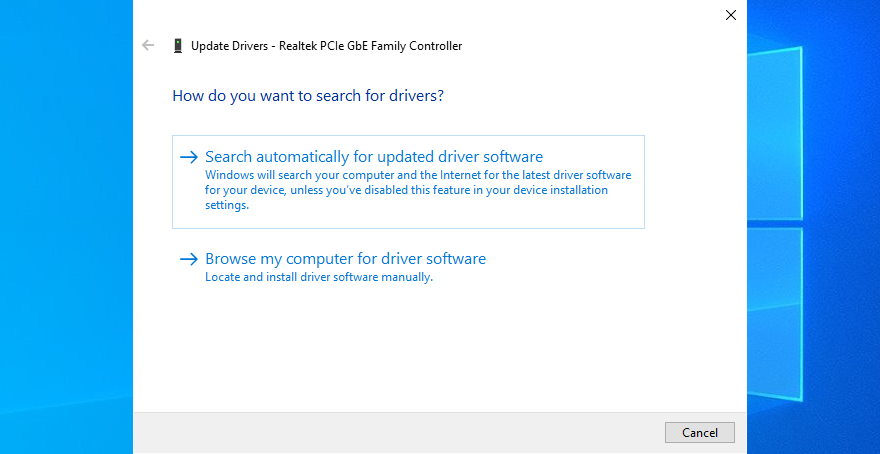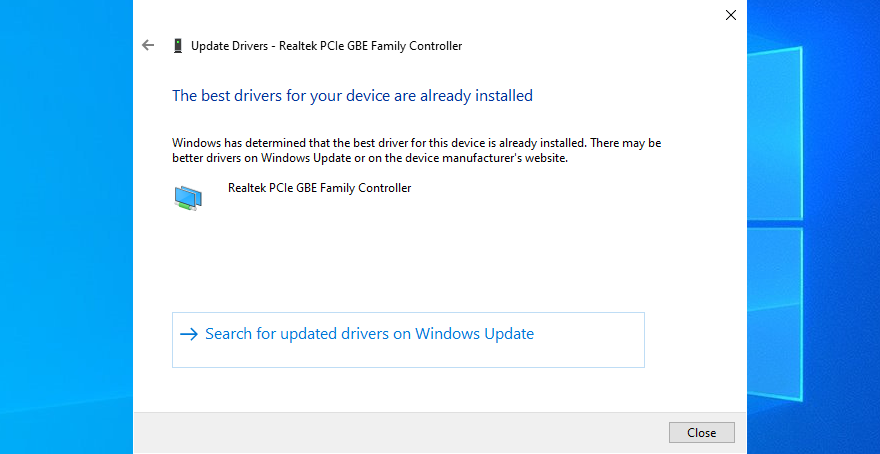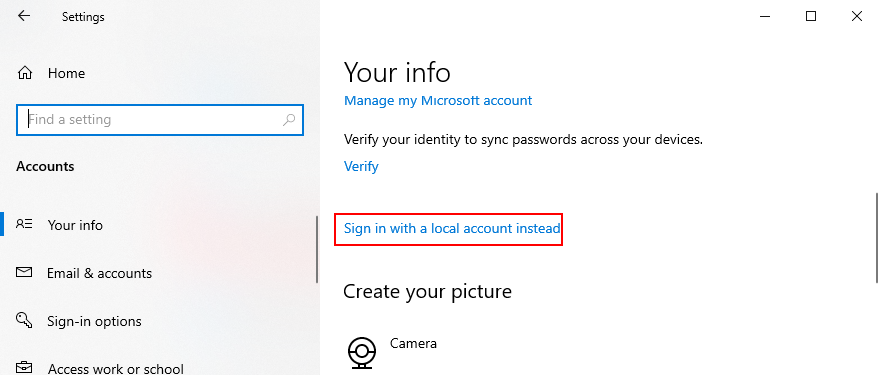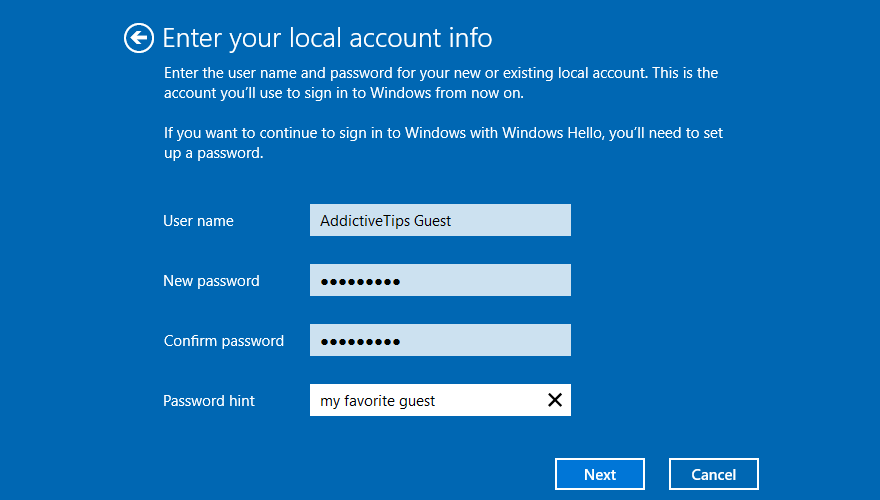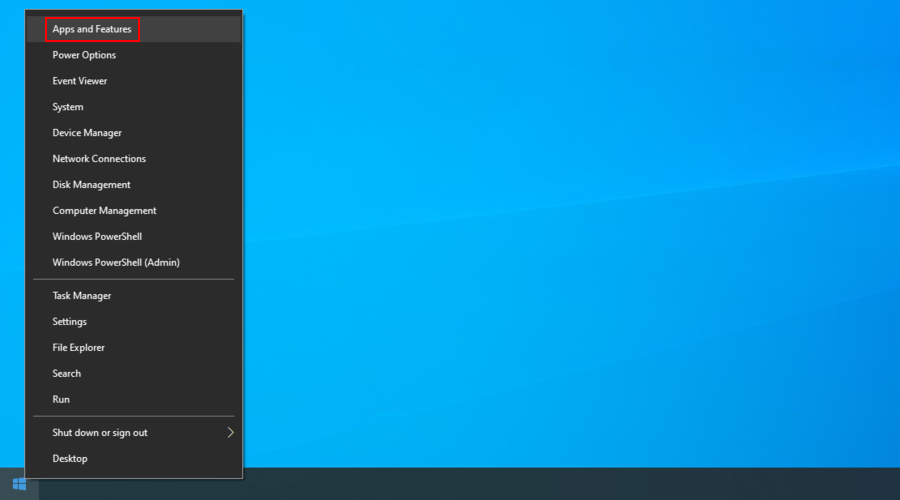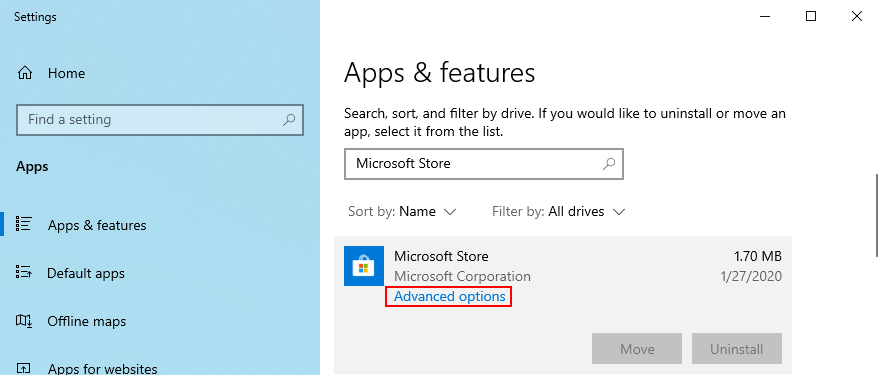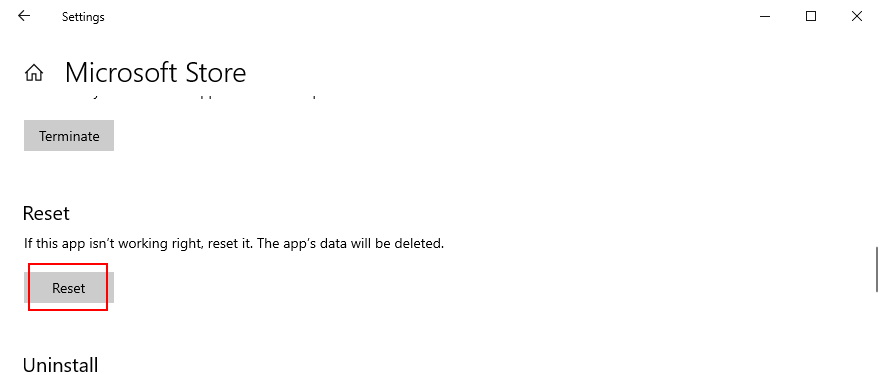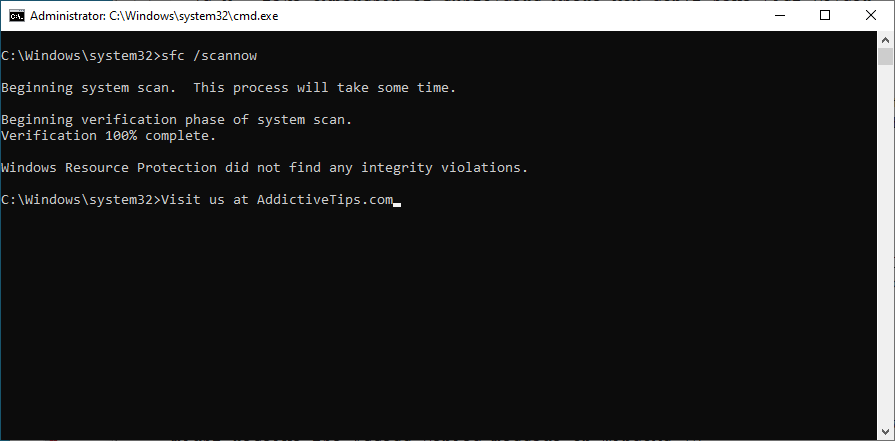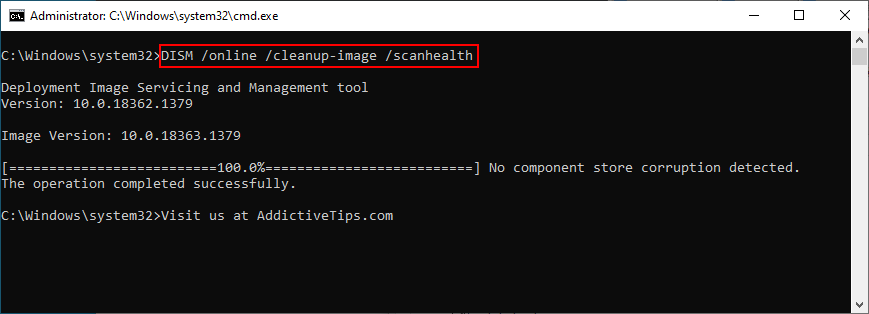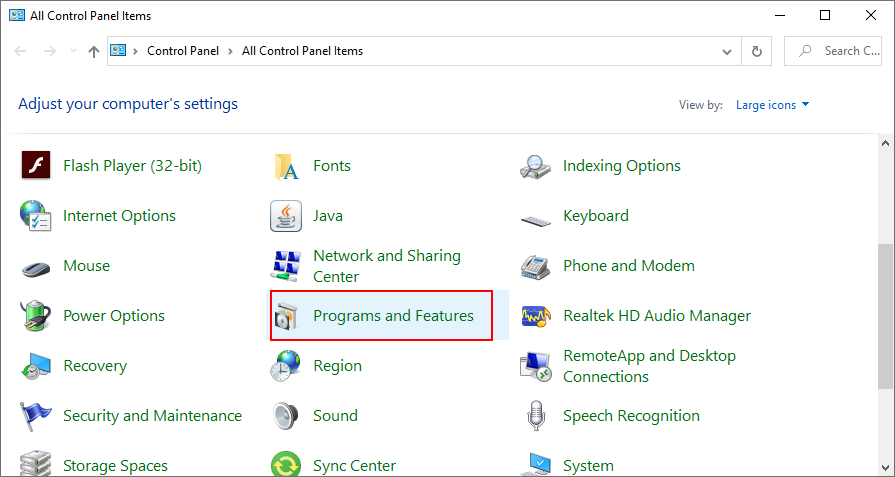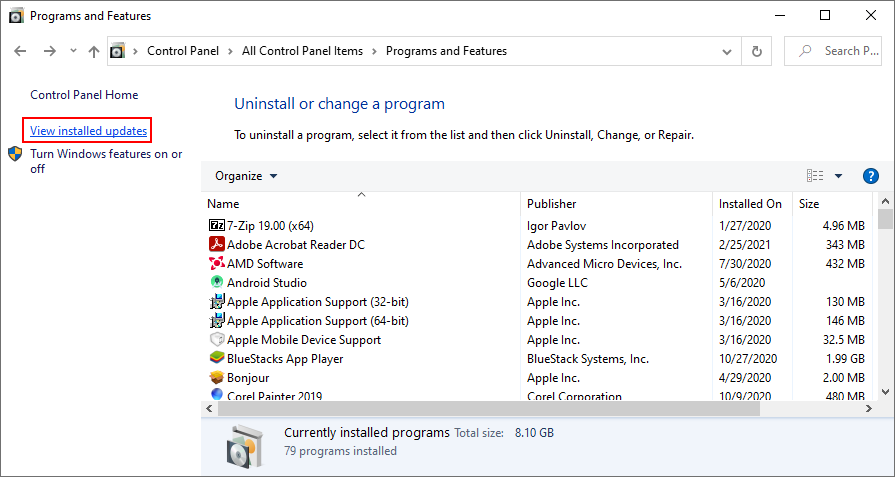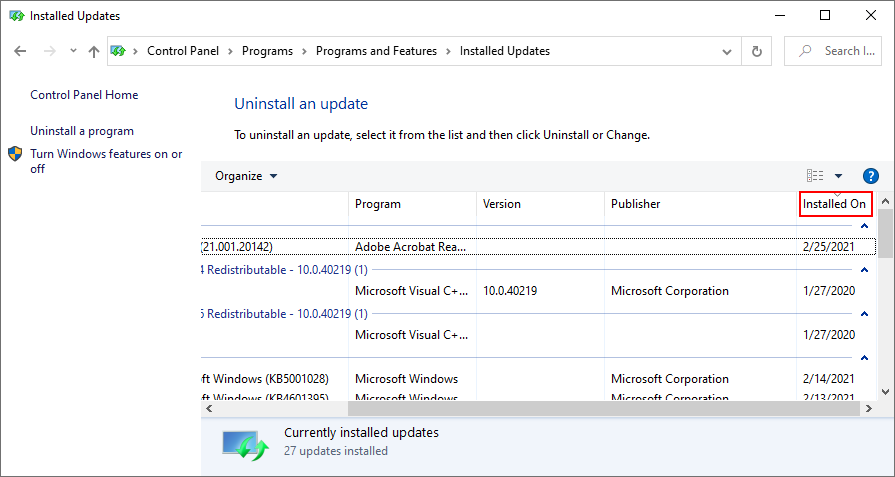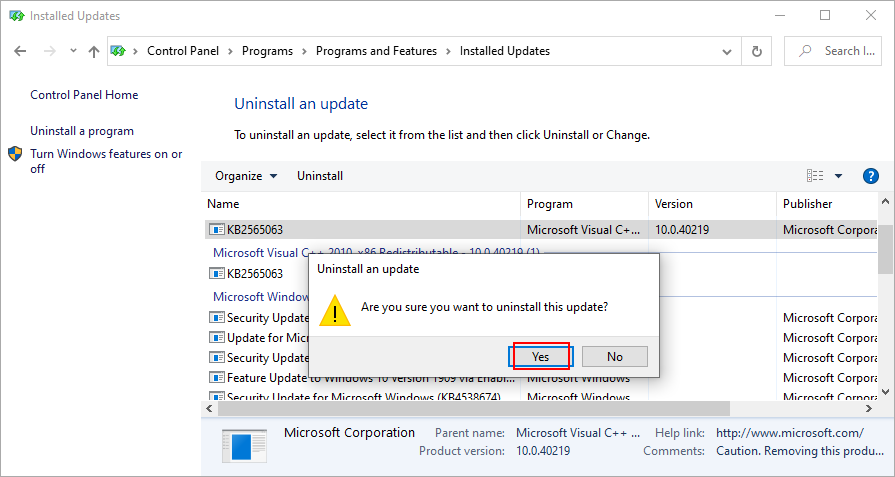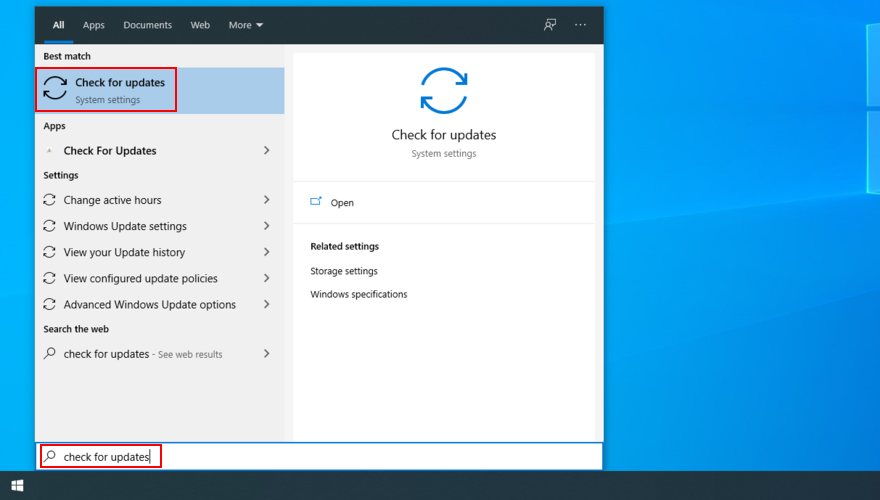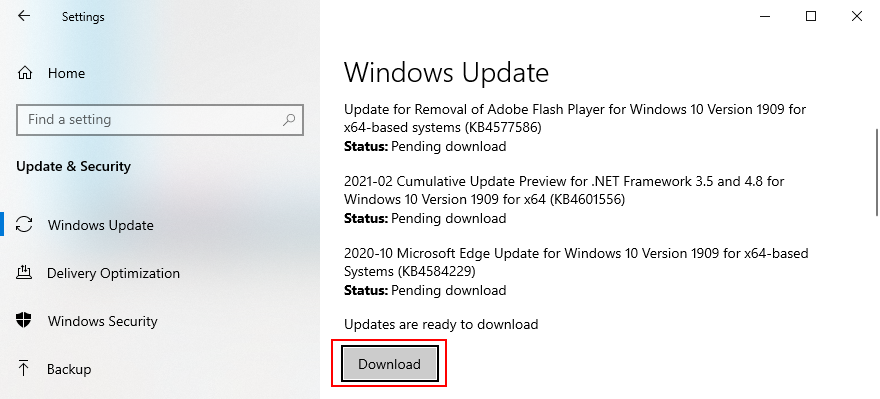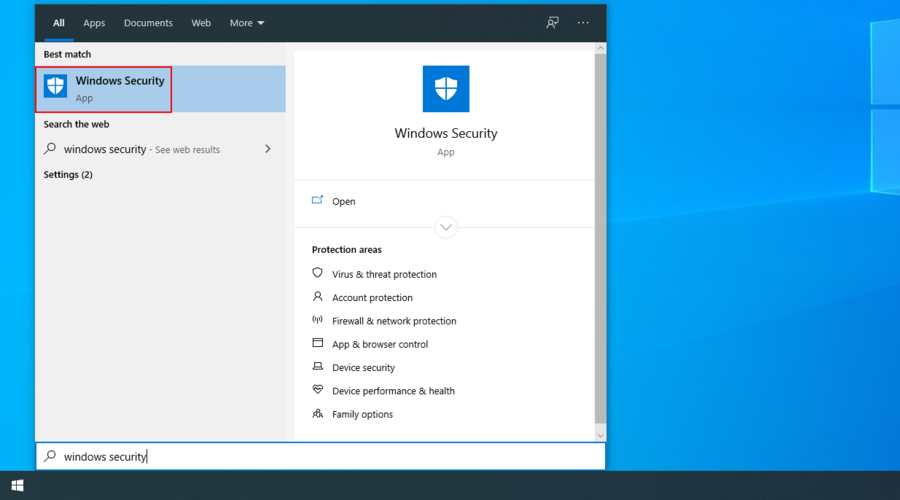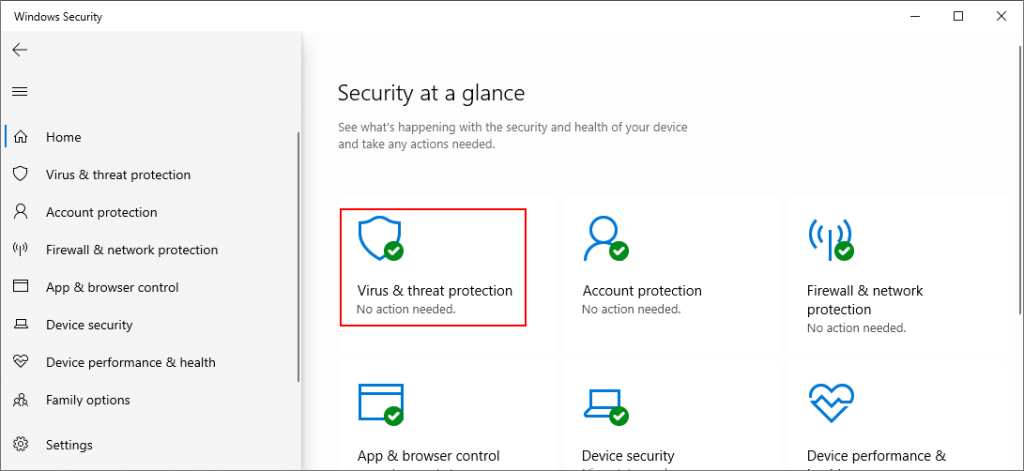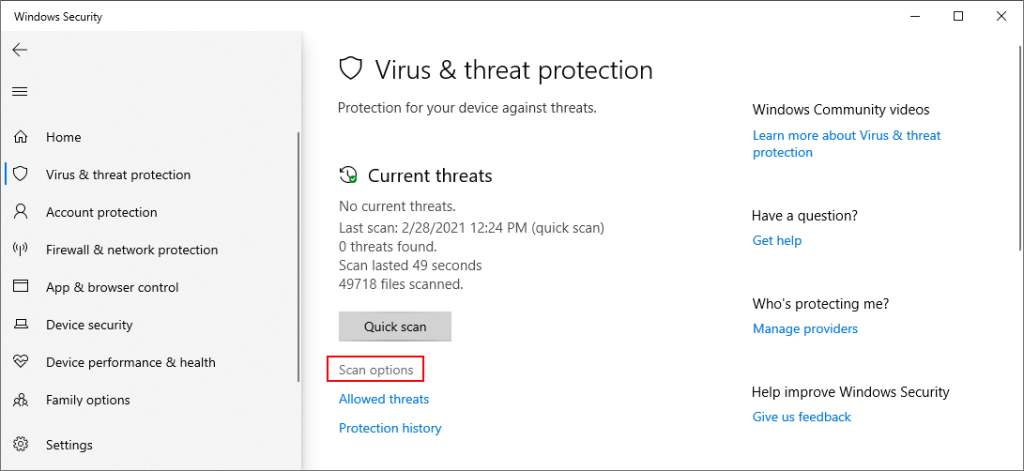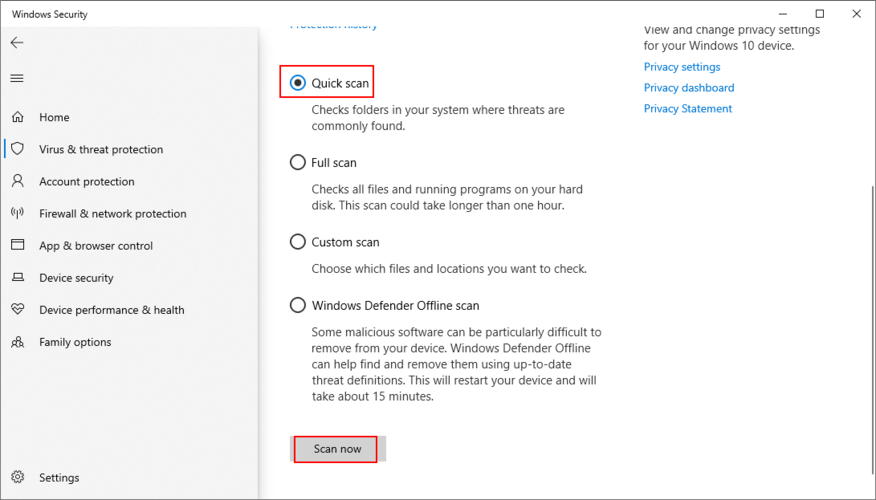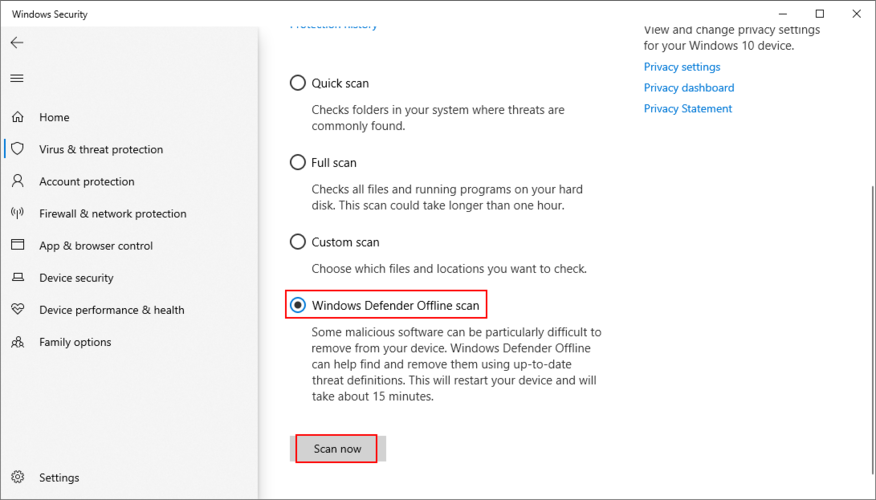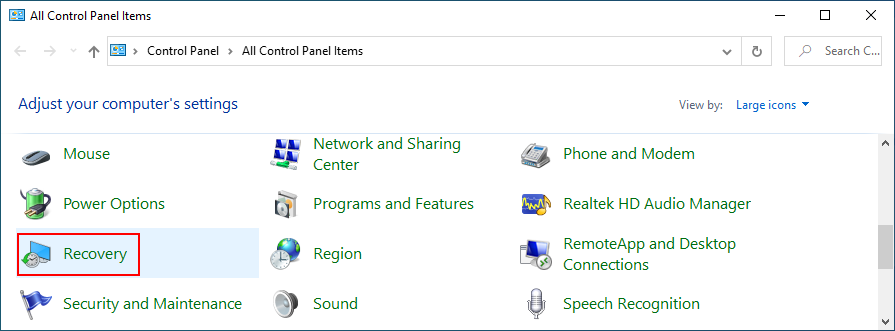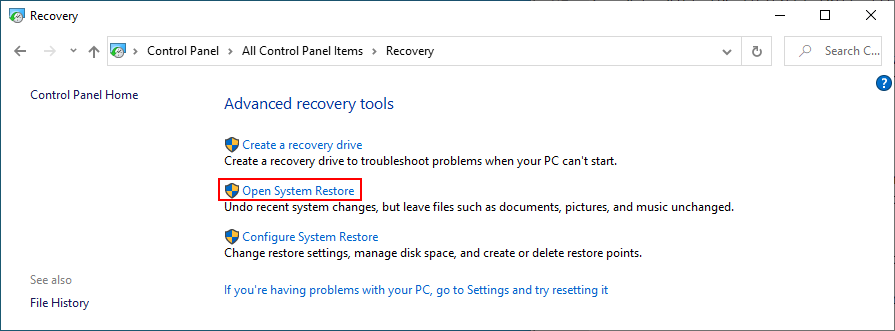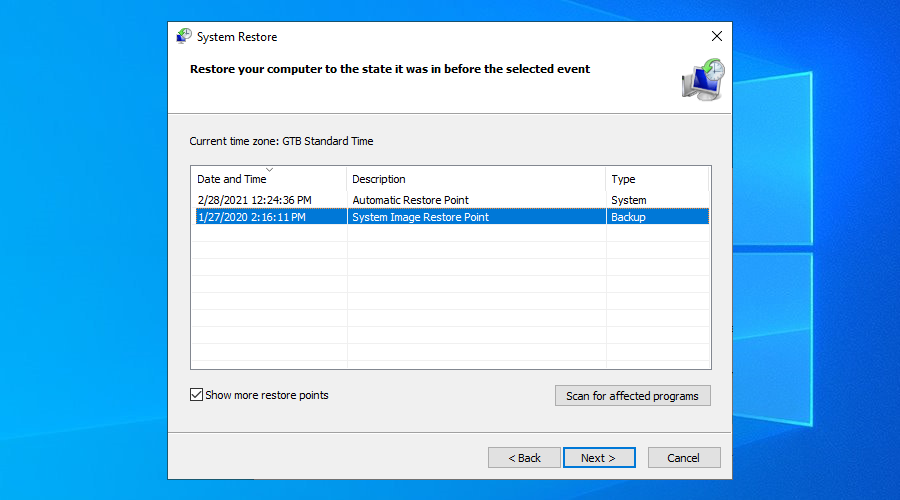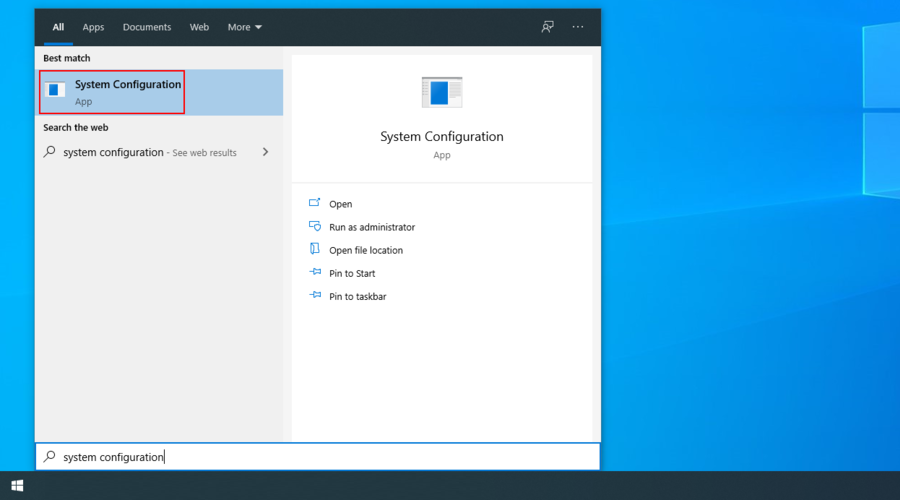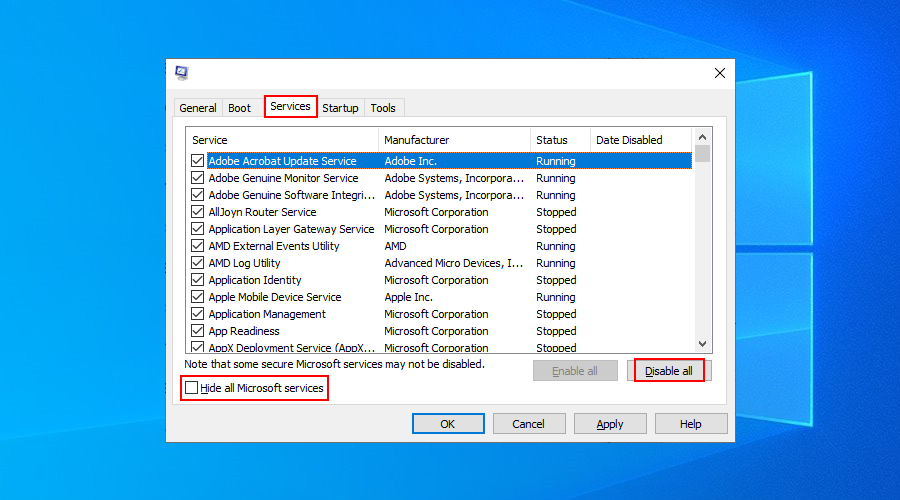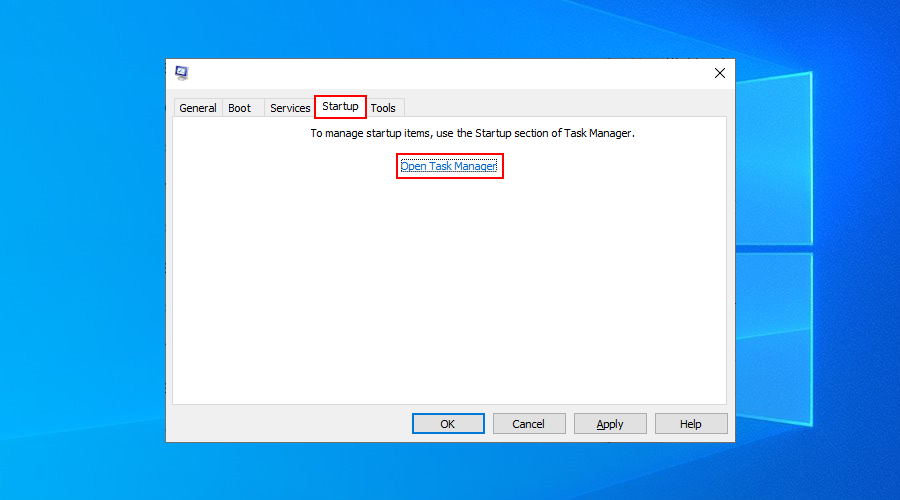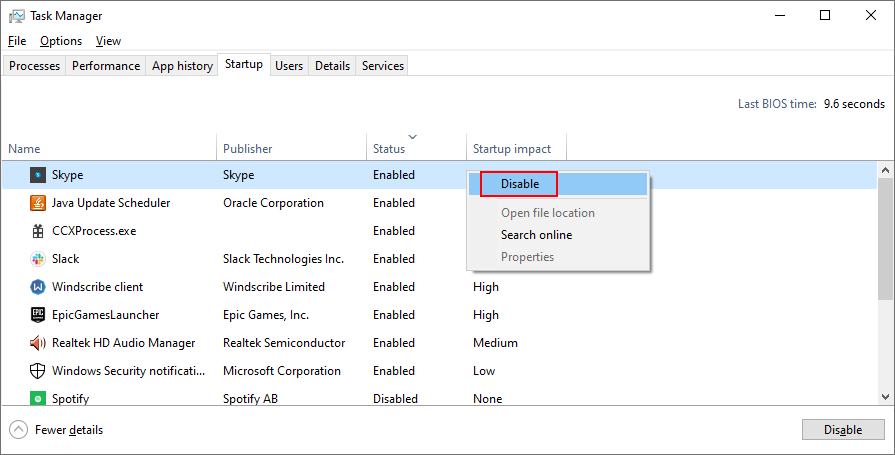0x800704cf é um erro de conexão de rede que ocorre no Windows 10 ao tentar usar o navegador da Web ou qualquer outro tipo de aplicativo para ficar online. É um código de erro irritante que incomoda muitos usuários e os impede de trabalhar ou jogar em seus laptops e desktops.
O código de erro 0x800704cf pode ser acionado por vários motivos relacionados à sua conexão com a Internet. Pode ser difícil encontrar e corrigir o problema, mas não impossível.
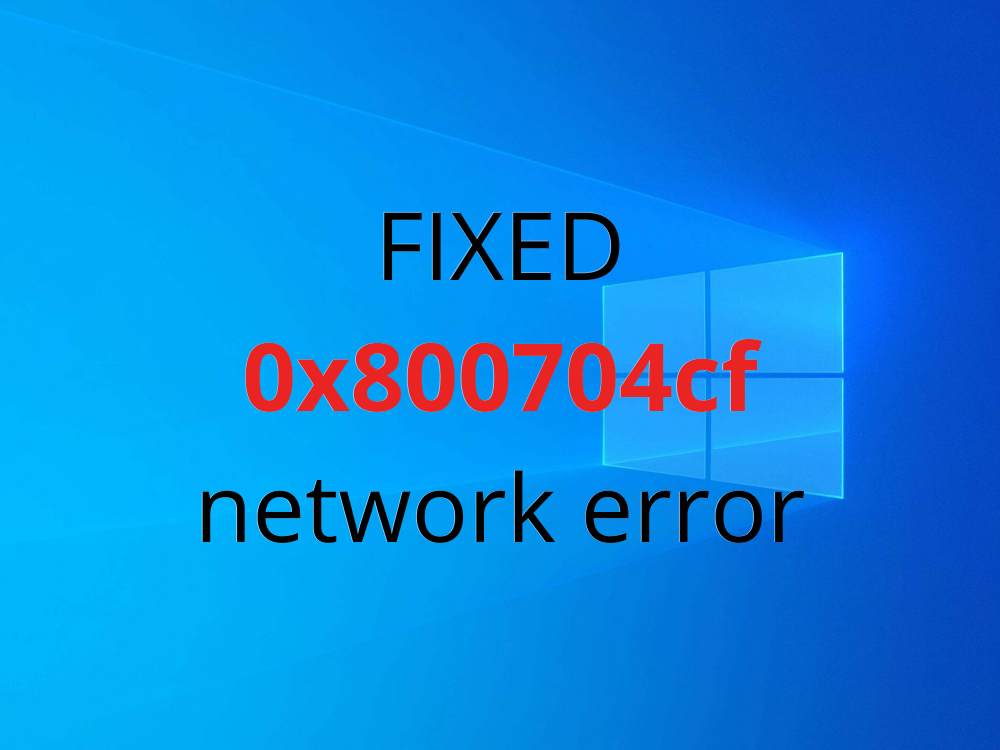
Como corrigir erro de conexão de rede 0x800704cf no Windows 10
Antes de iniciar o processo de solução de problemas, é uma boa ideia configurar um ponto de restauração em seu computador. Você poderá reverter o Windows se começar a ter mais problemas ao tentar corrigir esse erro irritante.
1. Execute o solucionador de problemas de conexões com a Internet
O Windows 10 tem solucionadores de problemas integrados para corrigir problemas comuns com vários aplicativos e recursos em seu computador, incluindo a conexão com a Internet. Veja como usá-lo.
- Clique com o botão direito do mouse no botão Iniciar e vá para Configurações
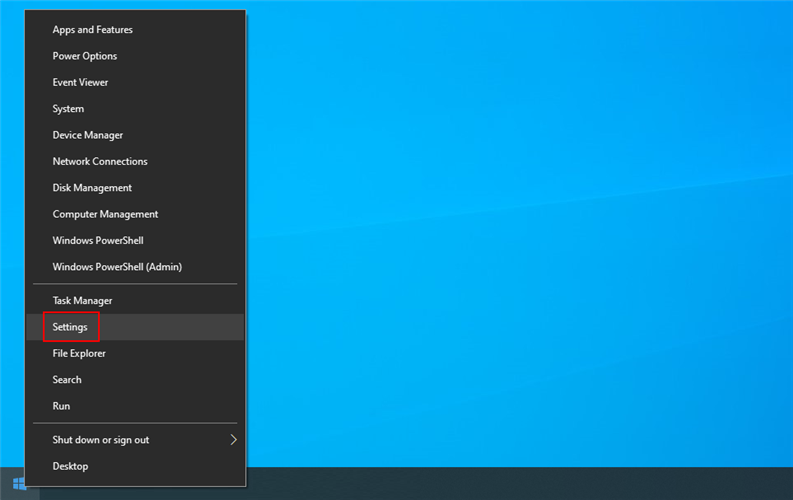
- Clique em Atualizar e Segurança
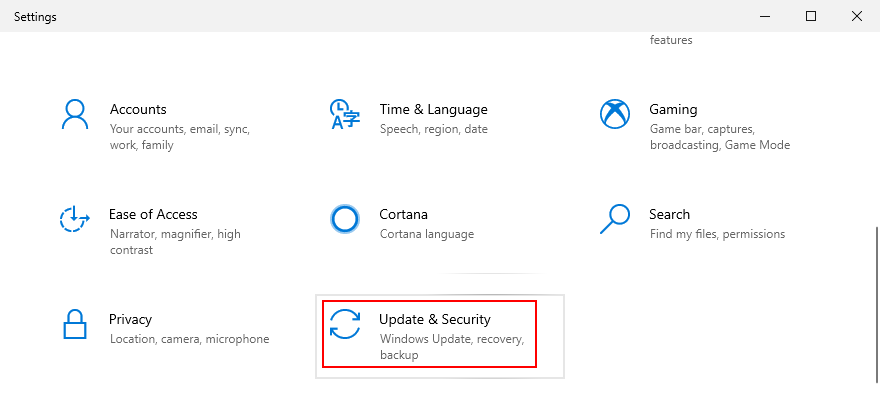
- Selecione Resolver problemas no lado esquerdo
- Selecione Conexões de Internet e clique em Executar o solucionador de problemas
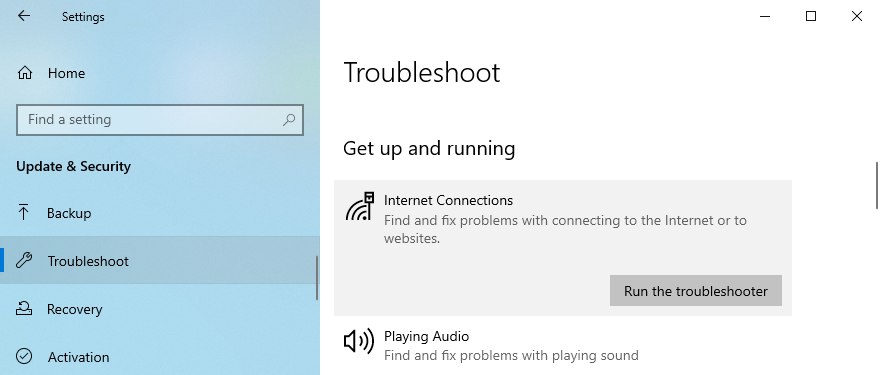
- Siga as instruções na tela e reinicie o seu PC
2. Altere as opções do adaptador
Você pode corrigir rapidamente o código de erro 0x800704cf fazendo uma pequena alteração nas propriedades de conexão com a Internet. Aqui está o que você precisa fazer:
- Faça login no Windows 10 como administrador
- Clique com o botão direito no botão Iniciar e vá para Conexões de Rede
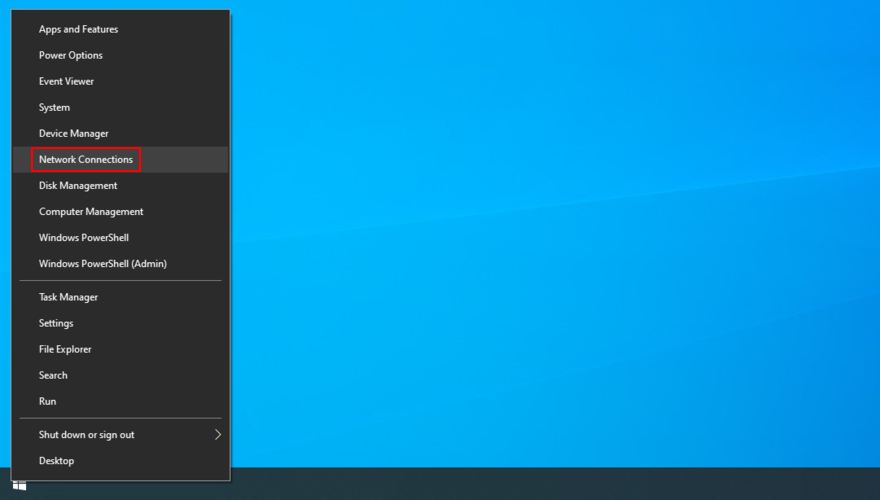
- Clique em Alterar opções do adaptador
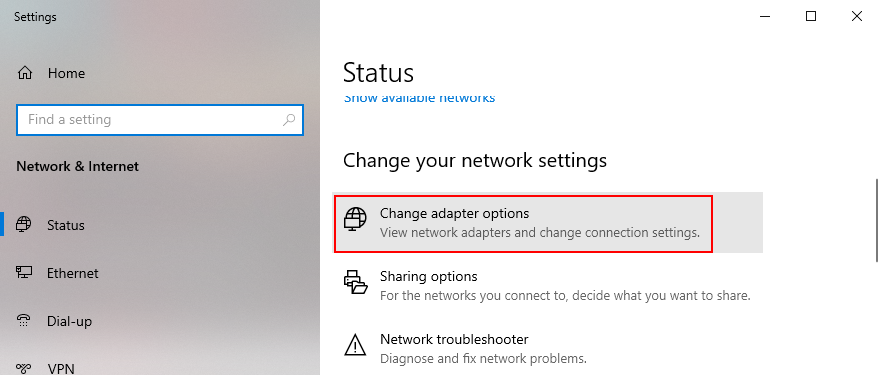
- Selecione sua conexão de Internet na lista, clique com o botão direito e vá para Propriedades
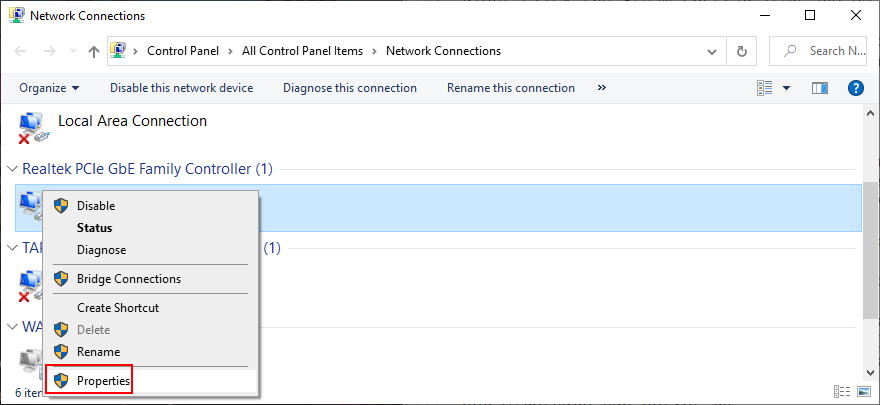
- Na guia Rede , desmarque Cliente para redes Microsoft
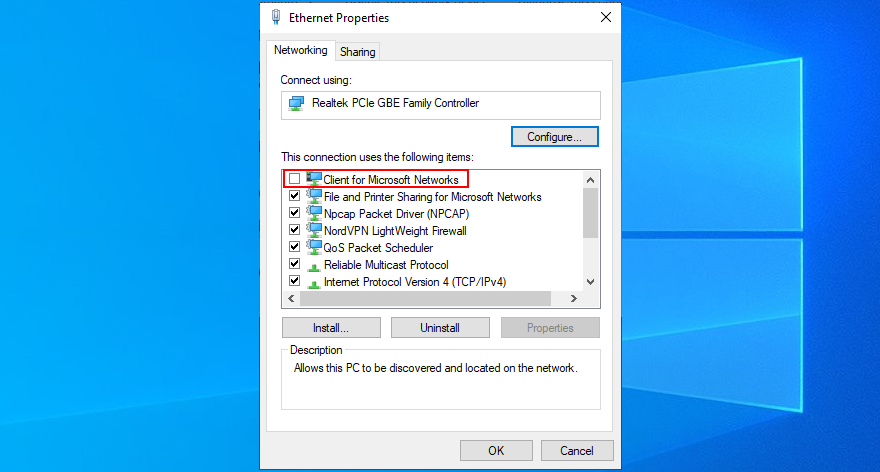
- Clique em OK e saia de todas as janelas
- Reinicie o seu PC e tente ficar online
3. Redefina sua conexão com a Internet
Outra maneira simples de reparar o erro 0x800704cf e dar um empurrãozinho em sua conexão com a Internet é redefini-la no ambiente de linha de comando. Não se preocupe se você não tiver nenhuma experiência com o CMD, contanto que siga as instruções abaixo para liberar o cache do servidor DNS .
- Pressione a tecla Win + R, digite cmd e pressione Ctrl + Shift + Enter para iniciar o Prompt de Comando com direitos de elevação

- Clique em Sim se solicitado pelo UAC (Controle de Conta de Usuário)
- Copie e cole os seguintes comandos (pressione Enter após cada linha):
-
ipconfig / flushdns
-
nbtstat –RR
-
netsh int ip reset
-
netsh winsock reset
- Saia do prompt de comando e reinicie sua máquina
4. Reinstale o dispositivo de rede
Se o seu dispositivo de rede não estiver instalado corretamente, você deve esperar problemas de conectividade de rede e códigos de erro como 0x800704cf. No entanto, você pode reinstalá-lo facilmente sem ter que recorrer a soluções de software de terceiros. Aqui está o que você precisa fazer:
- Pressione a tecla Win + R , digite devmgmt.msc e pressione Enter
- No Gerenciador de Dispositivos , expanda a categoria Adaptadores de rede
- Identifique e clique com o botão direito em seu adaptador de rede principal
- Clique em Desinstalar dispositivo
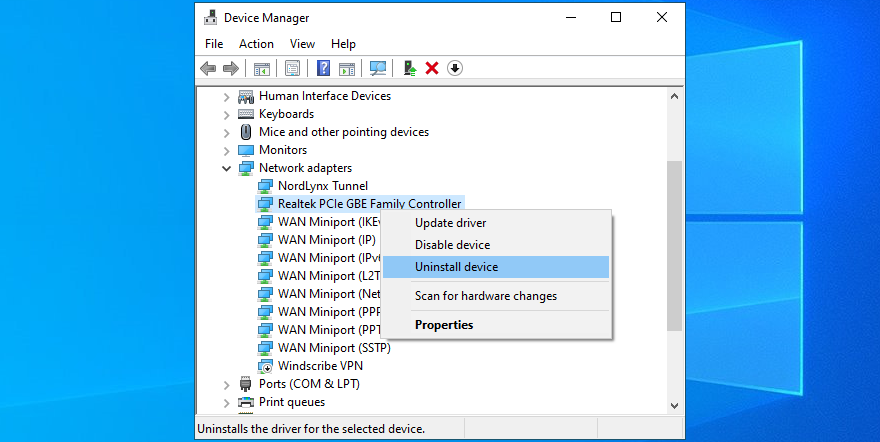
- Reinicie o seu PC. O Windows irá reinstalar automaticamente o dispositivo
5. Atualize o driver de rede
Por outro lado, se o dispositivo de rede estiver instalado corretamente, talvez seu driver esteja obsoleto. Geralmente acontece quando você conecta uma nova placa Wi-Fi ao PC, cujos recursos plug-and-play não estão configurados corretamente.
Mas você deve ser capaz de lidar com esse problema e reparar o erro 0x800704cf atualizando o driver de rede para a versão mais recente. Veja como fazer isso acontecer:
- Clique com o botão direito no botão Iniciar e vá para Gerenciador de Dispositivos
- Abra o grupo de adaptadores de rede
- Clique com o botão direito no seu dispositivo de rede e selecione Atualizar driver
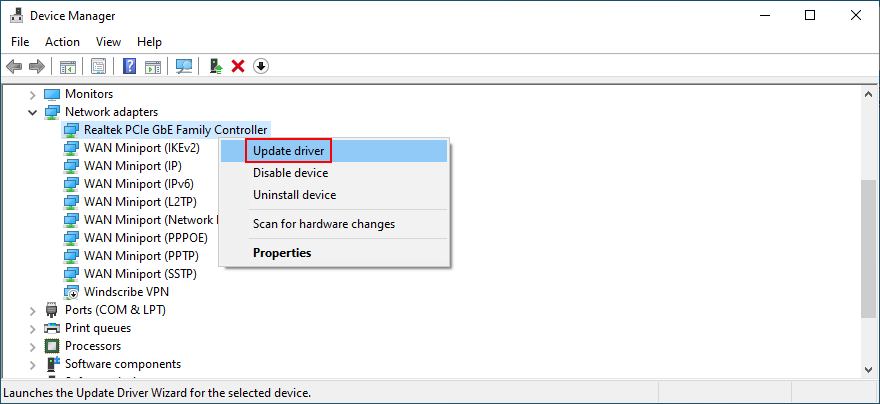
- Clique em Pesquisar automaticamente software de driver atualizado
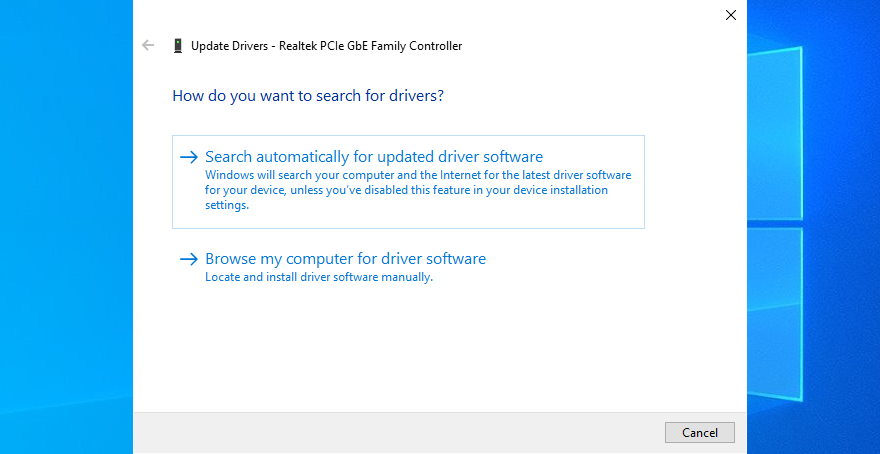
- Se a pesquisa não for bem-sucedida, clique em Pesquisar drivers atualizados no Windows Update
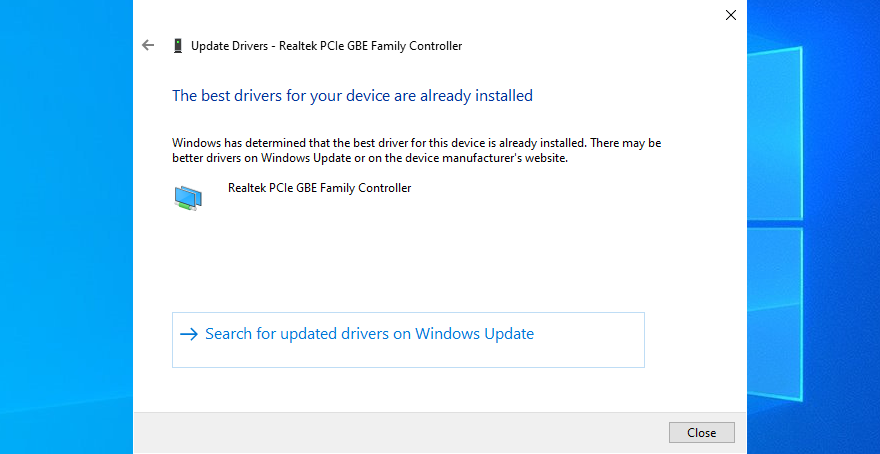
- Reinicie o computador
No entanto, se a Microsoft não conseguir encontrar um driver atualizado usando o Windows Update, cabe a você atualizar o driver de rede. Isso significa ir ao site do fabricante, encontrar um driver mais recente e compatível, baixá-lo e instalá-lo em seu computador.
A menos que você queira passar por todos esses problemas e arriscar instalar um driver incompatível que tornará sua conexão com a Internet inútil, sugerimos que opte por uma ferramenta de atualização de driver . Você pode usá-lo para manter todos os seus drivers sob controle, graças ao fato de que ele encontra e instala automaticamente os drivers mais recentes.
6. Faça login usando uma conta da Microsoft
Mudar para uma conta local de uma conta da Microsoft parece causar problemas de dessincronização do aplicativo. Se não forem verificados, eles levam ao código de erro 0x800704cf, que prejudica sua conexão com a Internet.
Para corrigir esse problema, tudo o que você precisa fazer é entrar usando uma conta da Microsoft. Veja como fazer:
- Clique com o botão direito do mouse no botão Iniciar e vá para Configurações
- Clique em Contas
- Selecione Login em sua conta da Microsoft
- Insira suas credenciais
- Clique em Verificar para confirmar seu ID por SMS ou de outra forma
7. Faça login usando uma conta local
Se você já estava conectado com sua conta da Microsoft, tente alternar para uma conta local para ver o que acontece. Você pode criar um imediatamente com privilégios de administrador.
Como criar uma conta de usuário local:
- Clique com o botão direito do mouse no botão Iniciar e vá para Configurações
- Selecione contas
- Clique em Entrar com uma conta local
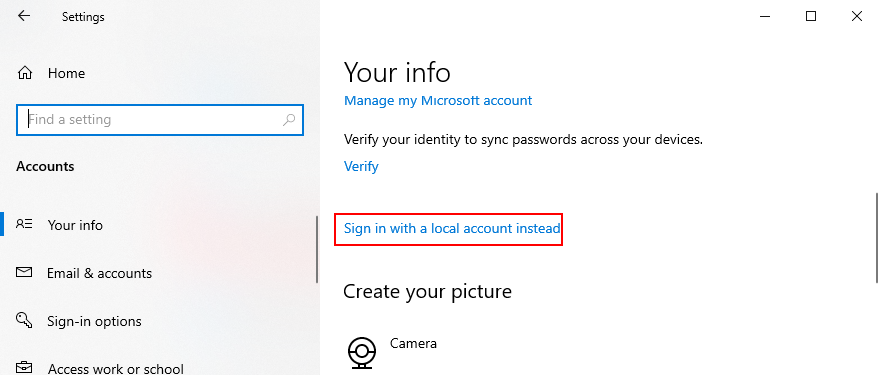
- Defina sua senha ou PIN para confirmar sua identidade
- Na tela Digite as informações da sua conta local , especifique um novo nome de usuário e senha
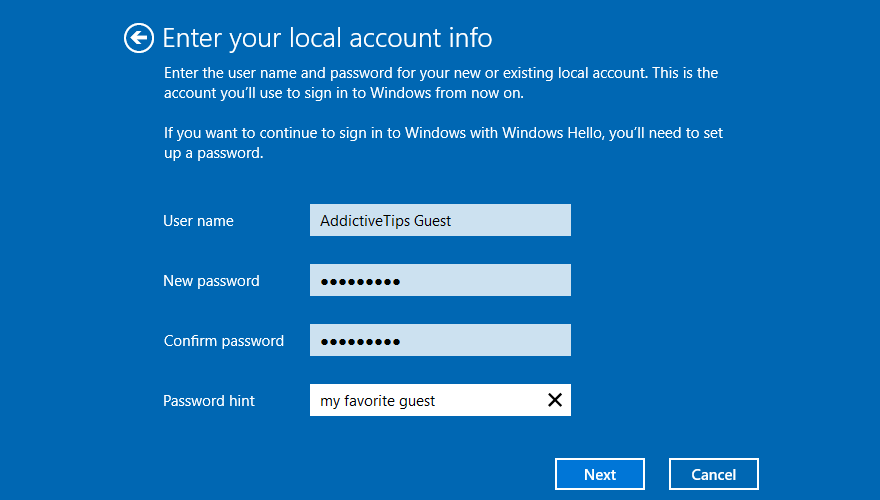
- Clique em Avançar e depois em Sair e terminar
- Faça login novamente no Windows 10 usando a nova conta local
- Verifique se você ainda recebe o código de erro 0x800704cf
9. Redefinir Microsoft Store
O erro 0x800704cf pode ocorrer ao tentar baixar ou instalar aplicativos da Microsoft Store. Quando isso acontecer, você pode tentar redefinir o aplicativo Microsoft Store. Aqui está o que você precisa fazer:
- Clique com o botão direito no botão Iniciar e vá para Aplicativos e Recursos
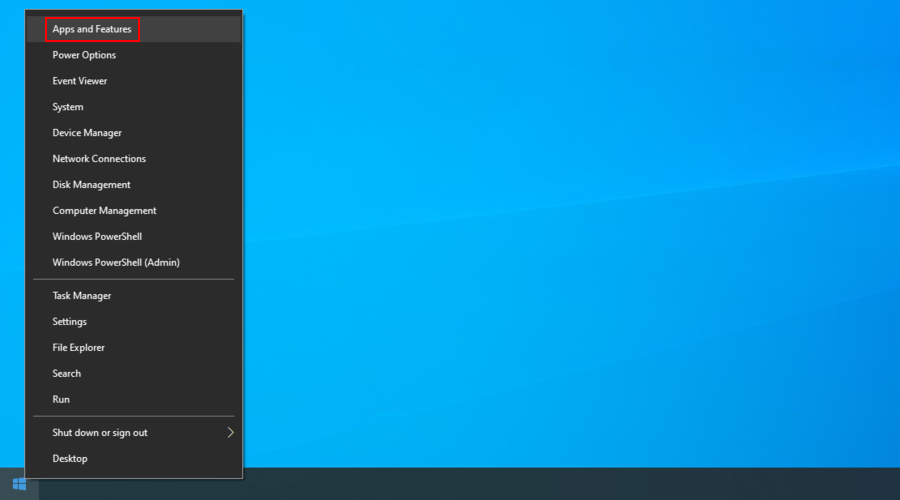
- Clique na caixa Pesquisar esta lista e digite Microsoft Store
- Selecione a entrada da Microsoft Store e clique em Opções avançadas
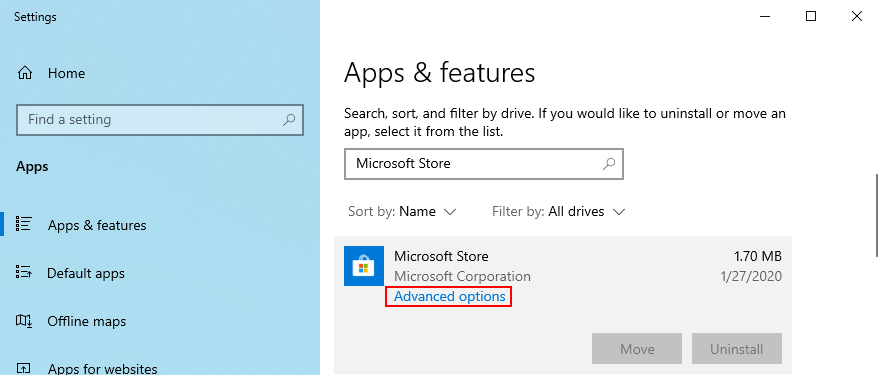
- Role para baixo e clique no botão Redefinir
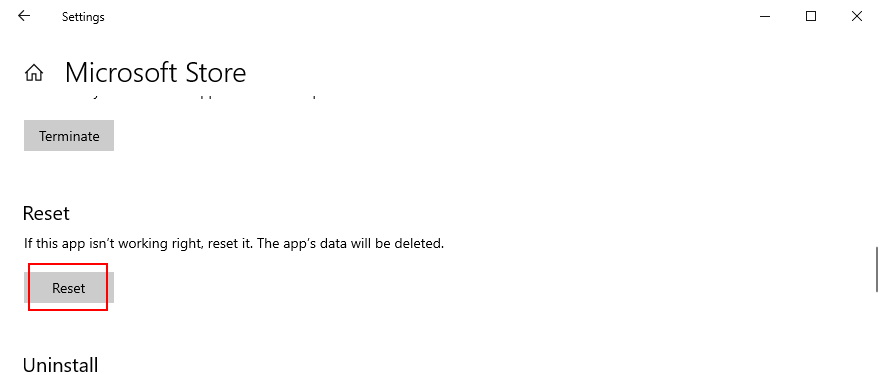
- Clique em Redefinir novamente para confirmar
- Tente usar a Microsoft Store agora
10. Corrija os erros do sistema
Seu sistema operacional pode ter arquivos críticos corrompidos que acionam problemas de conectividade de rede e o código de erro 0x800704cf. Por outro lado, você pode corrigir erros do sistema facilmente usando SFC (Verificador de arquivos do sistema) e DISM (Manutenção e gerenciamento de imagens de implantação).
Comece executando o SFC e, se falhar, você pode usar o DISM, pois é um aplicativo mais poderoso. Ambas as ferramentas podem ser iniciadas a partir do ambiente do console.
Como executar o SFC:
- Pressione a tecla Win + R , digite cmd e pressione Ctrl + Shift + Enter para executar o CMD como administrador

- Corra
sfc /scannowe espere até terminar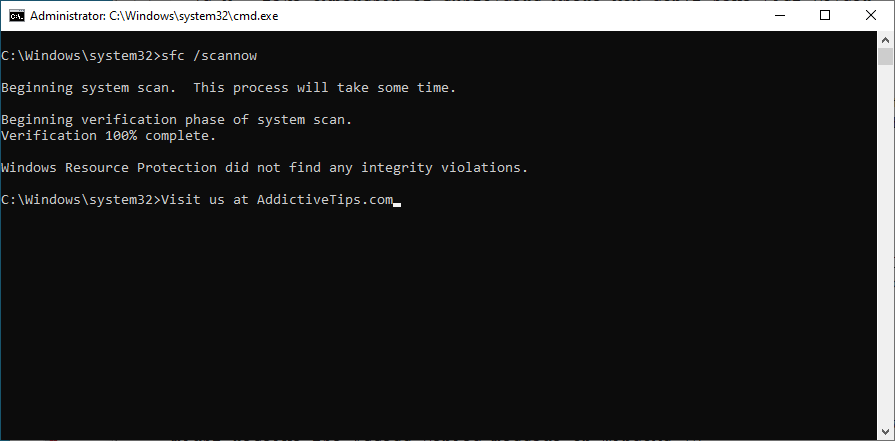
- Reinicie o computador
Como executar o DISM:
- Abra o CMD com direitos de elevação
- Execute
DISM /online /cleanup-image /scanhealthe pressione Enter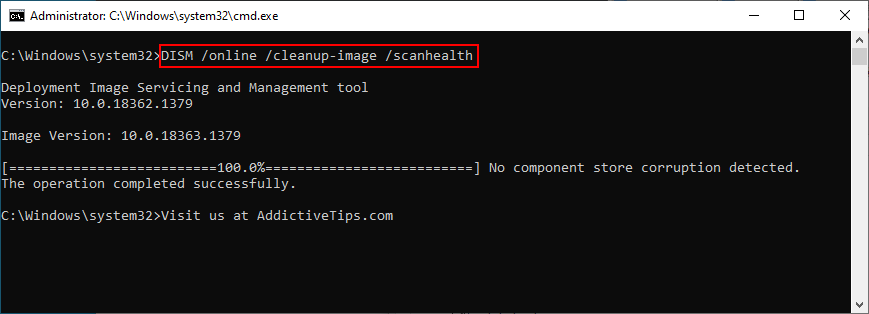
- Se detectar algum erro, execute
DISM /online /cleanup-image /restorehealthpara tratá-los
- Após a conclusão do DISM, reinicie o seu PC
- Abra o prompt de comando como administrador novamente e execute o SFC
- Reinicie o seu PC
11. Desinstale as atualizações recentes
A Microsoft às vezes erra quando se trata de atualizações do Windows, empurrando hotfixes e patches de segurança que acabam danificando várias partes do seu PC.
Se você perceber que começou a receber o erro 0x800704cf após concluir uma atualização do Windows, provavelmente deverá removê-lo do PC. Aqui está o que você deve fazer:
- Pressione a tecla Win + R , digite painel de controle e pressione Enter

- Vá para Programas e Recursos
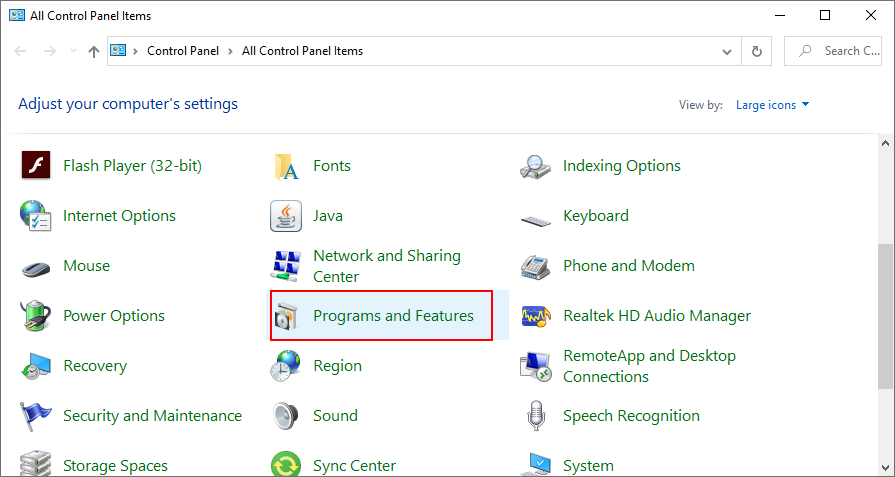
- Clique em Exibir atualizações instaladas
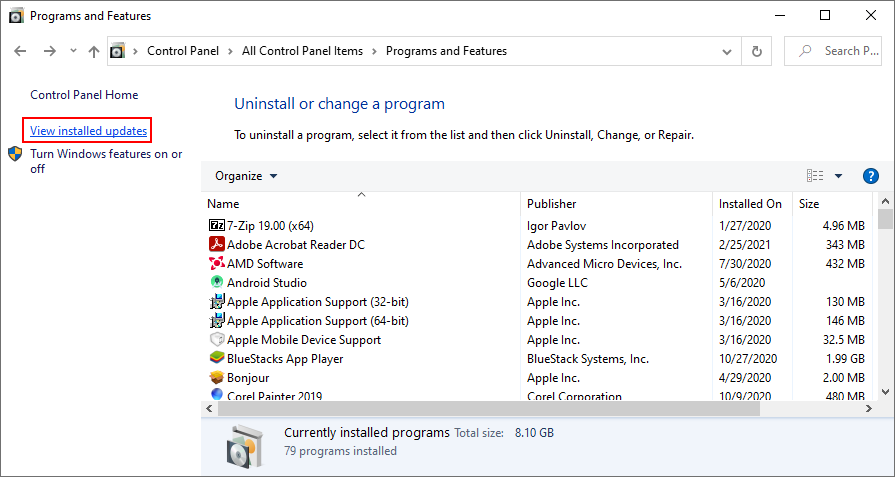
- Clique na coluna Instalado em para ver as atualizações mais recentes primeiro
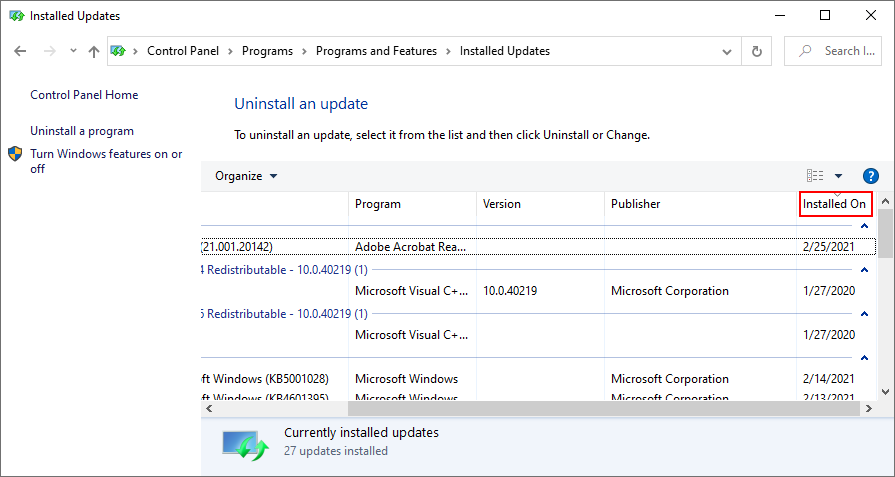
- Clique duas vezes na primeira atualização. Quando solicitado a desinstalar, clique em Sim para confirmar
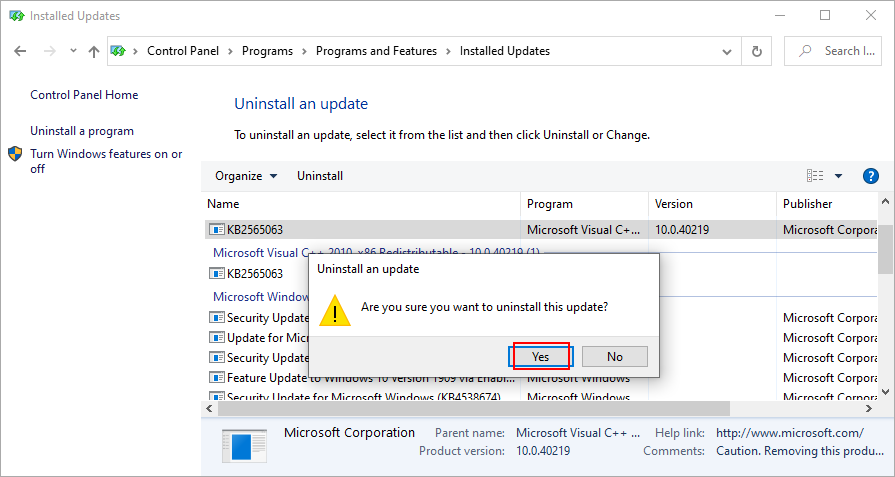
- Reinicie o seu PC
12. Atualize o Windows 10
Por outro lado, problemas de rede conhecidos que acionam o erro 0x800704cf provavelmente serão corrigidos nas próximas atualizações do Windows, portanto, permita-os. Se você não usa o PC há muito tempo, provavelmente deve verificar se há atualizações.
- Pressione a tecla Win , digite Verificar atualizações e vá para esta área
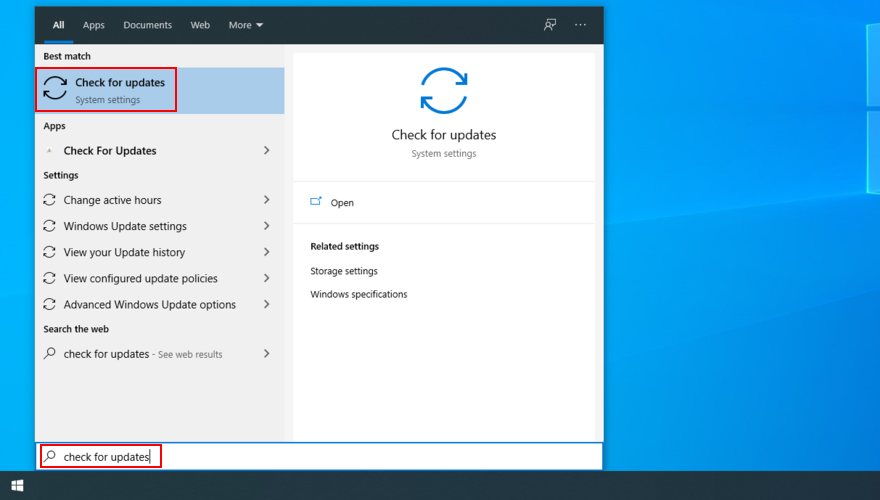
- O Windows começará a verificar as atualizações automaticamente. Espere até terminar
- Se houver atualizações pendentes, clique em Download para recuperá-las
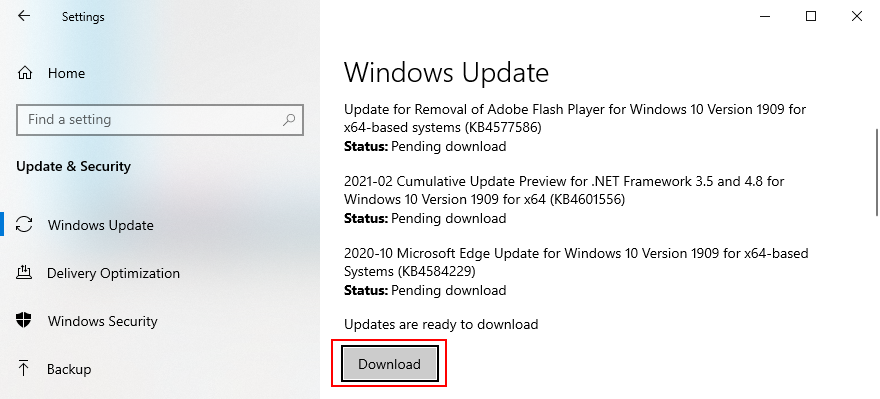
- Este processo pode demorar um pouco, então é uma boa ideia deixar seu PC sem supervisão
- Reinicie o seu computador quando acabar
13. Verifique se há malware em seu computador
Alguns agentes de malware se concentram em desligar sua conexão com a Internet para que você não possa mais recorrer a uma solução de segurança na Internet para obter ajuda. Mas isso não deve impedi-lo de realizar uma varredura para localizar e eliminar quaisquer pragas.
A menos que você tenha uma ferramenta antimalware de terceiros instalada, você pode recorrer ao Defender no Windows 10.
- Pressione a tecla Win , digite Segurança do Windows e abra este aplicativo
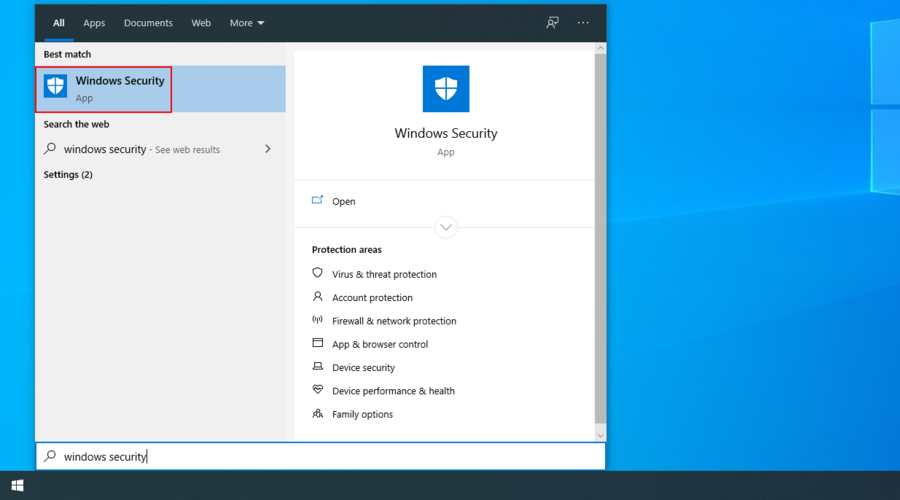
- Vá para Proteção contra vírus e ameaças
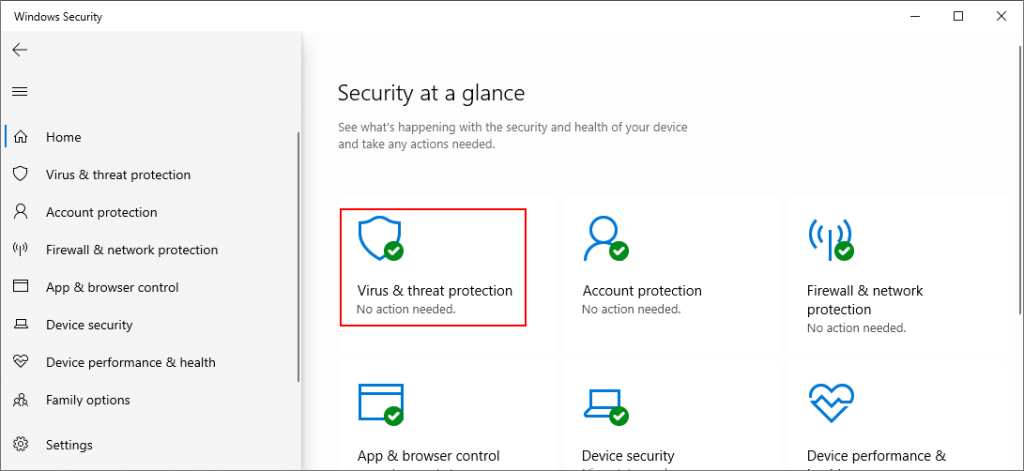
- Clique em Opções de digitalização
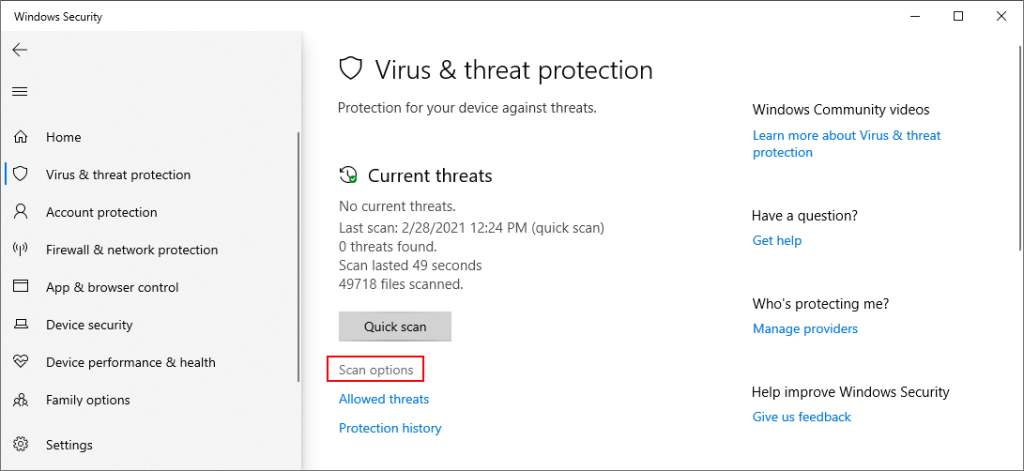
- Selecione Verificação rápida e clique em Verificar agora
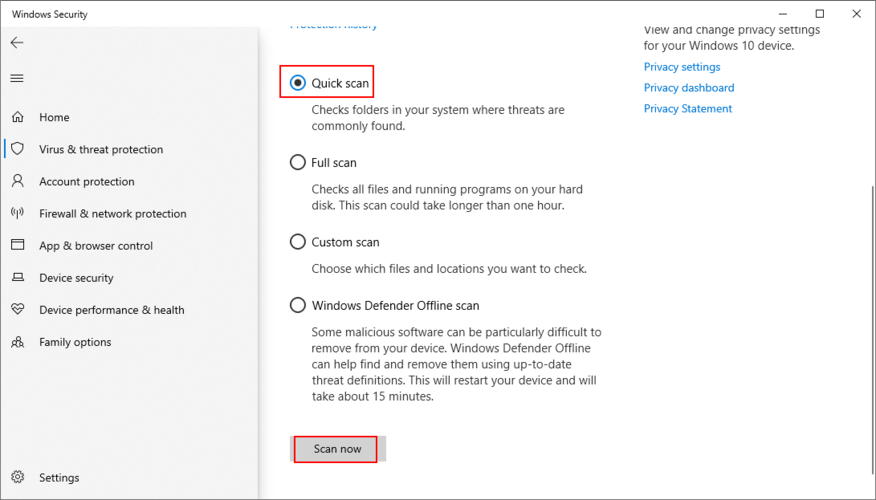
- Espere até que a varredura termine. Se os resultados não mostrarem nenhuma ameaça, execute uma nova verificação usando a configuração de verificação offline do Windows Defender
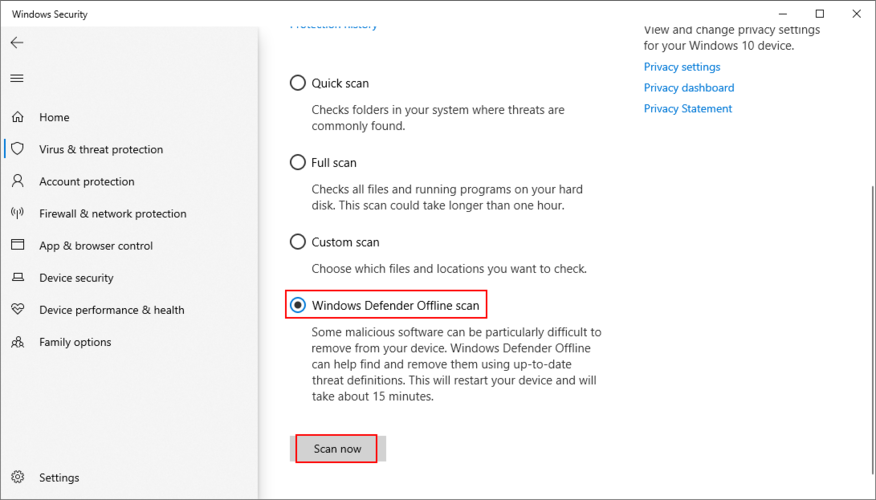
- Reinicie o seu PC quando a segunda verificação for concluída
14. Use a Restauração do Sistema
O modo de restauração do sistema deve salvá-lo de quaisquer eventos imprevistos que possam ter causado problemas de conectividade de rede e conduzido ao código de erro 0x800704cf.
Para que funcione, você deve ter criado um ponto de restauração do sistema antes de obter o erro.
- Certifique-se de fazer login no Windows 10 com a função de administrador
- Pressione a tecla Win + R , digite painel de controle e pressione Enter

- Selecione a recuperação
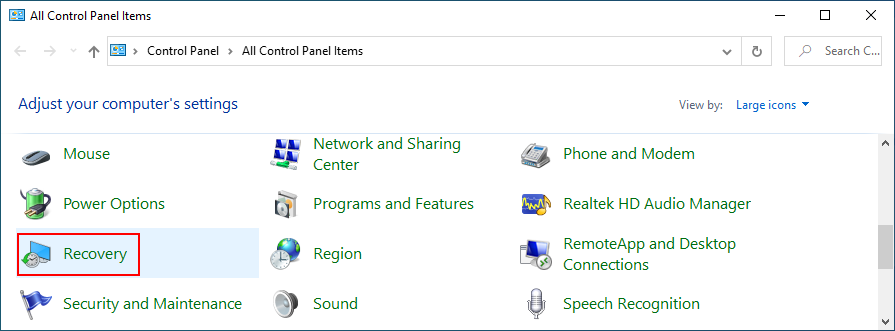
- Clique em Abrir Restauração do Sistema
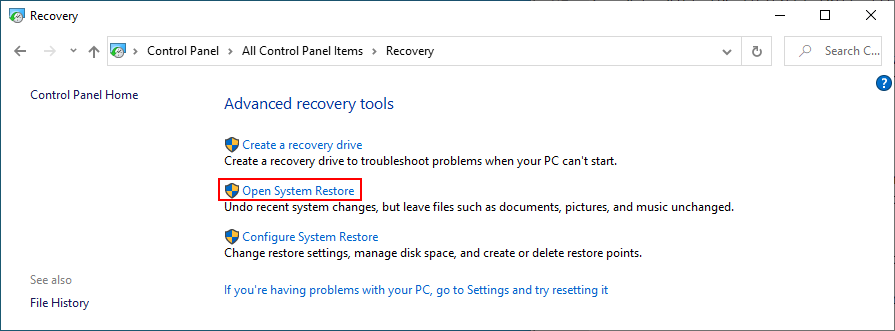
- Escolha um ponto de restauração, clique em Avançar e siga as instruções
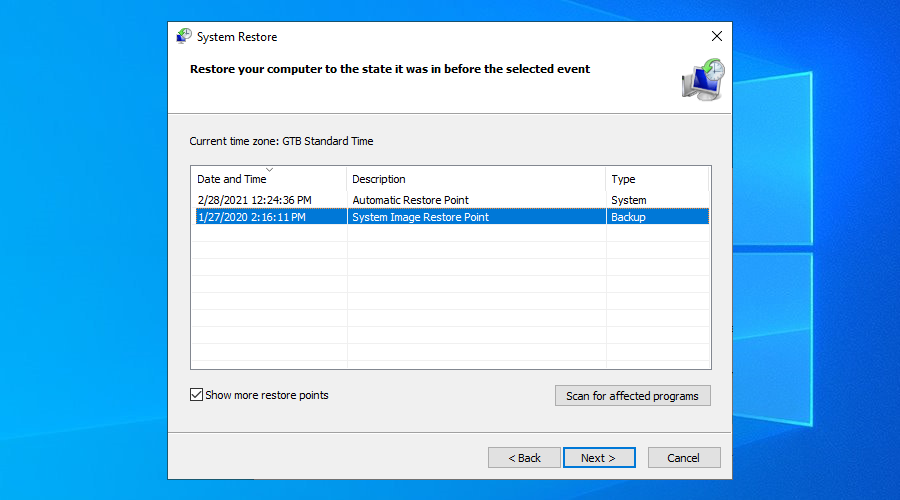
- Reinicie o seu PC
15. Inicialização limpa do Windows 10
Você pode inicializar o sistema operacional ativando todos os drivers, processos e serviços essenciais e deixando de fora todo o resto. Uma inicialização limpa do sistema ajuda a isolar e, por fim, resolver os problemas de conectividade de rede.
- Pressione a tecla Windows , digite Configuração do Sistema e abra este aplicativo
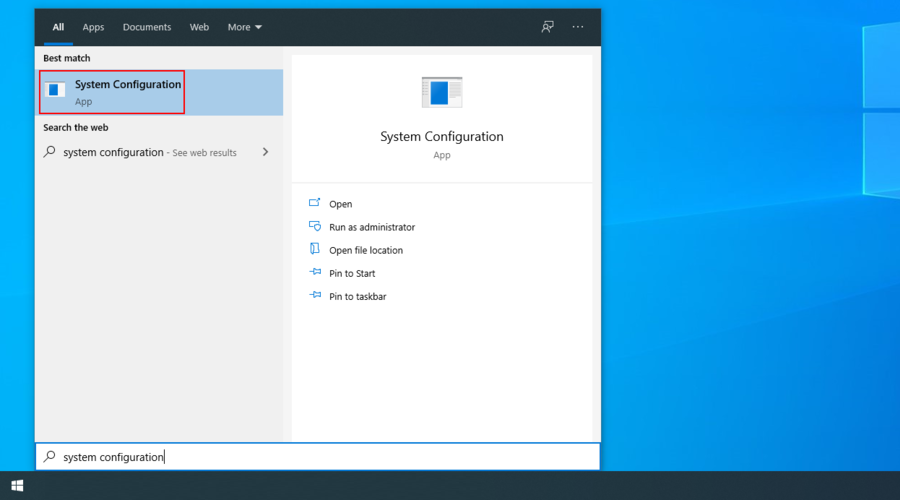
- Vá para a área de Serviços
- Desmarque Ocultar todos os serviços Microsoft e clique em Desativar todos
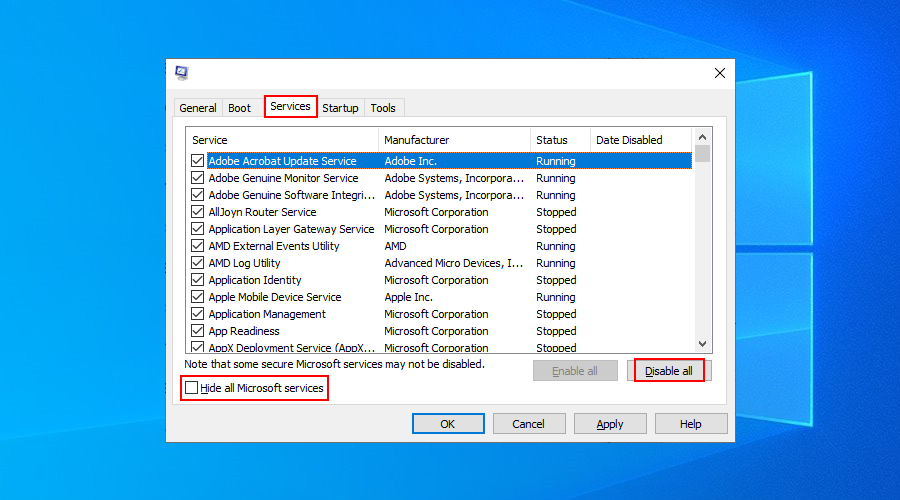
- Mude para a seção Inicializar e clique em Abrir Gerenciador de Tarefas
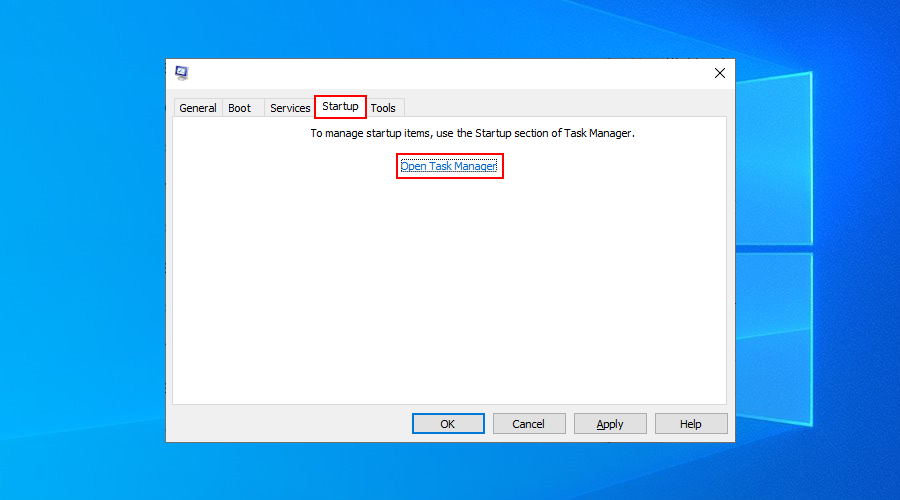
- Clique na coluna Status para classificar todos os aplicativos de inicialização por status ( habilitado primeiro)
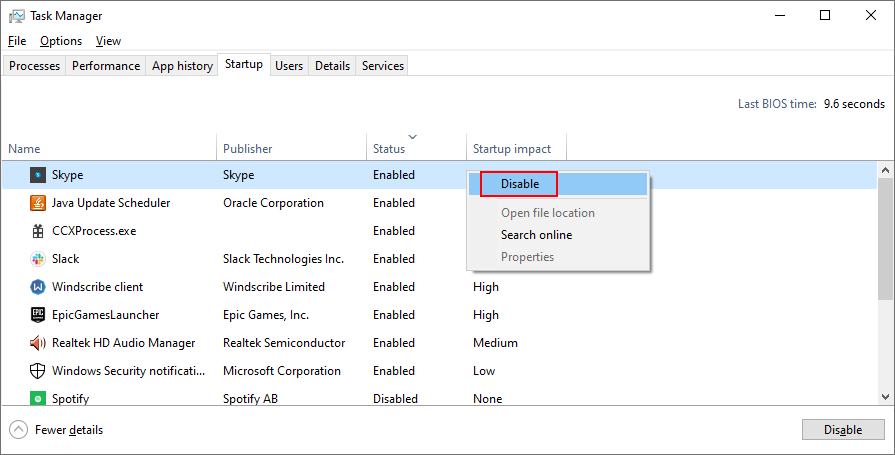
- Selecione o primeiro aplicativo da lista e clique em Desativar
- Faça isso para todos os aplicativos de inicialização com o status Ativado
- Saia e reinicie o Windows
O erro 0x800704cf pode ser corrigido
Em conclusão, 0x800704cf é um erro de conexão de rede que pode ocorrer no Windows 10 devido a vários problemas de software. No entanto, você pode tentar corrigi-lo executando o solucionador de problemas de conexões com a Internet, modificando as opções do adaptador e redefinindo sua conexão com a Internet.
Além disso, você pode reinstalar o driver de rede ou atualizá-lo para a versão mais recente, entrar usando uma conta de usuário da Microsoft ou local, redefinir a Microsoft Store para o padrão, bem como corrigir erros do sistema usando SFC ou DISM.
Você também pode desinstalar atualizações recentes que podem ter comprometido suas conexões de rede, executar o Windows Update, verificar se há malware em seu PC, reverter o Windows para um ponto de verificação anterior e fazer uma inicialização limpa do sistema operacional.
Qual das correções acima resolveu o problema 0x800704cf no seu computador? Perdemos algum passo importante? Deixe-nos saber na seção de comentários abaixo.
![CORRIGIR o sinal WiFi fraco do Windows 10 [Tutorial rápido] CORRIGIR o sinal WiFi fraco do Windows 10 [Tutorial rápido]](https://tips.webtech360.com/resources8/images2m/image-7119-1221165725614.jpg)