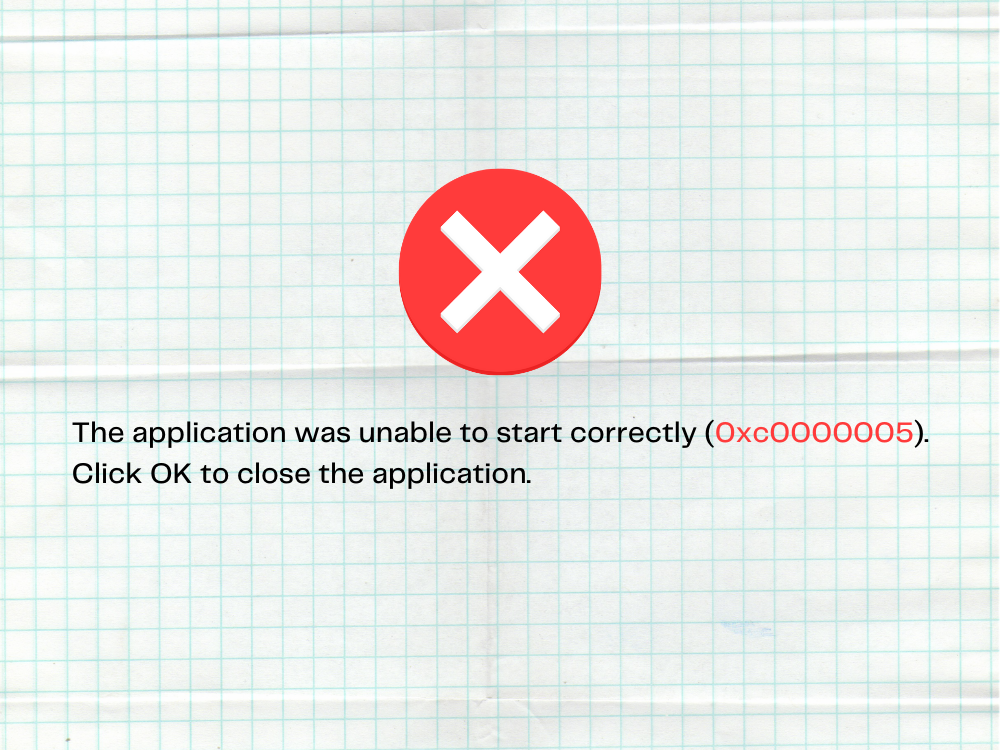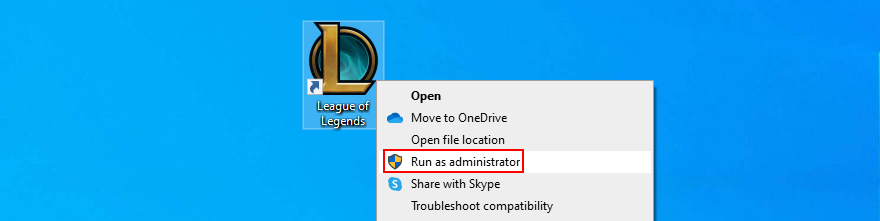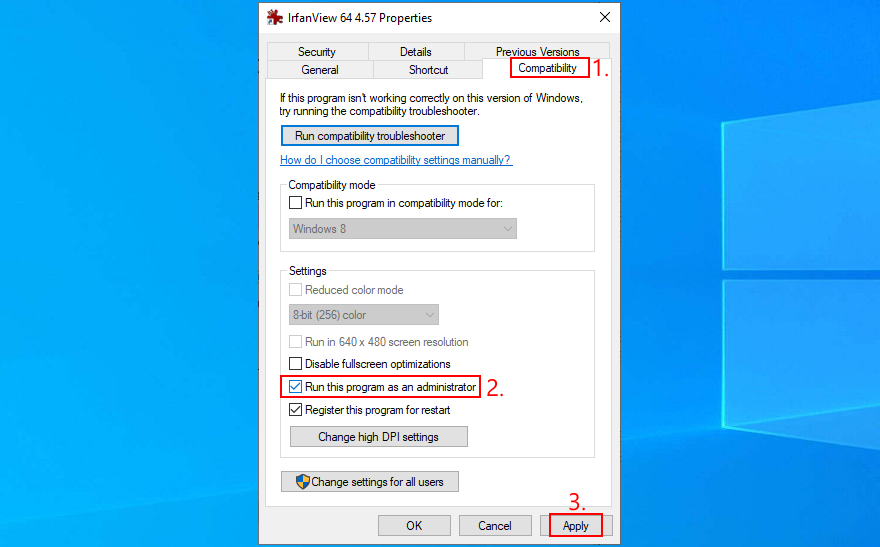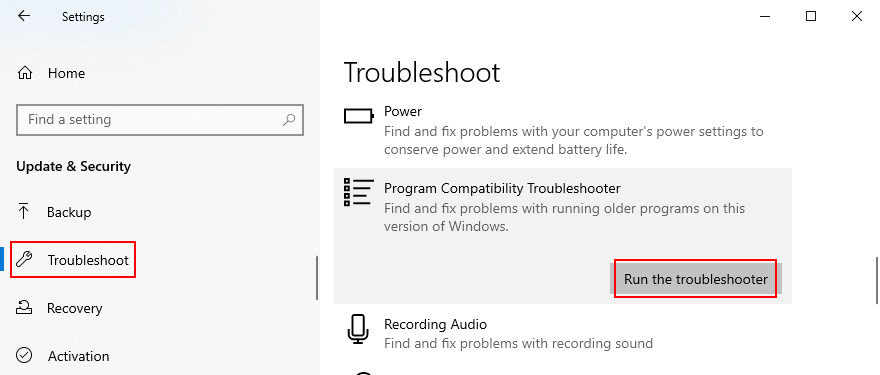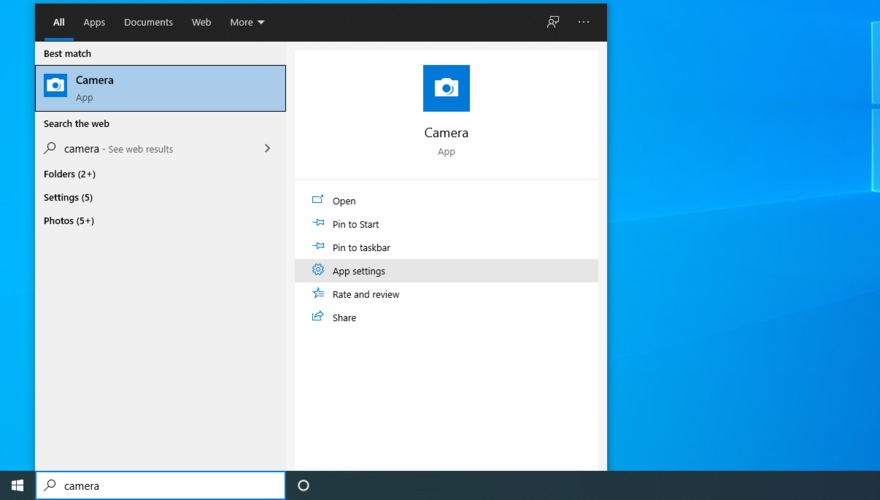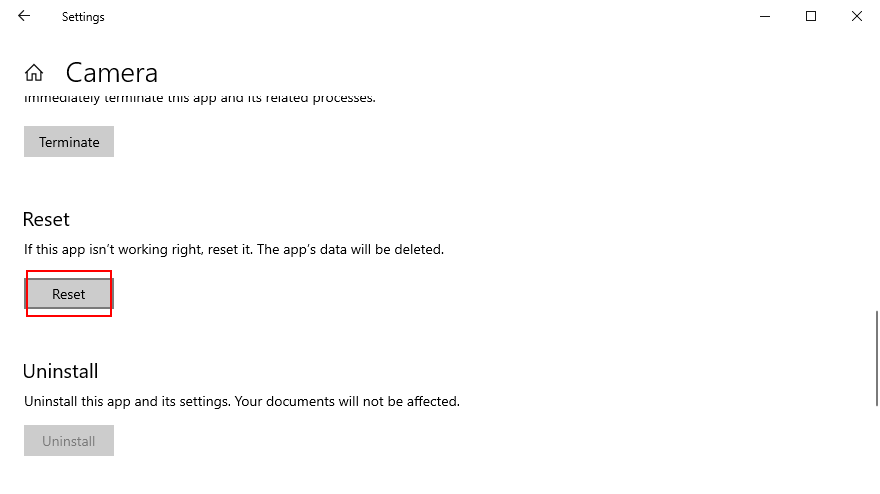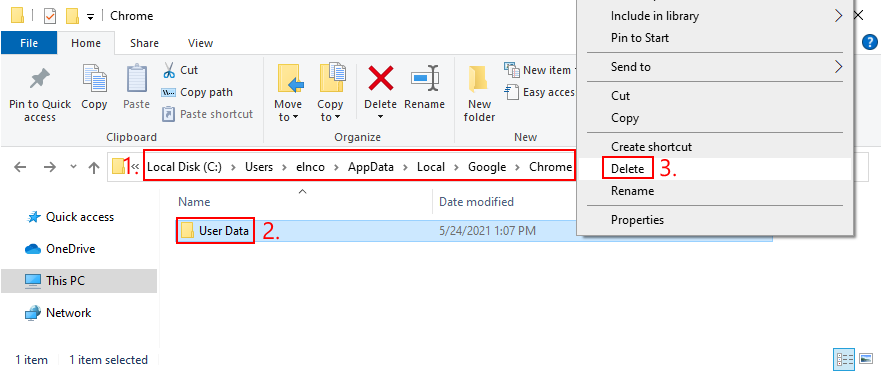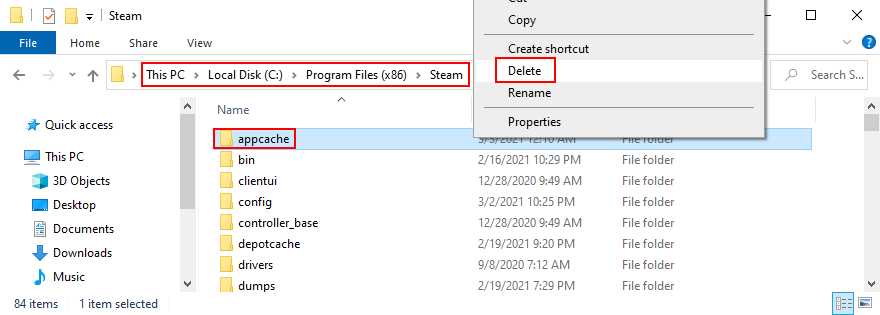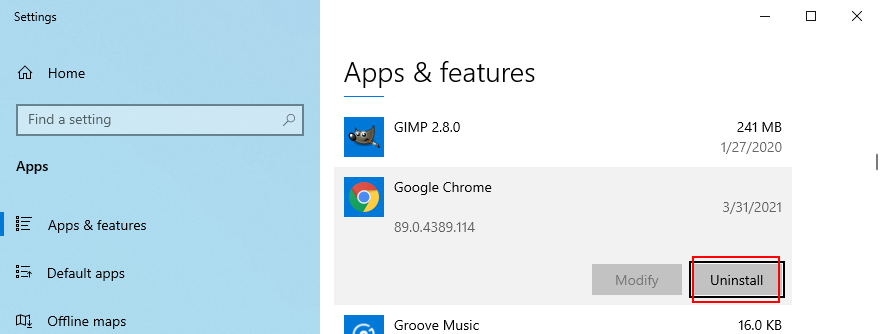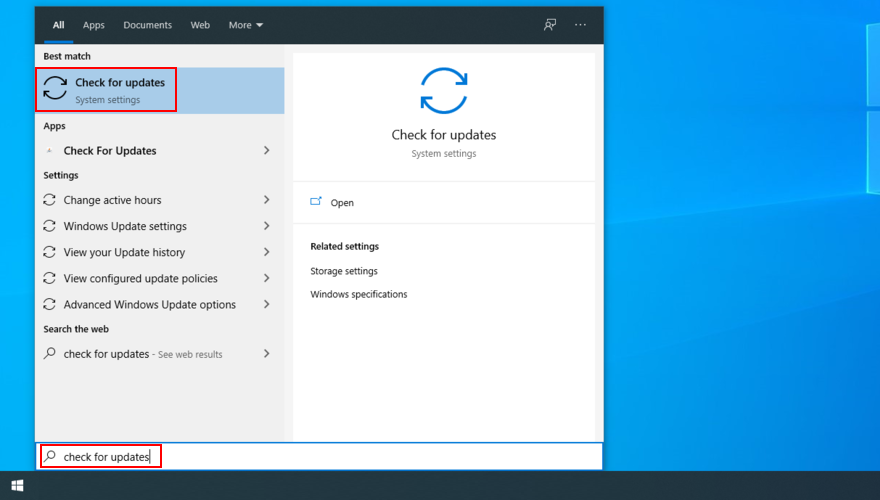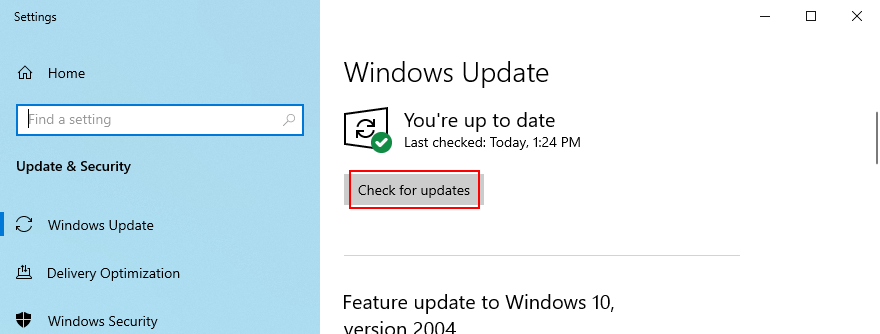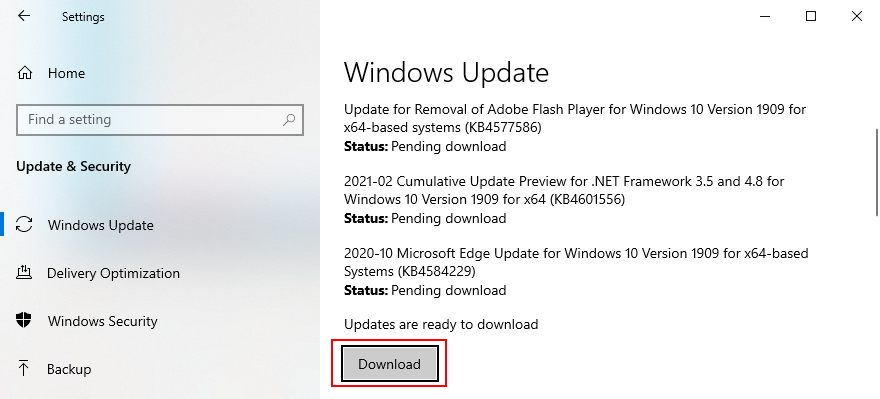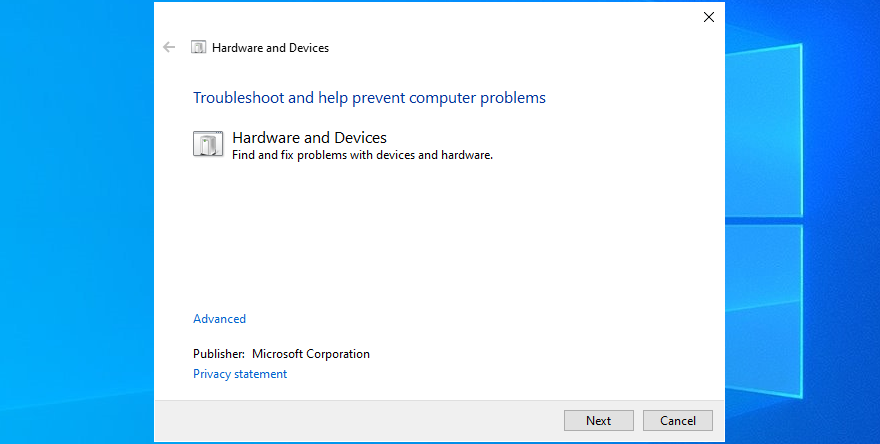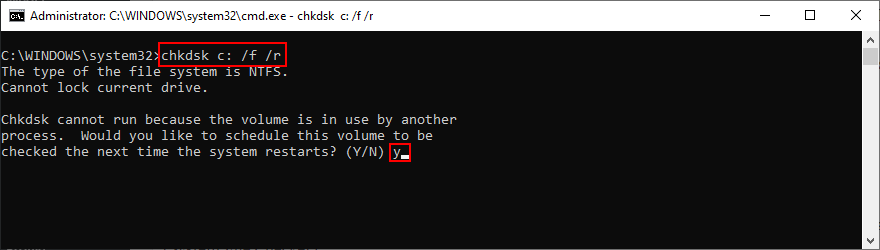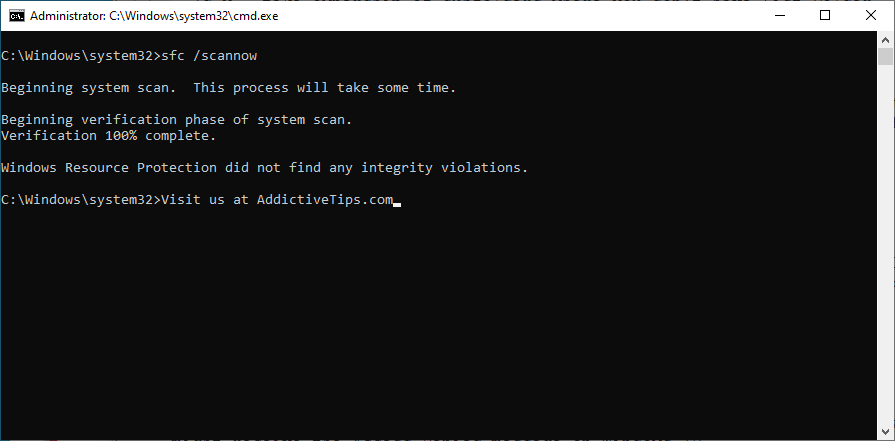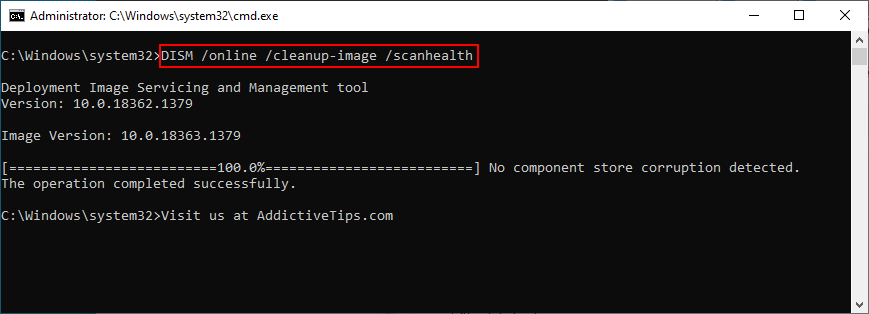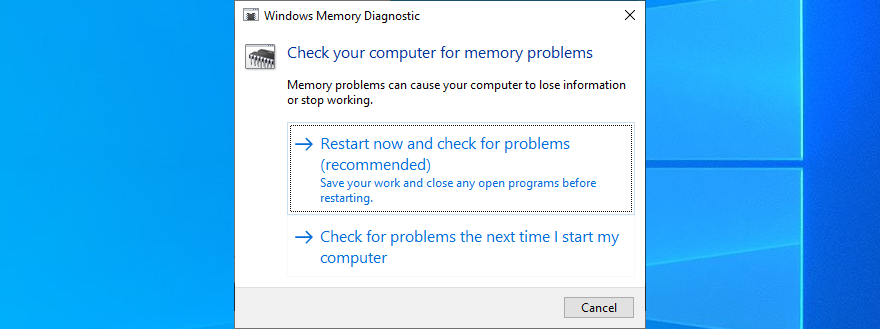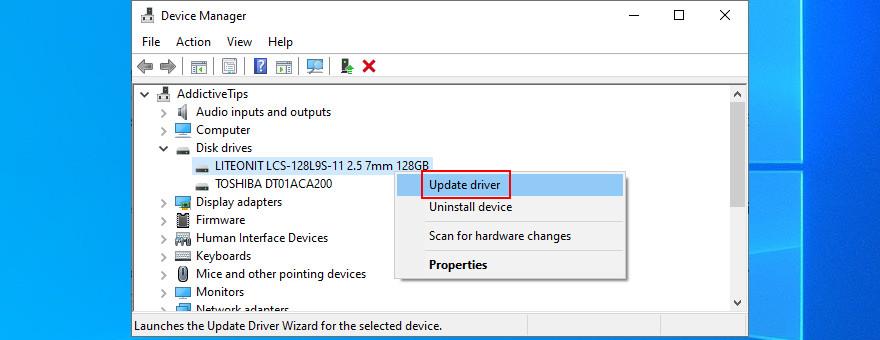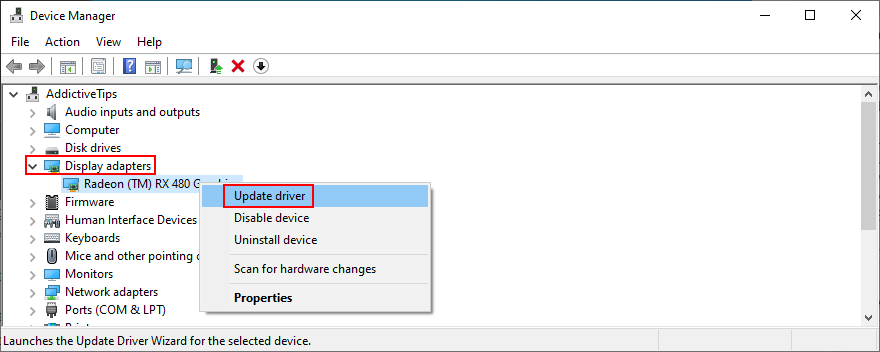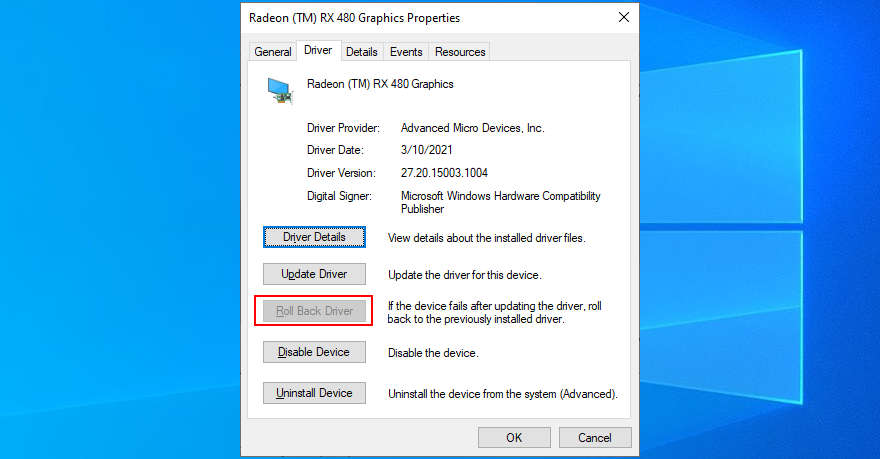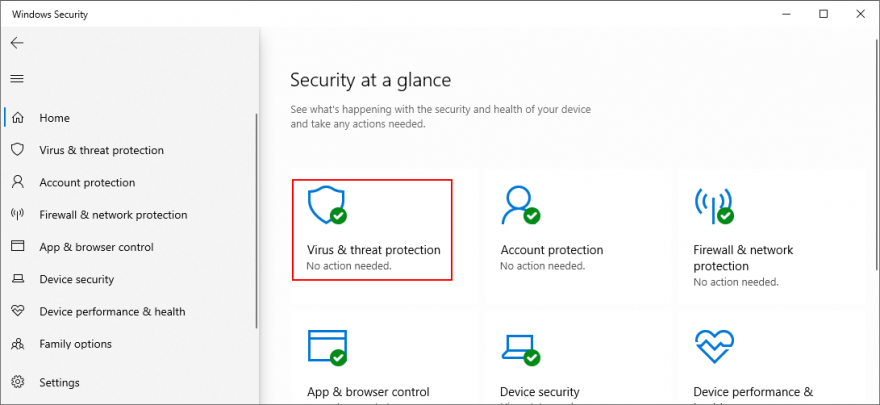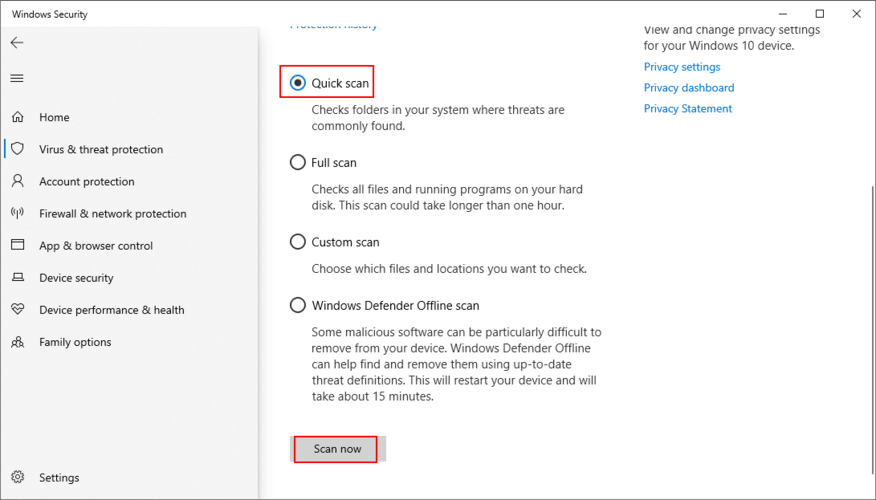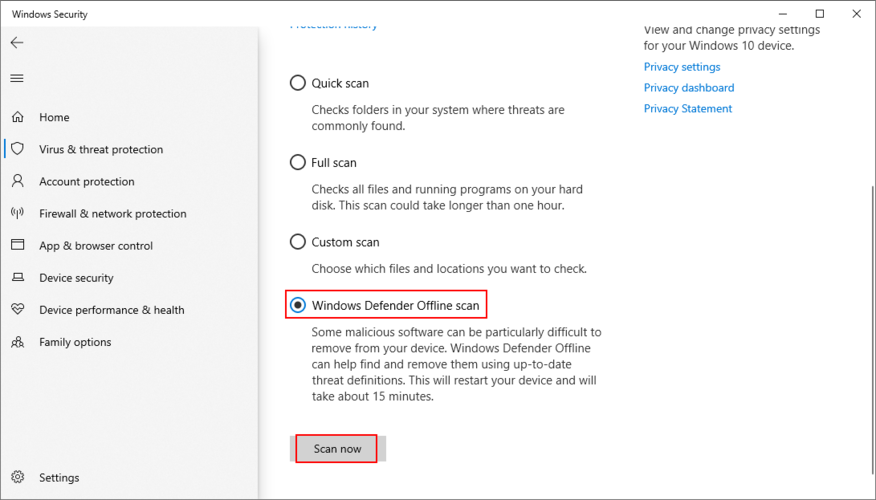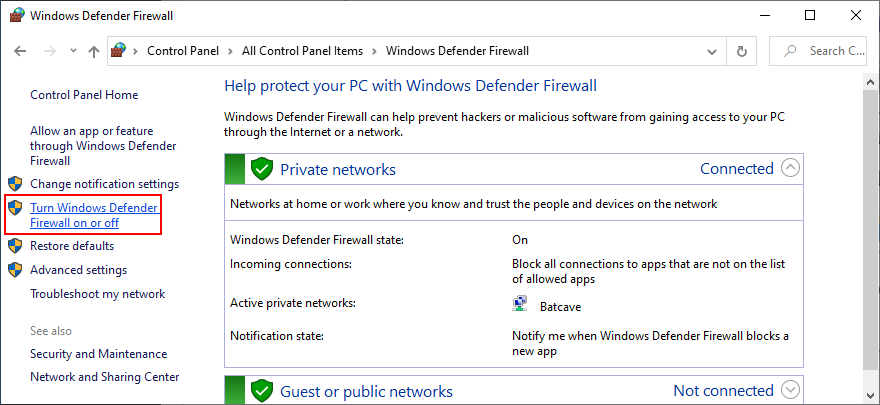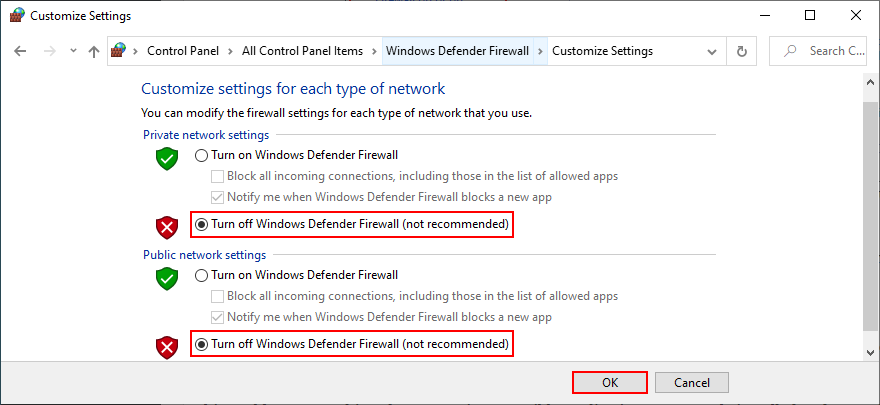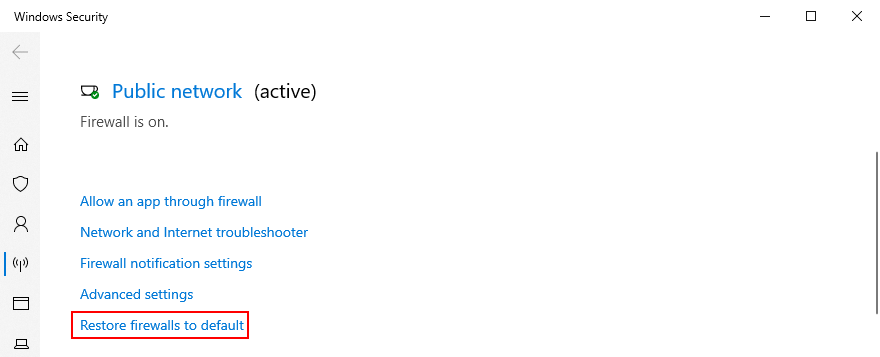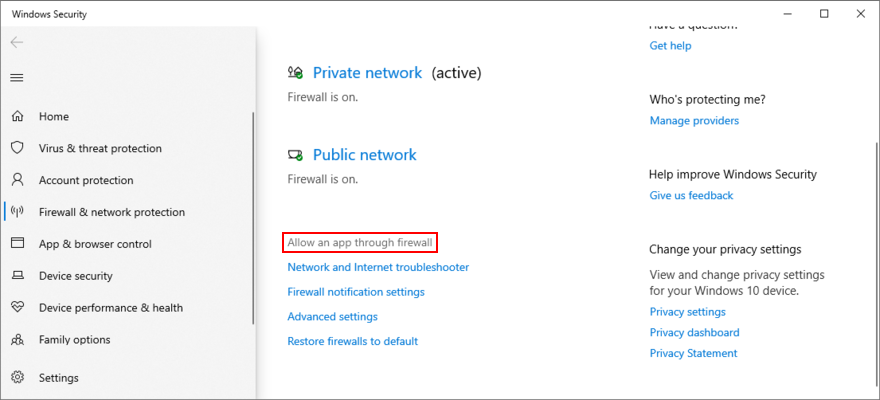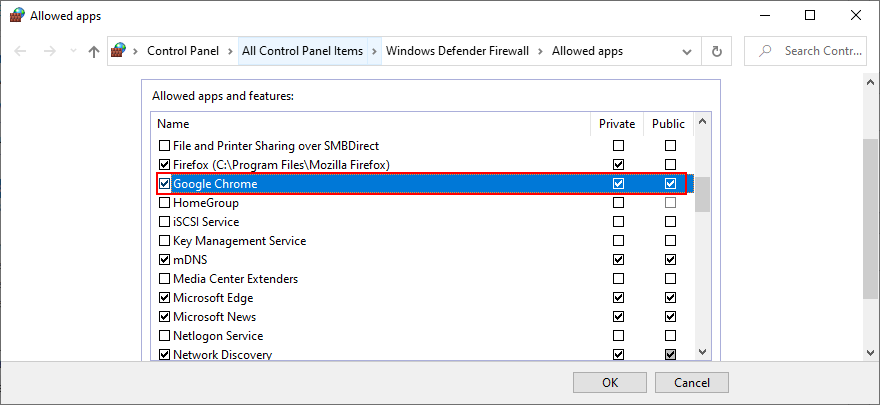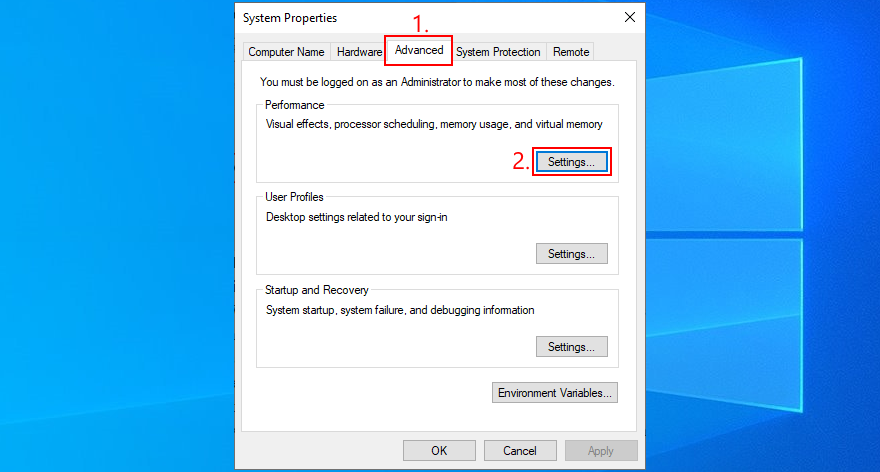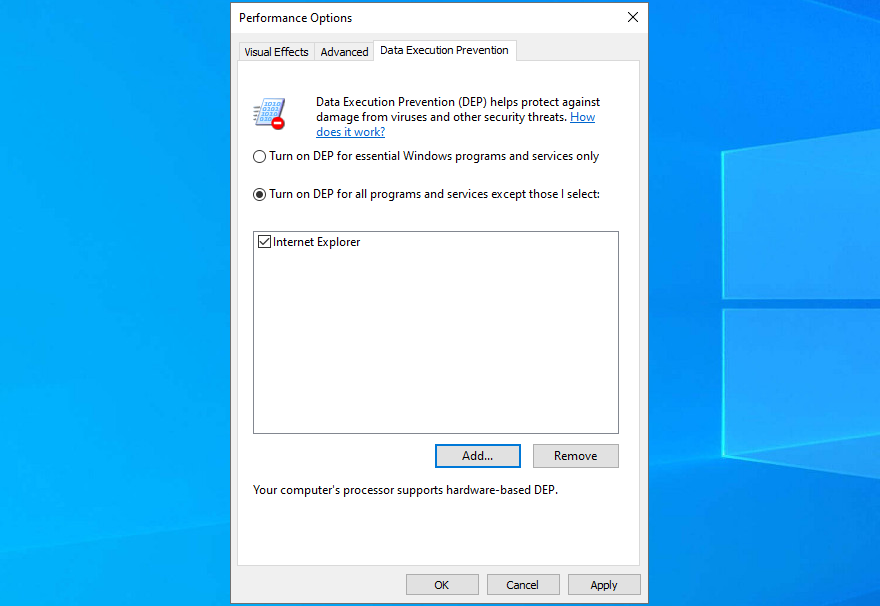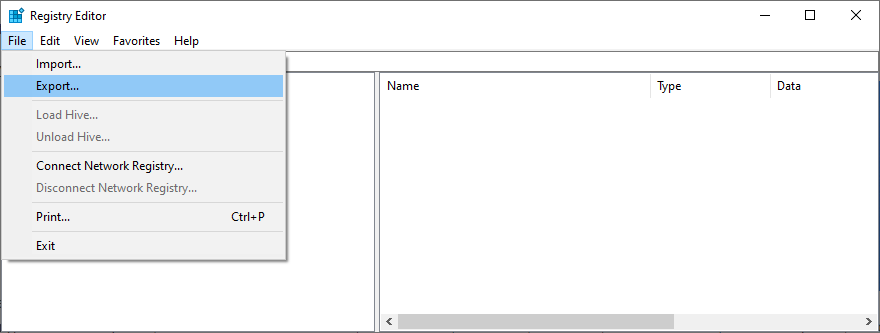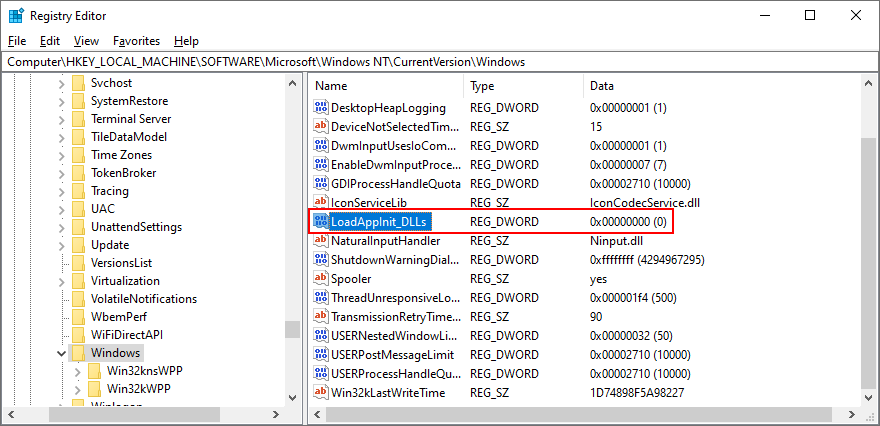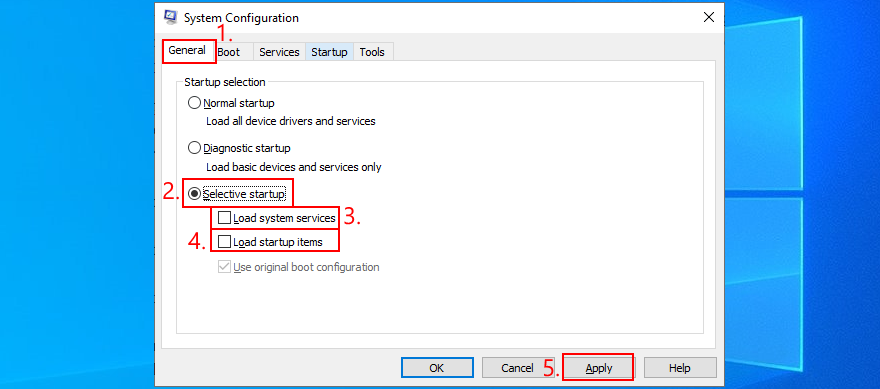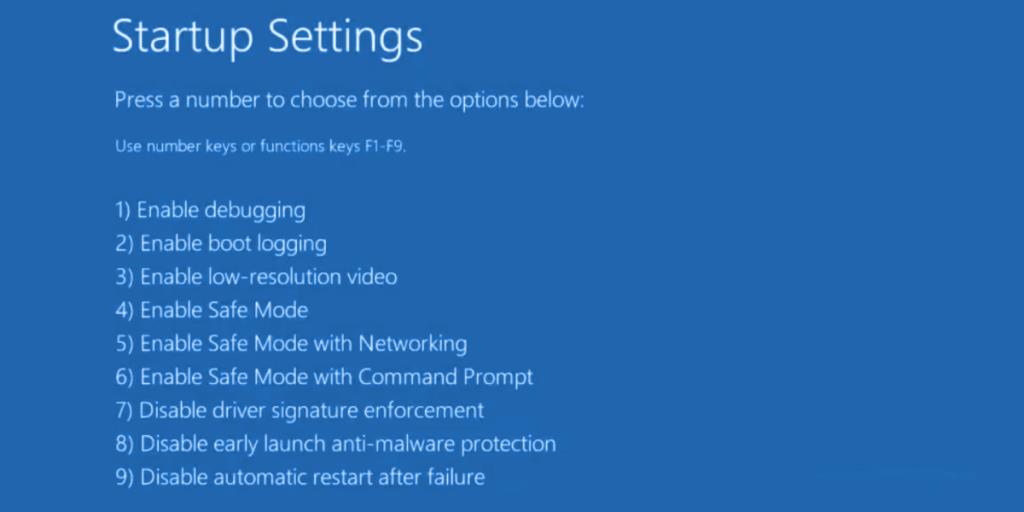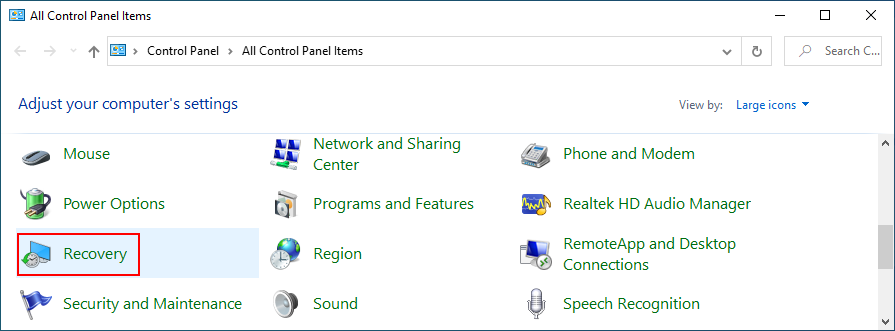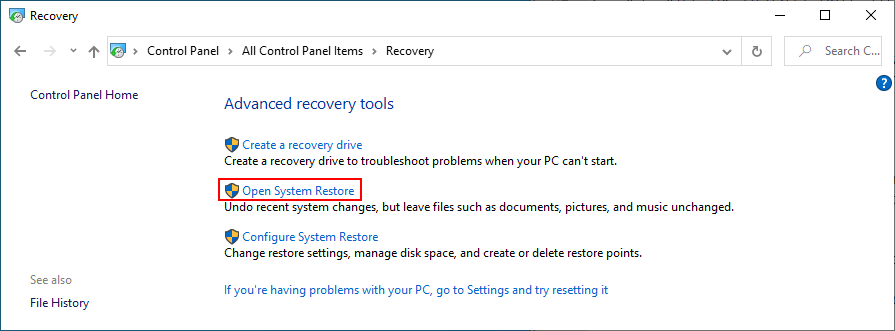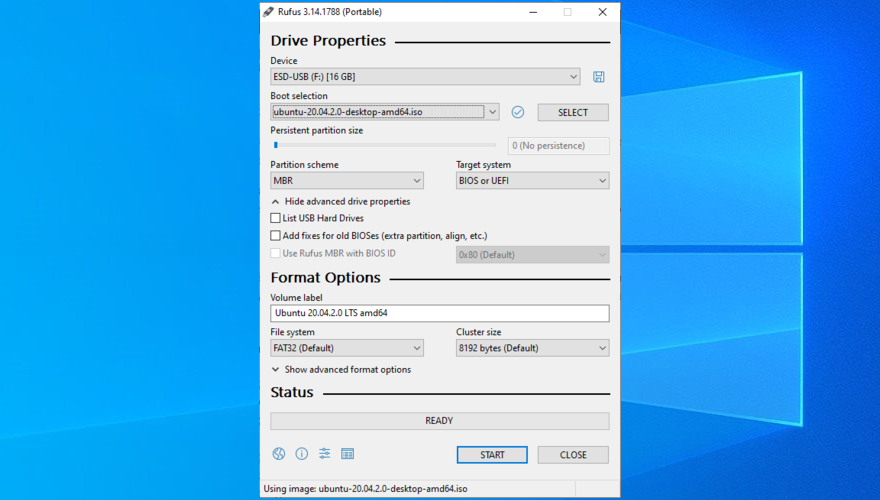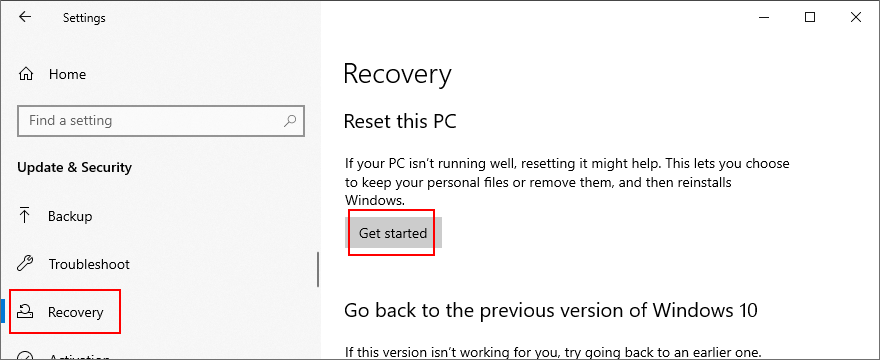O erro de aplicativo 0xc0000005 (violação de acesso) pode ocorrer ao tentar abrir um arquivo, jogar um jogo ou iniciar um programa. É acionado por problemas de sistema que impedem o Windows de acessar os arquivos e configurações necessários para iniciar um ou mais aplicativos.
Por exemplo, os usuários relataram ter recebido este erro ao tentar iniciar o League of Legends. Em outros casos, isso causou problemas de áudio no PC. Pode parecer impossível resolver o problema quando você não consegue nem mesmo acessar as ferramentas básicas do sistema, mas pode ser feito mesmo assim.
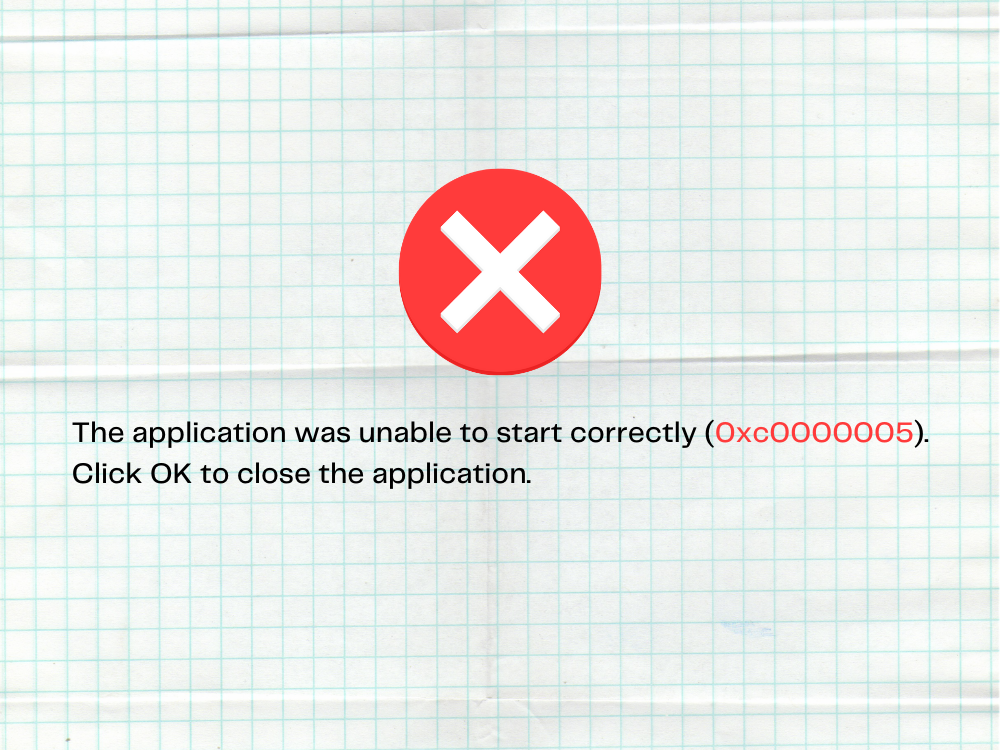
Como corrigir o código de exceção 0xc0000005 no Windows 10
Verifique as soluções a seguir para solucionar o erro 0xc0000005. Sugerimos a criação de um ponto de restauração do sistema antes de começar, para que você possa desfazer facilmente as alterações e começar do zero, se necessário.
1. Reinicie o seu computador
Comece com a solução mais simples possível: reinicie o computador. Se o erro de aplicativo 0xc0000005 foi causado por um processo de suspensão ou serviço com defeito, uma reinicialização do PC deve resolver. E, se quiser ser minucioso sobre isso, você pode reinicializar o PC para limpar o cache de memória. Veja como:
- Desligue o computador no menu de energia
- Desconecte o PC da fonte de alimentação. Se você tiver um laptop, certifique-se de remover a bateria
- Pressione e segure o botão liga / desliga por 15-20 segundos para limpar o cache
- Conecte o computador de volta à fonte de alimentação e ligue-o
2. Feche todos os processos de inscrição
Se os processos do aplicativo não foram fechados corretamente na última vez em que você iniciou o programa, é possível que a situação tenha levado ao erro de violação de acesso 0xc0000005. Para corrigir isso, certifique-se de encerrar todos os processos antes de reiniciar um programa específico. Aqui está o que você precisa fazer:
- Pressione Ctrl + Shift + Esc para abrir o Gerenciador de Tarefas
- Encontre seu aplicativo e selecione toda a árvore de processos

- Clique em Finalizar tarefa
- Tente lançar o programa agora
3. Executar como administrador
O erro de violação de acesso 0xc0000005 pode ser causado pela falta de permissões do usuário ao tentar iniciar um programa específico ou ferramenta do sistema. Para testar isso facilmente, clique com o botão direito do mouse no inicializador do aplicativo e selecione Executar como administrador . Se a opção não aparecer no menu de contexto, mantenha pressionada a tecla Shift ao clicar no arquivo executável.
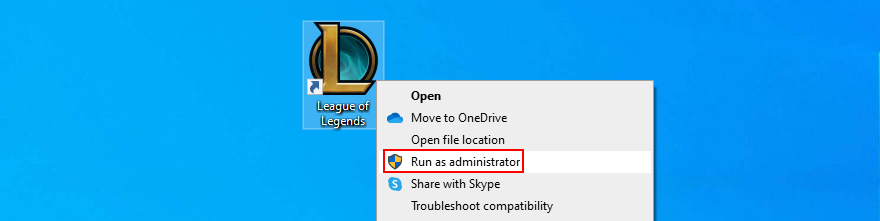
No entanto, se você estiver tentando abrir um arquivo com qualquer outra extensão além de .exe, deverá executar o aplicativo com direitos de administrador. Por exemplo, vamos supor que você está tentando abrir uma imagem PNG usando o IrfanView. Nesse caso, você deve executar o IrfanView com direitos de administrador e, em seguida, abrir a imagem PNG usando o visualizador de fotos.
Caso contrário, se IrfvanView estiver definido como o visualizador de fotos padrão em seu PC com Windows 10, clique com o botão direito em seu arquivo inicializador, mude para a guia Compatibilidade , selecione Executar este programa como administrador , clique em Aplicar e saia. Agora você deve conseguir abrir o arquivo PNG apenas clicando duas vezes nele no navegador de arquivos. O Windows executará o IrfanView automaticamente com direitos elevados.
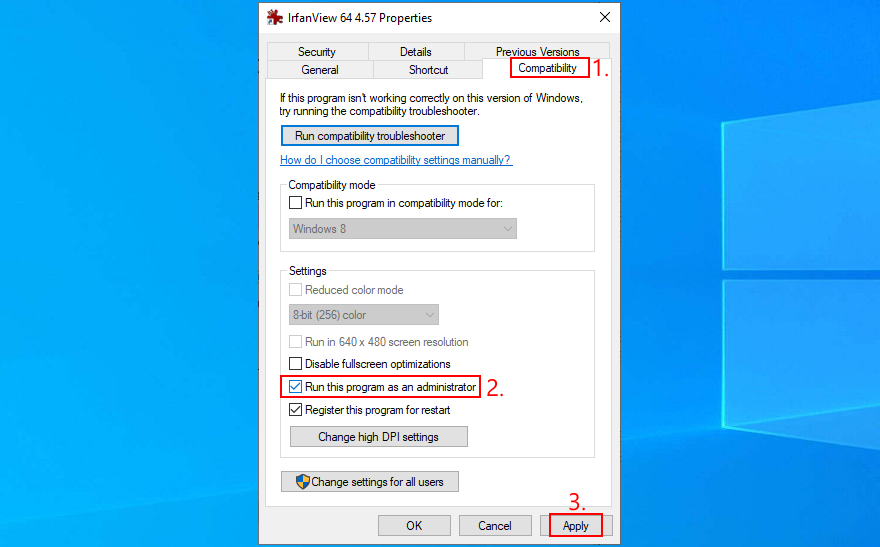
4. Execute o solucionador de problemas de compatibilidade de programas
O Windows 10 tem um solucionador de problemas interno dedicado a corrigir problemas de compatibilidade do programa. Você pode usá-lo para reparar o erro 0xc0000005 se estiver tentando abrir arquivos usando aplicativos que não oferecem suporte total ao seu sistema operacional. Veja como:
- Clique no botão Iniciar , pesquise por Configurações de solução de problemas e pressione Enter
- Clique em Solucionadores de problemas adicionais
- Selecione o solucionador de problemas de compatibilidade de programas e clique em Executar o solucionador de problemas
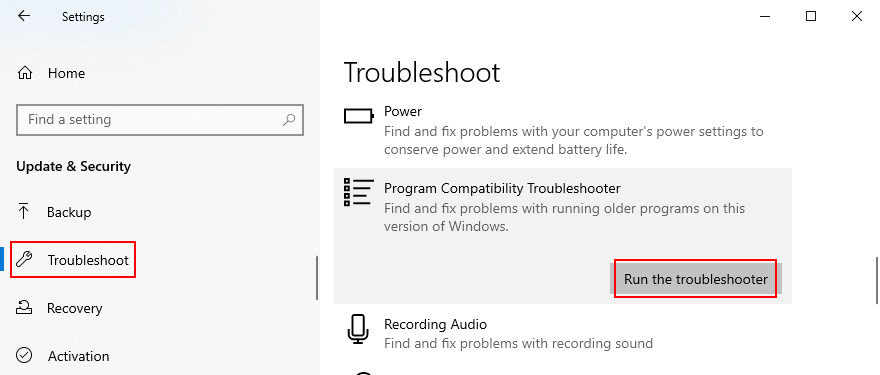
- Escolha o programa com o qual está tendo problemas. Se não estiver lá, selecione Não listado e clique em Avançar
- Clique em Navegar para encontrar e adicionar o arquivo inicializador do programa
- Prossiga para a próxima etapa e selecione Tentar configurações recomendadas
- Clique em Testar o programa , observe os resultados e clique em Avançar
- Se você ainda receber o erro 0xc0000005, escolha Não, tente novamente usando configurações diferentes
- Siga as etapas restantes do assistente
5. Limpe o cache do aplicativo
Você deve esvaziar o cache do aplicativo para excluir dados temporários que podem impedir o seu programa de iniciar corretamente. As etapas variam para cada programa, portanto, é uma boa ideia consultar as etapas de limpeza do cache online. Aqui estão algumas sugestões.
Como limpar o cache de um aplicativo da Microsoft Store:
- Clique no botão Iniciar , procure o aplicativo, selecione-o e clique em Configurações do aplicativo
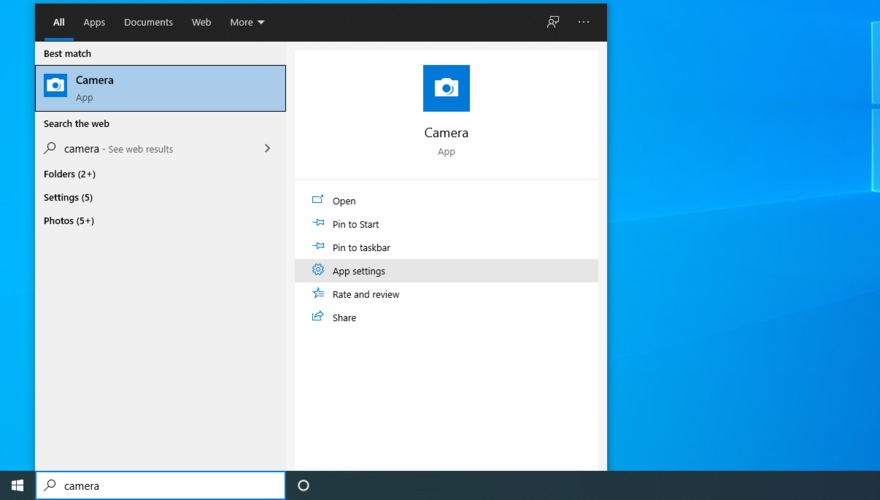
- Role para baixo e clique em Redefinir
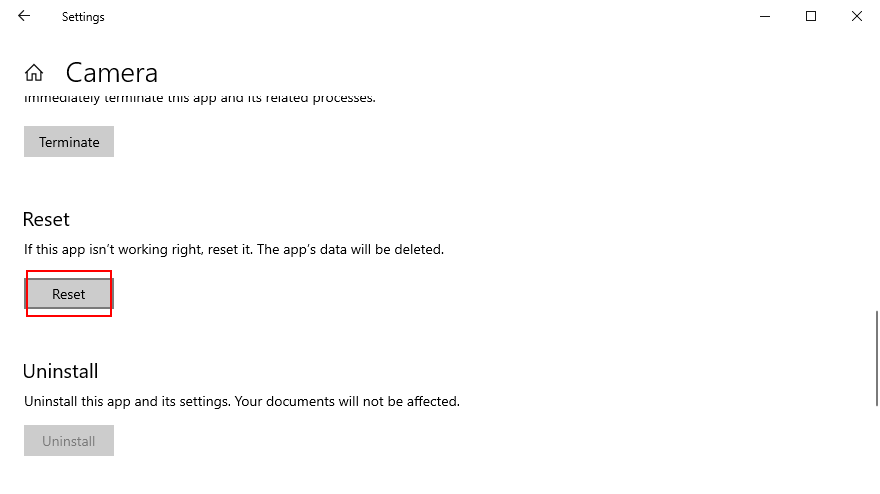
- Clique em Redefinir novamente para confirmar
Como limpar o cache do Google Chrome:
- Pressione a tecla Win + E para abrir o Explorador de Arquivos
- Clique dentro da barra de endereço, digite
%appdata%e pressione Enter
- Suba uma pasta (de Roaming para AppData )
- Vá para Local > Google > Chrome
- Exclua a pasta de dados do usuário
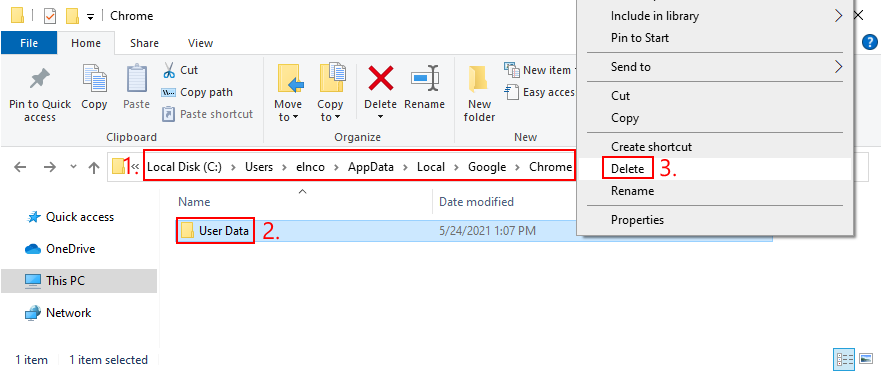
Como limpar o cache do Steam (se você não consegue jogar no Steam):
- Abra o Explorador de Arquivos
- Vá para
C:\Program Files (x86)\Steam\se você instalou o Steam no diretório padrão
- Exclua a pasta appcache
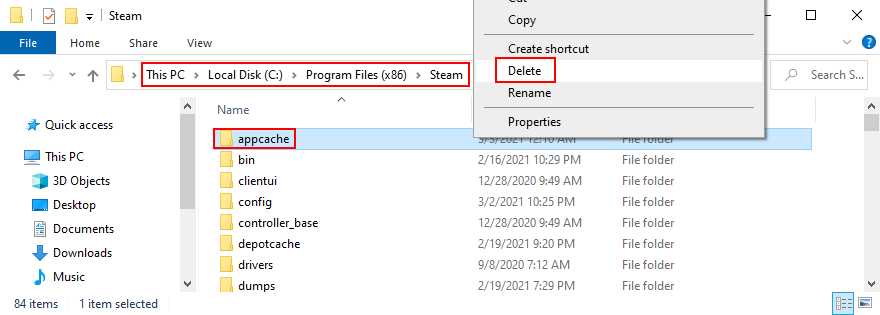
6. Reinstale o aplicativo
Pode haver algo errado com o aplicativo que você está tentando iniciar, mas você pode resolver esse problema removendo-o do PC e reinstalando-o em seguida. Veja como fazer isso corretamente:
- Clique com o botão direito na barra de tarefas e selecione Gerenciador de Tarefas
- Encontre seu aplicativo, escolha toda a árvore de processos e clique em Finalizar tarefa

- Clique com o botão direito no botão Iniciar e vá para Aplicativos e Recursos
- Selecione seu aplicativo na lista, clique em Desinstalar e novamente para confirmar
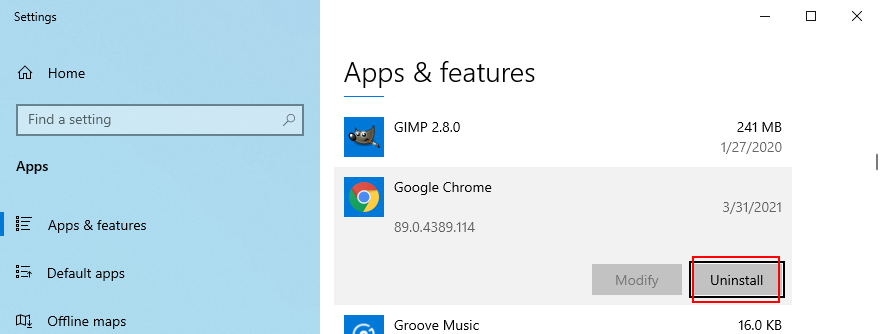
- Prossiga com a operação de remoção
- Reinicie o seu computador
- Baixe o aplicativo de seu site oficial
- Instale e tente iniciá-lo
7. Repare e reinstale o .NET Framework
Alguns programas de software dependem do .NET Framework para funcionar corretamente. Se o pacote do Framework tiver arquivos corrompidos, modificados ou ausentes, esse pode ser o motivo pelo qual você continua recebendo o erro de aplicativo 0xc0000005. Mas você pode corrigir esse problema facilmente reparando o .NET Framework usando uma ferramenta dedicada da Microsoft.
Como usar a ferramenta de reparo do Microsoft .NET Framework:
- Baixe a ferramenta de reparo do Microsoft .NET Framework no site oficial
- Inicie o aplicativo e concorde com os termos da licença
- Clique em Avançar para iniciar uma varredura do computador
- Certifique-se de aplicar todas as correções encontradas pela ferramenta de reparo, como registrar novamente ou reiniciar o serviço Windows Installer
Tente iniciar seu aplicativo depois de usar a ferramenta de reparo. Se você ainda não consegue se livrar do código de erro, é uma boa ideia reinstalar o .NET Framework.
Como reinstalar o Microsoft .NET Framework:
- Pressione a tecla Win + R , digite appwiz.cpl e pressione a tecla Enter
- Encontre e desinstale o .NET Framework. Se você tiver várias versões instaladas, certifique-se de remover todas elas
- Usando um navegador da web, visite a página oficial de download do .NET Framework
- No grupo de versões com suporte , clique na entrada recomendada
- Baixe a versão de tempo de execução (para não desenvolvedores)
- Instale o .NET Framework
- Verifique se você pode abrir programas agora
8. Verifique se há atualizações do sistema
Certifique-se de que seu computador com Windows 10 esteja equipado com os recursos, aprimoramentos, hotfixes e patches de segurança mais recentes da Microsoft. Se houver um problema em todo o sistema conhecido por causar o erro 0xc0000005, o Windows Update provavelmente cuidará disso em breve.
- Pressione a tecla Windows , digite Verificar atualizações e pressione Enter
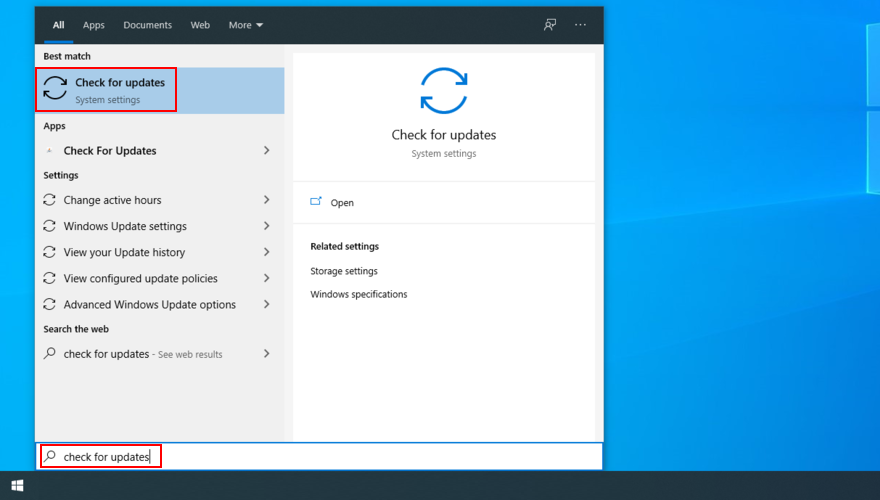
- Se a pesquisa online não começar automaticamente, clique em Verificar atualizações
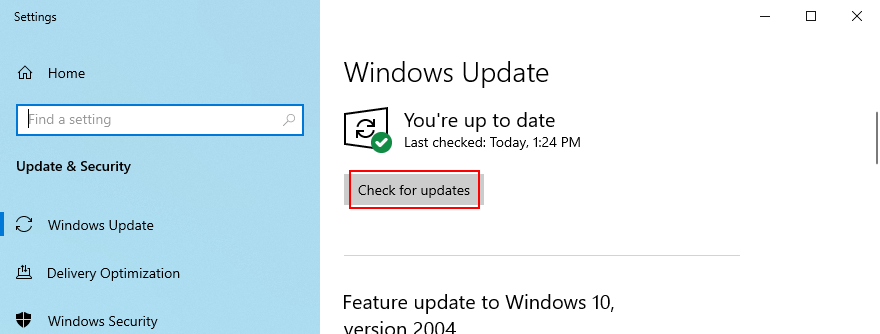
- Aguarde alguns segundos até o Windows e clique em Download se houver alguma atualização pendente
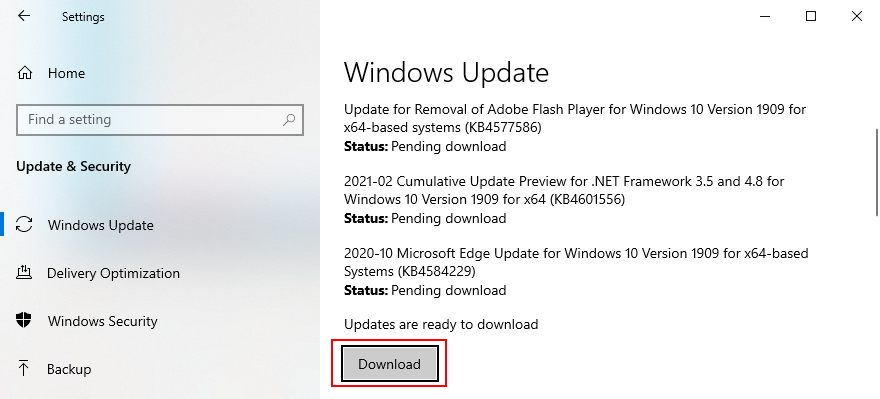
- Reinicie o seu computador
9. Redefinir o Windows Update
Se o Windows Update não funcionar corretamente e apresentar vários erros, é uma boa ideia redefinir seu cache e todos os componentes envolvidos nesta ferramenta, voltando-se para o ambiente de linha de comando.
- Faça login no Windows 10 usando uma conta de administrador
- Clique no botão Iniciar , pesquise Prompt de Comando e abra este aplicativo
- Insira as seguintes linhas de código (pressione Enter após cada uma):
- Reboot your computer and try to run Windows Update again
10. Run the Hardware and Devices troubleshooter
The 0xc0000005 application error could be triggered by malfunctioning hardware and devices. It’s usually a simple problem, like quickly reinstalling a device that wasn’t properly set up on your PC.
Under normal circumstances, you should find the tool in Troubleshoot Settings. However, if the Hardware and Devices troubleshooter is missing from your computer, here’s what you need to do:
- Press Win key + R, type
msdt.exe -id DeviceDiagnostic, and hit the Enter key
- Click Next and allow your operating system to apply any fixes
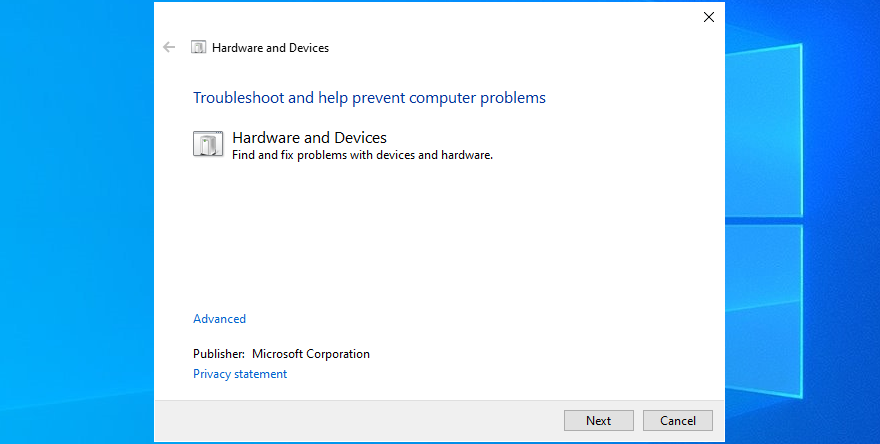
- Restart your PC after the wizard is finished
- Try to launch programs now
11. Fix hard drive corruption
If your hard disk has corrupt files, Windows might not be able to open files or launch programs anymore, resulting in violation error 0xc0000005. But you can fix this problem by using a command-line tool that comes bundled with Microsoft’s operating system, called CHKDSK (Check Disk).
How to use CHKDSK:
- Press Windows key + R, type cmd, and press Ctrl + Shift + Enter to open Command Prompt with elevation rights
- If Windows is installed on the default C: drive, run
chkdsk c: /f /r. Else, replace c: with the correct partition letter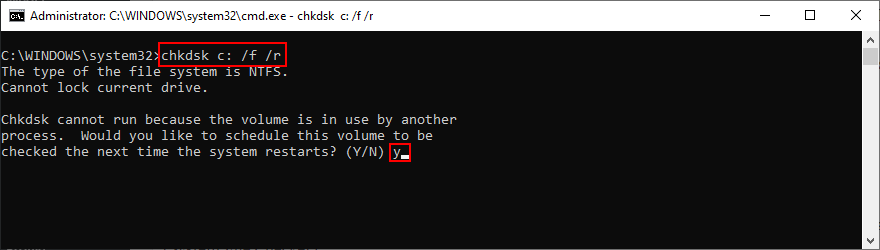
- Run y when you’re asked to confirm scheduling CHKDSK during the next system boot
- Restart your computer and wait for CHKDSK to do its job
12. Repair corrupt system files
Your operating system could have corrupt or missing files that prevent applications from running properly on your PC. You can restore damaged items with the help of SFC (System File Checker). Just like CHKDSK, you can operate this tool from the console environment.
How to use SFC:
- Run Command Prompt as admin
- Type
sfc /scannow and hit Enter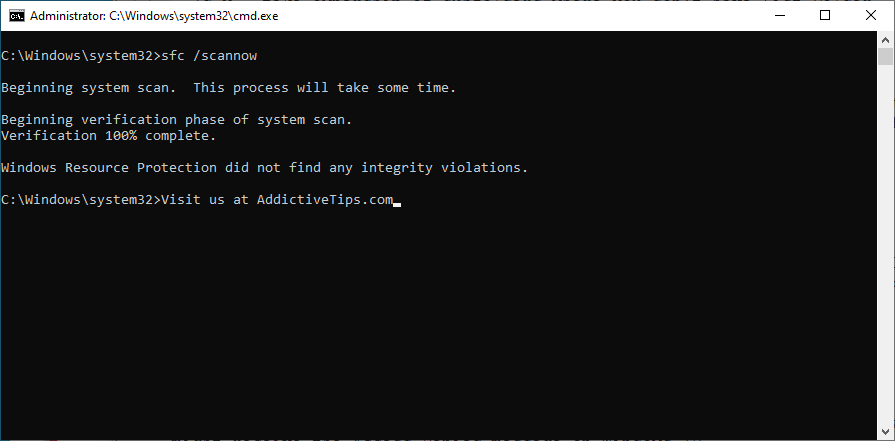
- Windows will find and repair any issues. Once it finishes, restart your PC
If SFC won’t solve the 0xc0000005 error, you can use DISM (Deployment Image Servicing and Management) to check the component store of the Windows image.
How to use DISM:
- Launch Command Prompt with elevated rights
- Run
DISM /online /cleanup-image /scanhealth and wait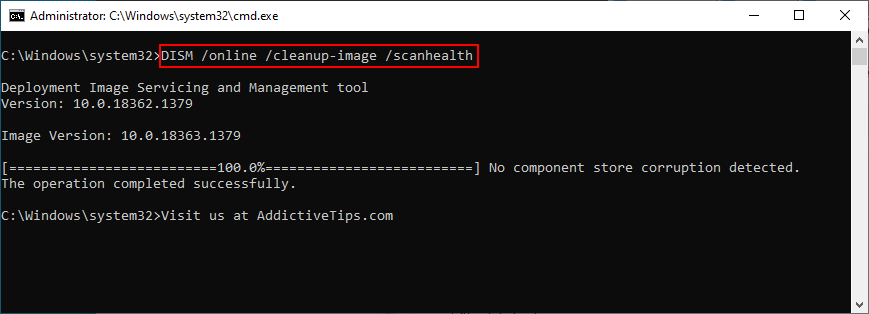
- If it finds any problems, run
DISM /online /cleanup-image /restorehealth
- Once it completes its task, restart your PC
- Open Command Prompt as admin again
- Run SFC (
sfc /scannow)
- Reboot your PC one last time
13. Check the system memory
If you’re experiencing any problems with the system RAM, it could affect all operations in your computer, including critical ones like opening files or launching apps. To fix RAM issues, you can turn to Windows Memory Diagnostic. Here’s how to use it:
- Make sure to save and close any projects you’re currently working on
- Click the Start button, search for Windows Memory Diagnostic, and open this app
- Click Restart now and check for problems
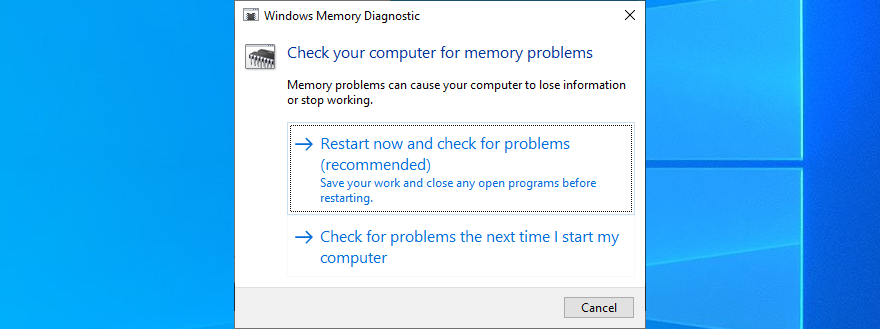
Your computer will reboot and start checking the system memory for issues. It performs a Standard test by default, but we suggest opting for the Extended version since it’s in-depth. Press F1 to go to options, select Extended, and hit F10.
You can leave your PC unattended while it’s busy identifying memory problems. Once it completes, it will start Windows 10 normally and show the scan results in the notifications center. An alternative solution is MemTest86, which you can use to perform a RAM stress test.
14. Check your drivers
Your device driver might be outdated or incompatible with your operating system. In time, this can lead to error 0xc0000005 when attempting to open files, play games, and launch various applications. Begin the troubleshooting process by checking if your device and video drivers are obsolete and need updating.
How to update drivers:
- Right-click the Start button and go to Device Manager
- Click the small arrow next to Disk Drives to extend this group
- Select your disk, right-click it, and choose Update driver
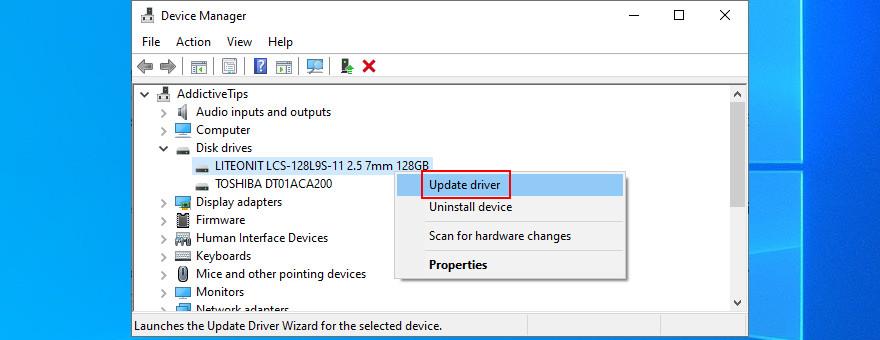
- Click Search automatically for drivers. If you get the The best drivers for your device are already installed message, click Search for update drivers on Windows Update. But if you have already checked for system updates, there’s no need to do this again
- Do the same for your video driver in the Display adapters category
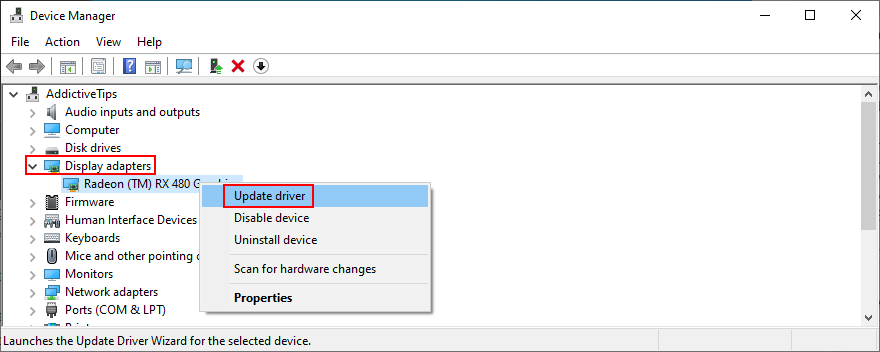
Windows is rarely successful at finding and downloading drivers on its own. In fact, it’s more reliable to do this manually: find the name of your driver in the Properties section, visit the official website, download a newer version, then return to Device Manager to perform the update by selecting the Browse my computer for drivers option.
However, if you’re having a hard time trying to figure out which drivers are obsolete and where to download them from, it’s easier to use a driver update application. It scans your computer, finds obsolete drivers, locates newer versions on the web, and installs them to your computer. And it’s all performed automatically. Plus, you won’t risk getting incompatible drivers that might end up causing more harm to your PC.
How to roll back unsupported drivers:
- Press Win key + R, type devmgmt.msc, and hit Enter
- Choose the device with the unsupported driver, right-click it, and go to Properties
- Select the Driver section
- Click Roll Back Driver and follow the steps. If the button’s greyed out and you can’t click it, it’s not possible to make the rollback because there’s no previous driver version saved to your PC. You can skip this step
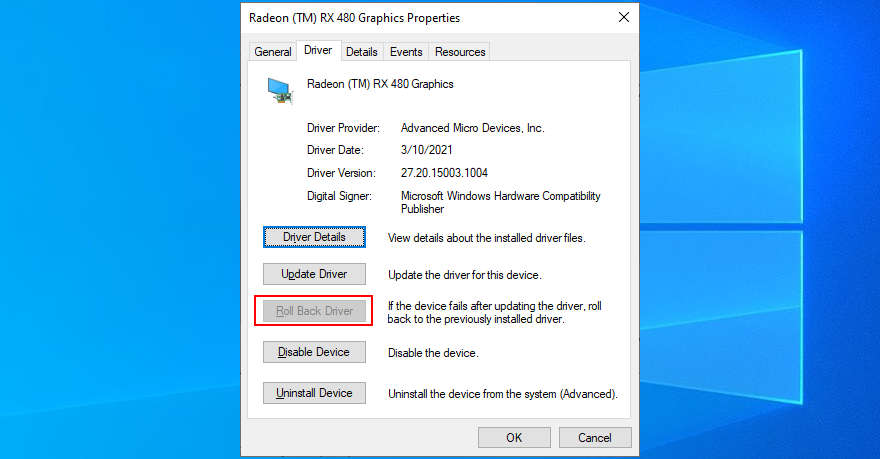
15. Run a malware scan
If your operating system has viruses, it’s no wonder that you keep getting error codes like 0xc0000005 when trying to use your computer. It’s time to use Windows Defender or any other third-party anti-malware solution installed, in order to find and eliminate any threats from your hard drive.
How to use Windows Defender:
- Press the Win key, search for Windows Security, and launch this app
- Go to Virus & threat protection
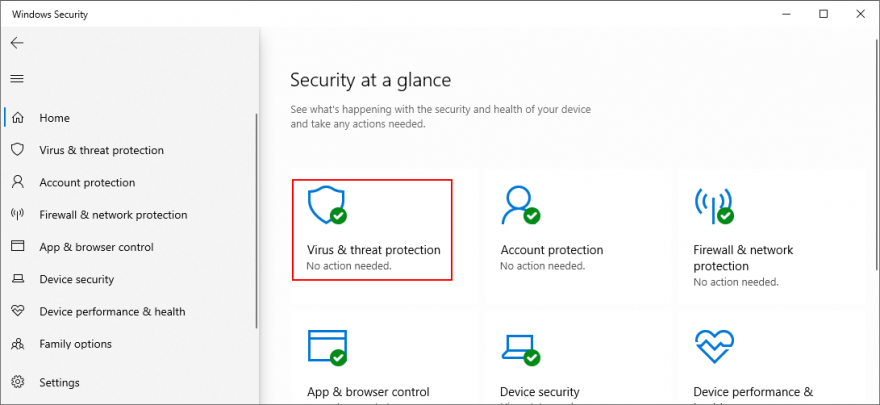
- Choose Quick scan and click Scan now
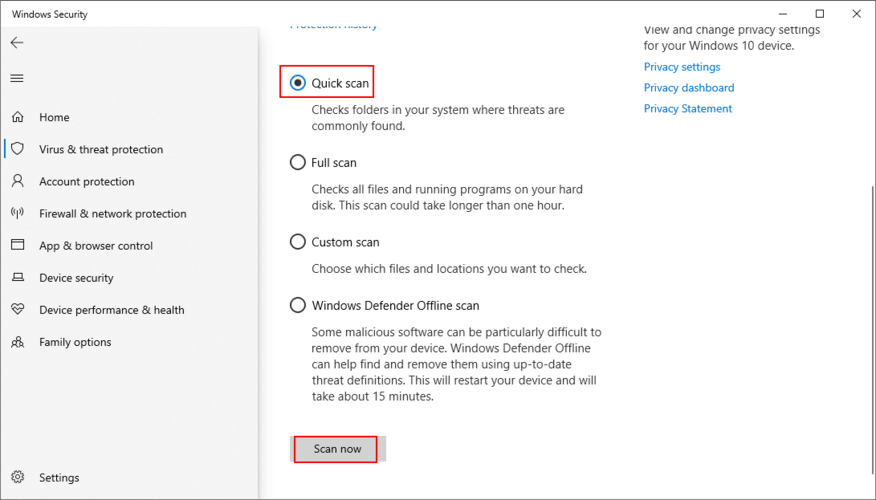
- If no threats are revealed after the quick scan, select Windows Defender Offline scan and click Scan now
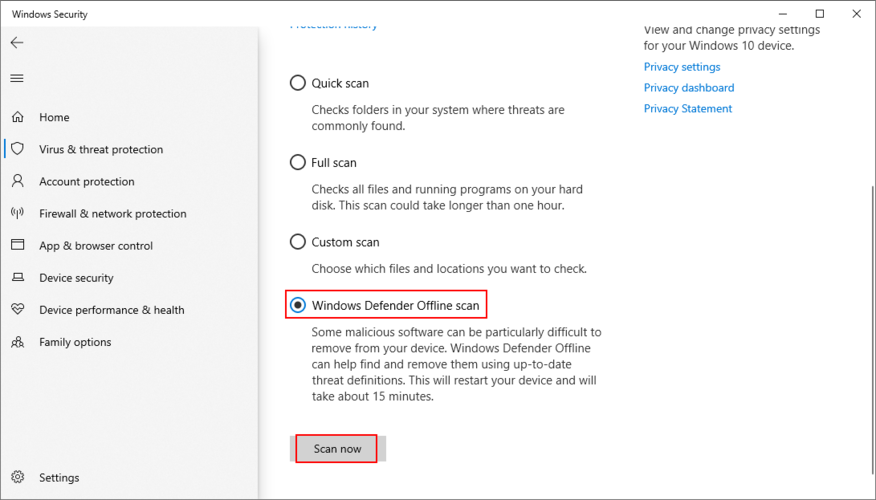
- Patiently wait while Defender runs the scan. You shouldn’t use your computer during this time since it will be slowed down. If Defender identifies any viruses, allow it to quarantine or remove the suspicious files. Meanwhile, any files you consider safe should be moved to the whitelist in order to exclude them from further scans
16. Temporarily turn off your antivirus
Depending on the third-party antivirus program you have installed, certain security settings might conflict with your computer configuration. In other words, your security program might block your access to your favorite applications due to safety issues.
To quickly put this theory to the test, temporarily disable your antivirus and then try to open the file or launch the application. If you can do so without any more errors, it means that you have to change your antivirus settings and add an exception for your files and applications. Whatever you do, don’t leave the antivirus powered off since you will leave your PC vulnerable to Internet dangers.
17. Temporarily disable your firewall
Your firewall controls which applications are allowed to access the Internet and which outside servers can reach your machine. Normally, an application makes an exception for itself in the system firewall as soon as you set it up. However, if that doesn’t happen on your computer because you or someone else changed firewall settings, you can end up with application errors like 0xc0000005.
Easily test this by deactivating your firewall:
- Log in to Windows 10 with administrator rights
- Press the Windows key, type Check firewall status, and hit Enter
- Click Turn Windows Defender Firewall on or off on the left part of the window
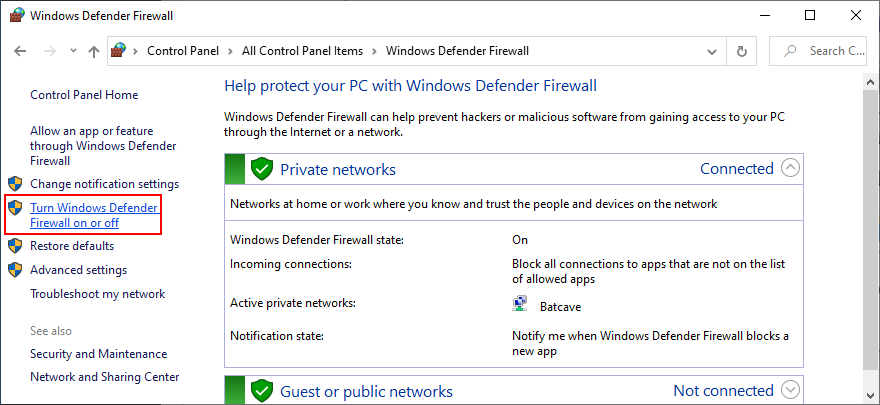
- Set Turn off Windows Defender Firewall at both Private network settings and Public network settings. Click OK
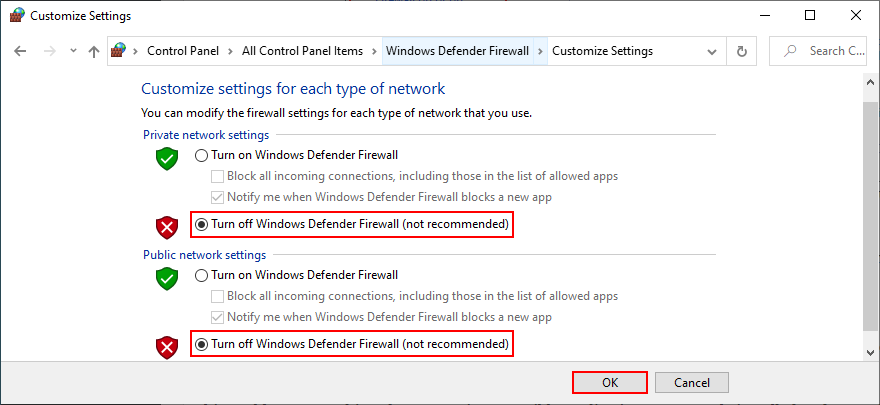
Try to launch the application or open the file that was giving you trouble before.
If you’re successful, restore firewall settings to default:
- Search for firewall on your computer and open Firewall & network protection
- Scroll down and click Restore firewalls to default
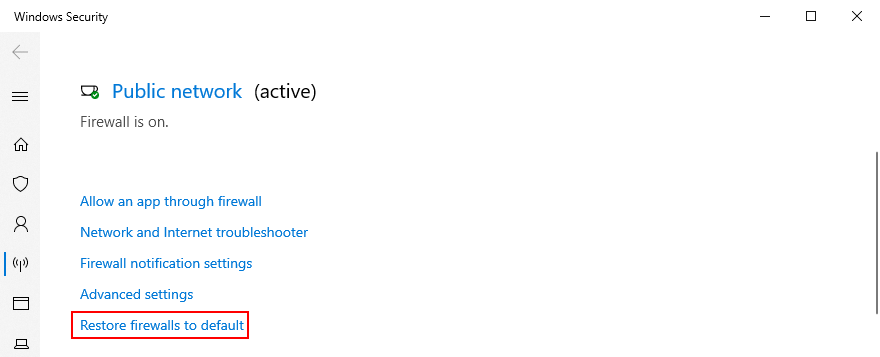
- Click Restore defaults and Yes to confirm
If the 0xc0000005 error returns, add an exception for your app in the firewall:
- Go back to Firewall & network protection
- Click Allow an app through firewall
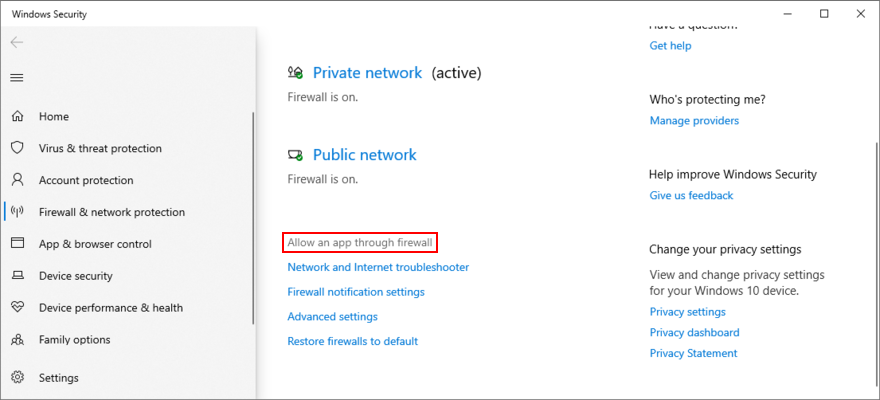
- Click the Change settings button (you need admin rights)
- Search for your app in the list. If it’s not there, click Allow another app, the browse your computer and add your application’s launcher file
- Select your app from the list, check its box, then enable the Private and Public options next to it
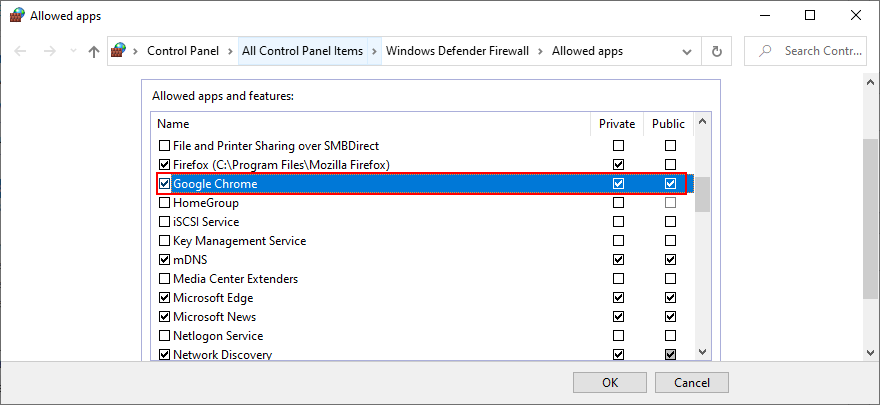
18. Change Data Execution Prevention settings
Data Execution Prevention (DEP) is a security tool built into Windows 10, whose role is to protect memory pages by stopping applications from deploying malicious code. If the program you’re trying to launch has a behavior seen as malicious, DEP won’t let you access it. It could be the reason why you keep getting the 0xc0000005 violation error.
But you can make an exception for your app in Data Execution Prevention:
- Press Win key + R, type sysdm.cpl, and press Enter to access System Properties
- Go to the Advanced tab
- At Performance, click the Settings button
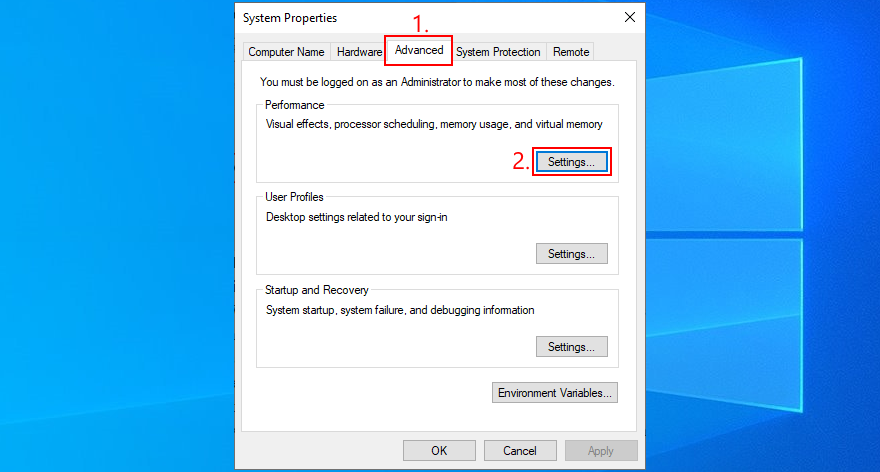
- Switch to the Data Execution Prevention tab
- Select Turn on DEP for all programs and services except those I select
- Click Add, open your application’s executable file, and click OK to confirm. You can do this for multiple programs. However, keep in mind that DEP can’t be turned off for certain programs
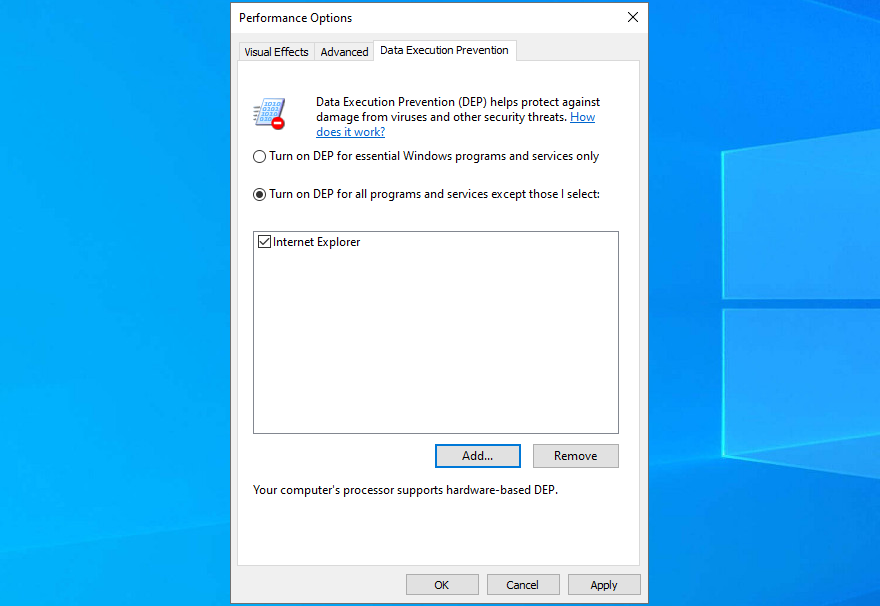
- Click Apply and exit to the desktop
- Try to open your program now
If you later wish to restore Data Execution Prevention settings to default, retrace the steps above to reach the Data Execution Prevention tab. Then, choose Turn on DEP for essential Windows programs and services only, and click Apply.
19. Disable the LoadAppInit_DLLs registry entry
Another way to fix the 0xc0000005 violation code error is by disabling the LoadAppInit_DLLs registry entry. Don’t worry about damaging computer settings since you will be creating a registry backup before changing anything, just in case you need to restore the original configuration later.
- Click the Start button, search for regedit, and open Registry Editor
- Open the File menu and click Export
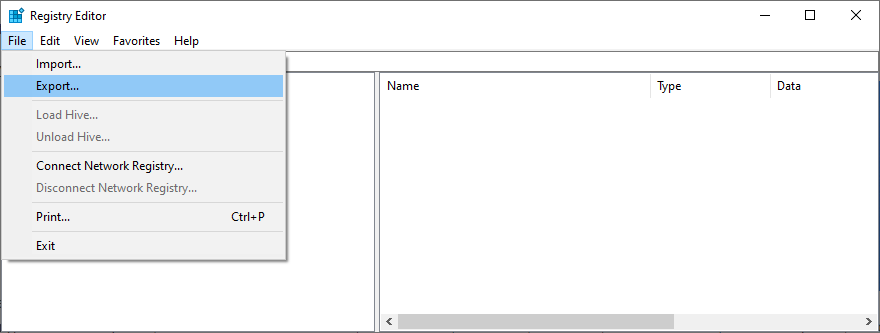
- Set a file name and destination, then click Save to create the registry backup file (.reg format)
- Go to this location:
HKEY_LOCAL_MACHINE\SOFTWARE\Microsoft\Windows NT\CurrentVersion\Windows
- Encontre a entrada LoadAppInit_DLLs e verifique se seus dados estão definidos como 0x00000000 (0) . Se não estiver, clique duas vezes na entrada, defina os dados do valor como 0 e a base como hexadecimal e clique em OK
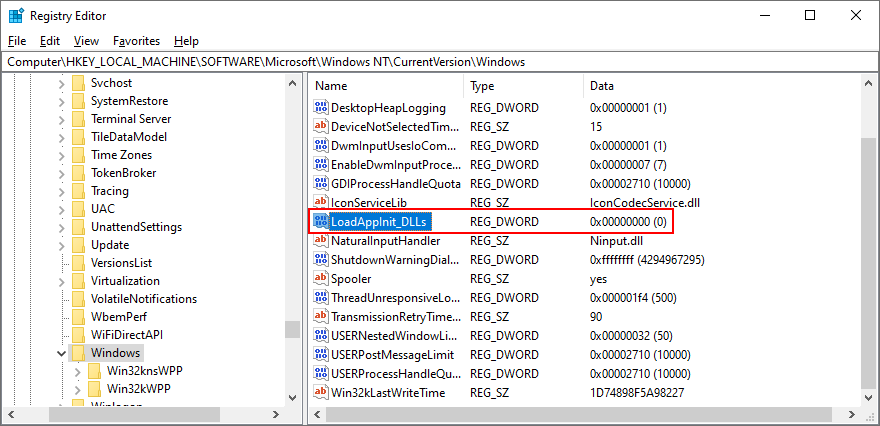
- Sair do Editor do Registro
Se você precisar restaurar as configurações anteriores do registro por qualquer motivo, basta clicar duas vezes no arquivo .reg que você exportou anteriormente.
20. Repare o arquivo BCD
Se o BCD (Boot Configuration Data) do seu sistema não estiver funcionando corretamente, o Windows pode ter problemas ao tentar processar os arquivos e as configurações necessárias para iniciar os programas. Mas você pode reparar o arquivo BCD usando uma mídia de instalação do Windows:
- Conecte uma unidade flash USB vazia ao seu PC
- Baixe a ferramenta de criação de mídia do site oficial
- Inicie o aplicativo e siga as etapas para configurar um disco de mídia de instalação do Windows
- Clique no botão Iniciar e abra o menu de energia
- Enquanto mantém pressionada a tecla Shift , clique em Reiniciar para inicializar o Windows no menu de solução de problemas
- Selecione Resolver problemas > Opções avançadas > Prompt de comando
- Escolha sua conta de PC e digite sua senha para continuar
- Escreva os próximos comandos (pressione Enter após cada linha de código):
-
bootrec / repairbcd
-
bootrec / osscan
-
bootrec / repairmbr
- Saia do prompt de comando e inicie o Windows normalmente
21. Desativar programas de inicialização
Seu sistema operacional pode ter problemas para acessar arquivos devido a aplicativos conflitantes que são executados automaticamente a cada inicialização do Windows. Para corrigir esse problema, você deve desativar todos os aplicativos de inicialização automática:
- Pressione Ctrl + Shift + Esc para iniciar o Gerenciador de Tarefas
- Vá para a seção de inicialização
- Selecione um programa com o status Ativado e clique em Desativar . Faça isso para todos os aplicativos com o status Ativado

- Reinicie o seu computador
22. Execute uma inicialização limpa do sistema
Você pode executar uma inicialização limpa do Windows 10 para desabilitar serviços não essenciais do sistema e itens de inicialização que podem estar afetando seus aplicativos e causando o erro 0xc0000005. Aqui está o que você precisa fazer:
- Clique no botão Iniciar , pesquise por Configuração do sistema e pressione Enter
- Permaneça na guia Geral
- Escolha inicialização seletiva
- Desativar Carregar serviços do sistema e Carregar itens de inicialização
- Clique em Aplicar e saia
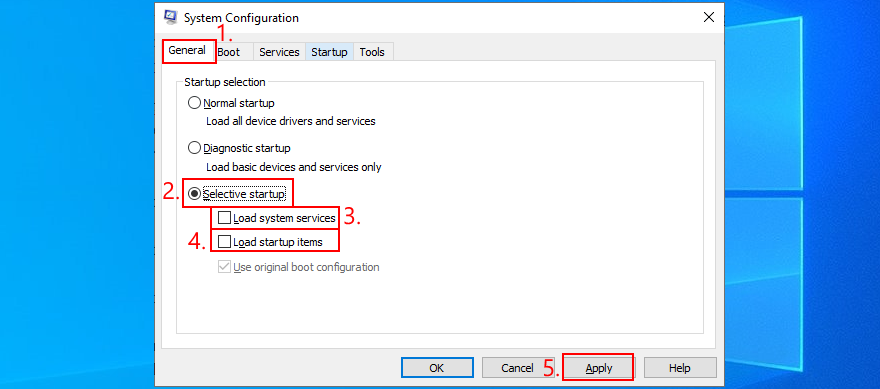
- Clique com o botão direito na barra de tarefas e abra o Gerenciador de Tarefas
- Vá para a área de inicialização
- Desative todos os aplicativos com o status Ativado

- Reinicie o seu PC
23. Inicie o Windows 10 no Modo de Segurança
Você pode iniciar o Windows 10 no Modo de Segurança para criar um ambiente seguro para diagnosticar problemas do computador que levam ao erro de aplicativo 0xc0000005. Aqui está o que você precisa fazer:
- Desligue o computador e ligue-o. Interrompa a sequência de inicialização três vezes consecutivas para chegar ao menu de inicialização avançada
- Selecione Solucionar problemas > Opções avançadas > Configurações de inicialização
- Clique em Reiniciar e aguarde
- Pressione F5 para inicializar o Windows no Modo de Segurança com Rede ou, se não precisar de acesso à Internet para abrir os arquivos ou iniciar os aplicativos que estão causando problemas, pressione F4
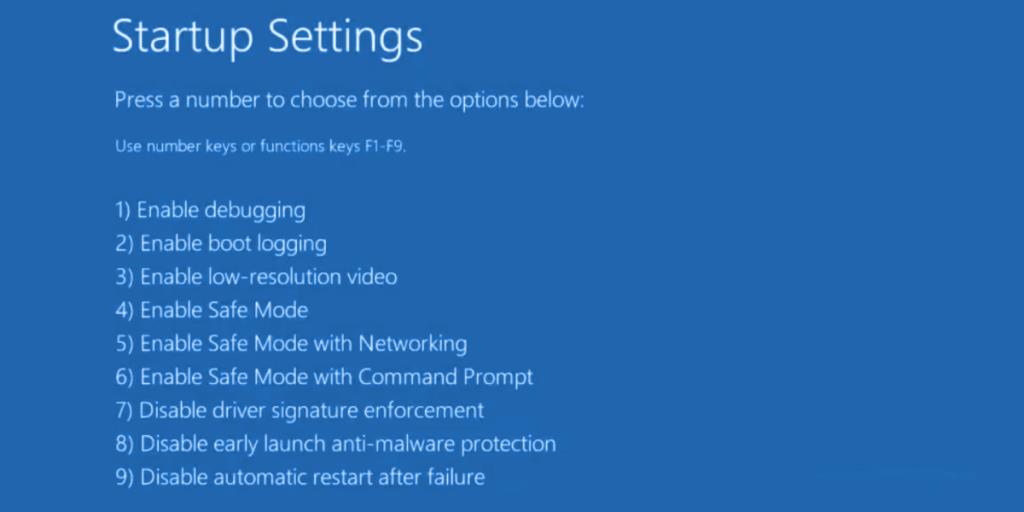
24. Reverter Windows 10
Você pode reverter o Windows 10 para um ponto de verificação que foi registrado antes de começar a experimentar o erro de violação de acesso 0xc0000005, graças à Restauração do Sistema. Antes de continuar, lembre-se de que todos os aplicativos instalados além do ponto de restauração não existirão mais, portanto, será necessário reinstalá-los.
Como usar a Restauração do Sistema:
- Faça login no Windows 10 usando uma conta de administrador
- Pressione a tecla Win , procure Painel de Controle e abra este aplicativo
- Selecione a recuperação
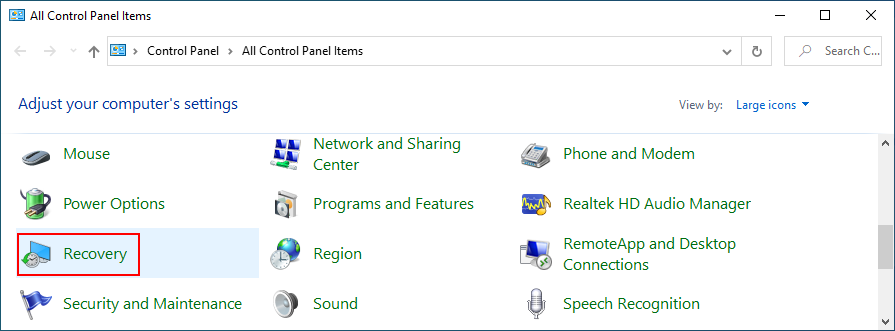
- Clique em Abrir Restauração do Sistema
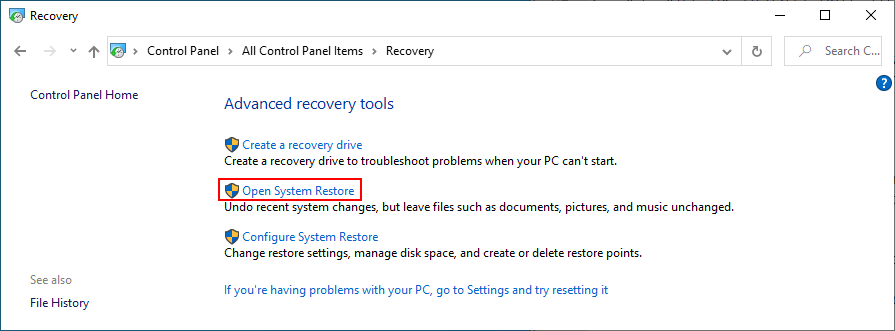
- Selecione um ponto de restauração na lista ou clique em Mostrar mais pontos de restauração para inspecionar mais opções. Para descobrir quais aplicativos você terá que reinstalar, clique em Verificar se há programas afetados
- Continue com as etapas restantes. O Windows irá reiniciar para completar a restauração
25. Use uma distribuição Linux Live
Infelizmente, a Restauração do sistema geralmente não funciona. Quando você esgotar todas as suas opções, é hora de preparar seu PC para uma reinicialização completa. Durante a preparação, você deve fazer backup de todos os arquivos pessoais e de todos os aplicativos que não deseja reinstalar após a redefinição. Se você está tendo dificuldade em executar operações de arquivo como cópia devido a vários erros, pode criar uma distribuição Linux live.
Como criar uma distribuição Linux live com Rufus:
- Baixe uma distribuição Linux como o Ubuntu
- Conecte um pen drive em seu PC. Copie quaisquer arquivos que você possa precisar mais tarde, pois a unidade será formatada
- Baixe o Rufus do site oficial
- Configure e inicie o Rufus
- Selecione o pen drive e defina a seção de inicialização para disco ou imagem ISO
- Clique em SELECIONAR e adicione a imagem ISO do Ubuntu
- Defina o esquema de partição para MBR
- Em Sistema de arquivos , selecione FAT32
- Clique em OK e aguarde
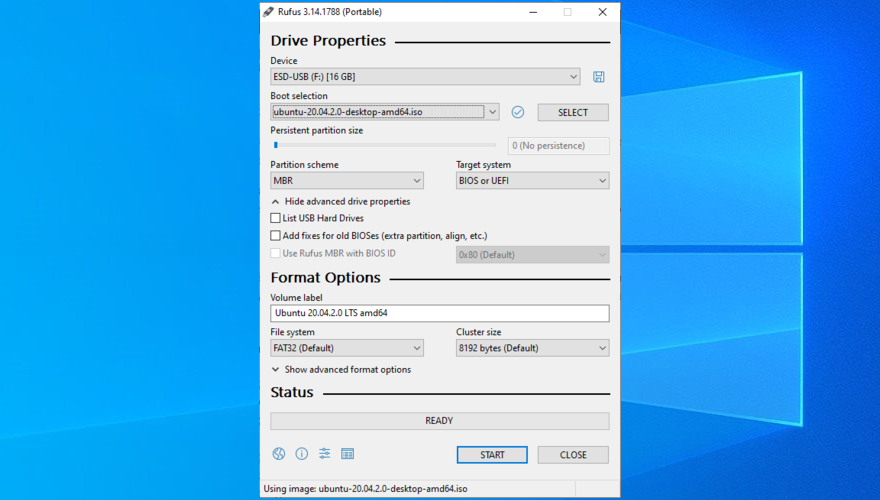
Como inicializar o Ubuntu a partir da unidade flash USB:
- Certifique-se de que o pen drive permanece conectado ao computador
- Reinicie o Windows, mas, antes de inicializar o sistema, pressione rapidamente a tecla exibida na tela para acessar o menu de inicialização ( F12 em alguns computadores)
- Escolha a unidade de armazenamento USB com Ubuntu e pressione Enter
- Depois que o Ubuntu carregar, acesse seus arquivos e crie um backup
26. Reinicie o seu PC
Depois de certificar-se de que todos os seus arquivos essenciais são copiados com segurança em algum lugar, você pode realizar uma redefinição de fábrica no Windows 10 removendo não apenas aplicativos e arquivos, mas também formatando a unidade para apagar qualquer problema que tenha causado o erro de aplicativo 0xc0000005 em primeiro lugar .
Como redefinir o Windows 10:
- Clique no botão Iniciar , digite Reiniciar este PC e pressione a tecla Enter
- Clique no botão Começar
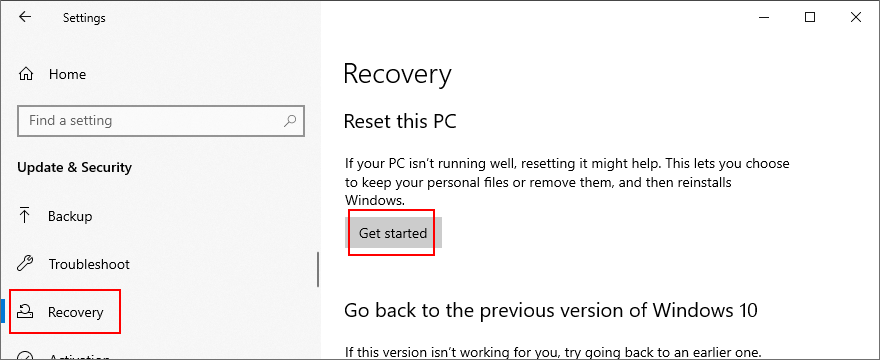
- Selecione Remover tudo e prossiga com as próximas instruções

O erro de aplicativo 0xc0000005 pode ser corrigido
Para revisar, o erro de violação 0xc0000005 pode ocorrer ao tentar abrir arquivos, iniciar aplicativos ou jogar. Indica um problema subjacente com seu disco rígido ou sistema operacional que deve ser resolvido imediatamente.
Você pode tentar uma solução simples, como reiniciar o computador, fechar todos os processos ou executar o aplicativo com direitos de administrador. No entanto, se o problema for mais complicado do que isso, você pode executar o Solucionador de problemas de compatibilidade de programas, limpar o cache do aplicativo, reinstalar o programa, reparar e reinstalar o .NET Framework, verificar se há atualizações do sistema ou redefinir os componentes do Windows Update.
Também é uma boa ideia executar o solucionador de problemas de Hardware e Dispositivos, corrigir problemas de disco rígido e sistema operacional corrompidos, verificar a RAM do sistema, atualizar ou reverter drivers, executar uma verificação de malware do computador, desabilitar temporariamente o antivírus e o firewall, alterar a Prevenção de Execução de Dados configurações, desative a entrada de registro LoadAppInit_DLLs ou repare o arquivo BCD.
Além disso, você pode desativar os aplicativos que são executados automaticamente a cada inicialização do sistema, executar uma inicialização limpa do sistema ou reverter o Windows 10 para um ponto de verificação anterior usando a Restauração do Sistema. No entanto, se tudo falhar, você pode usar uma distribuição Linux live para acessar e fazer backup de seus arquivos a fim de se preparar para uma redefinição de fábrica do Windows 10 que certamente resolverá o erro de violação.
Como você conseguiu se livrar desse erro? Conte-nos sobre sua experiência nos comentários abaixo.